Как удалить изображения на Chromebook только для чтения
Опубликовано: 2022-12-09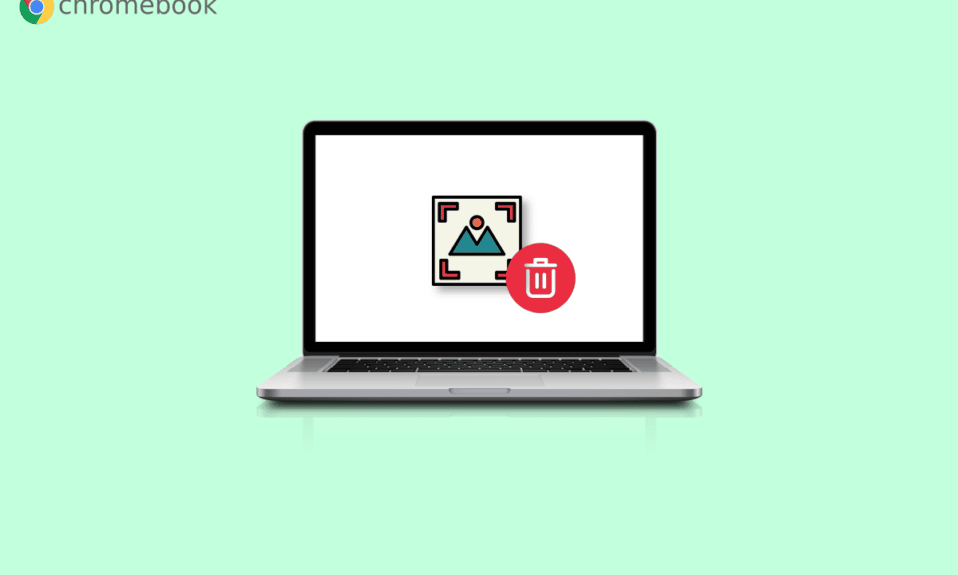
Мы знаем, что вы не любите хранить бесполезные изображения, файлы и видео на своем компьютере. Причина этого проста; это занимает дополнительное место. Если у вас есть ПК или ноутбук, на клавиатуре есть опция удаления, которую вы можете использовать для удаления изображений или файлов. Но если у вас есть Chromebook, опция удаления недоступна на клавиатуре. Вам не о чем беспокоиться, потому что мы расскажем вам, как удалить изображения на Chromebook только для чтения. Мы также расскажем вам, как удалить файлы на Chromebook и как удалить изображения обоев на Chromebook.
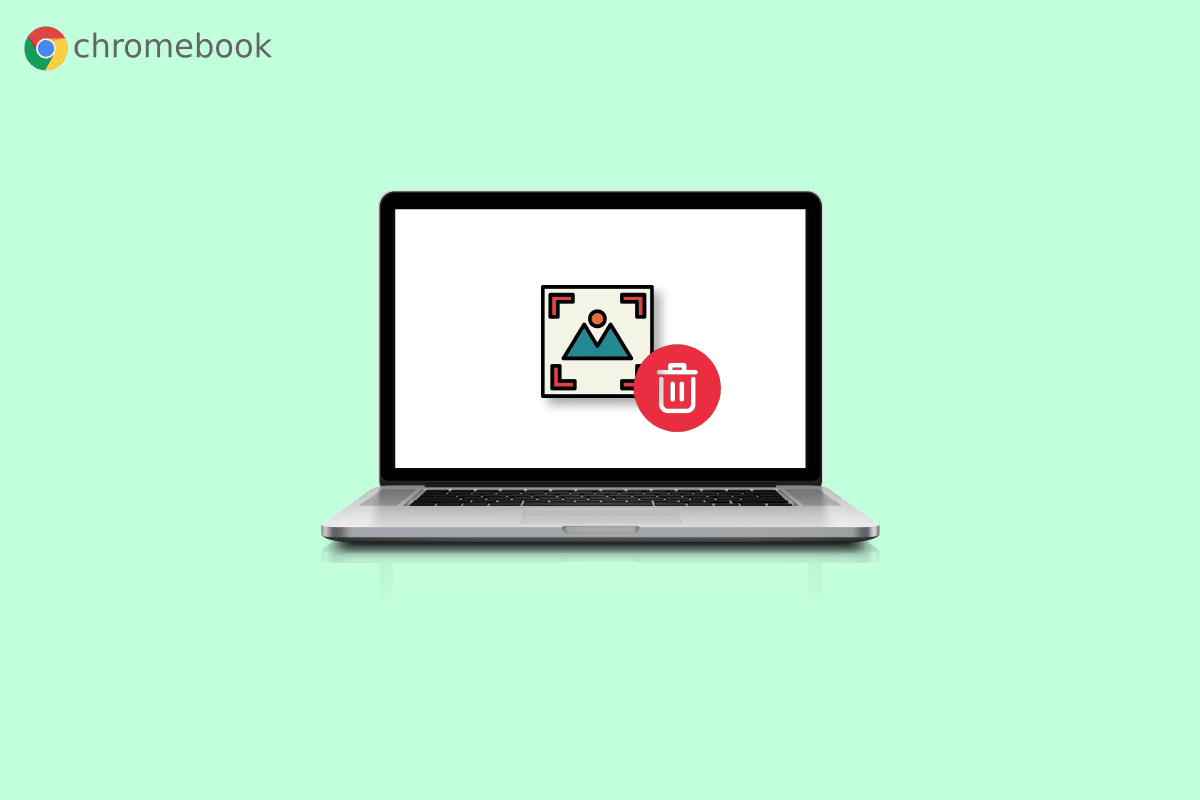
Содержание
- Как удалить изображения на Chromebook только для чтения
- Что означает «Только чтение» на Chromebook?
- Как удалить изображения на Chromebook?
- Как удалить изображения на Chromebook только для чтения?
- Как удалить файлы на Chromebook?
- Как удалить изображения обоев на Chromebook?
- Как выбрать фоновые обои?
- Как сохранить файл на Chromebook?
- Как заархивировать файл на Chromebook?
- Как разархивировать файл на Chromebook?
Как удалить изображения на Chromebook только для чтения
Прочтите эту статью до конца, чтобы подробно изучить шаги, демонстрирующие, как удалять изображения на Chromebook только для чтения, используя изображения для лучшего понимания. Но перед этим давайте сначала разберемся, что такое режим только для чтения.
Что означает «Только чтение» на Chromebook?
Как следует из названия «только для чтения», в этом режиме вы можете только открыть или прочитать файл . Вы не можете выполнять другие действия с файлом, такие как удаление или изменение файла. То же самое относится и к изображениям, так как вам будет разрешено просматривать изображение только в режиме только для чтения.
Как удалить изображения на Chromebook?
Как только вы удалите изображение на Chromebook, оно останется навсегда, так как в Windows нет корзины. Поэтому убедитесь, что изображение, которое вы удаляете, больше не нужно. Несмотря на то, что Chromebook не содержит клавиши удаления, можно удалить изображение с помощью клавиш. Чтобы удалить изображение на Chromebook, выполните следующие действия:
1. Выберите значок Launcher в левом нижнем углу экрана.

2. Теперь откройте опцию «Файлы» .
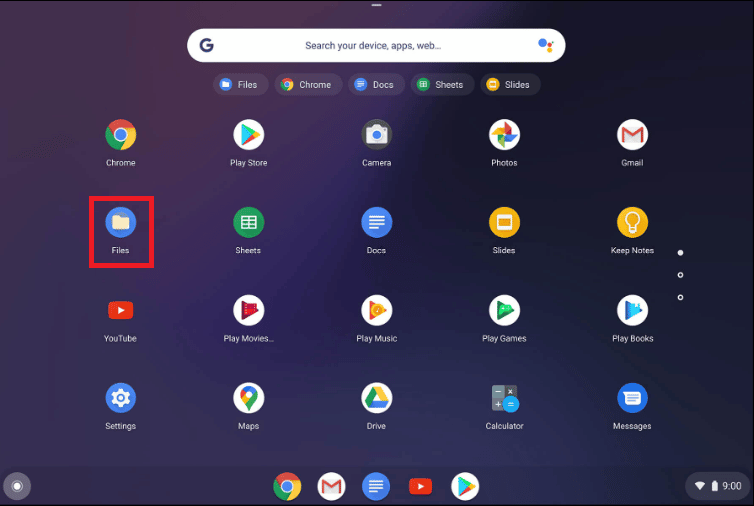
3. Затем перейдите к нужной папке . Для демонстрации мы перешли в папку «Мои файлы» > «Загрузки» .
4А. Щелкните правой кнопкой мыши на нужном изображении, которое вы хотите удалить, и нажмите «Удалить» .
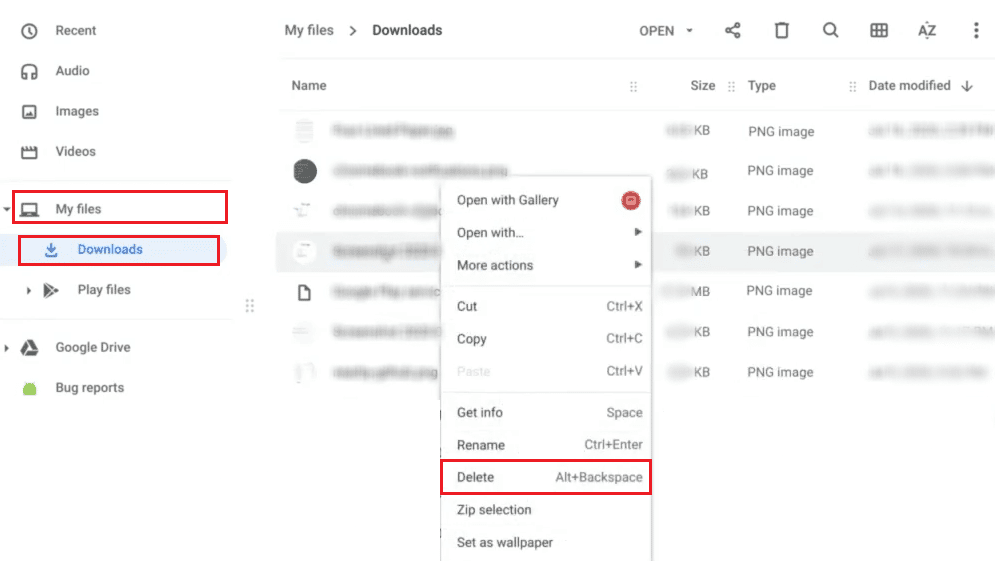
4Б. Или нажмите сочетание клавиш alt + backspace , чтобы удалить выбранную фотографию .
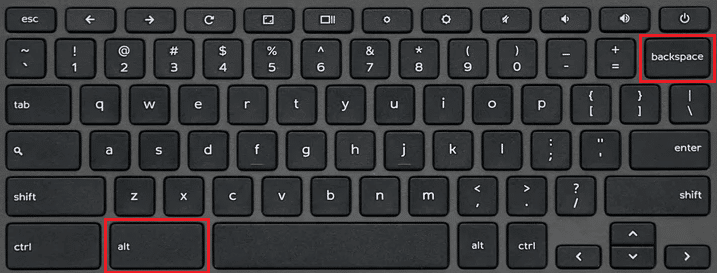
Читайте также : 16 лучших исправлений для клавиатуры Chromebook, которая не работает
Как удалить изображения на Chromebook только для чтения?
Невозможно удалить изображения в режиме только для чтения. Итак, вам придется следовать методам, перечисленным ниже, если вы хотите удалить изображения:
1. Откройте приложение «Файлы» на Chromebook.
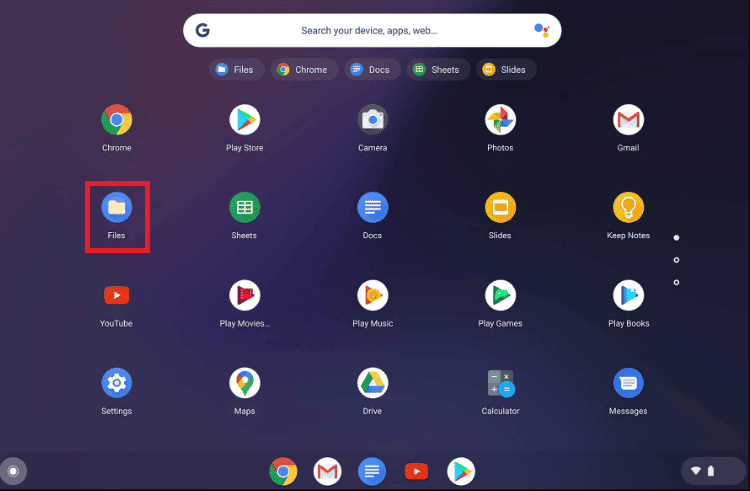
2. Перейдите в нужную папку , где у вас есть изображения.
3. Удерживая нажатой клавишу Ctrl , щелкните нужные изображения, которые вы хотите удалить.
4. Теперь нажмите комбинацию клавиш alt + backspace , чтобы удалить выбранные изображения.
Как удалить файлы на Chromebook?
Вы можете выполнить шаги, упомянутые выше, чтобы удалить файлы на Chromebook.
Как удалить изображения обоев на Chromebook?
Чтобы удалить изображения обоев на Chromebook, вам нужно будет следовать методу, упомянутому выше для удаления изображений на Chromebook.
Как выбрать фоновые обои?
Чтобы выбрать фоновый рисунок, выполните следующие действия:
1. На панели быстрых настроек щелкните значок шестеренки настроек .
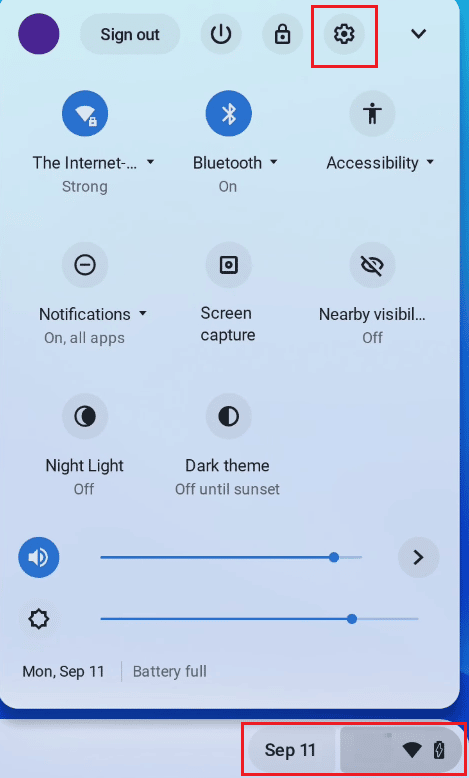
2. Затем нажмите «Персонализация» на левой панели.
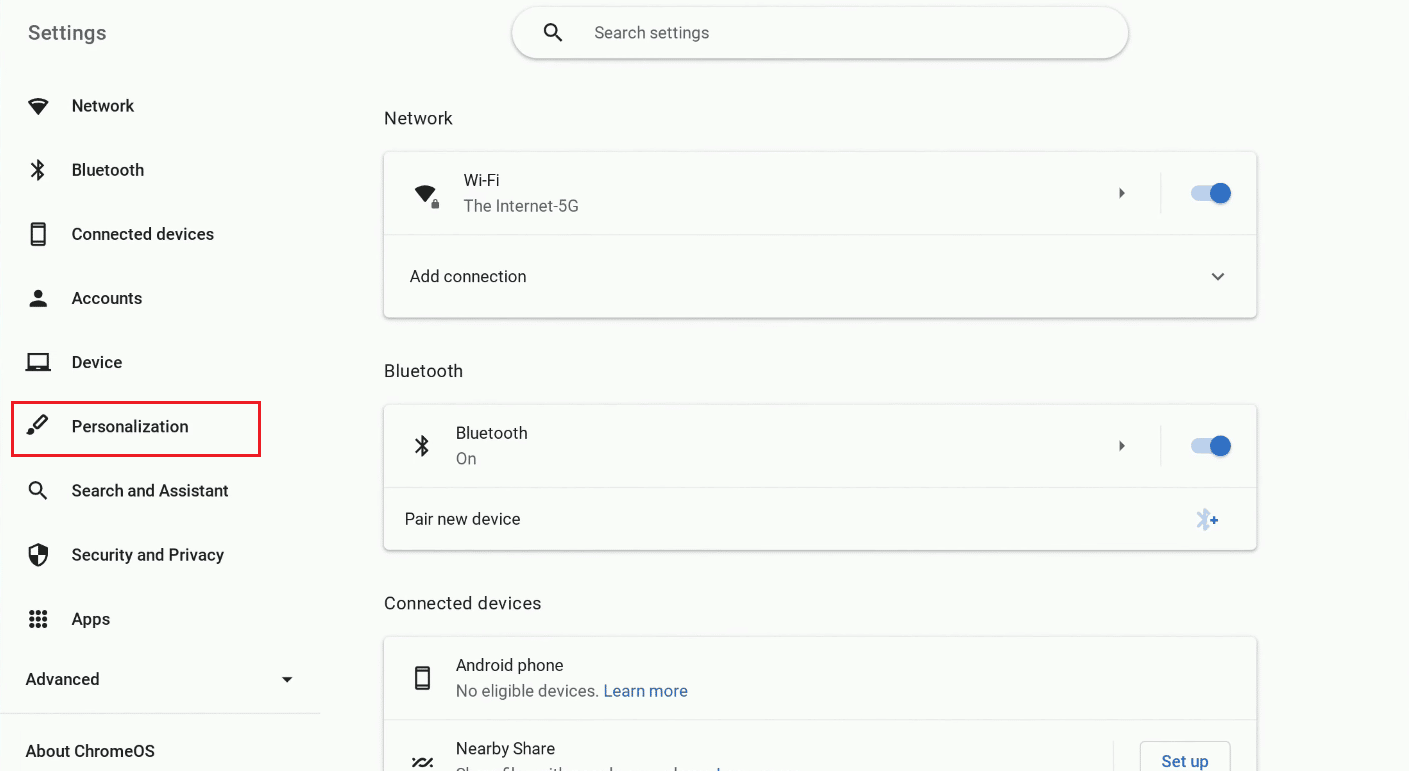

3. Нажмите «Установить обои и стиль» сверху.
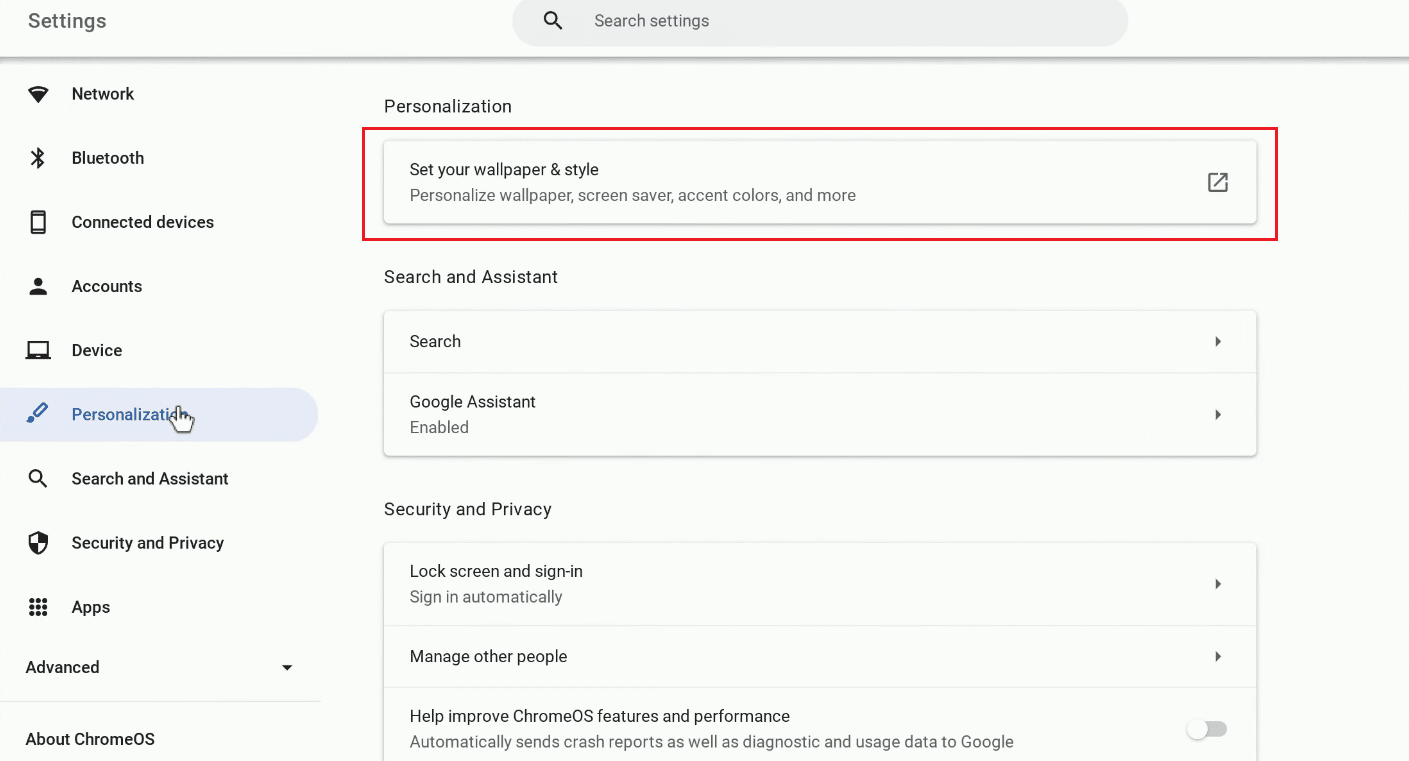
4. Нажмите на вкладку Обои .
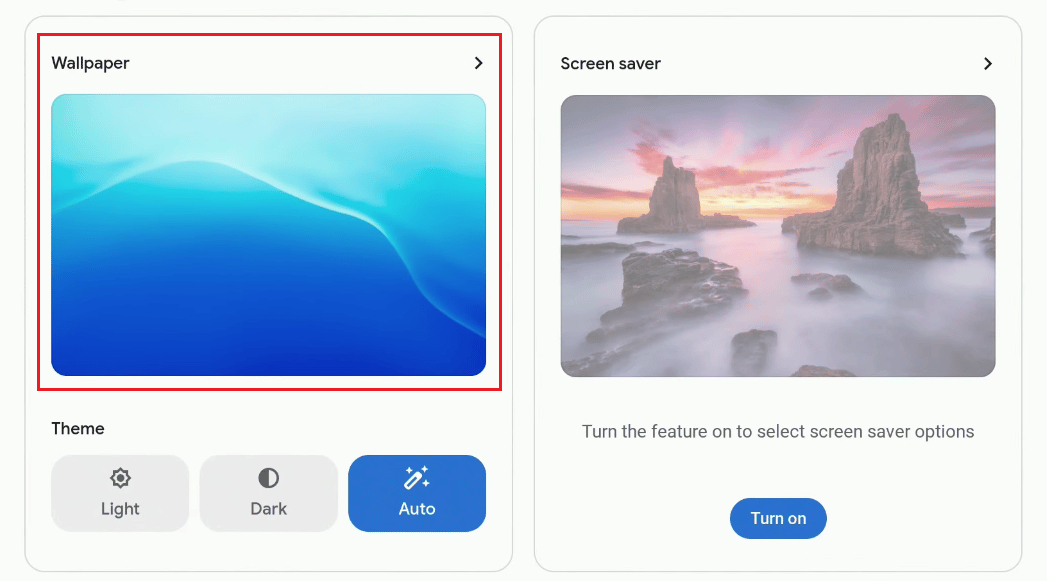
5. Выберите нужные обои из доступных.
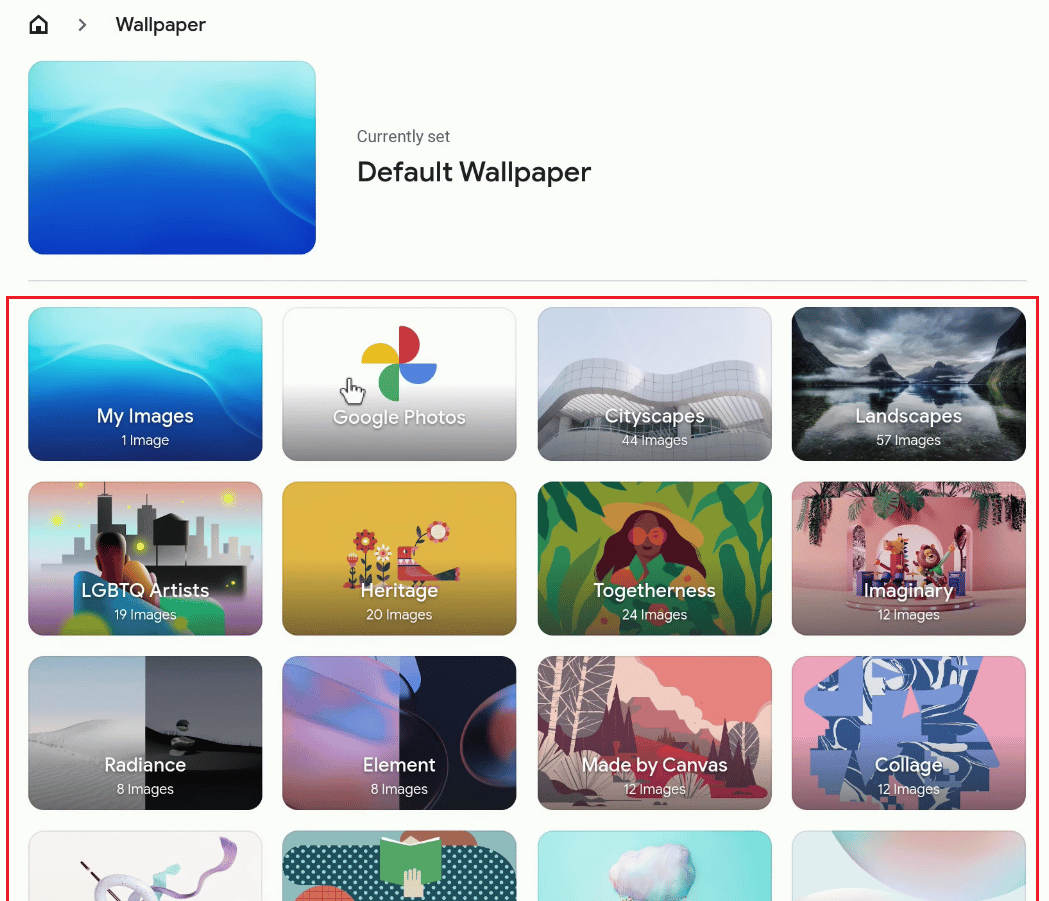
Выбранные обои будут мгновенно применены в качестве обоев рабочего стола .
Читайте также : Как установить GIF в качестве обоев в Windows 10
Как сохранить файл на Chromebook?
Чтобы сохранить файл, над которым вы сейчас работаете, выполните шаги, перечисленные ниже:
1. Если вы хотите сохранить изображение из браузера Chrome , щелкните правой кнопкой мыши по нужному изображению .
2. Нажмите Сохранить изображение как…
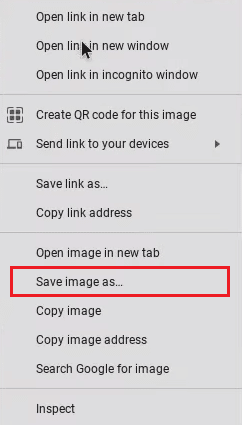
3. Выберите нужную папку и нажмите Сохранить .
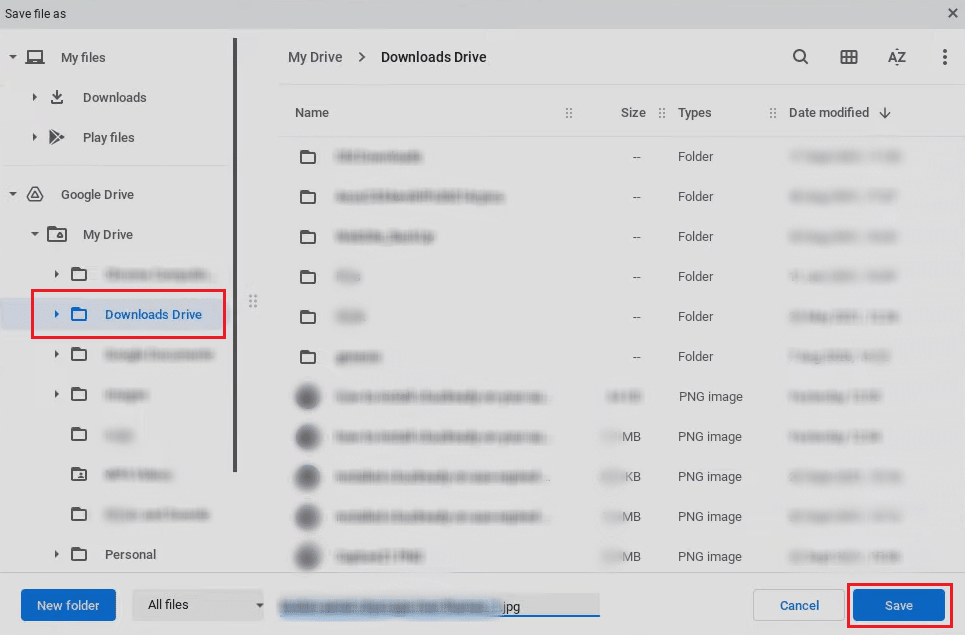
Как заархивировать файл на Chromebook?
Если вы заархивируете файл, вам будет проще найти все важные данные в одном месте, и вам потребуется меньше места на вашем Chromebook. Выполните шаги, перечисленные ниже, чтобы заархивировать файл на Chromebook:
1. Щелкните значок Launcher на рабочем столе.

2. Теперь откройте Файлы .
3. Выберите нужные файлы .
4. Теперь щелкните правой кнопкой мыши выбранные файлы и выберите параметр Zip Selection в контекстном меню.
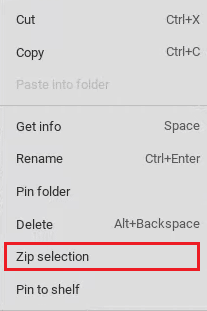
Прочтите эту статью с самого начала, чтобы узнать, как удалять изображения на Chromebook только для чтения.
Читайте также : Как обойти администратора на школьном Chromebook
Как разархивировать файл на Chromebook?
Чтобы разархивировать файл, выполните следующие действия:
1. Откройте нужный Zip-файл, который вы хотите разархивировать, на своем Chromebook.
2. Нажмите одновременно клавиши ctrl + a , чтобы выбрать все файлы из папки Zip.
3. Щелкните файлы правой кнопкой мыши и выберите Копировать в контекстном меню.
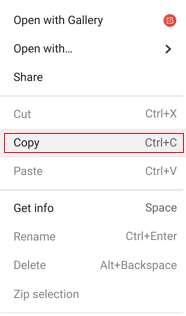
4. Теперь вставьте файлы в нужную папку на Chromebook, чтобы успешно разархивировать Zip-файл.
Часто задаваемые вопросы (FAQ)
Q1. В чем разница между Chromebook и ноутбуком?
Ответ . Chromebook предполагает, что у вас есть подключение к Интернету, тогда как ноутбуки с Windows и Mac предназначены для работы в автономном режиме. На практике различия становятся несколько туманными. Пользователи Windows и Mac теперь проводят большую часть своего времени в Интернете и используют веб-приложения , но Chromebook может запускать приложения Chrome OS и Android в автономном режиме .
Q2. Какова основная цель Chromebook?
Ответ . Новый вид компьютеров под названием Chromebook призван сделать ваши задачи более эффективными . Они используют ChromeOS, операционную систему со встроенным облачным хранилищем , лучшее от Google и многочисленные меры безопасности .
Q3 . Можно ли смотреть Netflix на Chromebook?
Ответ . Да , на Chromebook можно смотреть Netflix. Вы можете посмотреть его на веб-сайте Netflix или в приложении Netflix.
Q4 . Как отключить режим чтения на Chromebook?
Ответ . Вам нужно будет нажать комбинацию клавиш Ctrl + Alt + Z , чтобы отключить режим чтения на Chromebook.
Q5 . Почему мои изображения на Chromebook доступны только для чтения?
Ответ . Изображения на Chromebook доступны только для чтения, поскольку вы могли открыть эти изображения в папке «Последние и изображения» .
Рекомендуется :
- Как найти чей-то адрес электронной почты из TikTok
- Как открыть файл Bin на Android
- Как установить Windows на Chromebook
- Как удалить учетную запись с Chromebook
Мы надеемся, что вы узнали о том, как удалять изображения на Chromebook только для чтения и удалять файлы на Chromebook. Не стесняйтесь обращаться к нам со своими вопросами и предложениями через раздел комментариев ниже. Кроме того, дайте нам знать, что вы хотите узнать о следующем.
