Как настроить значки в Windows 11
Опубликовано: 2022-09-11
Одна из лучших особенностей Windows — это свобода настройки пользовательского интерфейса. Существуют десятки программ для изменения пользовательского интерфейса. Вот несколько способов настроить значки с помощью параметров по умолчанию в Windows и некоторых сторонних инструментов.
Где найти иконки?
Вы можете сделать свои собственные иконки
Как изменить значки на рабочем столе в Windows 11
Как изменить значок отдельной папки или ярлыка
Как изменить значок папки
Как изменить значок ярлыка
Как выбрать и применить значок к папке или ярлыку
Как изменить значок по типу файла
Где найти иконки?
В Интернете есть множество бесплатных иконок. Просто проявите некоторую осторожность — многие сайты охотятся на людей, которые ищут такие вещи, как пакеты значков, и будут устанавливать вредоносные программы или потенциально нежелательные программы (ПНП), если им предоставляется такая возможность.
Предупреждение. Значок или пакет значков никогда не должны устанавливать программное обеспечение на ваш компьютер только для загрузки некоторых значков. Если вы загрузите значок и обнаружите, что смотрите на файл EXE или MSI — или любой другой установщик или исполняемый файл — прекратите то, что вы делаете, и удалите его.
СВЯЗАННЫЕ С: Базовая компьютерная безопасность: как защитить себя от вирусов, хакеров и воров
Отдельные значки обычно представляют собой файл ICO, если они предназначены для использования в Windows. Тем не менее, нет ничего необычного в загрузке значка в другом формате изображения, таком как PNG, SVG или ICNS, если он предназначен для работы с несколькими операционными системами. PNG и SVG особенно универсальны, поскольку их можно легко преобразовать в значок для любой операционной системы.
Вы должны ожидать, что пакеты значков будут поставляться в каком-то архивном файле, таком как файл ZIP, RAR или 7Z. Файл архива должен содержать типичные форматы значков. Как и раньше, если вы видите исполняемый файл или что-то подобное, держитесь подальше.
Есть несколько крупных сайтов, на которых есть иконки, которые вы можете скачать:
- IconАрхив
- ДевиантАрт
- IconFinder
Если вы ищете более конкретные значки, например, относящиеся к фандому или определенному стилю, попробуйте создать группу в социальных сетях на Facebook, Twitter или Reddit, посвященную этой теме. Вы можете обнаружить, что какой-то бесстрашный художник уже создал то, что вы ищете.
Если вы не можете найти значок (или значки), который вам нравится, не волнуйтесь: вы можете сделать свой собственный!
Вы можете сделать свои собственные иконки
Вы всегда можете создать свои собственные значки, если не хотите загружать значок или пакет значков из Интернета. Здесь действительно нет предела тому, что вы можете сделать, кроме вашего воображения — бесплатные инструменты, такие как GIMP и Inkscape, полностью подходят для этой задачи.
Вы даже можете сделать значок из изображения, если хотите — все, что вам нужно, это GIMP и немного свободного времени.
СВЯЗАННЫЕ С: Как сделать значок для Windows 10 или 11 из любого изображения
Как изменить значки на рабочем столе в Windows 11
Основные значки на рабочем столе, такие как «Этот компьютер», «Корзина», «Сеть» и некоторые другие, проще всего изменить. В Windows 11 есть встроенные опции для этого.
СВЯЗАННЫЕ С: Вот как выглядит приложение настроек Windows 11
Щелкните правой кнопкой мыши пустое место на рабочем столе и выберите «Персонализация».
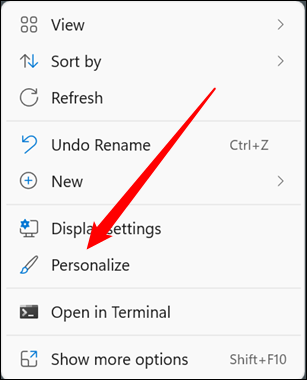
Прокрутите немного вниз и выберите «Темы».
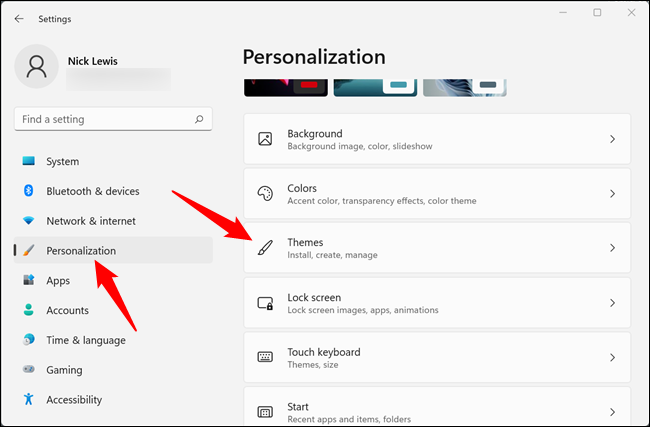
Снова прокрутите вниз и нажмите «Настройки значков на рабочем столе».
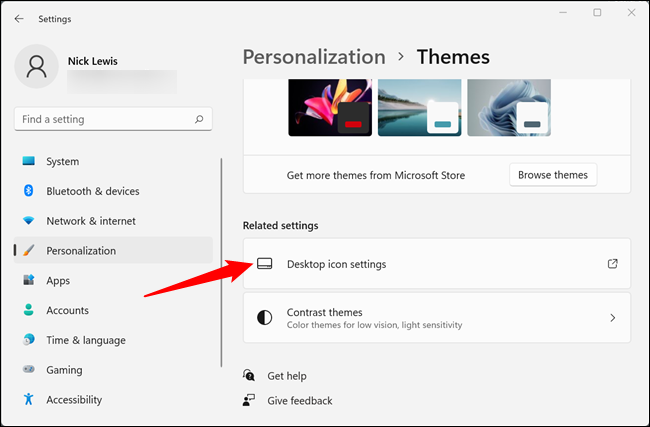
Выберите значок, который хотите изменить, затем нажмите «Изменить значок». Этот пример заменит значок «Этот компьютер».
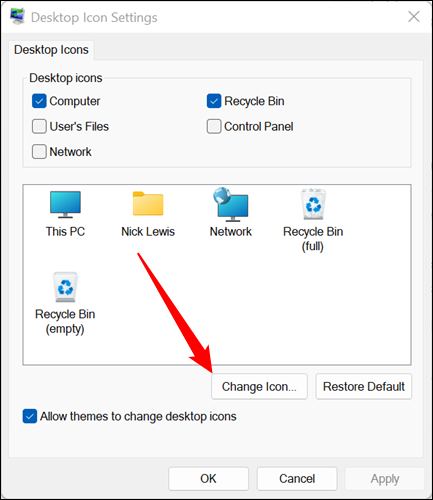
Когда вы нажмете «Изменить значок», вы увидите целую кучу других значков Windows, которые вы, вероятно, узнаете. Вы просматриваете содержимое файла Imageres.dll, который содержит несколько сотен значков Windows по умолчанию. Вы можете выбрать любой из них, если хотите, или загрузить другие значки, нажав «Обзор».
СВЯЗАННЫЕ С: Что такое файлы DLL и почему они отсутствуют на моем ПК?
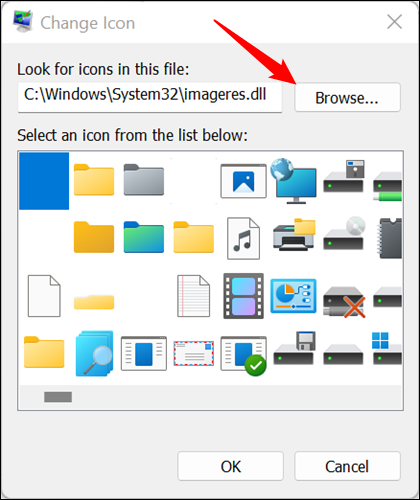
Перейдите туда, где вы сохранили свой значок, щелкните его, а затем нажмите «ОК».
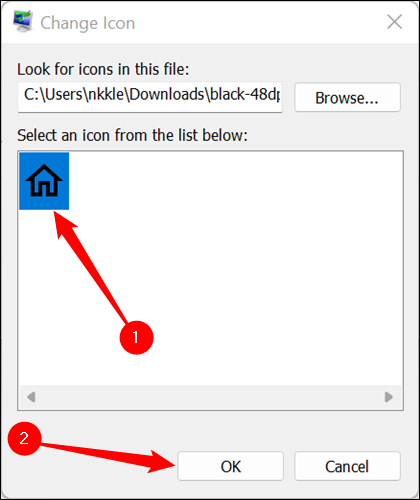
Как только вы нажмете «ОК», появится предварительный просмотр, который покажет вам, как будет выглядеть значок. Если вам нравится изменение, нажмите «Применить». В противном случае нажмите «Восстановить по умолчанию».
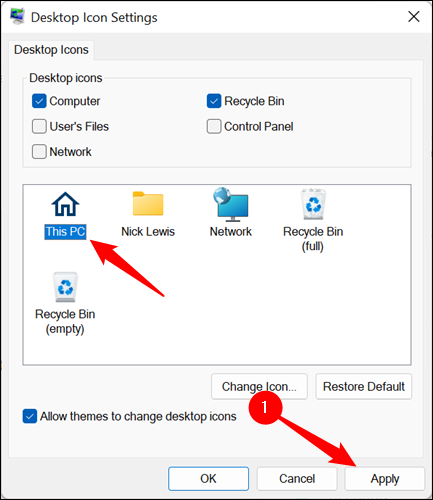
Вот и все — иконка должна сразу измениться. Если это не так, щелкните правой кнопкой мыши пустое место на рабочем столе и нажмите «Обновить» или перезагрузите компьютер. Вы можете в любое время вернуться в окно «Параметры значка на рабочем столе» и нажать «Восстановить по умолчанию», чтобы отменить любые настройки.
Как изменить значок отдельной папки или ярлыка
Возможно, вы не хотите менять один из основных значков на рабочем столе. Возможно, вы хотите изменить ярлык определенной программы, значок созданного вами ярлыка или значок имеющейся у вас папки. Вам повезло — изменить такие значки даже проще, чем значки на рабочем столе.
Примечание. Существует небольшая разница между ярлыками и папками. Вы будете использовать вкладку «Ярлык» для ярлыков любого типа и вкладку «Настроить» для папок.
Найдите нужную папку или ярлык, щелкните его правой кнопкой мыши и выберите «Свойства» в контекстном меню, вызываемом правой кнопкой мыши.

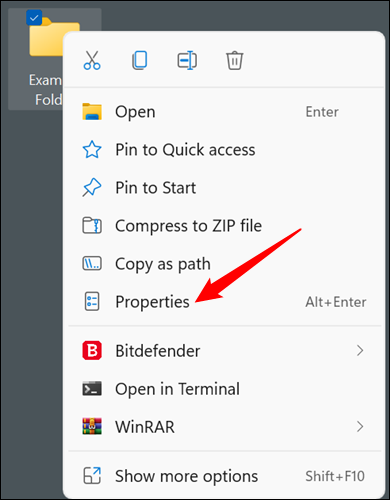
Как изменить значок папки
Если вы меняете значок папки, выберите вкладку «Настроить» вверху, затем нажмите «Изменить значок».
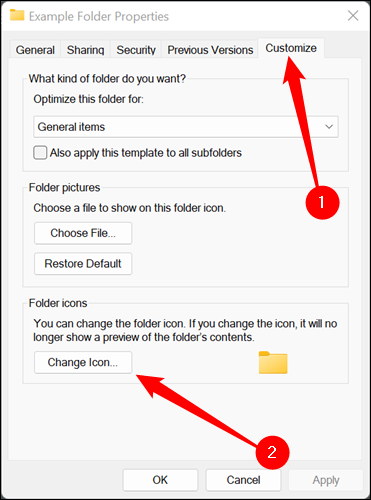
Как изменить значок ярлыка
Если вы меняете значок ярлыка, вам нужно вместо этого щелкнуть вкладку «Ярлык», а затем нажать «Изменить значок». Все остальные шаги будут такими же.
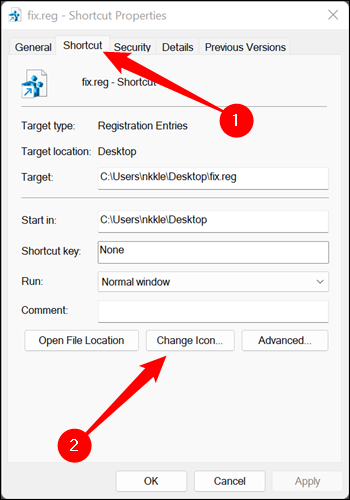
Как выбрать и применить значок к папке или ярлыку
Всплывающее окно откроется в любой папке, DLL или EXE, содержащей текущий значок. Если вы меняете значок Windows по умолчанию, это, вероятно, будет shell32.dll или imageres.dll. Если вы меняете значок для конкретной программы, это почти всегда будет исполняемый файл программы.
СВЯЗАННЫЕ С: Что такое файлы DLL и почему они отсутствуют на моем ПК?
Нажмите «Обзор», перейдите к нужному значку, выберите нужный значок и нажмите «ОК».
Примечание. В этом случае мы просто использовали зелено-синий значок папки из imageres.dll. Нет причин, по которым ваша замена должна быть одной из этих иконок.
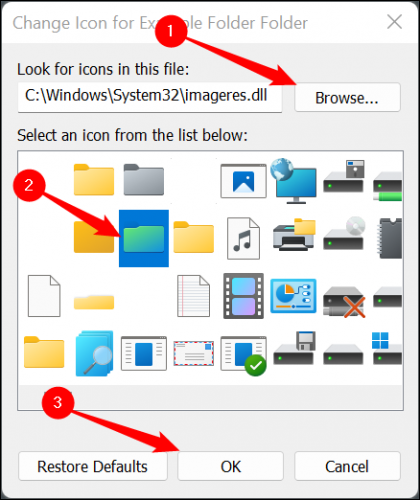
После того, как вы нажмете «ОК», в папке «Свойства» отобразится выбранный вами новый значок. Нажмите «Применить», чтобы зафиксировать изменение, затем закройте окно «Свойства».
Примечание. Если вы настраиваете ярлык, он будет выглядеть немного иначе, но не беспокойтесь. Шаг такой же. Просто нажмите «Применить».
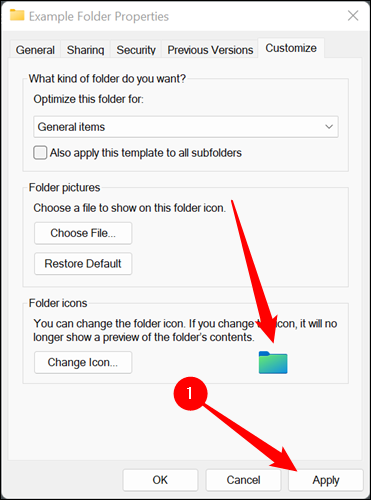
Предупреждение. Вы не можете переместить файл ICO в другое место, если он использовался для изменения значка папки без нарушения нового значка. Если вы это сделаете, он автоматически вернется к старому. Убедитесь, что вы поместили свою иконку в какое-нибудь место, где она может оставаться на неопределенный срок. Скрытая папка в вашем основном каталоге C:\ может быть хорошим местом.
Изменение должно вступить в силу немедленно. Если это не так, щелкните правой кнопкой мыши пустое место на рабочем столе и нажмите «Обновить». Вы также можете просто перезагрузить компьютер.
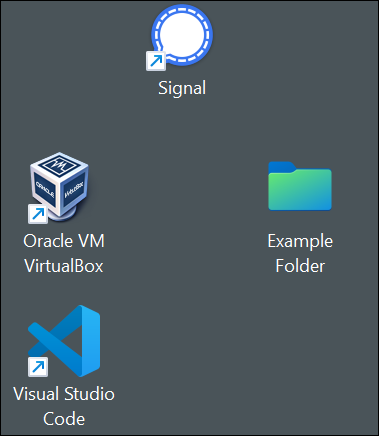
Как изменить значок по типу файла
Мы рассмотрели, как изменить основные значки на рабочем столе и как изменить значок любого конкретного приложения, ярлыка или папки. Что делать, если вы хотите изменить значок, который используется для представления всех файлов определенного типа?
СВЯЗАННЫЕ С: Демистификация реестра Windows: что вы можете с ним сделать
На самом деле нет удобного способа сделать это, встроенного в Windows 11, но это легко сделать с помощью инструмента FileTypesMan от Nirsoft. Просто обязательно скачайте 64-битную версию программы, поскольку все установки Windows 11 являются 64-битными. Загрузка будет иметь специальное имя или метку, например «x64» или «64-bit».
Предупреждение: вы всегда должны с осторожностью загружать странные программы из Интернета. Однако в этом случае вам не нужно беспокоиться. Nirsoft существует почти столько же, сколько и Windows, и их программы надежны.
Разархивируйте FileTypesMan из его ZIP-файла в любое место. Он не устанавливается, и ему все равно, откуда вы его запускаете. Просто дважды щелкните «filetypesman.exe».
СВЯЗАННЫЕ С: Как архивировать и распаковывать файлы в Windows 11
Вы увидите список всех типов файлов, о которых «знает» ваш компьютер, как только запустится FileTypesMan.
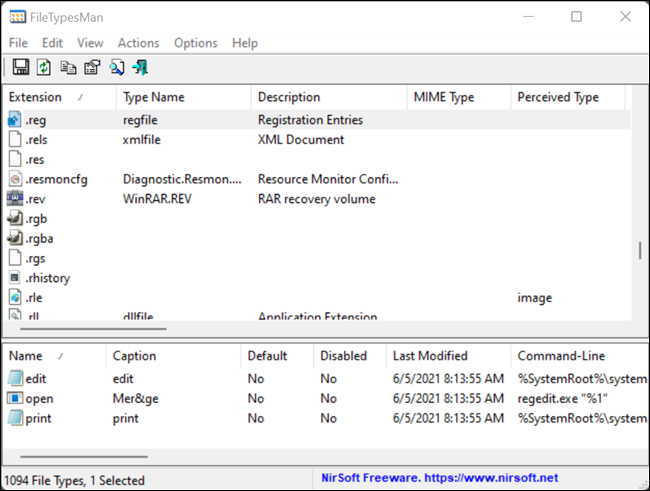
Прокрутите список вниз, пока не найдете нужный тип файла. Щелкните правой кнопкой мыши расширение файла, затем нажмите «Редактировать выбранный тип файла». В этом примере мы заменим значок REG-файла по умолчанию на быстрое изменение зеленого цвета, которое мы сделали в GIMP.
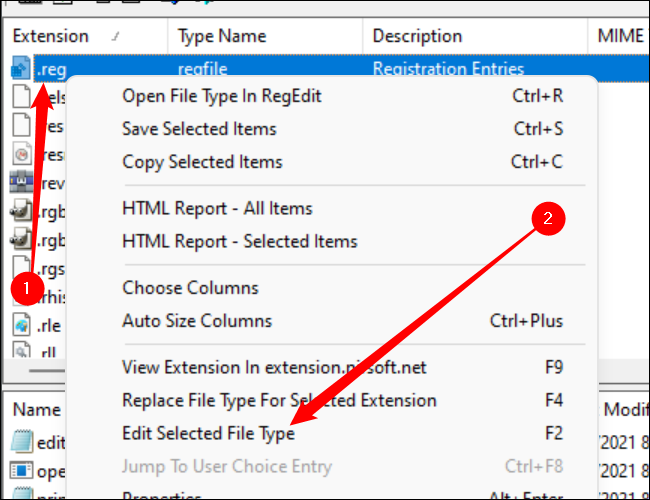
Предупреждение: убедитесь, что вы записали, где хранится исходный значок. Нет простой кнопки «Восстановить по умолчанию», которая автоматически исправит это для вас. Если вы измените его и решите, что он вам не нравится, вам придется самостоятельно изменить его на исходный значок.
Найдите строку под названием «Значок по умолчанию» и нажмите кнопку с тремя точками в дальнем правом углу окна.
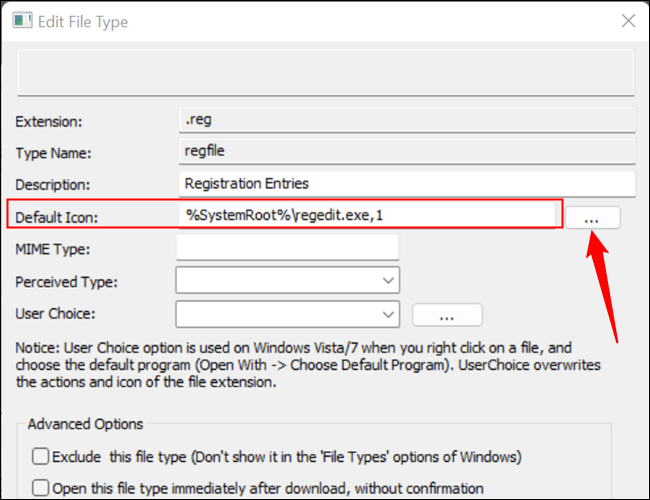
Нажмите «Обзор» в углу всплывающего окна, перейдите к новому значку, щелкните его, затем нажмите «ОК».
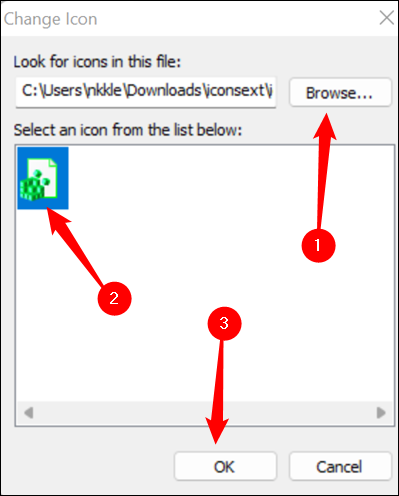
Наконец, нажмите «ОК» в нижней части окна «Редактировать тип файла», и все готово — все значки для этого типа файлов будут изменены.
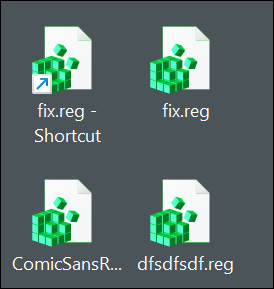
Если вы переместите или удалите новый значок, каждый экземпляр этого значка будет заменен обычным белым прямоугольником вместо нового, который вы выбрали, или исходного значка. Если вы собираетесь установить пользовательские значки, убедитесь, что вы разместили их там, где вы их случайно не удалите. Скрытая папка в основном каталоге C:\ может быть хорошим местом.
СВЯЗАННЫЕ С: Создайте супер скрытую папку в Windows без дополнительного программного обеспечения
