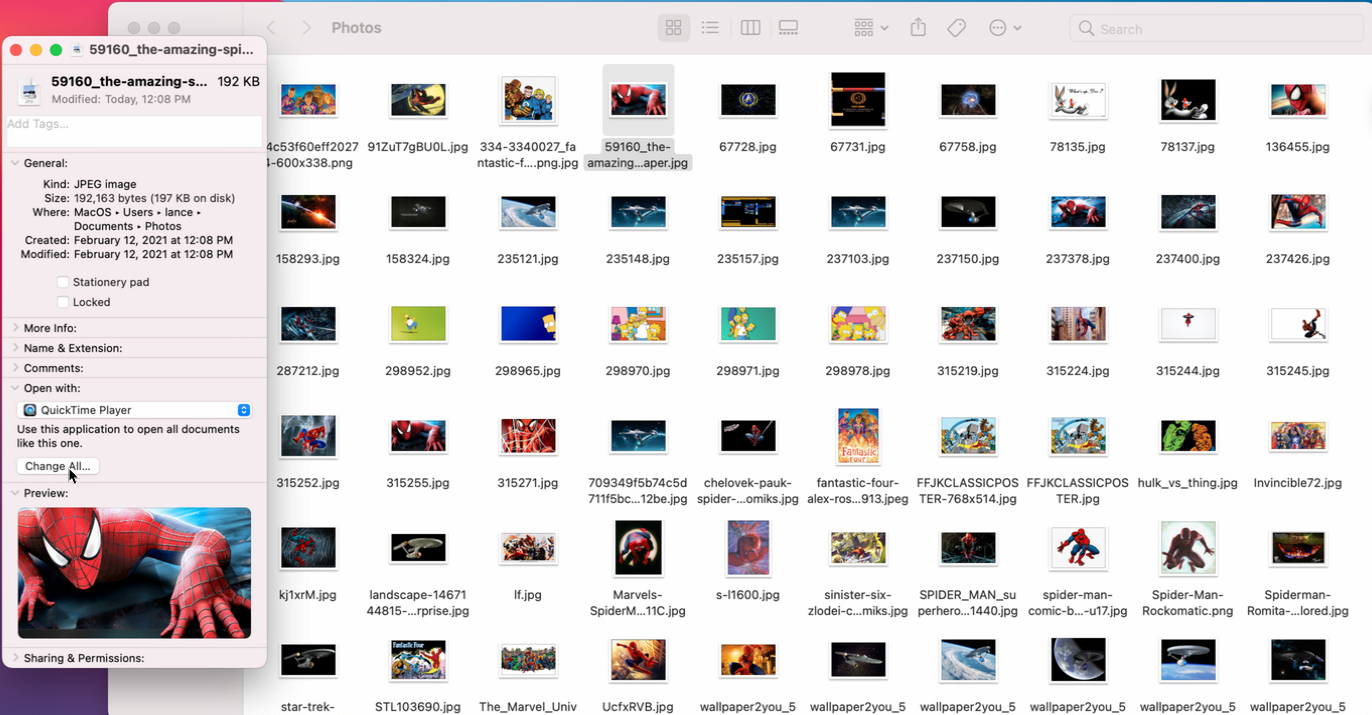Как настроить приложения по умолчанию в Windows и macOS
Опубликовано: 2022-01-29Если вы откроете файл на своем компьютере, он запустится в любом приложении, установленном в качестве программы по умолчанию. Текстовый файл откроется в Блокноте или WordPad; фото можно отобразить в Preview или Photos; песню можно воспроизвести в проигрывателе Windows Media или приложении Apple Music. Щелкните гиперссылку, и веб-страница откроется либо в Microsoft Edge, либо в Safari.
Однако вы можете изменить приложение по умолчанию, если у вас есть альтернатива. Текстовые файлы можно открывать в текстовых процессорах, таких как Word или Pages; фото можно отобразить в Adobe Photoshop; песню можно воспроизвести в сторонних приложениях, таких как VLC Media Player; а веб-страницы можно открывать в Chrome, Firefox или другом браузере.
Независимо от того, используете ли вы Windows или macOS, вы можете изменить приложение по умолчанию для определенного типа файлов на другую предпочтительную программу. Давайте посмотрим, как это работает на разных платформах.
Windows 10
В Windows 10 вы можете изменить приложение по умолчанию для определенных файлов несколькими способами. Откройте проводник и щелкните правой кнопкой мыши файл, который хотите открыть. Во всплывающем меню выберите Открыть с помощью . Чтобы открыть файл с определенным приложением только один раз, щелкните имя приложения. Чтобы всегда открывать этот тип файла в определенном приложении, нажмите « Выбрать другое приложение » . В меню вы также можете выполнить поиск в Магазине Microsoft, чтобы найти и установить другое приложение, способное открывать файл.
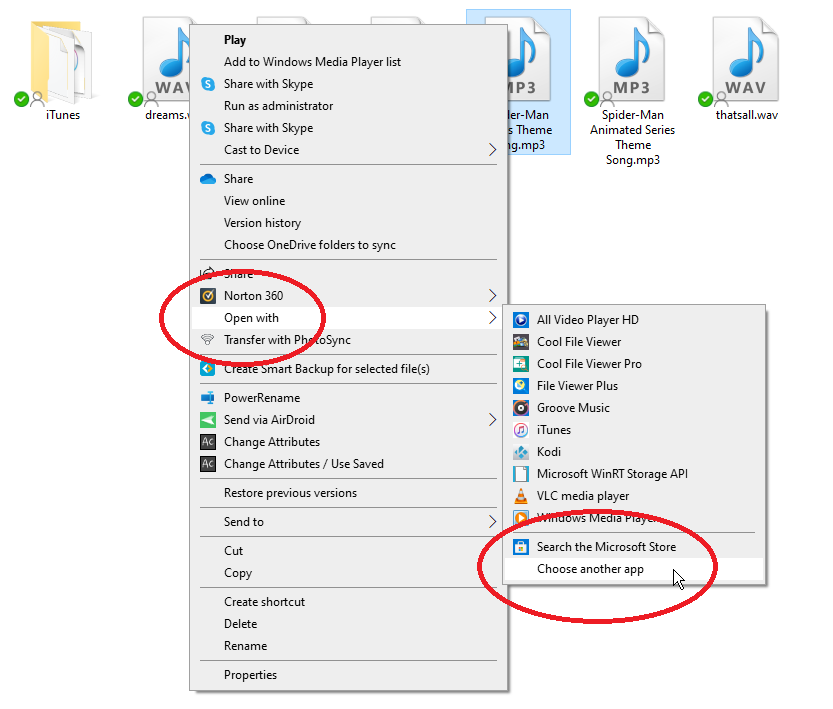
Выберите приложение, которое хотите установить в качестве нового приложения по умолчанию. Установите флажок « Всегда использовать это приложение » и нажмите «ОК». Любой файл того же типа или расширения теперь будет открываться в выбранном вами приложении.
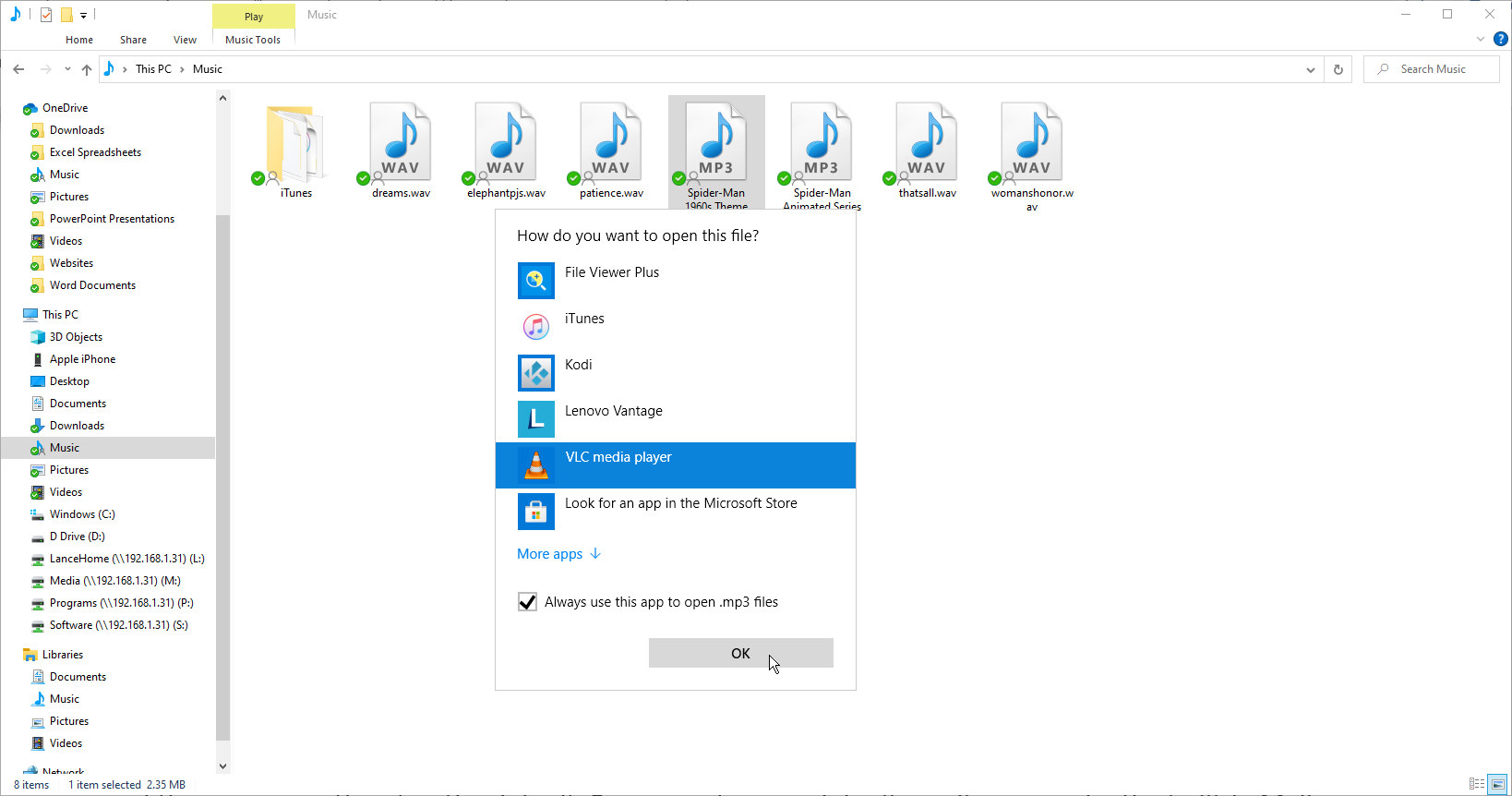
Вы также можете установить приложение по умолчанию через « Настройки»> «Приложения»> «Приложения по умолчанию» . На главном экране вы увидите Почту, Карты, Музыкальный проигрыватель, Средство просмотра фотографий, Видеопроигрыватель и Веб-браузер. Нажмите один и выберите новое приложение по умолчанию. Подождите пару секунд, пока изменения вступят в силу.
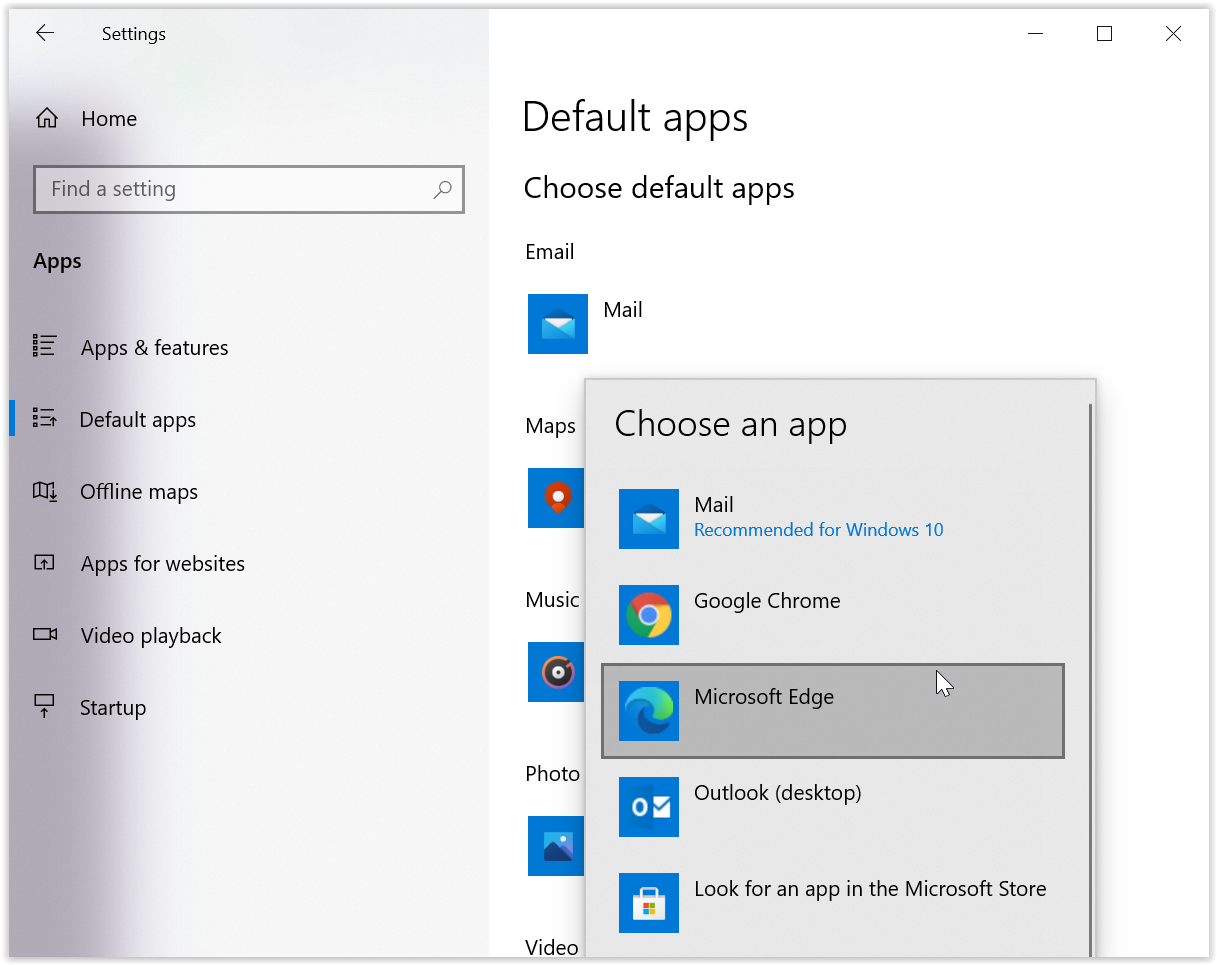
Выберите приложения по умолчанию по типу файла
В некоторых случаях вам может понадобиться открыть разные подмножества одного и того же типа файла в разных приложениях — например, открыть файл JPG в одном приложении и файл PNG в другом приложении. Чтобы установить это, прокрутите вниз меню «Приложения по умолчанию» и нажмите «Выбрать приложения по умолчанию по типу файла» . Прокрутите вниз до конкретного расширения, для которого вы хотите установить приложение по умолчанию. Нажмите на нее, а затем выберите предпочитаемое приложение.
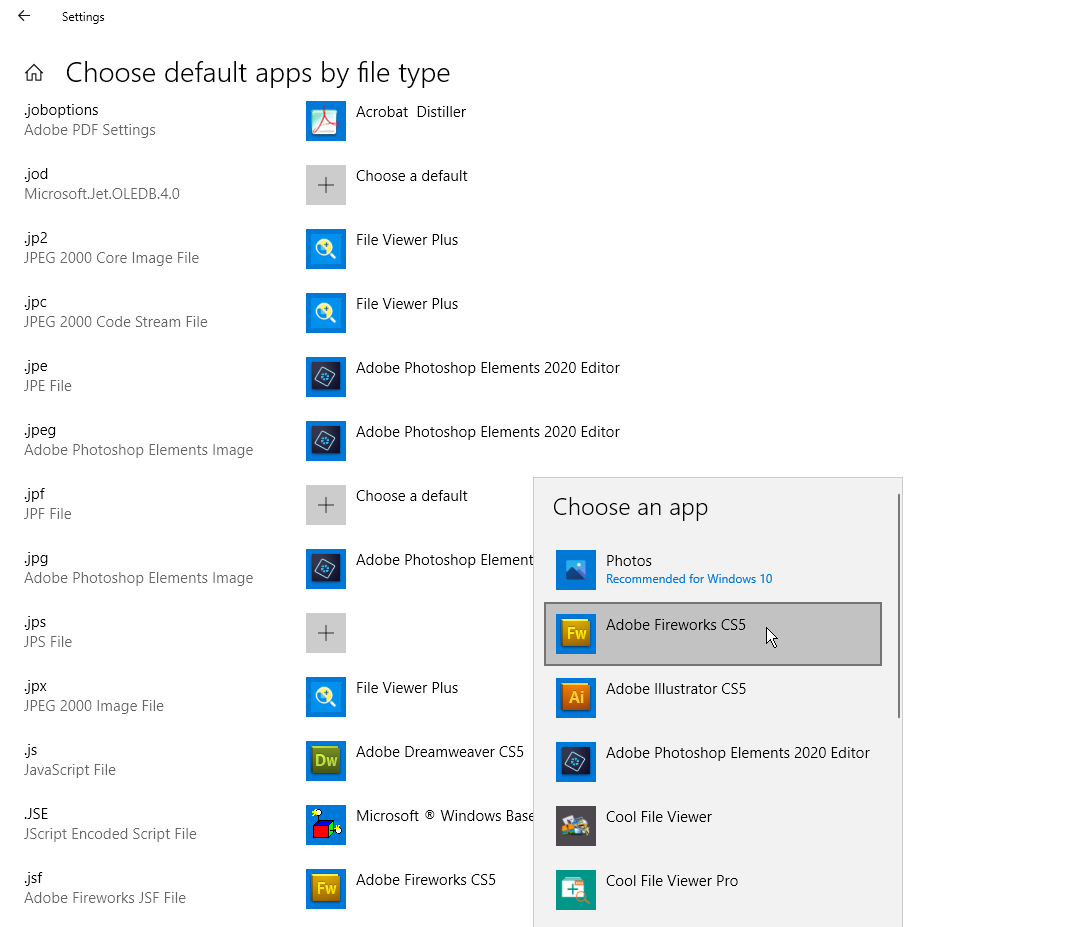
Выберите приложения по умолчанию по протоколу
Другой вариант — установить приложение по умолчанию на основе протокола файла. Например, вы можете указать Windows открыть протокол Acrobat с Adobe Reader, протокол MailTo с Mail или Microsoft Outlook и протокол телефонных звонков Zoom с приложением Zoom. Для этого нажмите ссылку « Выбрать приложения по умолчанию по протоколу» в нижней части меню «Приложения по умолчанию». Выберите приложение, которое вы хотите установить, и измените его на предпочтительный вариант.
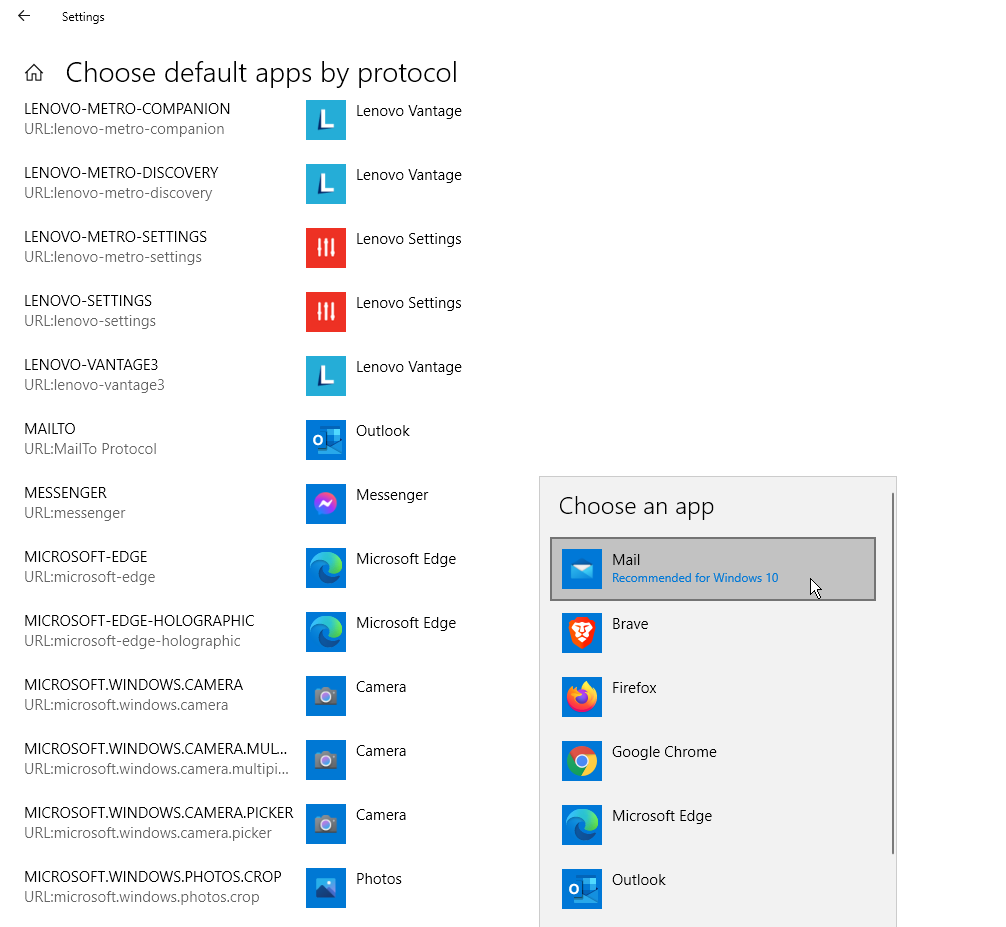
Установить значения по умолчанию для приложения
Еще один вариант — установить значения по умолчанию для приложений, а не для файла или типа протокола. Например, вы можете использовать Firefox для открытия HTTP-ссылок, а Chrome — для открытия HTML-документов. Нажмите ссылку « Установить значения по умолчанию для приложения» в нижней части меню «Приложения по умолчанию». Выберите приложение, которым хотите управлять, и нажмите кнопку «Управление». Затем выберите протоколы, которые вы хотите назначить этому приложению.
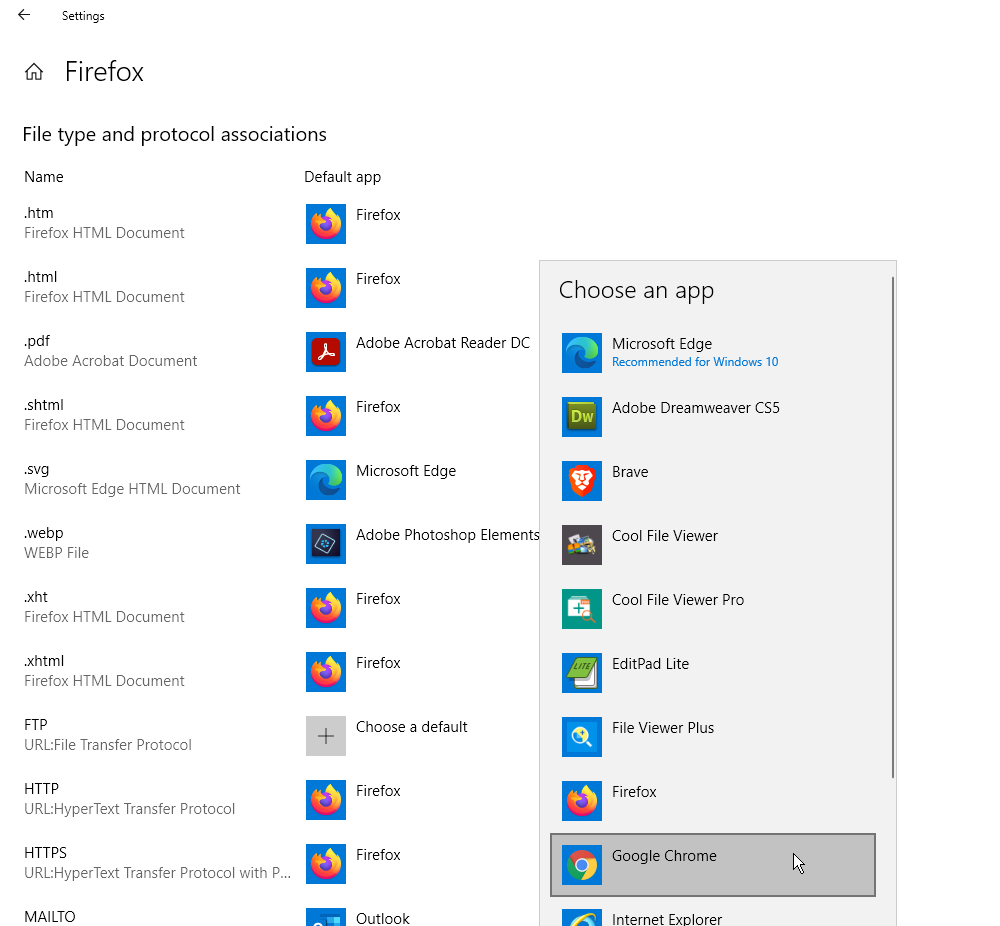
Windows 8.1
Вы можете изменить приложение по умолчанию в Windows 8.1 через проводник, настройки или панель управления.
Чтобы использовать проводник, щелкните правой кнопкой мыши тип файла, которым вы хотите управлять, и выберите « Открыть в » во всплывающем меню. Щелкните команду « Использовать программу по умолчанию» и выберите программу, которую вы хотите установить по умолчанию. Убедитесь, что установлен флажок Использовать это приложение для всех файлов .xxx . Щелкните ссылку «Дополнительные параметры», чтобы увидеть еще больше программ, из которых можно выбирать.
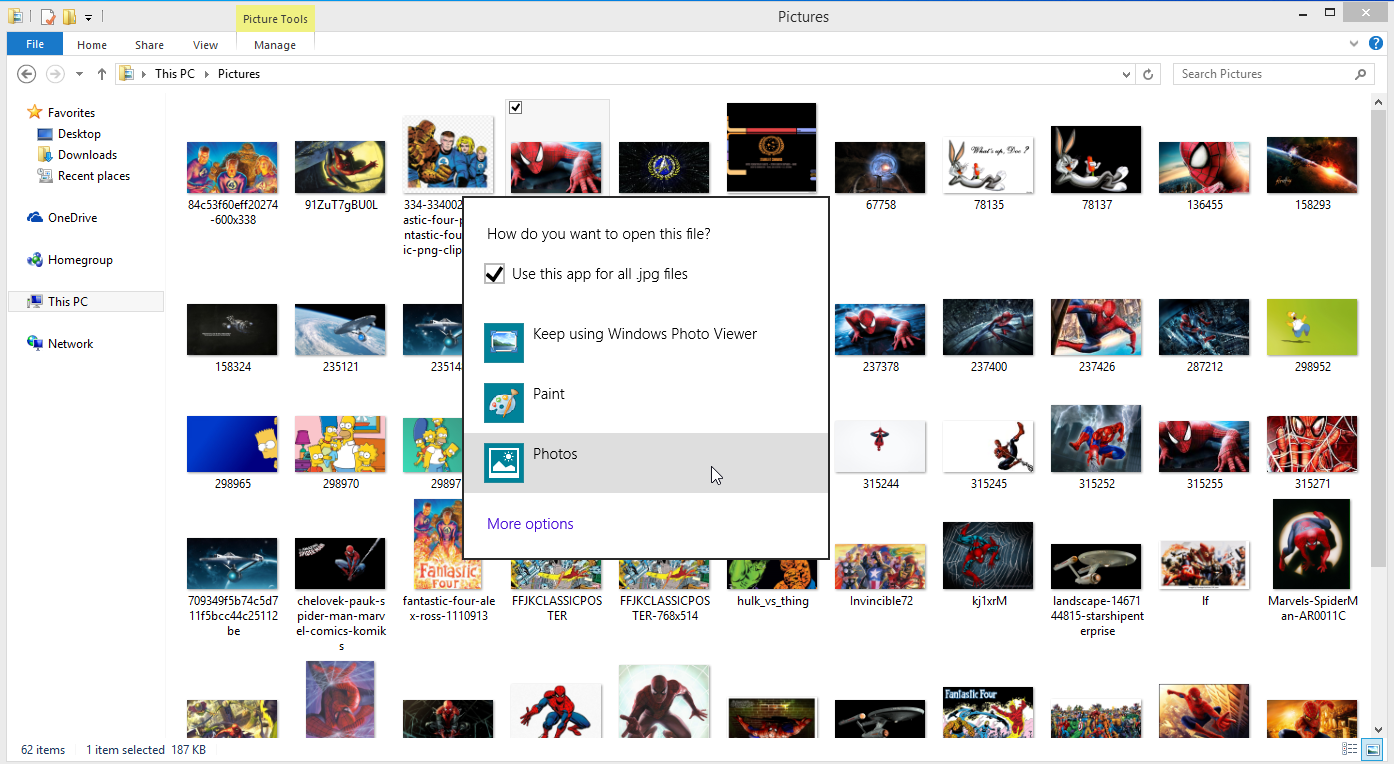
Чтобы использовать настройки, откройте панель чудо-кнопок, выберите «Настройки» и нажмите « Изменить настройки ПК» . На экране «Параметры ПК» выберите параметр « Поиск и приложения », а затем нажмите «По умолчанию». Здесь процесс изменения приложения по умолчанию такой же, как и в Windows 10. Вы также можете изменить значения по умолчанию по типу файла или по протоколу.

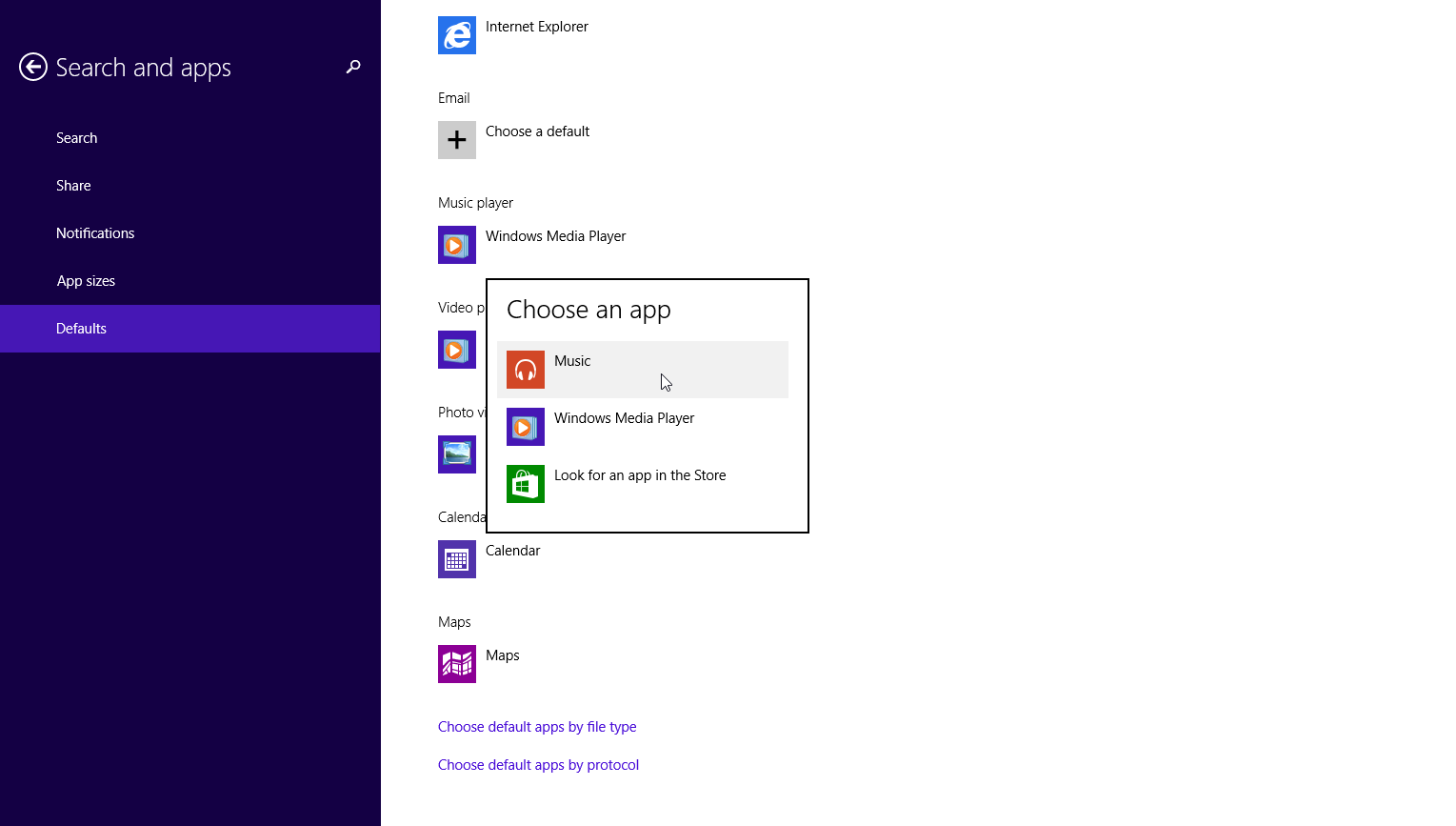
Чтобы изменить значения по умолчанию с помощью панели управления, щелкните правой кнопкой мыши кнопку «Пуск» и выберите в меню пункт «Панель управления». Щелкните « Программы» > «Программы по умолчанию» > «Установить программы по умолчанию» , затем щелкните конкретную программу, которую вы хотите установить, например веб-браузер. Чтобы связать все поддерживаемые типы файлов с выбранной программой, нажмите Установить эту программу по умолчанию . Затем Windows сообщит вам, что программа имеет все значения по умолчанию.
Рекомендовано нашими редакторами
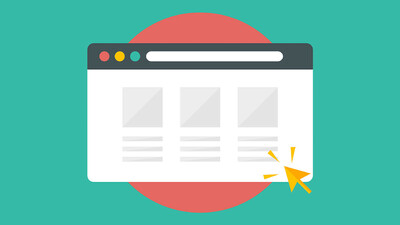


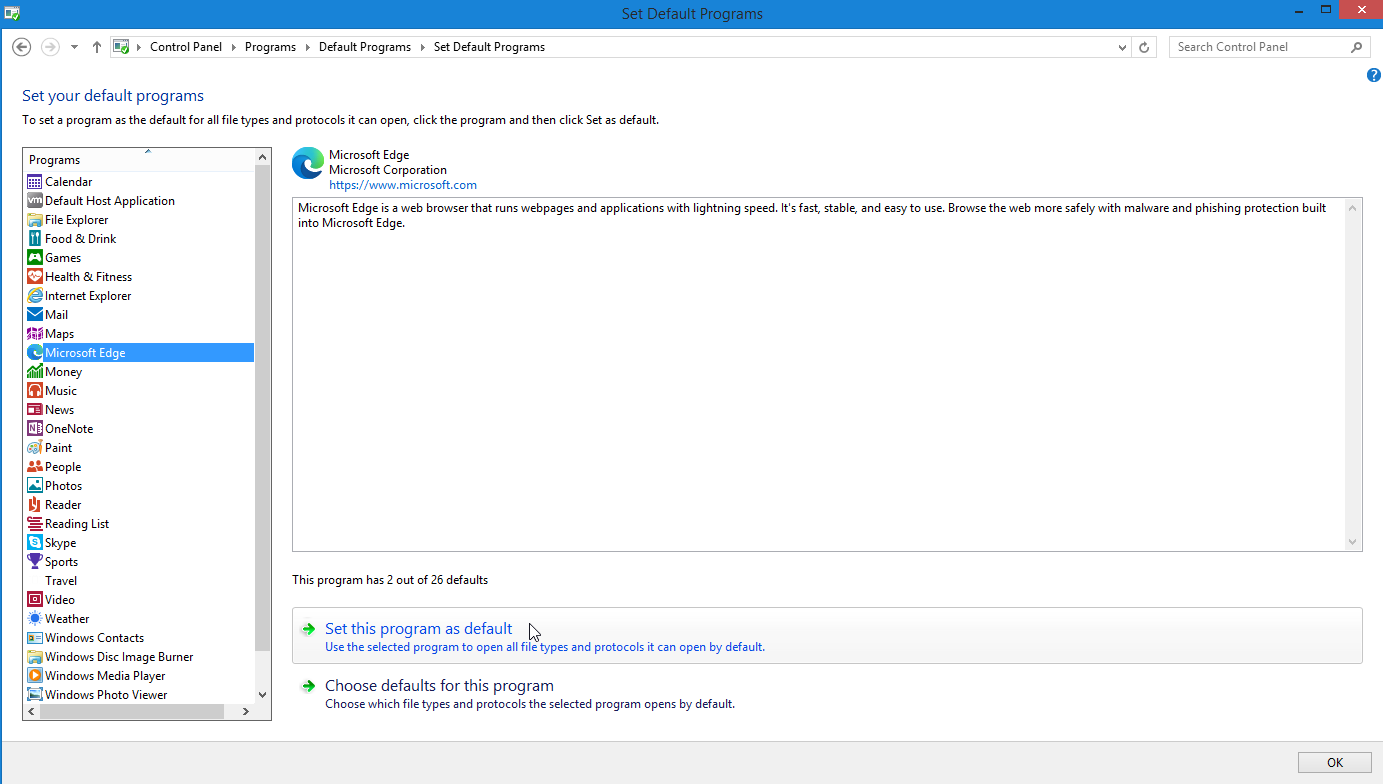
Чтобы более точно настроить значения по умолчанию, щелкните Выбрать значения по умолчанию для этой программы . На следующем экране установите флажки для любых типов файлов, которые вы хотите связать с выбранным вами приложением.
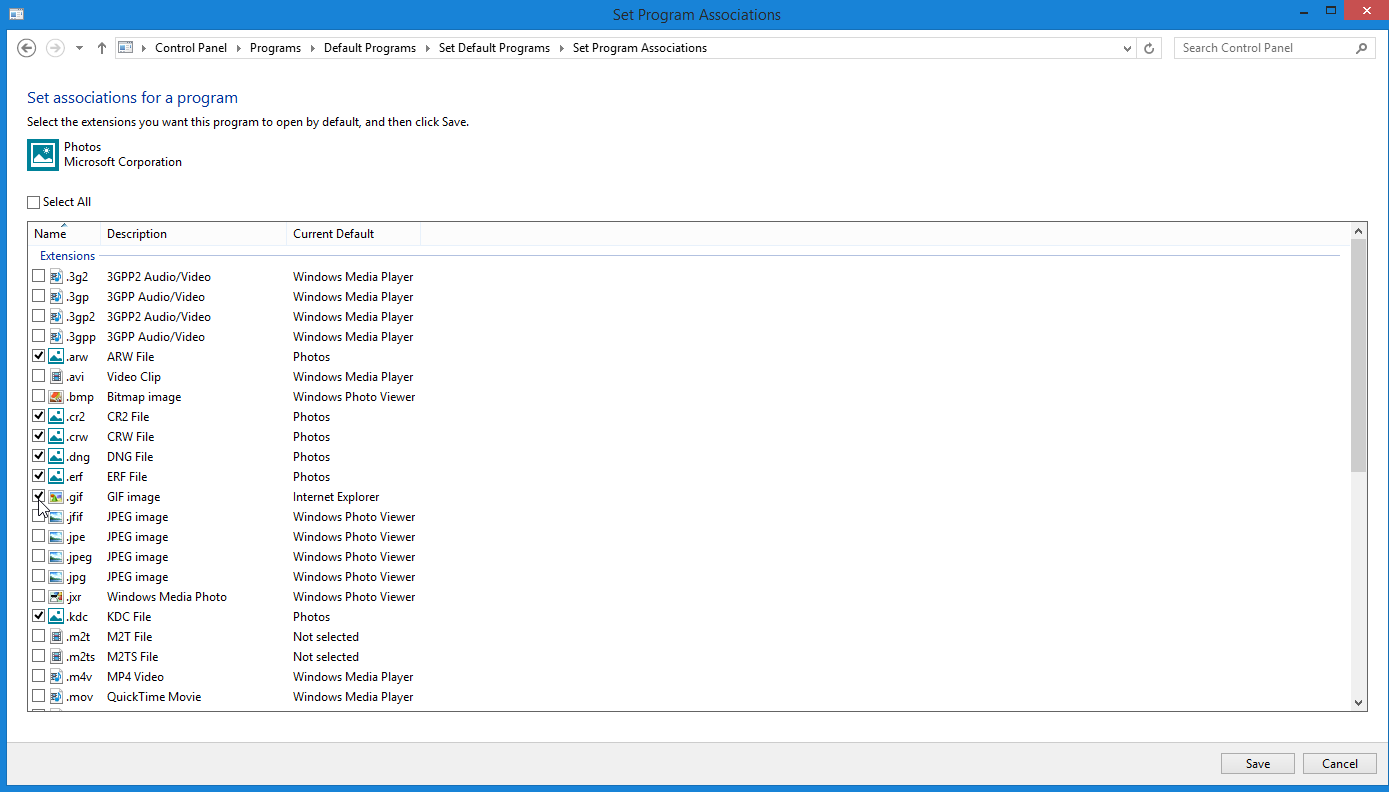
В качестве еще одного варианта вернитесь на экран «Программы по умолчанию» и нажмите «Связать тип файла или протокол с определенной программой» . Дважды щелкните определенное расширение и выберите приложение, которое вы хотите использовать, чтобы всегда открывать этот тип файла.
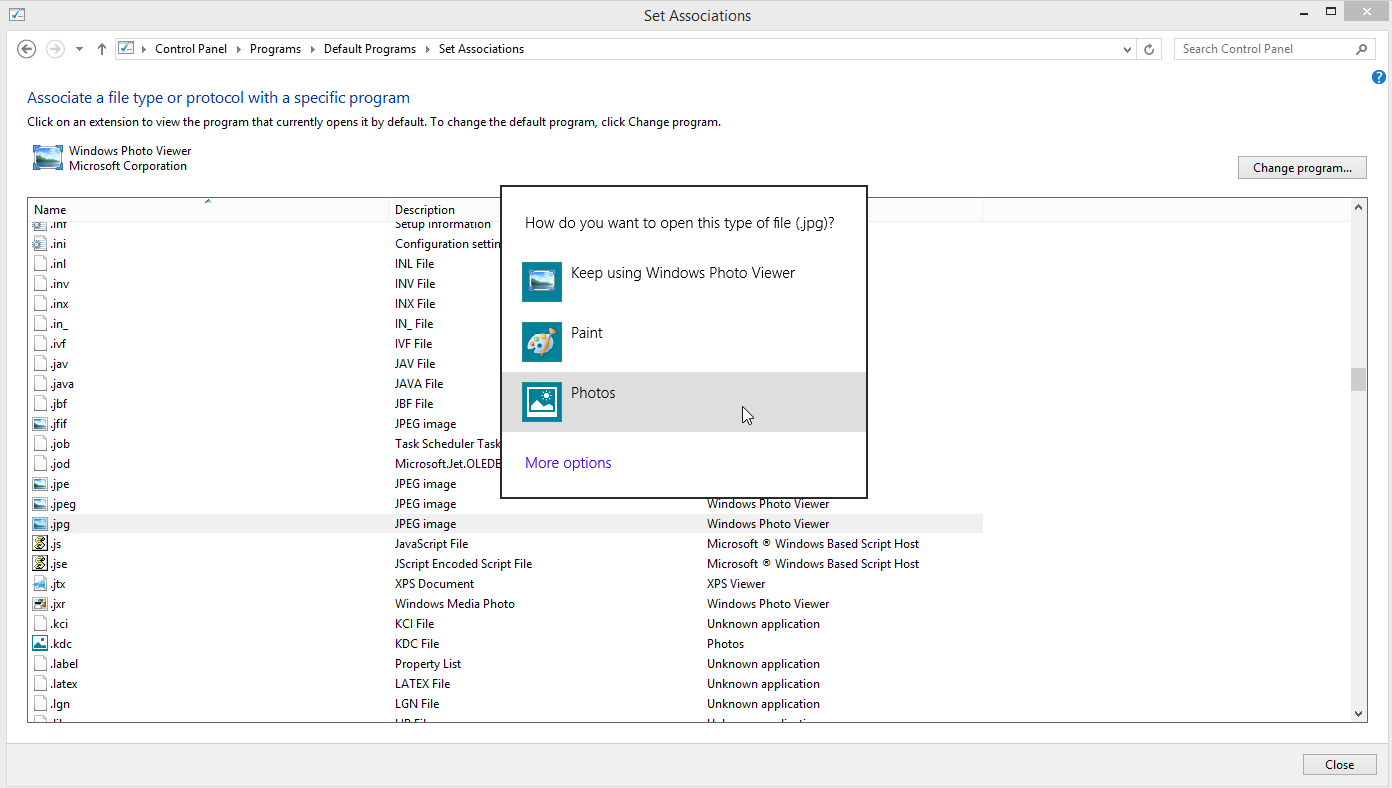
Windows 7
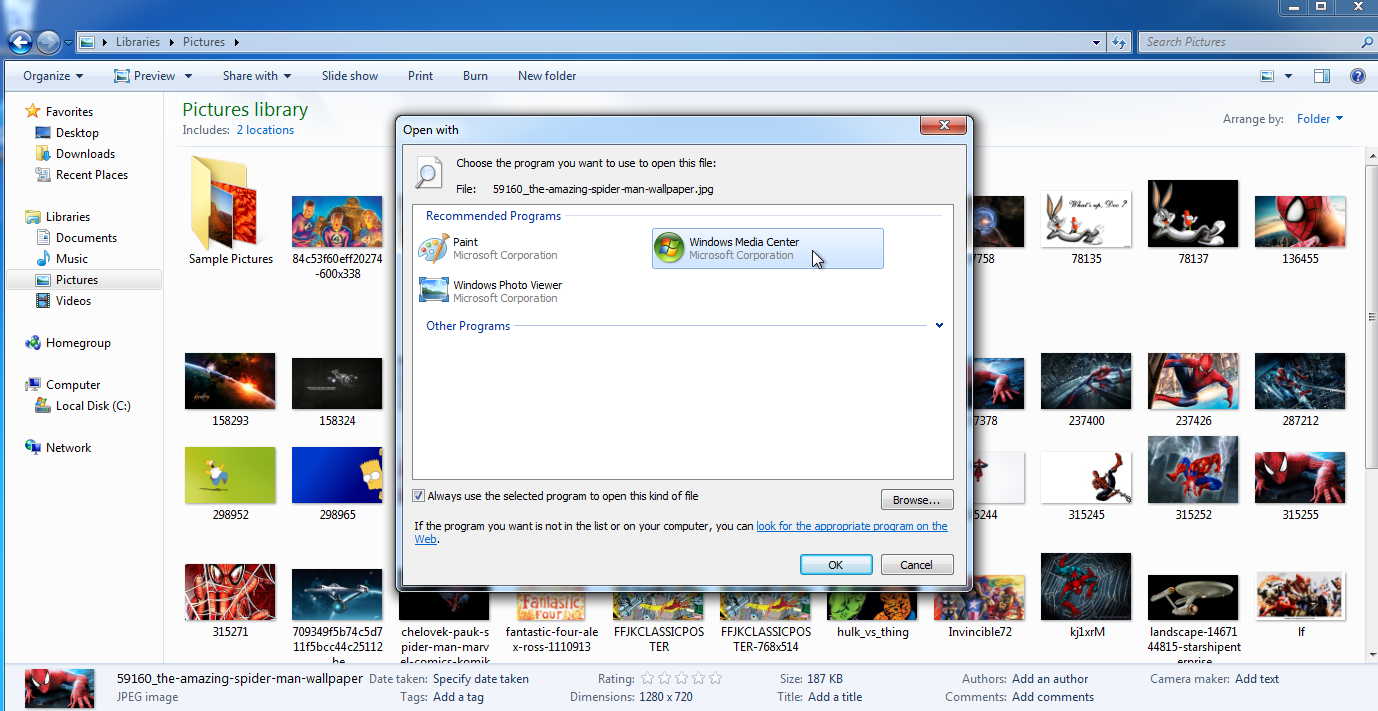
Если вы все еще используете Windows 7 (вы не должны), вы можете изменить значение по умолчанию через проводник Windows или панель управления. Откройте проводник Windows, щелкните правой кнопкой мыши тип файла, который вы хотите установить, и перейдите к команде « Открыть с помощью ». Нажмите на опцию « Выбрать программу по умолчанию» . В окне «Открыть с помощью» выберите приложение, которое вы хотите использовать в качестве нового приложения по умолчанию. Обязательно установите флажок Всегда использовать выбранную программу для открытия файлов такого типа . Нажмите «ОК». Установка или изменение приложения по умолчанию через панель управления работает так же в Windows 7, как и в Windows 8.1.
macOS
В macOS щелкните правой кнопкой мыши файл, который вы хотите установить, и перейдите к команде « Открыть с помощью ». Чтобы открыть файл с определенным приложением только один раз, щелкните имя приложения. Чтобы всегда открывать файл с этим приложением, щелкните запись «Другое». Просмотрите список рекомендуемых приложений; вы также можете изменить представление, чтобы показать все установленные приложения. Выберите приложение, которое хотите использовать, установите флажок « Всегда открывать с помощью » и нажмите «Открыть».
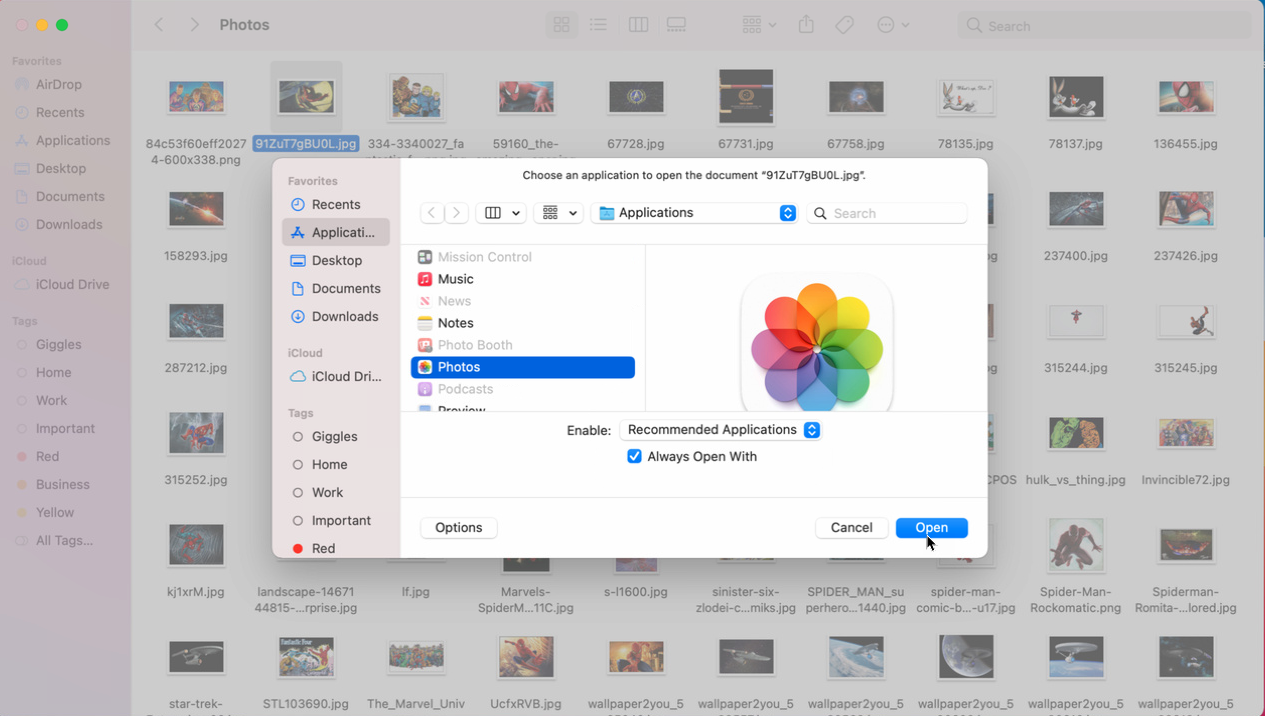
Либо щелкните файл правой кнопкой мыши и выберите «Получить информацию ». Нажмите стрелку вниз для « Открыть с помощью », щелкните раскрывающееся меню, чтобы выбрать приложение по умолчанию, а затем нажмите « Изменить все» , чтобы всегда ассоциировать этот тип файла с выбранным вами приложением.