Как настроить область чтения в Outlook
Опубликовано: 2022-01-29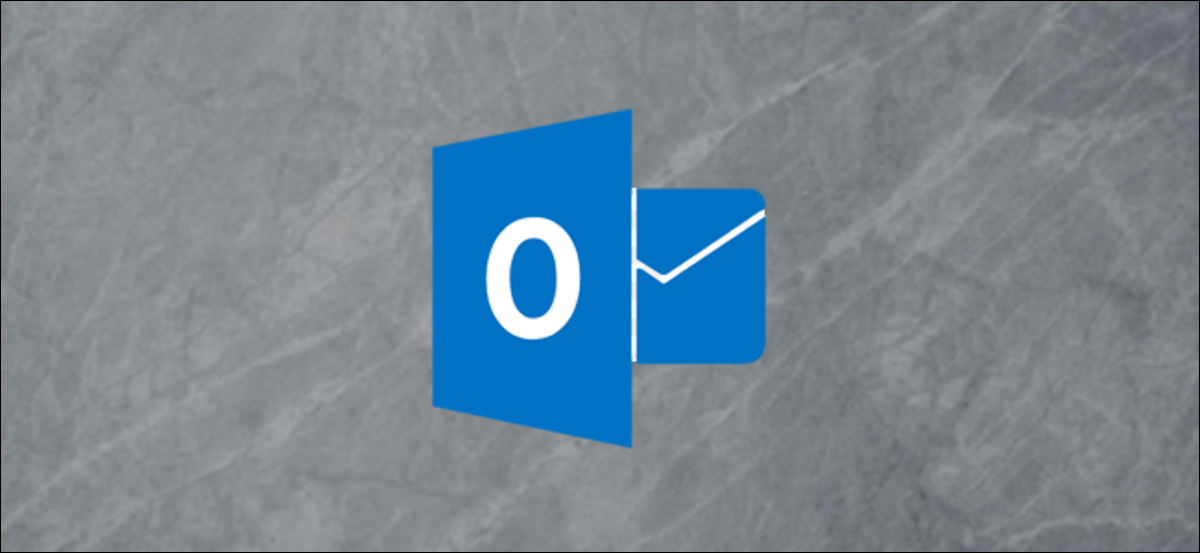
Область чтения Outlook, также известная как область предварительного просмотра, отображает текст выбранного вами сообщения, поэтому вам не нужно открывать само сообщение для работы с ним. Вот как настроить область чтения в соответствии с вашими потребностями.
Outlook поставляется с несколькими различными панелями, в том числе с теми, которые вы видите по умолчанию — например, с панелью навигации — и с другими, с которыми вы можете не особо возиться, например с панелями «Список дел» и «Люди». Каждый из них предназначен для упрощения поиска, просмотра и управления объектами в Outlook. Мы рассмотрим эти панели в нескольких статьях и покажем вам, как получить к ним доступ, работать с ними и настраивать их. И мы начинаем с области чтения.
Область чтения включена по умолчанию. Когда вы щелкаете сообщение в любой папке, на панели отображается содержимое этого сообщения, а также основные элементы управления для ответа и пересылки сообщения.
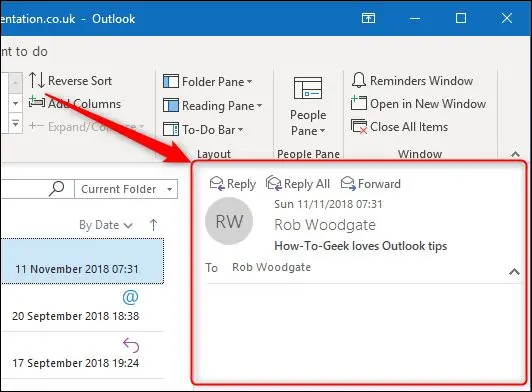
По умолчанию Outlook показывает область чтения справа от папок и сообщений, но вы можете изменить это, выбрав «Вид» > «Панель чтения».
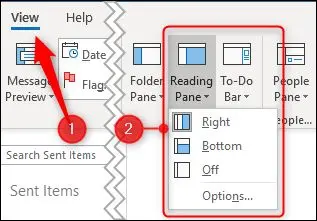
Вы можете изменить положение на «Внизу» (чтобы Outlook отображал область чтения под сообщениями) или «Выкл.», что скрывает область чтения. Эти параметры применяются к области чтения независимо от того, в какой папке вы находитесь, поэтому вы не можете установить разные параметры положения для разных папок.
Установка панели в положение «Внизу» означает, что вы видите меньше сообщений в папке, но вы видите больше подробностей об этом сообщении и больше его содержимого в области чтения. Это был традиционный вид до появления широкоэкранных мониторов, и многие люди до сих пор предпочитают его.
Установка панели в положение «Выкл.» максимально увеличивает количество элементов, которые вы можете видеть в папке, но вы не видите никакого содержимого почты. Это полезная опция, если вы очищаете почту, особенно если вы используете ее в сочетании с функцией View > Message Preview.
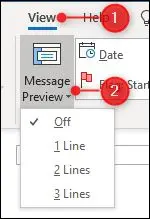
В стандартном представлении папок предварительный просмотр сообщений отключен. Это означает, что вы просто видите информацию, отображаемую в столбцах папки — «Кому», «От», «Тема», «Получено» и т. д. Но если вы установите Предварительный просмотр сообщения на 1 строку, 2 строки или 3 строки, вы также увидите 1, 2 или 3 строки содержимого каждого сообщения без необходимости в области чтения. Некоторым людям нравится эта настройка; некоторые находят его слишком загроможденным. Вам придется поэкспериментировать с ним, чтобы увидеть, что вы думаете.
СВЯЗАННЫЕ С: Как создать и настроить представление папки в Outlook
Но область чтения не только показывает содержимое вашего сообщения. Он также определяет, как Outlook помечает сообщения как прочитанные, и позволяет перемещаться по сообщениям с помощью одной клавиши. По умолчанию Outlook помечает почту как «прочитанную», если вы выбрали ее в течение пяти секунд, но вы можете изменить это, выбрав «Вид» > «Панель чтения» и выбрав «Параметры».
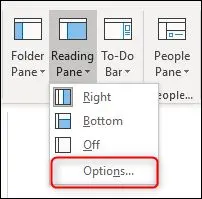
Конечно, это Outlook, есть и другие способы доступа к этим параметрам. Вы также можете перейти в «Файл» > «Параметры» > «Почта» > «Панель чтения» (или «Дополнительно» > «Панель чтения»), чтобы открыть те же параметры.
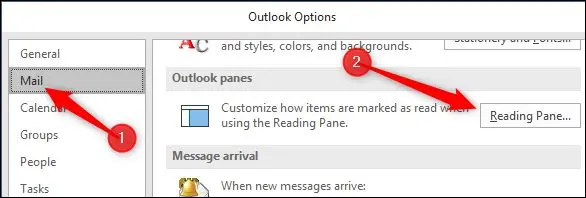
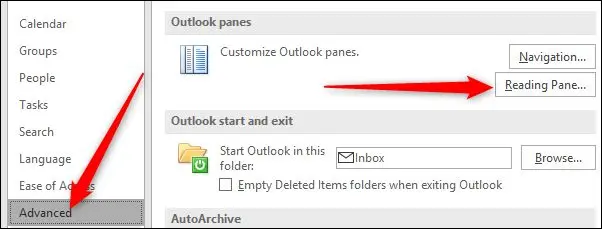

Какой бы способ вы ни выбрали, появится окно области чтения.
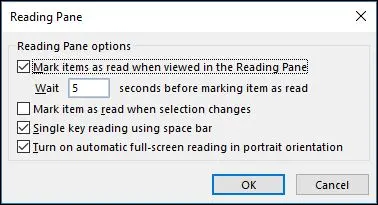
По умолчанию Outlook «отмечает элементы как прочитанные при просмотре в области чтения» через пять секунд. Вы можете изменить это время на любое от нуля (т. е. оно сразу помечается как прочитанное, когда вы его выбираете) до 999 секунд. Если вы хотите, чтобы Outlook ждал больше нескольких секунд, вы можете предпочесть второй вариант «Отметить элемент как прочитанный при изменении выбора». Это либо/или ситуация: вы можете указать Outlook помечать элементы как прочитанные через определенное время, или вы можете указать Outlook помечать элементы как прочитанные при переходе к другому элементу, но не то и другое одновременно.
Следующая опция «Чтение одной клавиши с помощью пробела» действительно полезна, если вам нравится перемещаться с помощью клавиатуры. Когда вы достигаете сообщения, которое длиннее, чем может отображаться в области чтения, вы можете нажать клавишу пробела, чтобы переместиться на страницу вниз в этом сообщении. Когда вы дойдете до конца сообщения, нажатие пробела переместит вас к следующему сообщению. Это хорошо работает в сочетании со стрелками вверх и вниз для навигации по папке — они позволяют перемещаться по папке, а клавиша пробела позволяет перемещаться по выбранному сообщению.
Наконец, есть опция «Включить автоматическое полноэкранное чтение в портретной ориентации». Это для пользователей планшетов, и если он включен, то, когда ваш планшет находится в портретной ориентации, щелчок по сообщению сворачивает область навигации, скрывает область чтения и отображает выбранное сообщение в полноэкранном режиме. Это не сработает, если вы выберете сообщение с помощью стрелок вверх и вниз или пробела — только если вы выберете сообщение с помощью трекпада/мыши или пальца.
Если вы не работаете в портретной ориентации и вам нужно немного больше места на экране для просмотра ваших сообщений, вы можете переключиться в режим чтения, щелкнув значок в нижней части окна Outlook.
![]()
Это минимизирует любые другие закрепленные панели — «Навигация», «Список дел» и «Люди», чтобы вы могли сосредоточиться на своих сообщениях. Вы можете снова отобразить панели, щелкнув значок нормального режима.
![]()
Область чтения также может помочь вам прочитать сообщения, шрифт которых меньше обычного, или если — как мы иногда делали — вы забыли свои очки для чтения дома. Используйте элемент управления «Масштаб» в нижней части области чтения, чтобы увеличить размер содержимого (или уменьшить его, если оно слишком велико).
![]()
Вы также можете масштабировать, удерживая Ctrl и используя колесо прокрутки мыши. Это работает для каждого сообщения отдельно, поэтому, если вы увеличите размер одного сообщения, уровень масштабирования следующего выбранного вами сообщения все равно будет равен 100%.
Однако ни один из этих параметров не работает, если для параметра «Просмотр» > «Панель чтения» установлено значение «Выкл.». Они работают только в том случае, если для области чтения установлено значение «Справа» или «Снизу».
Область чтения — это простая, но основная часть приложения Outlook с множеством полезных функций, которые помогут вам формировать процесс чтения так, как вы этого хотите. Если вы традиционно отключали его, сейчас самое время снова включить его и посмотреть, поможет ли он сделать ваш рабочий процесс более приятным и эффективным.
