Как настроить страницу новой вкладки Microsoft Edge
Опубликовано: 2022-01-29
Последний браузер Microsoft Edge основан на программном обеспечении Google Chrome Chromium. Оба браузера имеют много общих функций, в том числе возможность настраивать страницу «Новая вкладка», которая отображается при первом запуске браузера. Вот как настроить страницу.
По умолчанию на странице «Новая вкладка» отображается панель поиска Bing, быстрые ссылки на наиболее посещаемые сайты и основные новости. Однако есть несколько вещей, которые вы можете сделать, чтобы настроить эту страницу, чтобы улучшить работу с Edge.
Изменить макет страницы новой вкладки
Начнем с макета страницы «Новая вкладка». На выбор есть три предустановленных стиля: «Фокусированный», «Вдохновляющий» и «Информационный». Каждый из них предлагает несколько иной подход к просмотру информации на странице «Новая вкладка». Вот что влечет за собой каждый пресет:
- Сфокусированный: макет по умолчанию для Edge. Минималистский подход с панелью поиска Bing, быстрыми ссылками на веб-сайты и панелью заголовков Microsoft News.
- Вдохновляющий: этот макет по сути такой же, как Focused, и выглядит идентично, за исключением того, что он предлагает добавление изображения дня Bing в качестве фона новой вкладки.
- Информационная: последний макет имеет все вышеперечисленные функции, но еще больше расширяет раздел Microsoft News, предлагая более информативный подход, демонстрируя заголовки и новостные статьи, персонализированные для вас.
Запустите Microsoft Edge, чтобы начать. Если Edge начинается с того места, где вы остановились в прошлый раз, вы можете перейти на страницу «Новая вкладка», щелкнув значок «+».
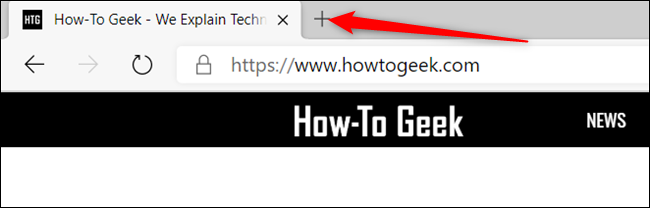
На странице «Новая вкладка» щелкните значок шестеренки «Настройки» в правом верхнем углу, чтобы открыть доступные схемы макета страницы.
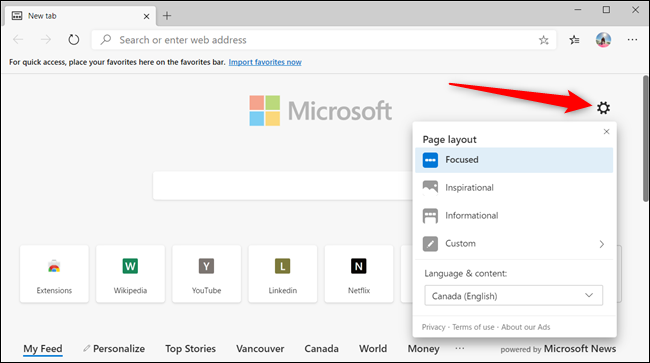
Проверьте все макеты, чтобы увидеть, какой из них подходит вашему стилю.
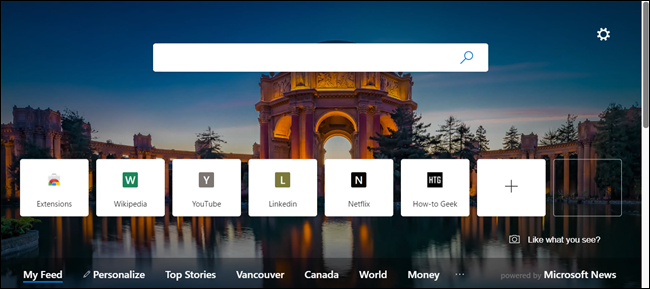
Вы можете настроить некоторые элементы на странице «Новая вкладка», если предустановленные макеты вам не подходят. Щелкните значок шестеренки «Настройки», а затем выберите «Пользовательский» из списка.
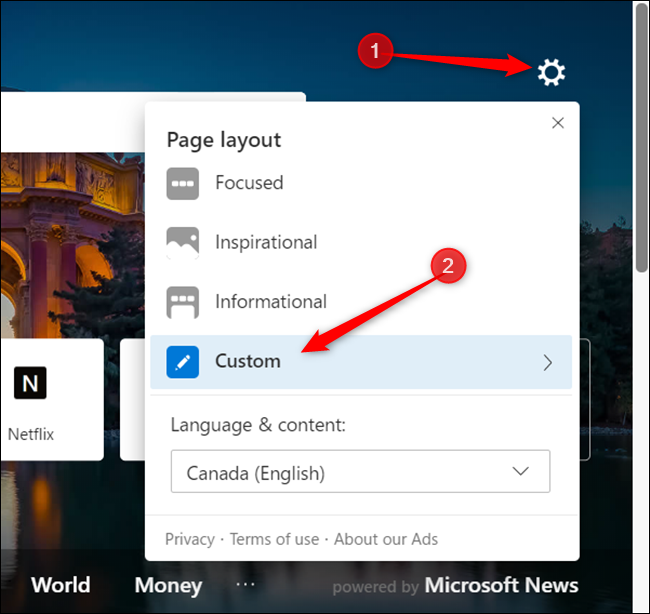
Отсюда вы можете включить или отключить быстрые ссылки, изображение дня и управлять тем, как вы видите контент Microsoft News. Единственное, что вы не можете отключить, — это панель поиска Bing.
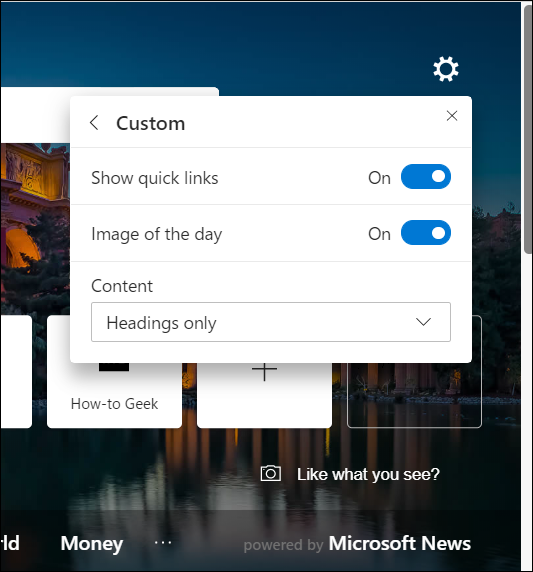
Щелкнув раскрывающееся меню в разделе «Содержимое», вы можете управлять тем, как вы просматриваете содержимое Microsoft News, которое отображается в нижней части страницы «Новая вкладка». Вы можете выбрать отображение контента сразу при загрузке страницы, только заголовки, видимые при прокрутке или не показывать вовсе.
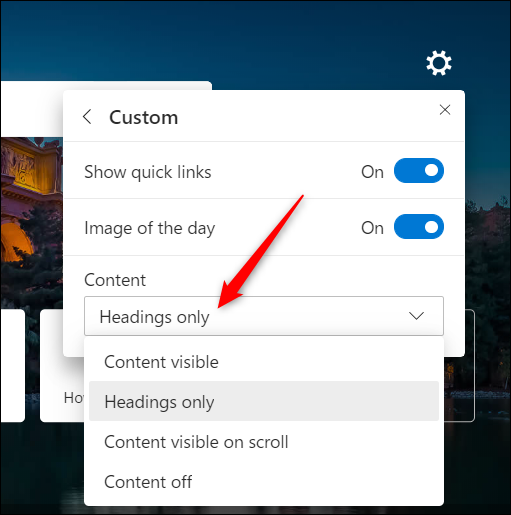
Если вам нравится картинка дня, но вы не хотите лишних вещей, можно легко отключить быстрые ссылки и контент Microsoft News. Таким образом, все, что вы будете видеть, — это новое красивое изображение каждый день при запуске Edge.
Для этого переключите «Показать быстрые ссылки» в положение «Выкл.», а затем в раскрывающемся списке в разделе «Содержание» выберите «Содержимое отключено».
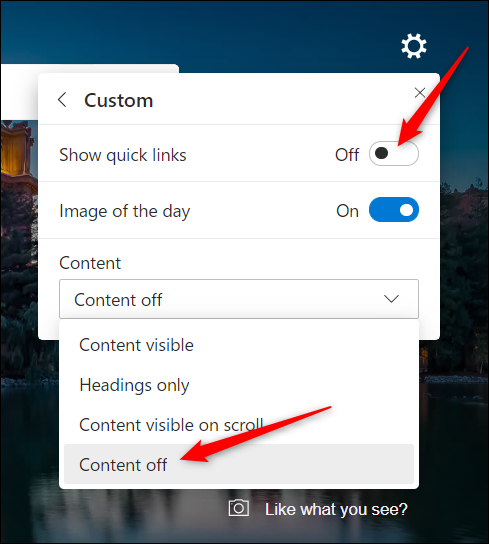
В противном случае вы можете отключить все, что даст вам настоящий минималистичный вид страницы «Новая вкладка».
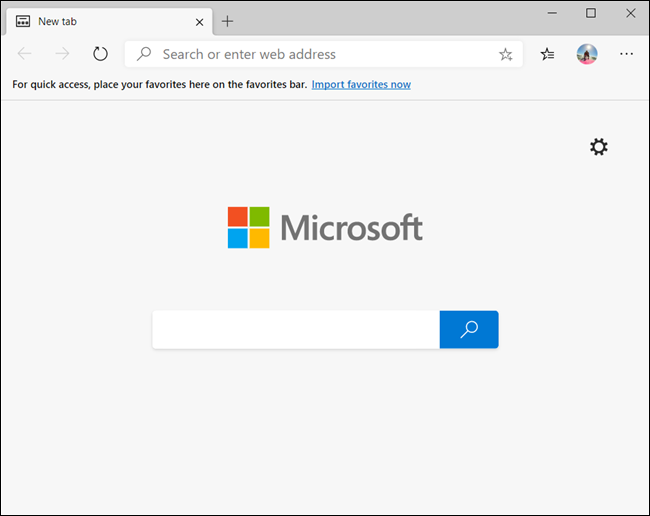
Настроить быстрые ссылки
Edge создает все быстрые ссылки, отображаемые на странице «Новая вкладка», с веб-сайтов, которые вы посещаете, автоматически добавляя их в виде плиток под панелью поиска. Вы можете удалить, переименовать или добавить новые плитки на страницу за несколько простых шагов.
Чтобы переименовать плитку, щелкните значок меню из трех точек, а затем выберите «Переименовать» из списка.
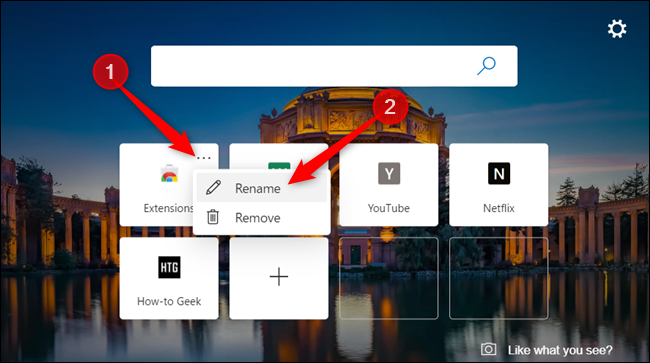
Дайте плитке новое имя и нажмите «Сохранить», когда закончите.

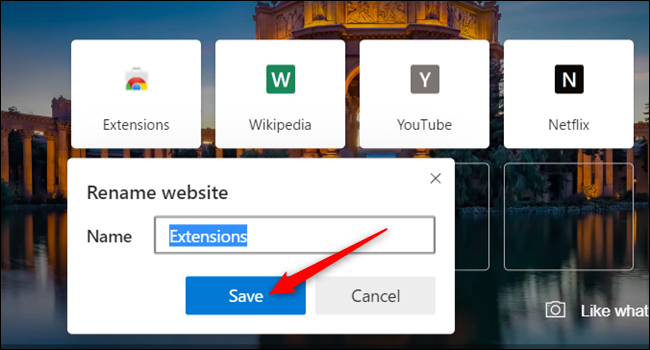
Чтобы добавить веб-сайт в раздел «Быстрые ссылки», нажмите знак «+» внутри белого квадрата.
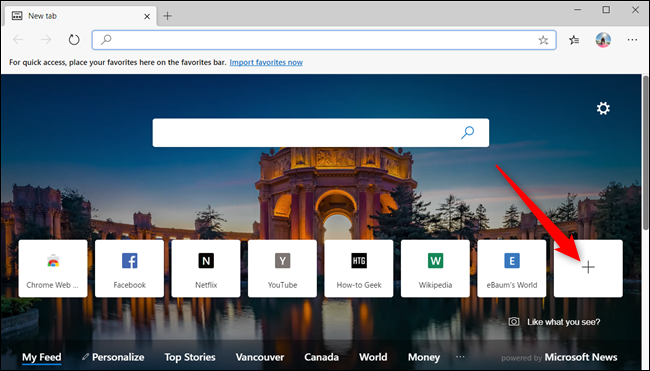
В открывшемся диалоговом окне введите имя и URL-адрес веб-сайта, а затем нажмите «Добавить», чтобы создать новую плитку быстрой ссылки.
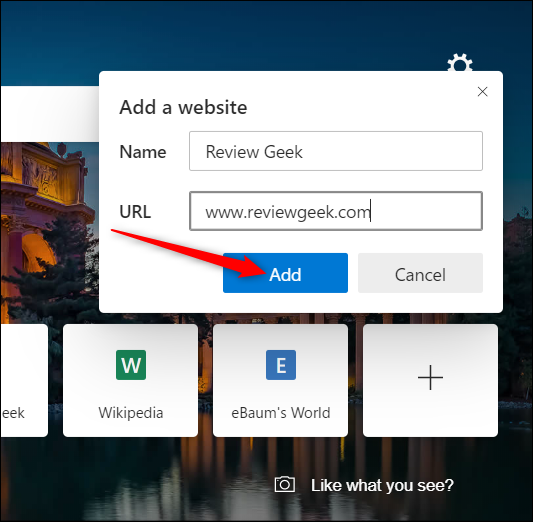
Чтобы удалить плитку, щелкните значок меню из трех точек на плитке, которую хотите удалить, а затем выберите «Удалить» из списка.
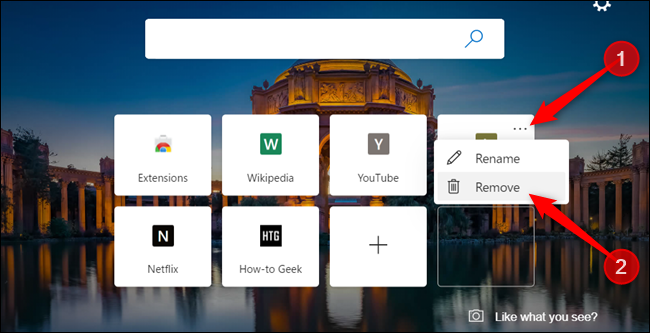
Настройте свою ленту новостей Microsoft
Новостная лента в нижней части страницы «Новая вкладка» — если вы ее не отключили — можно персонализировать и отображать только выбранные вами темы. Однако, чтобы получить максимальную отдачу от него, вам нужно будет указать, каковы ваши интересы, чтобы он мог отображать темы, которые касаются вас.
На странице «Новая вкладка» нажмите «Персонализация» в заголовках тем новостной ленты.
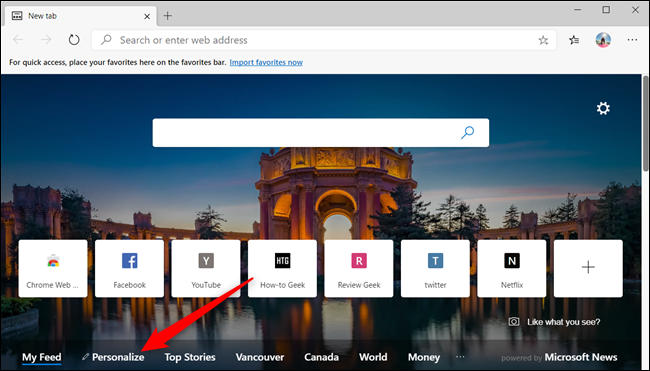
Прокрутите темы и выберите те, которые вам нравятся, нажав значок «+», чтобы подписаться, и выбрав зеленую галочку, чтобы отписаться. Изменения будут обновлены мгновенно и появятся автоматически после добавления или удаления из вашего списка интересов.
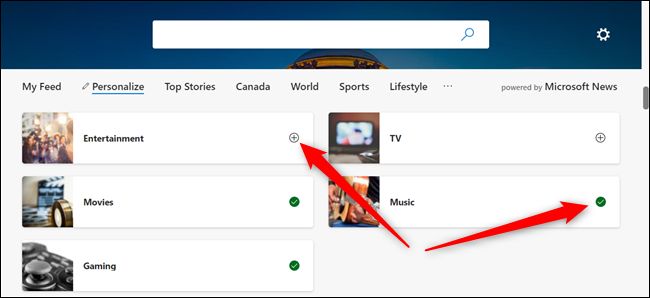
Прокрутите вниз, чтобы переключить карточку с информацией о погоде, которая появляется в разделе «Моя лента».
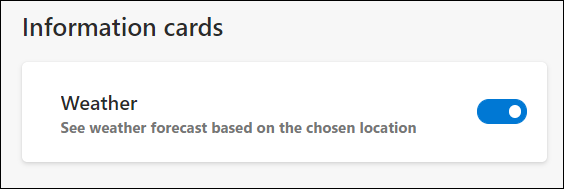
После того, как вы настроите новостную ленту по своему вкусу, вы можете продолжить работу в Интернете или щелкнуть любой из заголовков, чтобы просмотреть соответствующие новости в своей ленте.
Добавьте свой собственный URL
Вы также можете отображать свой любимый веб-сайт каждый раз, когда открываете страницу новой вкладки. Эта функция не является встроенной; вам нужно будет установить расширение из Интернет-магазина Chrome. Если вы еще этого не сделали, вам нужно включить установку расширений Chrome в новом Edge.
СВЯЗАННЫЕ С: Как установить расширения Google Chrome в Microsoft Edge
После того, как вы разрешите расширения из других магазинов, перейдите в Интернет-магазин Chrome для расширения под названием «Перенаправление новой вкладки». Нажмите «Добавить в Chrome», чтобы установить расширение.
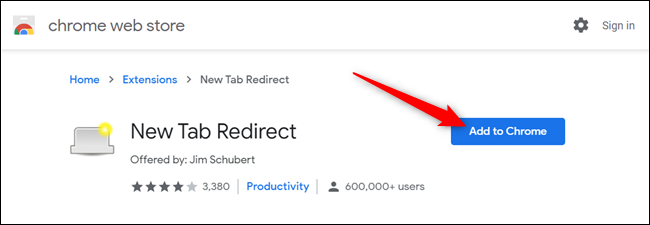
Вам нужно будет дать расширению некоторые разрешения перед его установкой. Прочтите разрешения и нажмите «Добавить расширение», чтобы завершить установку.
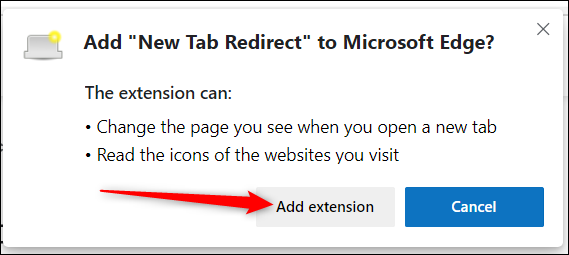
После завершения установки расширения щелкните значок «Перенаправление новой вкладки» и выберите «Параметры расширения».
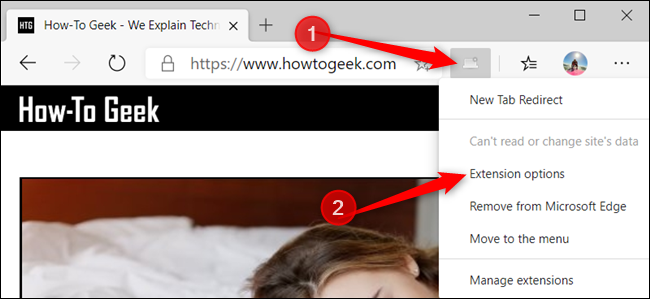
Если значок не находится на панели расширений, щелкните значок «Меню», выберите расширение, а затем нажмите «Параметры расширений», чтобы открыть настройки.
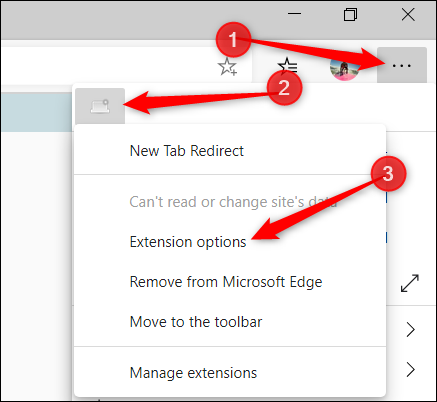
Теперь в разделе «URL-адрес перенаправления» введите веб-сайт, на который вы хотите, чтобы страница «Новая вкладка» перенаправлялась всякий раз, когда вы открываете новую вкладку. Нажмите «Сохранить», когда закончите.
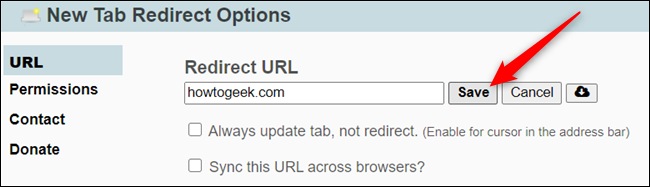
В следующий раз, когда вы откроете новую вкладку, выбранный вами URL-адрес откроется вместо предыдущей страницы «Новая вкладка».
Есть много других доступных расширений Chrome Web Store, которые работают с Microsoft Edge, но знайте, что они не были протестированы для работы с Edge. Вы можете столкнуться с ошибками или другими странностями при использовании определенных расширений Chrome. Попробуйте установить по одному, чтобы убедиться в отсутствии конфликтов между надстройкой и браузером, прежде чем устанавливать следующее расширение.
