Как изогнуть текст в Photoshop
Опубликовано: 2023-02-03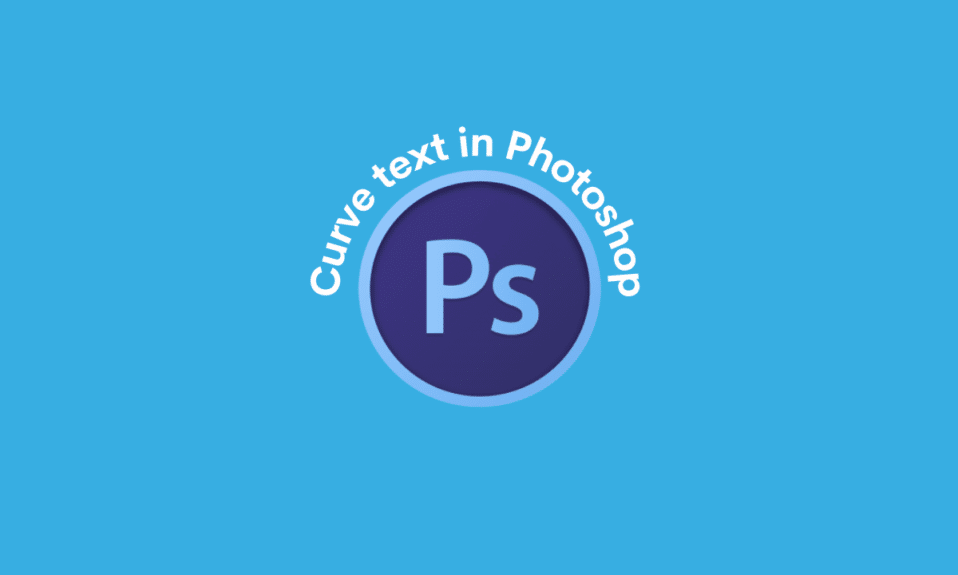
Photoshop — один из самых мощных инструментов редактирования изображений, доступных на сегодняшний день. Кроме того, это инструмент для большинства опытных пользователей, профессионалов и других лиц. Независимо от того, создаете ли вы плакаты, значки или даже просто редактируете фотографию, важно знать, как использовать различные инструменты в Photoshop. Очень полезный инструмент, который вы можете найти в Photoshop, — это возможность изогнуть текст в Photoshop. Кроме того, также может быть очень полезно знать, как изменить размер текста в Photoshop. Количество функций, а также инструментов, которые вы можете найти в программе, на первый взгляд может показаться ошеломляющим. Таким образом, знание того, какой тип редактирования текста вы можете выполнять, например, как изогнуть текст, поначалу может быть трудным. К счастью, в этой статье есть вся необходимая вам информация о том, как изогнуть текст в Photoshop и как изогнуть текст вокруг объекта в Photoshop.
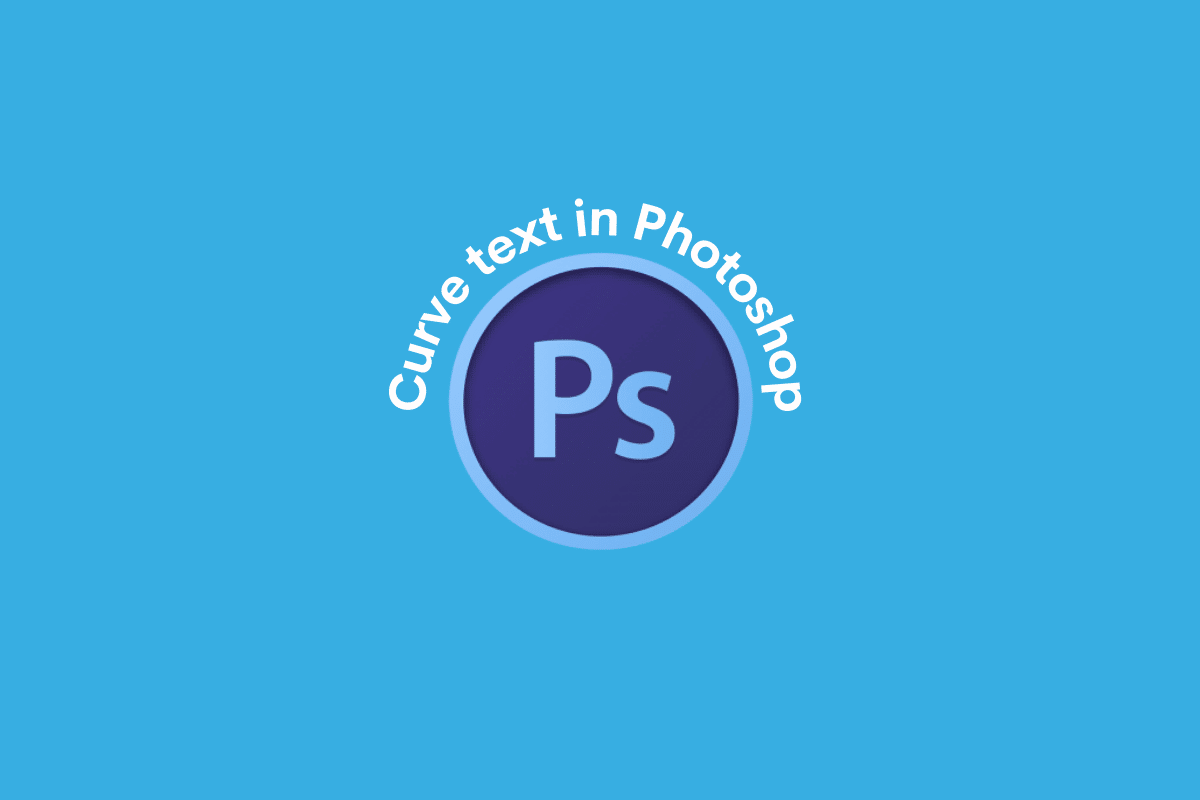
Содержание
- Как изогнуть текст в Photoshop
- Как изогнуть текст в Photoshop?
- Как изменить размер текста в фотошопе?
- Как изогнуть текст вокруг объекта в Photoshop?
Как изогнуть текст в фотошопе
Продолжайте читать дальше, чтобы найти шаги, подробно объясняющие, как изогнуть текст в Photoshop и как изменить размер текста в Photoshop, с полезными иллюстрациями для лучшего понимания.
Как изогнуть текст в Photoshop?
Есть три метода, которым вы можете следовать, чтобы изогнуть текст в Photoshop. Вы можете найти пошаговое руководство для каждого метода, прочитав ниже.
Способ 1: Используйте инструмент «Эллипс»
1. Откройте приложение Adobe Photoshop на своем ПК или ноутбуке.
2. Щелкните значок инструмента « Эллипс » на левой панели.
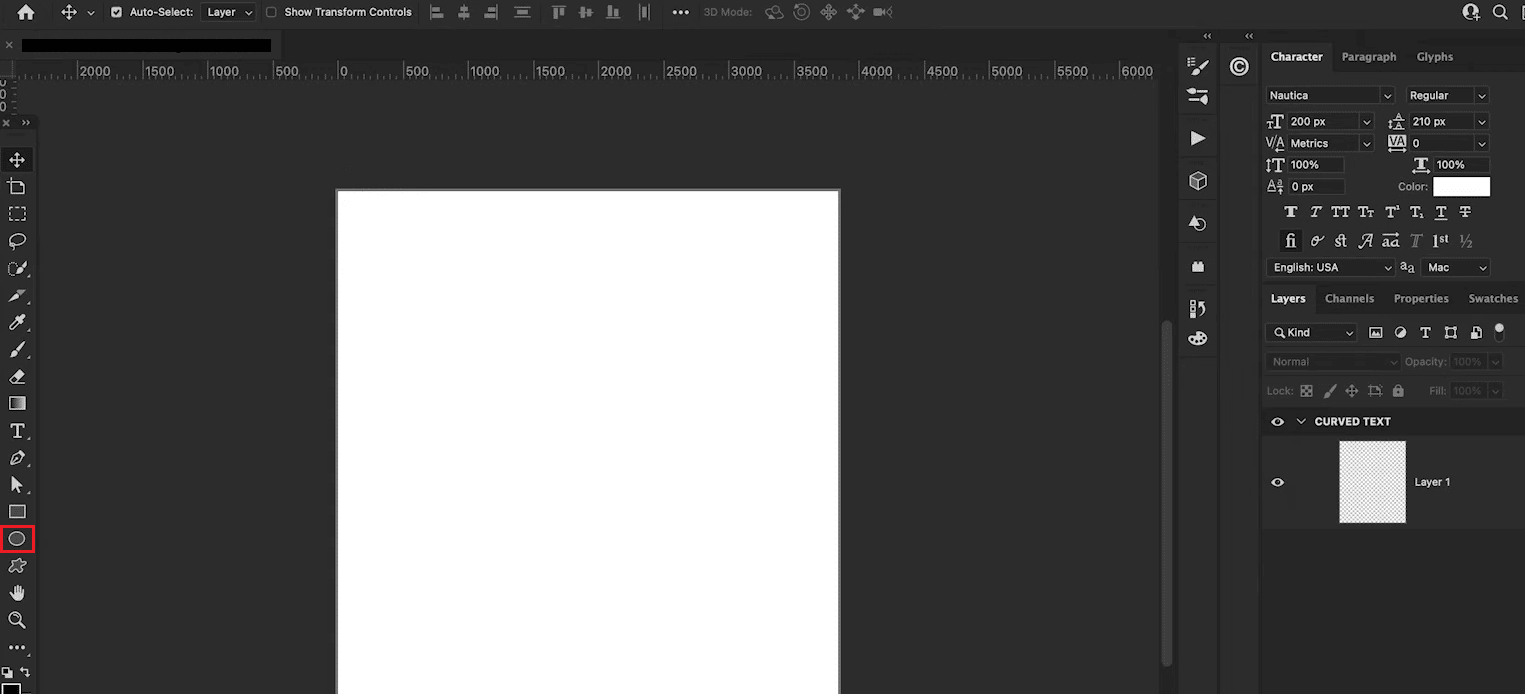
3. Нажмите и удерживайте клавишу Shift на клавиатуре и используйте курсор , чтобы нарисовать круг .
Примечание . Клавиша Shift обеспечивает пропорциональную форму, рисуя круг, а не овал или эллипс.
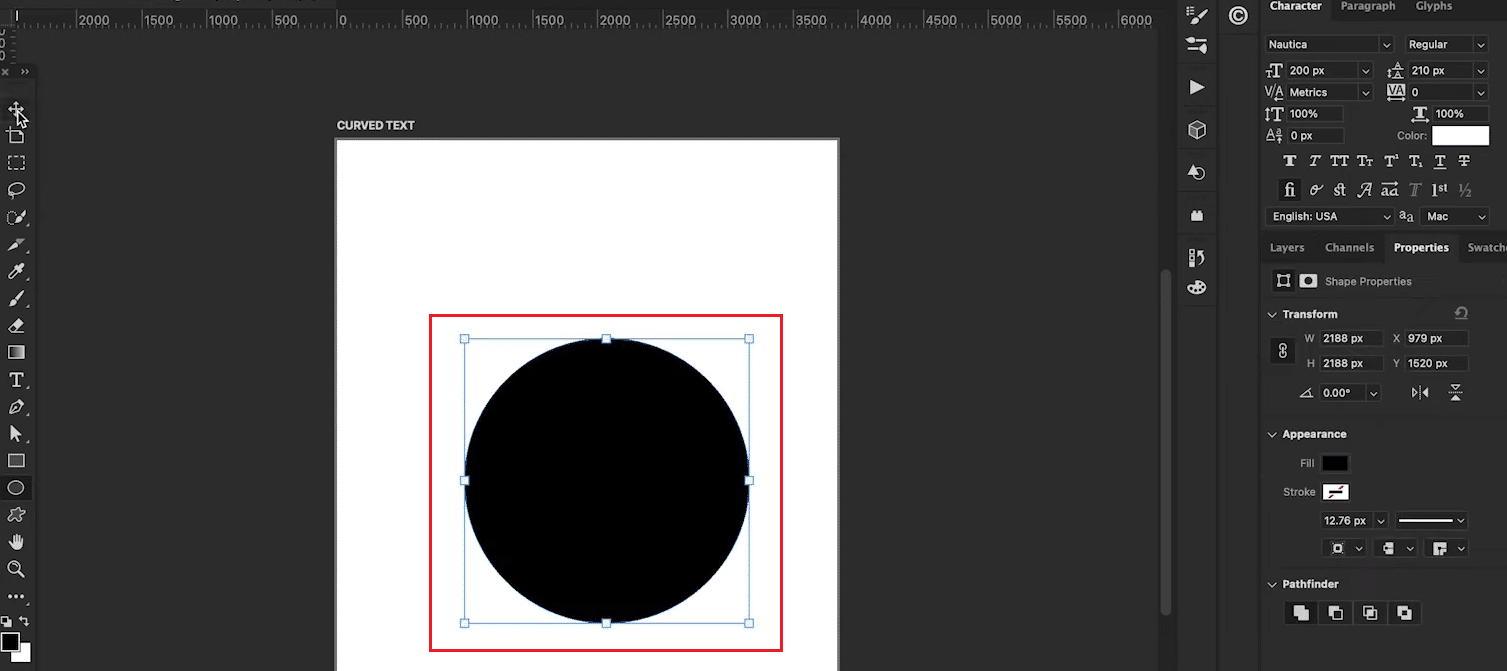
4. Отрегулируйте кружок на странице нужным образом.
5. Нажмите клавишу T на клавиатуре, чтобы выбрать инструмент « Текст ».
6. Затем наведите курсор на край круга и щелкните левой кнопкой мыши край круга .

7. Выберите нужный шрифт и цвет шрифта на правой панели.
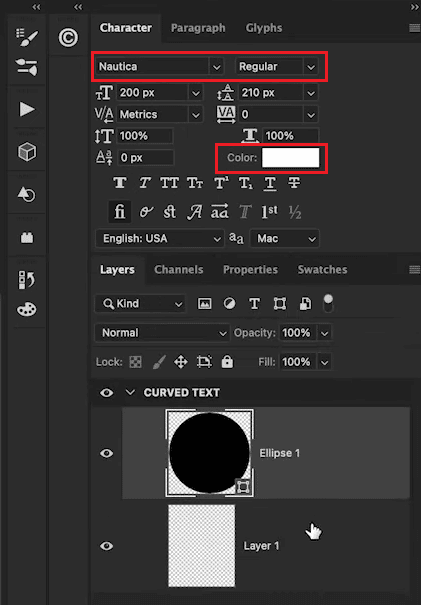
8. Введите нужный текст в текстовое поле вокруг круга.
9. Наконец, щелкните значок глаза на правой панели рядом с вкладкой « Эллипс », чтобы скрыть слой с эллипсом.
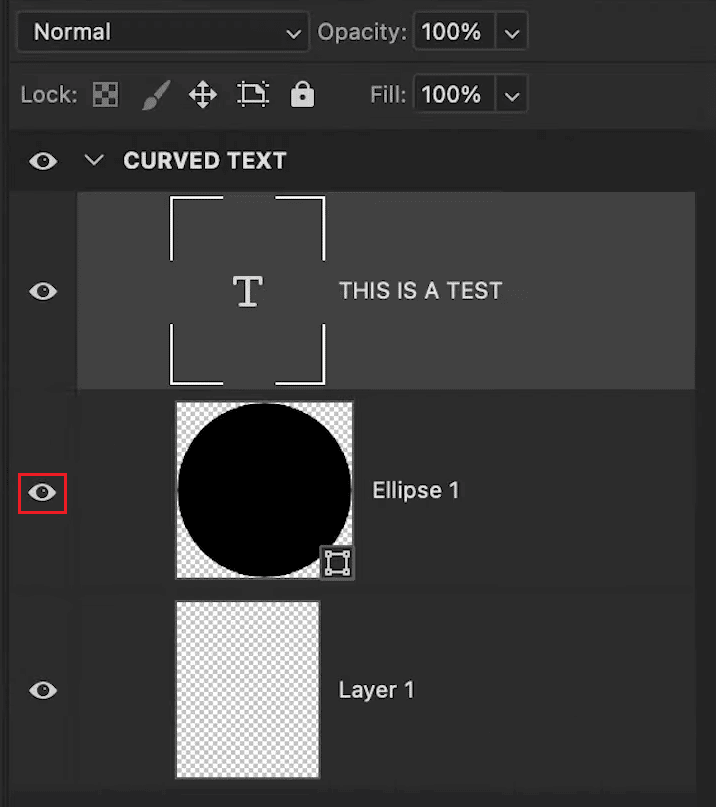
Давайте рассмотрим еще несколько способов научиться искривлять текст в Photoshop.
Способ 2: использовать деформацию текста
1. Нажмите клавишу T , чтобы выбрать инструмент «Текст », и введите нужный текст .
2. Нажмите клавиши Ctrl + T на клавиатуре и щелкните значок « Деформация » на верхней панели инструментов.
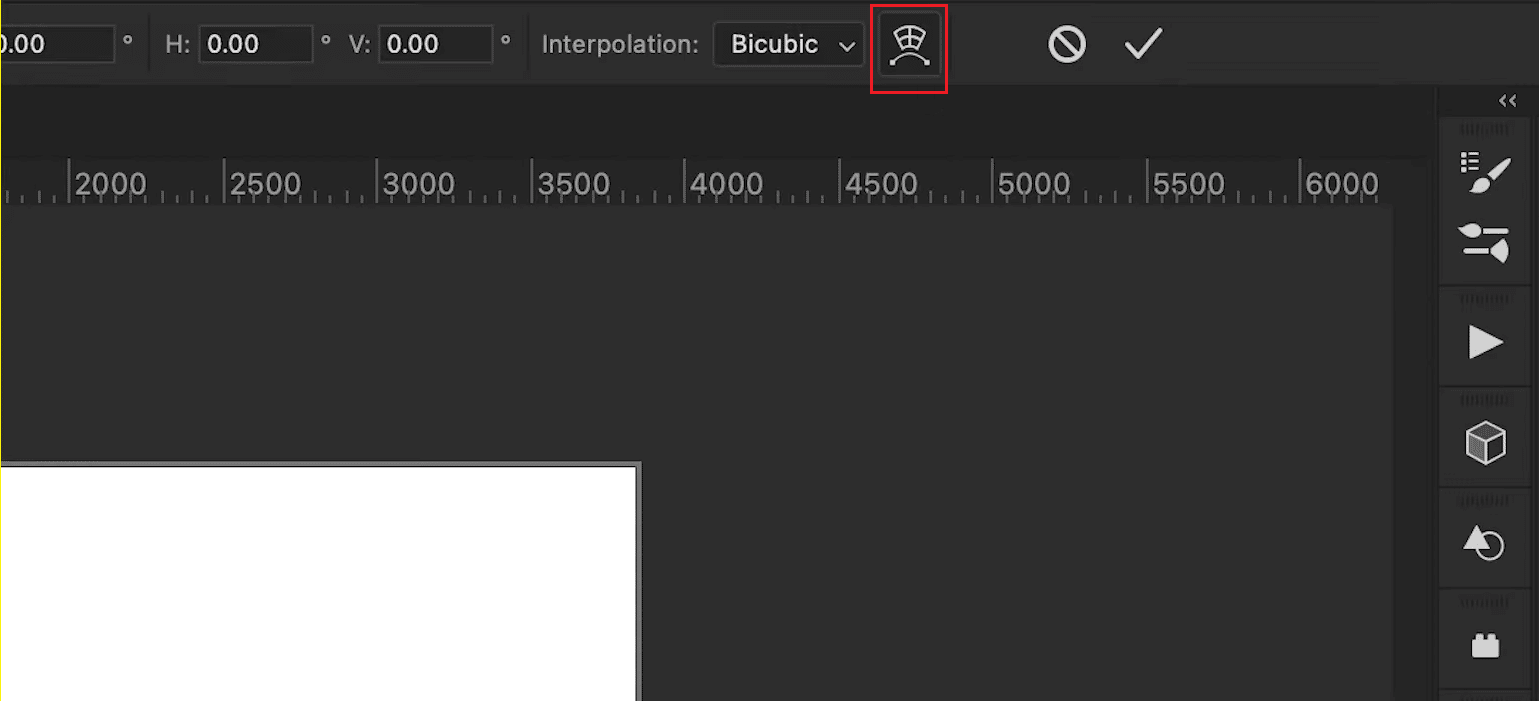
3. В поле « Деформация » выберите параметр « Арка ».
4. В поле « Изгиб » установите желаемое значение изгиба с помощью ползунка.
Примечание . Вы можете сделать кривую более экстремальной, увеличив значение изгиба.

Способ 3: использовать слой
1. Выберите инструмент «Текст » и введите нужный текст .
2. Затем нажмите «Слой» > «Смарт-объекты» > «Преобразовать в смарт-объект» .
3. Затем перейдите в Edit > Transform > Warp .
4. Щелкните и перетащите сетку деформации , используя опорные точки .
5. Наконец, щелкните значок Commit Transform на панели инструментов.
Читайте также : Как добавить человека на картинку без фотошопа
Как изменить размер текста в фотошопе?
Узнав, как изогнуть текст в Photoshop, вы, возможно, ищете руководство по изменению размера текста. Хотя это относительно просто сделать, знание точных шагов может быть полезным. Вот пошаговое руководство по различным методам.
Способ 1: использование инструмента «Перемещение»
1. Выберите инструмент « Перемещение» (V).
2. Перейдите на панель параметров и установите флажок Автоматический выбор.
3. В поле « Автовыбор » установите значение « Слой » и установите флажок « Показать элементы управления преобразованием» .
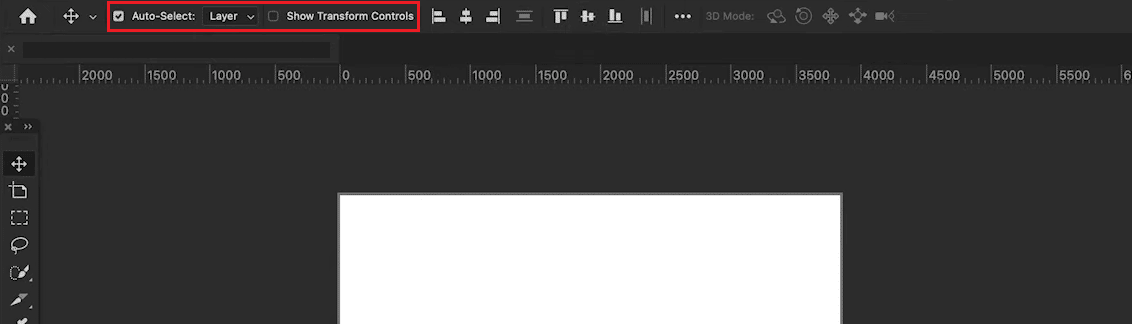

4. Выберите текстовый слой на вкладке « Слои ».
5. Нажмите и перетащите опорные точки внутрь или наружу, чтобы изменить их размер.
Примечание . Используйте клавишу Shift, чтобы зафиксировать соотношение сторон. Кроме того, используйте клавишу Alt в Windows и Option на Mac, чтобы растянуть текст.
Способ 2: использовать выделение и изменение масштаба
1. Выберите инструмент «Текст» (T) и выберите текстовый слой на вкладке « Слои ».
2. Выберите и выделите нужный текст , размер которого вы хотите изменить.
3. Перейдите на панель параметров и выберите параметр « Размер шрифта ».
4. Измените значение размера текста.
Примечание . Вы можете ввести новый размер напрямую или перетащить стрелки, направленные в противоположные стороны, после наведения курсора на параметр «Размер текста». Вы также можете использовать направленную вниз стрелку, чтобы получить раскрывающийся список различных размеров шрифта.
Способ 3: Использование вкладки «Персонаж»
1. Выберите инструмент «Текст» (T) и растяните текстовое поле.
2. Введите текст и перейдите в окно .
3. Затем перейдите на вкладку « Персонаж ».
4. Выберите текстовый слой на вкладке « Слои ».
5. На вкладке « Символ » щелкните поле размера шрифта .
6. Введите желаемое значение размера текста.
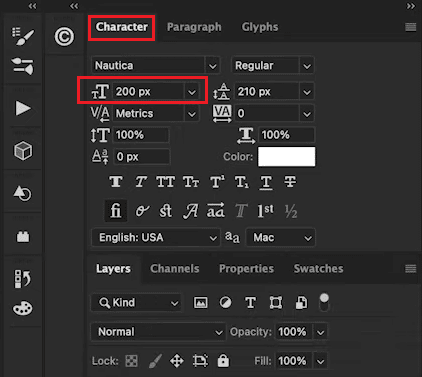
Читайте также : Как сделать размытое изображение четким в Photoshop бесплатно
Как изогнуть текст вокруг объекта в Photoshop?
Узнав, как изогнуть текст в Photoshop, вы должны выяснить, как это сделать вокруг объекта. Есть три метода, которым вы можете следовать, чтобы изогнуть текст вокруг объекта в Photoshop. Вы можете проверить их ниже.
Метод 1: изогнутый текст вокруг фигуры или объекта
1. Нажмите клавишу P или выберите инструмент « Перо » на панели инструментов на левой панели.
2. Создайте контур объекта, вокруг которого будет обтекать текст.
3. Используйте Pen Tool и нажмите, чтобы добавить новые опорные точки . Перетащите и создайте контур объекта.
4. Нажмите Command + R (Mac) или Control + R (Windows), чтобы получить доступ к линейке .
5. Разместите вертикальную и горизонтальную направляющие , чтобы обвести текст.
6. Используйте Pen Tool , чтобы обвести направляющие и соединить их с начальной опорной точкой .
7. Выберите инструмент «Текст » и наведите указатель мыши на внутреннюю часть контура .
8. Наконец, щелкните внутри пути , чтобы написать нужный текст .
Способ 2: изогнутый текст вдоль края фигуры или объекта
Вариант I: для готовой формы
1. Нажмите и удерживайте значок инструмента «Форма », чтобы выбрать параметр « Форма ».
2. Затем щелкните и перетащите на холст, чтобы создать фигуру .
3. Выберите инструмент «Текст » и наведите курсор на линию контура фигуры .
4. Когда этот курсор превратится в волнистую линию, щелкните край фигуры .

Вариант II: для нестандартной формы
1. Выберите инструмент « Перо» на панели инструментов.
2. Щелкните в любом месте холста, чтобы добавить опорную точку и нарисовать путь .
3. Нажмите и перетащите между каждой опорной точкой для кривой.
4. Выберите инструмент «Текст» и наведите курсор на край круга .
5. Нажмите на путь и введите изогнутый текст .
Прочтите с самого начала, чтобы узнать, как изогнуть текст в Photoshop.
Вариант III: вокруг внутреннего края формы
1. Используйте инструмент «Текст» , чтобы выделить текст, и нажмите Command + A (Mac) или Control + A (PC), чтобы выделить его.
2. Нажмите и удерживайте клавишу Control (Windows) или Command (Mac) .
3. Щелкните и перетащите текст внутрь фигуры .
Читайте также : Как выделить текст в Google Slides
Метод 3: изогнутый текст внутри фигуры
1. Инструментом «Форма» (U) создайте фигуру.
2. Выберите параметр « Путь » для прозрачной формы или параметр « Форма » для цветного фона.
3. Выберите инструмент « Текст » на панели инструментов.
4. Наведите курсор на фигуру и нажмите, чтобы добавить текст .
Часто задаваемые вопросы (FAQ)
Q1. Можно ли изогнуть текст в Photoshop?
Ответ . Да , в фотошопе можно изогнуть любой текст.
Q2. Вам требуются дополнительные плагины для деформации или искривления текста в Photoshop?
Ответ . Нет, вы можете использовать стандартные функции Photoshop для искривления текста.
Рекомендуем :
- 29 лучших цифровых устройств для создания заметок
- Как восстановить удаленный канал YouTube
- Как в Photoshop преобразовать в RGB
- Что использовать Adobe Photoshop против Illustrator?
Мы надеемся, что это руководство было полезным и что вы смогли узнать , как изогнуть текст в Photoshop и как изменить размер текста в Photoshop. Не стесняйтесь обращаться к нам со своими вопросами и предложениями через раздел комментариев ниже. Кроме того, дайте нам знать, что вы хотите узнать о следующем .
