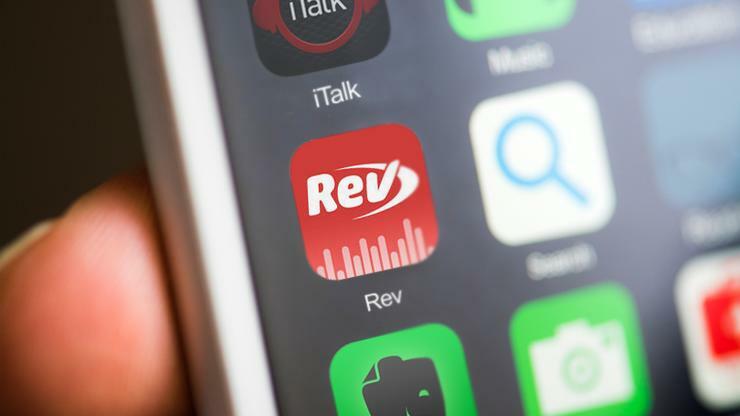Как создавать голосовые заметки на iPhone, iPad или Apple Watch
Опубликовано: 2022-01-29С помощью приложения Apple Voice Memos вы уже давно можете создавать голосовые заметки на своем iPhone для записи разговоров, диктовки и других аудиозаметок. В iOS 12 голосовые заметки перешли на iPad, а в iOS 13 и watchOS 6 приложение встроено в Apple Watch.
Создание голосовой заметки кажется достаточно простым; просто нажмите кнопку записи, верно? Это еще не все. Вы можете назвать свои записи и сохранить их, отредактировать аудиофайл, отправить его по электронной почте, сохранить в онлайн-сервисе и т. д.
В iOS 13 и iPadOS 13.1 приложение добавляет больше доступных действий для копирования и сохранения ваших записей в приложении «Файлы» и Dropbox. Общий процесс создания голосовых заметок похож на iPhone и iPad, но некоторые шаги и инструменты различаются, поэтому мы рассмотрим каждое устройство отдельно, завершив работу с Apple Watch.
Обновите iPhone или iPad
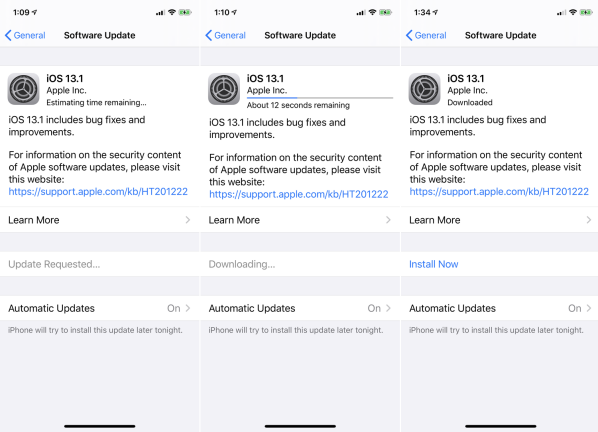
Чтобы воспользоваться всеми новыми функциями приложения «Голосовые заметки», убедитесь, что у вас установлена самая последняя версия iOS и iPadOS. На iPhone выберите «Настройки» > «Основные» > «Обновление ПО» . Если у вас iOS 13.1 или выше, все в порядке. Если нет, установите последнюю версию.
На iPad выберите «Настройки» > «Основные» > «Обновление ПО» . Если у вас iPadOS 13.1 или выше, все готово. Если нет, установите последнюю версию.
Запись на айфон
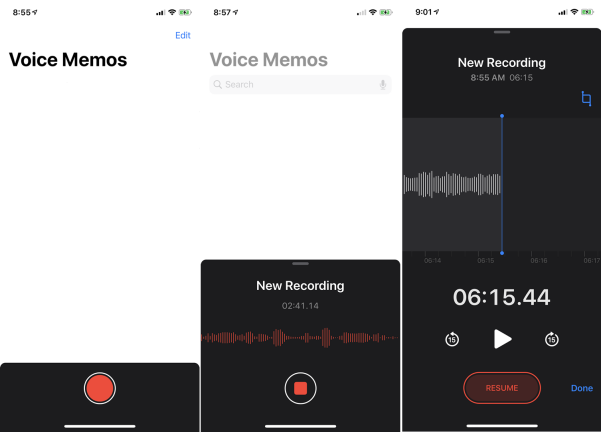
Управление записями на iPhone
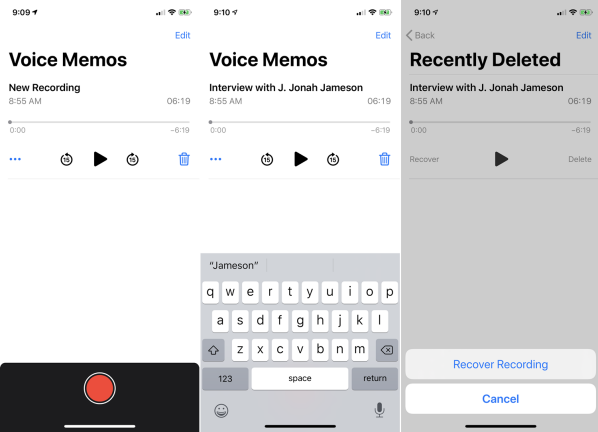
Запись сохраняется как голосовая заметка. Отсюда вы можете воспроизводить и приостанавливать запись, а также пропускать вперед или возвращаться на 15 секунд назад. Чтобы дать записи конкретное имя, коснитесь названия по умолчанию «Новая запись» и переименуйте ее.
Если вы не хотите сохранять запись, коснитесь значка корзины, чтобы удалить ее. Если вы передумали и хотите вернуть ее, откройте запись «Недавно удаленные» и коснитесь записи. Нажмите «Восстановить», а затем выберите «Восстановить запись». Однако не ждите слишком долго. По умолчанию все удаленные записи удаляются через 30 дней.
Заменить звук на iPhone
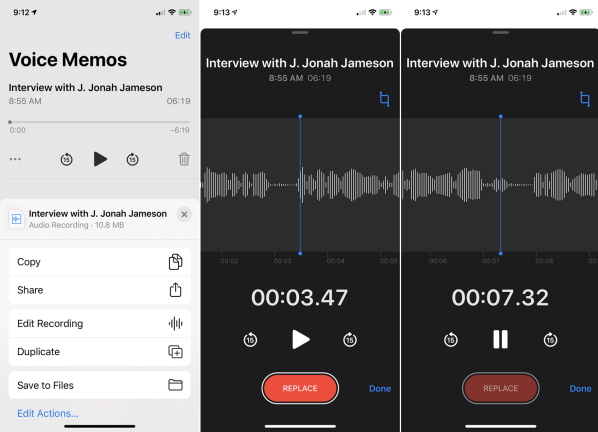
Возможно, вы хотите сохранить запись, но хотели бы отредактировать ее части. Коснитесь записи, а затем коснитесь значка с многоточием ( ) слева. В меню коснитесь команды «Редактировать запись». Чтобы заменить часть записи новым содержимым, переместите запись в область, которую хотите заменить. Нажмите кнопку «Заменить» и запишите новую звуковую часть.
После того, как вы закончите запись замененного звука, нажмите «Пауза», чтобы остановить запись. Затем вы можете вернуться к началу замененного раздела и нажать «Воспроизвести», чтобы прослушать новый звук. Нажмите «Готово», если закончите.
Удалить части записи на iPhone
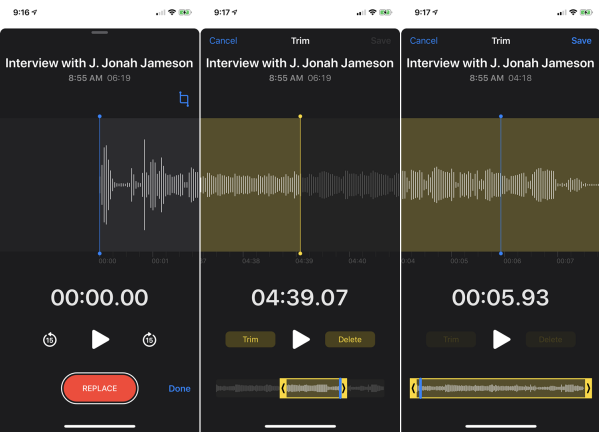
Чтобы удалить определенные части записи, коснитесь значка кадрирования в правом верхнем углу экрана редактирования. Теперь у вас есть два варианта. Trim удаляет фрагменты аудио перед левым желтым маркером и после правого желтого маркера. Удалить удаляет все аудио в пределах двух желтых маркеров.
На нижнем желтом графике переместите левый маркер в начальную позицию и переместите правый маркер в конечную позицию. Затем нажмите «Обрезать» или «Удалить», в зависимости от того, хотите ли вы удалить разделы снаружи или внутри двух маркеров.
Воспроизведите аудио, чтобы убедиться, что вы удалили правильный раздел. Если нет, просто нажмите «Отмена» в верхнем левом углу и повторите попытку. Если вы довольны своими изменениями, нажмите кнопку «Сохранить», а затем нажмите «Готово».
Делитесь записями на iPhone
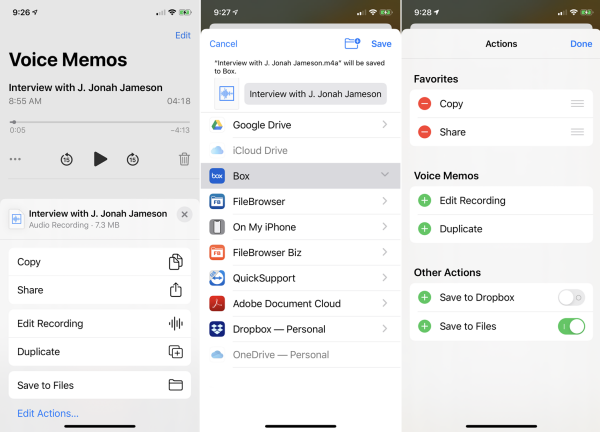
После завершения записи вы можете копировать, делиться или дублировать ее, а также выполнять другие действия. Коснитесь значка с многоточием ( ) для этой записи, чтобы увидеть параметры общего доступа. Коснитесь значка «Копировать», чтобы создать файл M4A вашей записи, и «Поделиться», чтобы отправить запись по электронной почте или через приложение для обмена сообщениями.
Файл также можно скопировать в Box, Dropbox, Google Drive, OneDrive или другое хранилище. Коснитесь «Дублировать», чтобы создать еще одну копию записи. Нажмите «Сохранить в файлы», чтобы сохранить его в любой службе, настроенной через приложение «Файлы iOS», например Box, DropBox, OneDrive или iCloud.
Наконец, коснитесь ссылки «Редактировать действия», и вы сможете включить или отключить определенные действия, доступные из меню, включая «Сохранить в файлы» и «Сохранить в Dropbox». Вы также можете изменить порядок отображения действий. По умолчанию действия, помеченные как «Избранное», отображаются вверху списка. Добавьте все действия в избранное, а затем нажмите и удерживайте значок гамбургера ( ), чтобы поднять или опустить его в списке.
Запись на iPad
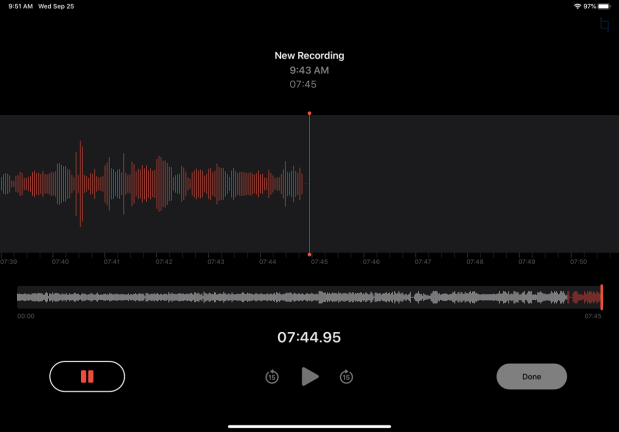
Переименовать записи на iPad
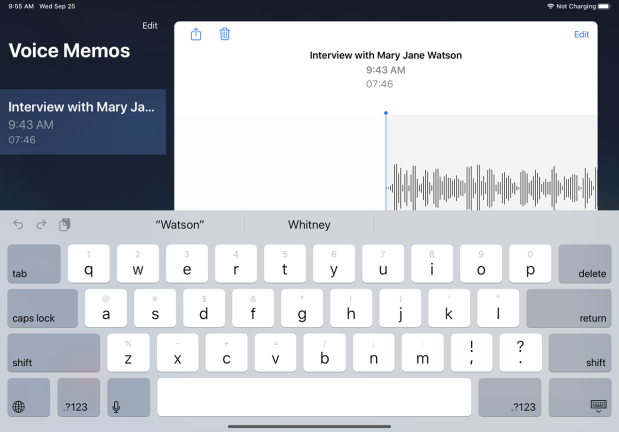
Удалить записи на iPad
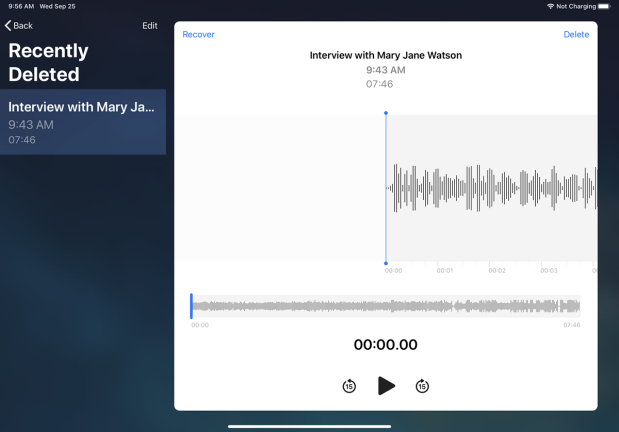
Заменить звук на iPad
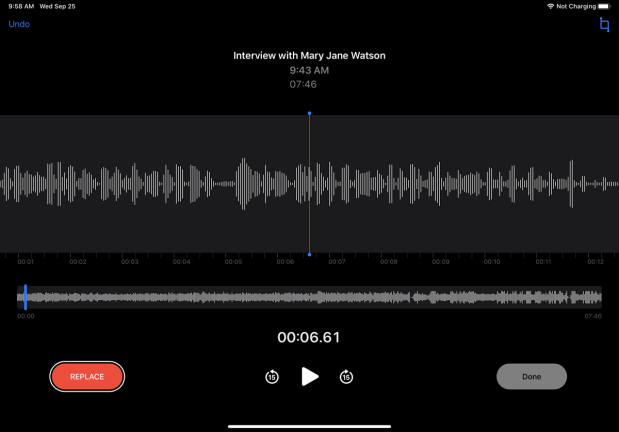
Редактировать записи на iPad
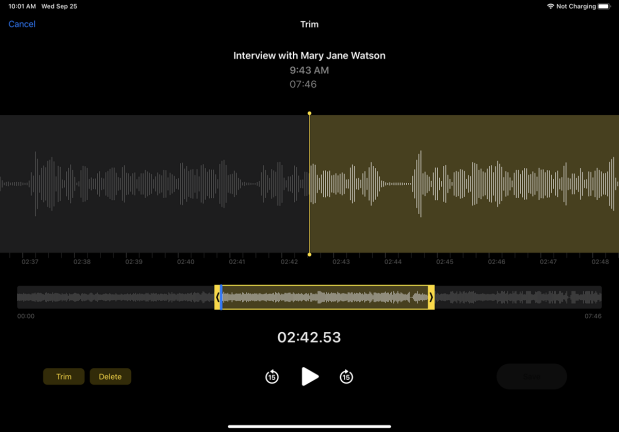
Вы также можете удалить части записи. На экране редактирования коснитесь значка обрезки в правом верхнем углу. Trim удаляет фрагменты аудио перед левым желтым маркером и после правого желтого маркера. Удалить удаляет все аудио в пределах двух желтых маркеров.

На нижнем желтом графике переместите левый маркер в начальную позицию и переместите правый маркер в конечную позицию. Нажмите «Обрезать» или «Удалить», в зависимости от того, что вы хотите удалить.
Воспроизведите аудио, чтобы убедиться, что вы удалили правильный раздел. Если нет, просто нажмите «Отмена» в верхнем левом углу и повторите попытку. Если вам нравятся изменения, нажмите кнопку «Сохранить», а затем нажмите «Готово».
Делитесь записями на iPad
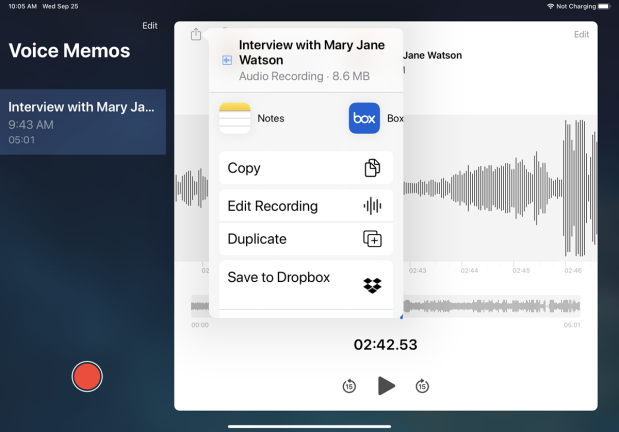
После того, как вы закончили запись, вы можете копировать ее, делиться ею, дублировать ее и выполнять другие действия. Коснитесь значка «Поделиться» для этой записи. Затем вы можете поделиться им в виде файла M4A с конкретным человеком или через службу или приложение, такое как AirDrop, Messages, Mail или Notes.
Скопируйте запись как файл, чтобы прикрепить ее к сообщению или документу. Или отредактируйте запись, продублируйте ее и сохраните в Dropbox или в определенной онлайн-службе через приложение «Файлы».
Коснитесь ссылки «Редактировать действия», где вы можете включить или отключить определенные действия и изменить порядок их появления.
Изменить настройки приложения голосовых заметок
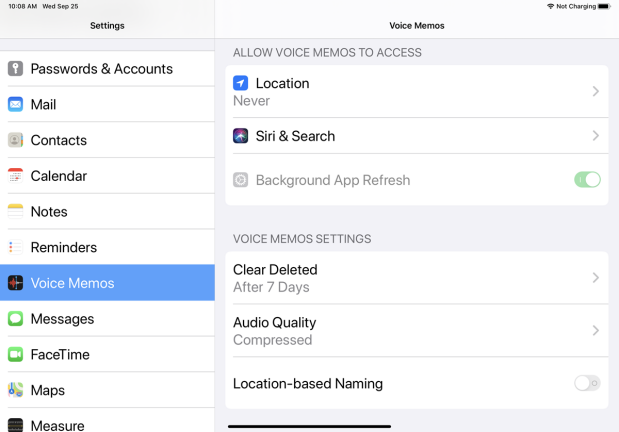
Вы можете изменить определенные настройки приложения «Диктофон», открыв « Настройки» > «Голосовые заметки» на iPhone или iPad. Проверьте тип доступа, который вы хотите предоставить голосовым заметкам, и внесите необходимые изменения.
Коснитесь параметра «Очистить удаленные», если вы хотите изменить время, в течение которого удаленные файлы будут доступны для восстановления в приложении «Голосовые заметки». Выберите удаление файлов немедленно, через один день, через семь дней или никогда. Если ничего не делать, по умолчанию будет 30 дней.
Нажмите «Качество звука», чтобы настроить эти параметры. Сохранение записи как сжатой использует более низкое качество звука, но меньший размер файла. Изменение его на Lossless повышает качество, но увеличивает размер каждой записи. Вы также можете отключить присвоение имен на основе местоположения, если вы не хотите, чтобы местоположение было привязано к вашим записям.
Синхронизируйте свои голосовые заметки
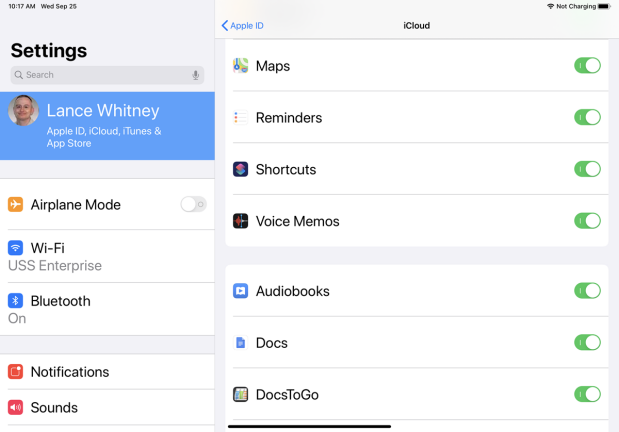
Обновите Apple Watch до watchOS 6
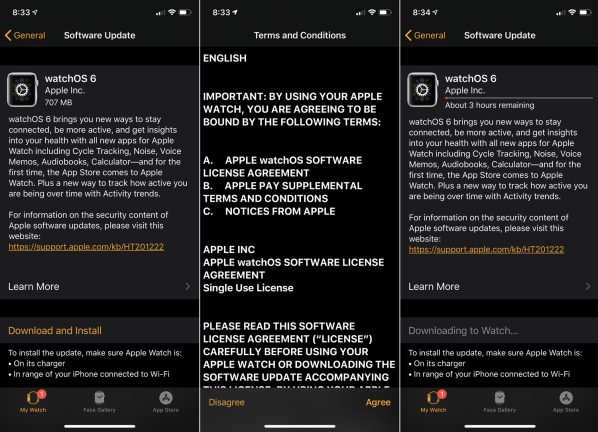
Как использовать голосовые заметки на Apple Watch
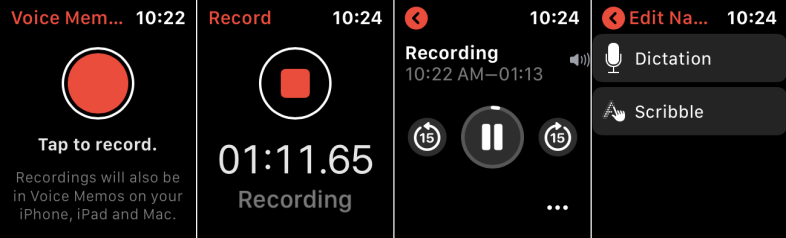
После установки и запуска watchOS 6 откройте приложение Voice Memos на своих часах. Нажмите кнопку записи, чтобы начать запись. Нажмите кнопку записи еще раз, чтобы остановить ее. Коснитесь записи, чтобы отобразить ее, и коснитесь кнопки «Воспроизвести», чтобы воспроизвести ее. Вы можете перепрыгнуть на 15 секунд вперед или вернуться на 15 секунд назад.
Чтобы изменить имя, коснитесь имени по умолчанию и введите новое имя либо под диктовку, либо набросав. Коснитесь значка с многоточием, и вы сможете удалить запись. В противном случае запись будет синхронизирована с другими поддерживаемыми устройствами Apple через iCloud. Вы всегда можете вернуться к экрану «Запись» и нажать кнопку «Запись», чтобы создать другую голосовую заметку.