Как создать циклическое видео VLC в Windows 10
Опубликовано: 2022-07-01
Медиаплеер VLC — это бесплатная программа для потоковой передачи мультимедийных файлов для настольных и мобильных пользователей, таких как Android и iOS. Такие файлы, как DVD, CD и VCD, можно легко передавать в потоковом режиме с помощью медиаплеера VLC, который также известен многими другими функциями. К ним относятся VLC, который можно использовать в качестве загрузчика видео с YouTube, в качестве графического эквалайзера, для воспроизведения интернет-подкастов, не говоря уже о полезном программном обеспечении для зацикливания видео. Циклическое видео VLC — это замечательная функция, реализованная его разработчиком VideoLAN. В этом медиаплеере пользователи без пауз воспроизводят свое любимое видео. Если вы ищете советы о том, как зациклить несколько видео в Windows 10 с помощью медиаплеера VLC, то вы попали по адресу. Мы предлагаем вам это полезное руководство, которое поможет вам с тем же. Итак, давайте перейдем непосредственно к зацикливанию видео с помощью VLC.
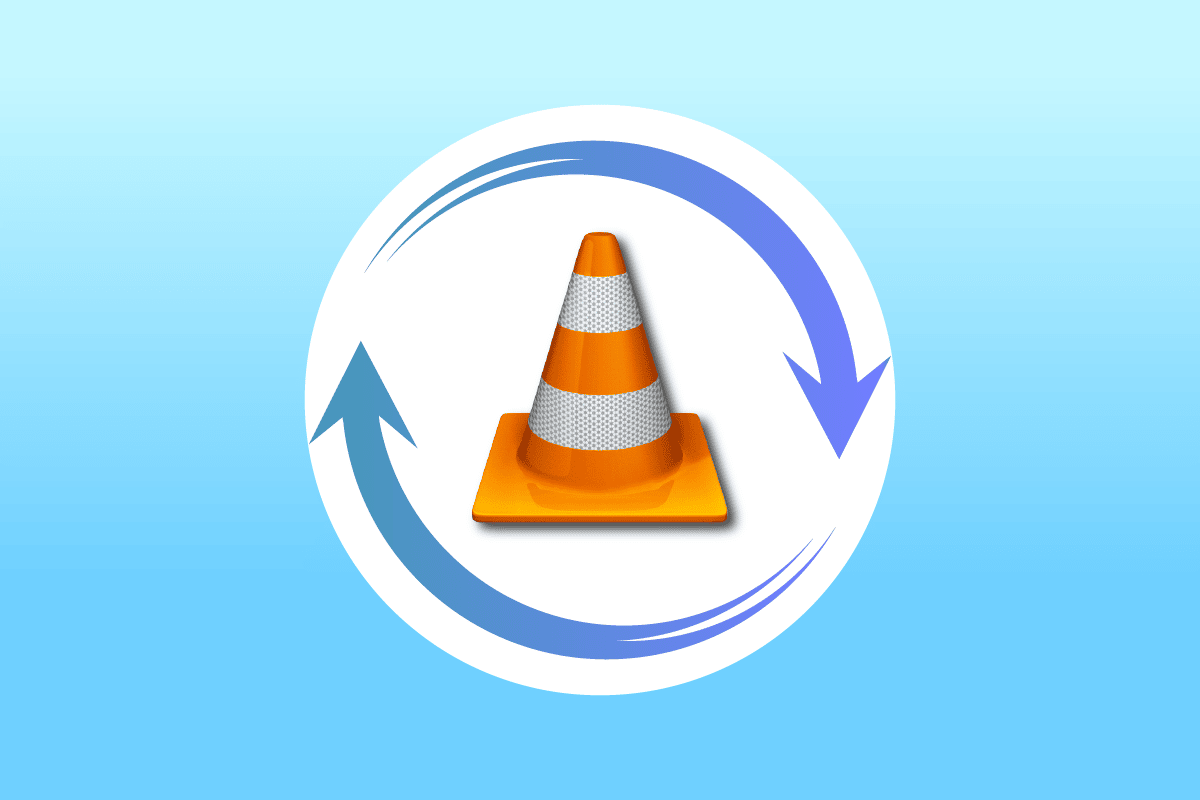
Содержание
- Как создать циклическое видео VLC в Windows 10
- Способ 1: через VLC повторять видео навсегда
- Способ 2: создать цикл определенной части
- Способ 3: создать цикл для нескольких видео
Как создать циклическое видео VLC в Windows 10
Прежде чем мы перейдем непосредственно к тому, как воспроизводить видео в цикле VLC без паузы, необходимо сначала ознакомиться с функциями медиаплеера VLC. Ниже приведены некоторые варианты использования VLC, полезные для пользователей Windows:
- Загрузчик видео для YouTube
- Преобразование файлов в любой формат
- Функция нормализации звука
- Вариант интернет-радио
- Графический эквалайзер для музыки
Без сомнения, медиаплеер VLC — отличная платформа для воспроизведения вашего любимого видео без каких-либо помех, но некоторым пользователям трудно найти способ сделать то же самое. Следующие методы помогут вам с функцией цикла в VLC, поэтому давайте начнем с первого метода:
Способ 1: через VLC повторять видео навсегда
VLC имеет встроенную функцию, как и любой другой медиаплеер, которая позволяет пользователям иметь функцию постоянного повторения видео VLC. С его помощью вы можете создать простое циклическое видео, если вы не знаете, как это сделать, следуйте подробным инструкциям, указанным ниже:
1. Нажмите клавишу Windows , введите медиаплеер VLC и нажмите « Открыть ».

2. Нажмите « Медиа » в верхнем левом углу приложения VLC.
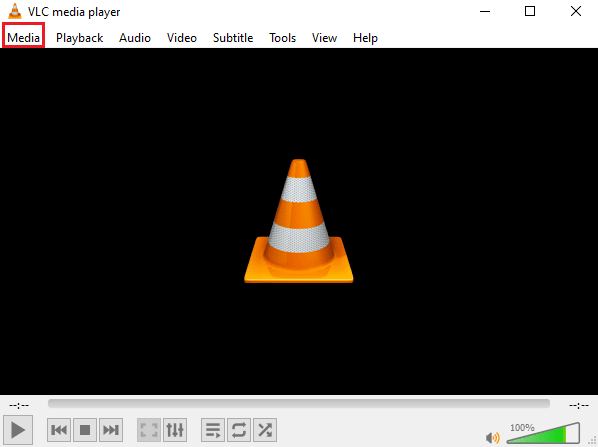
3. Нажмите « Открыть файл » в раскрывающемся меню.
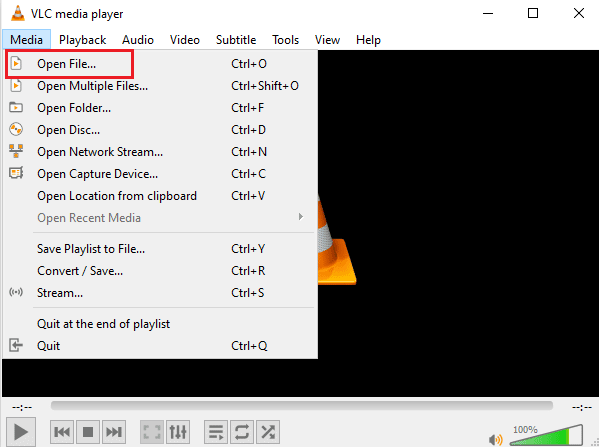
4. Выберите нужный файл и нажмите « Открыть ».
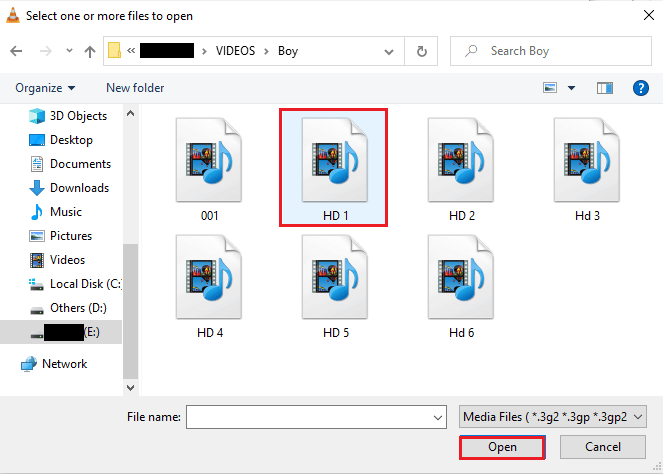
5. Далее нажмите на значок петли .
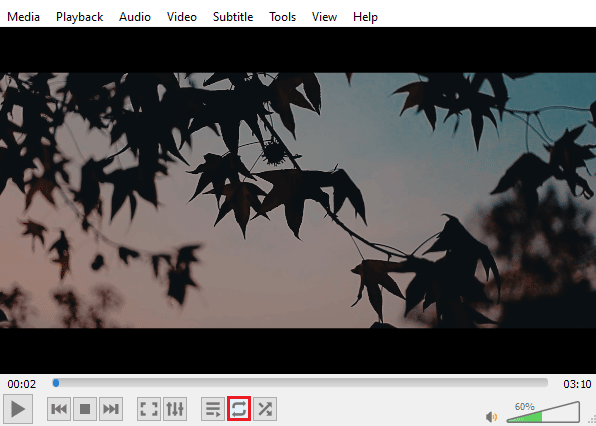
6. Теперь снова воспроизведите видео и наслаждайтесь его повторным воспроизведением на VLC.
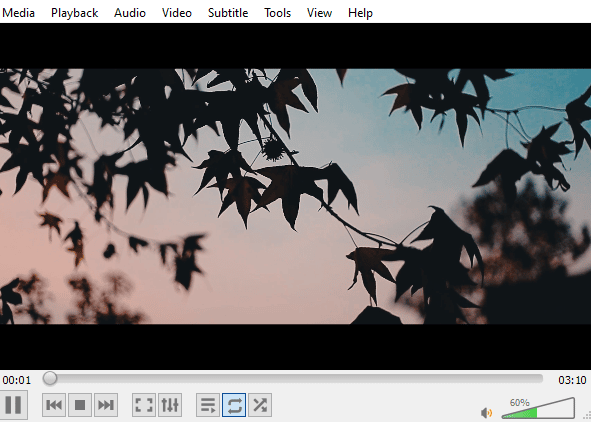
Читайте также: Как конвертировать MP4 в MP3 с помощью VLC, Windows Media Player, iTunes
Способ 2: создать цикл определенной части
Если вы хотите воспроизвести только определенную часть видео в медиаплеере VLC, этот метод может помочь вам в этом. Цикл VLC без паузы из точки А в точку Б позволяет воспроизводить определенную часть видео, что очень эффективно для пользователей, которые ищут именно эту функцию в медиаплеере. Давайте рассмотрим шаги, которые можно выполнить для доступа к этой функции VLC:
1. Откройте медиаплеер VLC .

2. Затем нажмите на вкладку « Медиа » в верхнем левом углу экрана VLC.
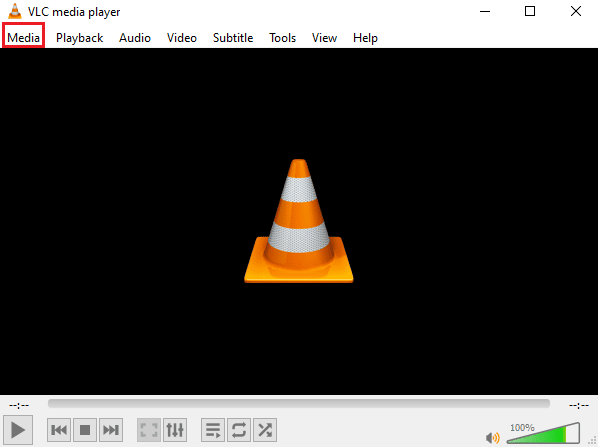
3. Выберите в меню « Открыть файл » и добавьте файл в медиаплеер VLC.
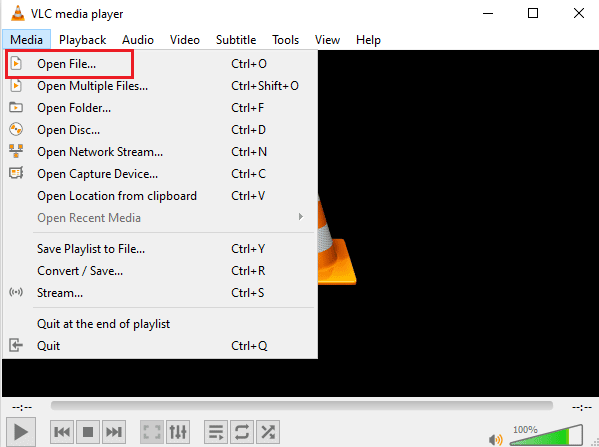
4. Теперь перейдите на вкладку « Вид ».
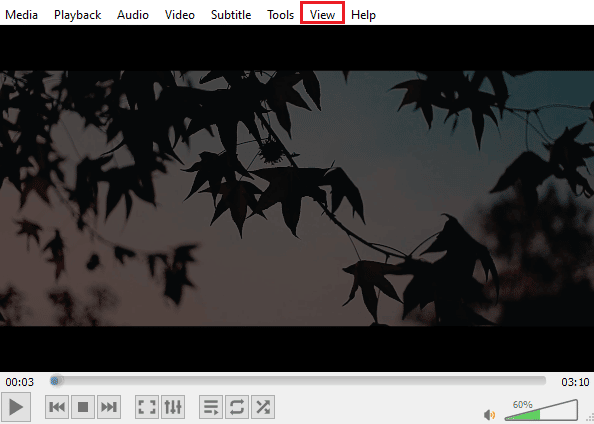
5. Выберите Дополнительные элементы управления .
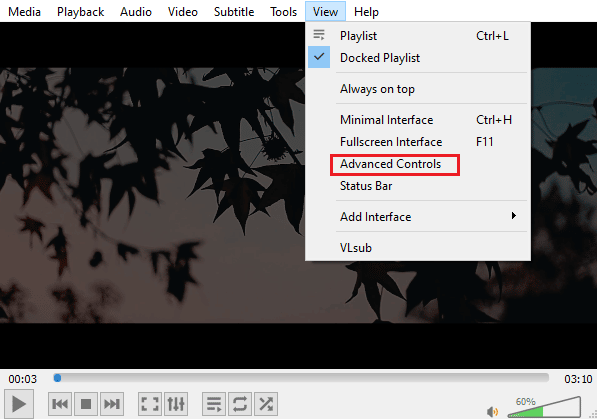
6. Затем приостановите воспроизведение видео, выберите начальную точку вашего видео и щелкните значок от A до B .
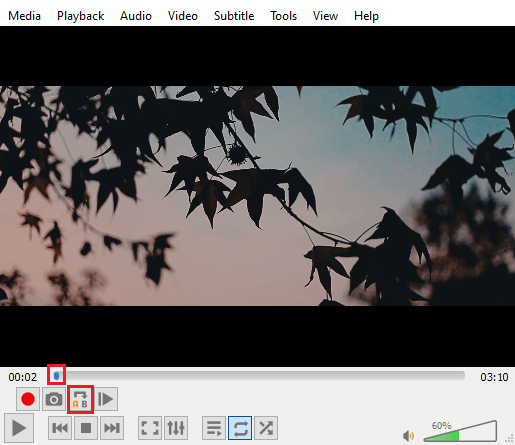

7. Теперь нажмите на конечную точку видео и снова нажмите на значок от A до B.
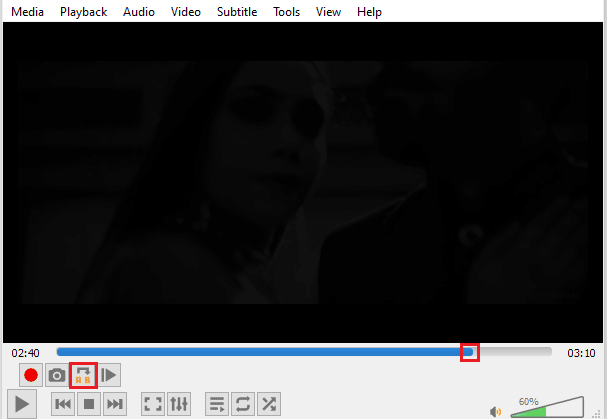
Теперь вы сможете смотреть определенный раздел повторяющегося видео VLC вечно.
Читайте также: Как исправить, что VLC не поддерживает формат UNDF
Способ 3: создать цикл для нескольких видео
Не только одно видео или часть видео, но и VLC позволяет пользователям редактировать несколько видео в цикле. Если вы ищете, как зациклить несколько видео в Windows 10, давайте сразу перейдем к шагам для того же:
1. Запустите медиаплеер VLC .

2. Запустите медиаплеер VLC и выберите вкладку « Медиа ».
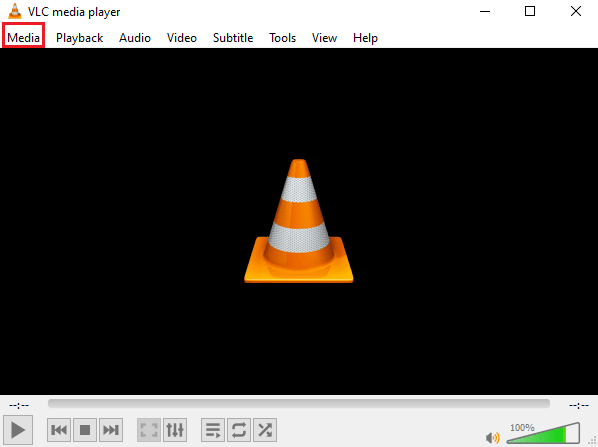
3. Нажмите «Открыть несколько файлов» .
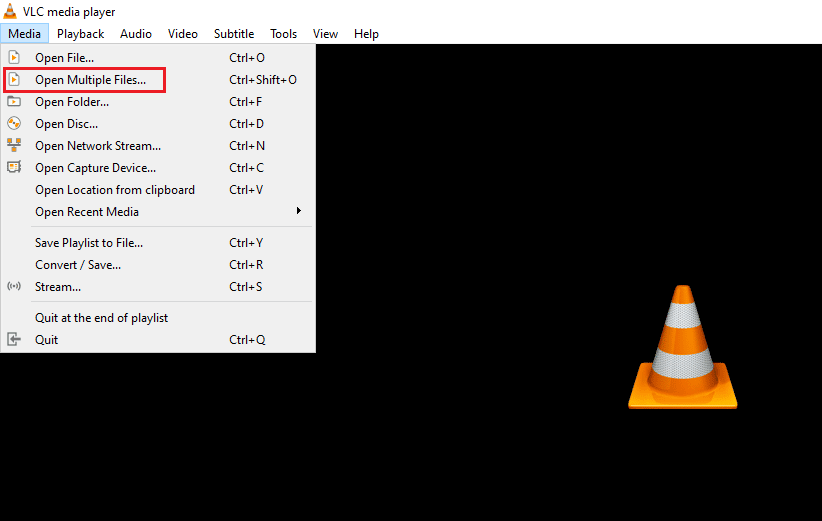
4. На вкладке « Файл » нажмите « Добавить ».
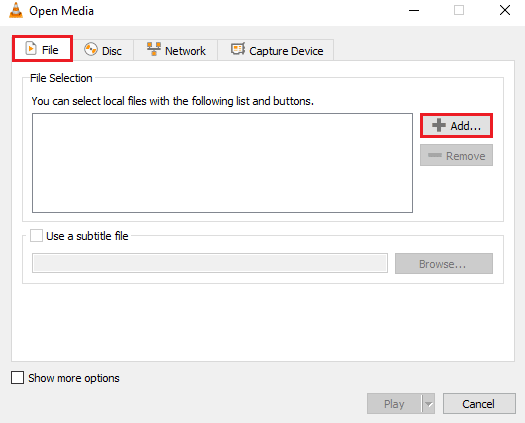
5. Выберите несколько файлов и нажмите «Открыть» .
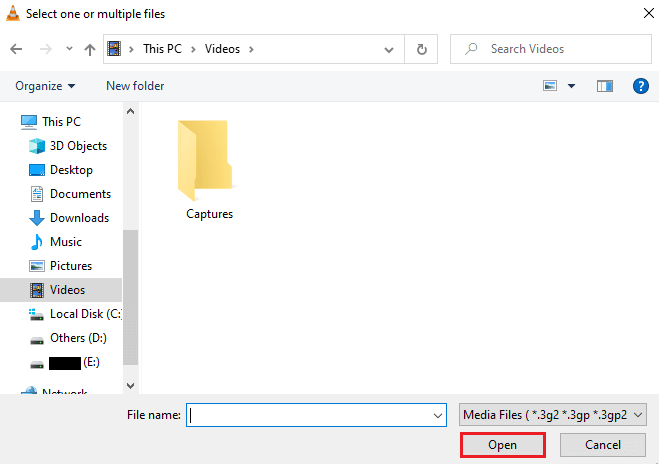
6. Выберите Воспроизвести .
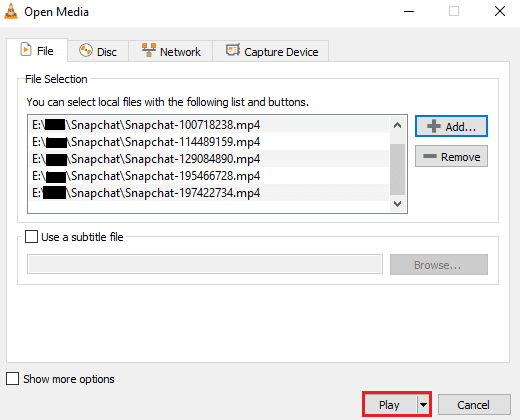
7. Как только список воспроизведения появится на VLC, щелкните значок « Случайно », чтобы воспроизвести видео в неупорядоченном порядке.
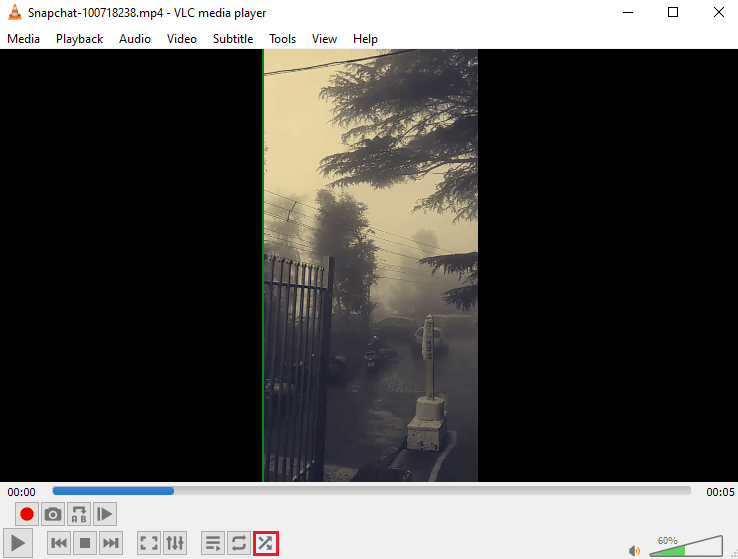
8. Теперь нажмите на значок цикла , чтобы воспроизвести все видео на повторе.
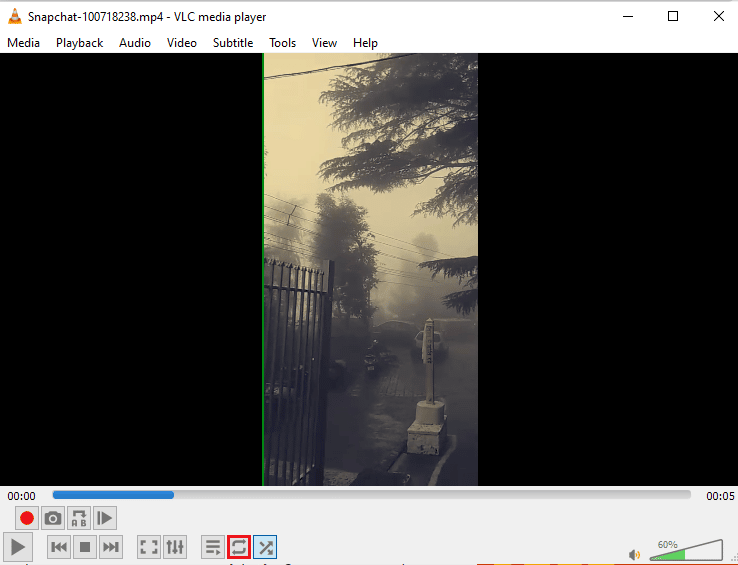
9. Нажмите на вкладку « Мультимедиа » еще раз и выберите « Сохранить плейлист в файл» .
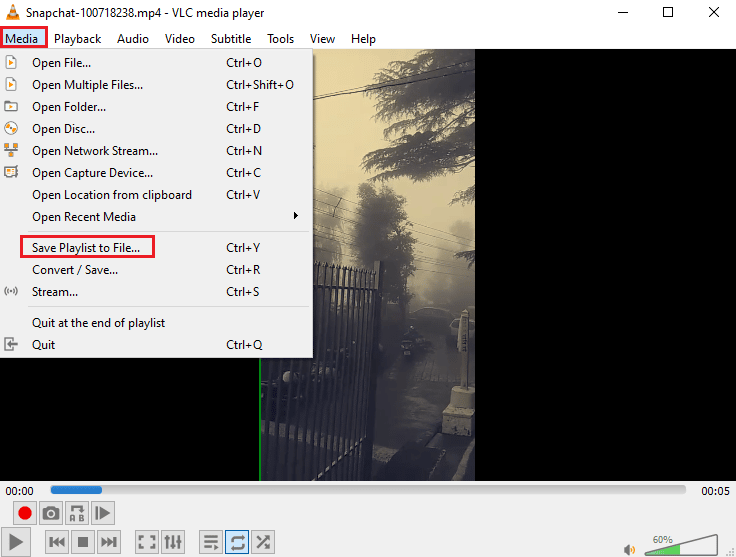
10. Введите имя файла и нажмите « Сохранить ».
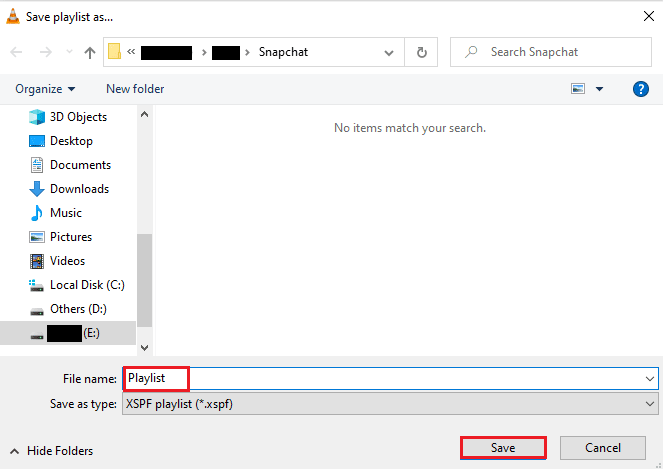
Теперь вы можете снова смотреть свой любимый плейлист с опцией сохранения файла в любое время.
Читайте также: Как исправить, что VLC не поддерживает формат UNDF
Часто задаваемые вопросы (FAQ)
Q1. Что значит зациклить видео?
Ответ Циклическое видео просто предлагает вам без усилий повторять потоковое видео или несколько видео, пока пользователь не решит его остановить.
Q2. Как я могу улучшить циклическое видео VLC?
Ответ VLC — это продвинутый медиаплеер, который имеет множество функций, и цикл видео — одна из них. Если вы хотите улучшить свое видео, вы можете получить доступ к дополнительным элементам управления в VLC. Кроме того, вы можете использовать функцию расширенных настроек в VLC, чтобы внести расширенные изменения в ваше видео.
Q3. Могу ли я добавить эффекты в видео на VLC?
Ответ Да , VLC — это многофункциональный медиаплеер, который также предлагает видеоэффекты. В расширенных настройках вы можете настроить такие параметры, как «Цвет», «Наложение», «Геометрия», «Основные» и «Дополнительные видеоэффекты».
Q4. Есть ли в VLC звуковые эффекты для применения к видео?
Ответ Да , конечно, помимо визуальных эффектов, VLC также предоставляет настройки звука. От эквалайзера, компрессора, Spatializer и Stereo Widener до расширенных звуковых эффектов — все в одном клике.
Q5. Могу ли я сохранить циклическое видео на своем ПК?
Ответ Да , вы, безусловно, можете сохранить циклическое видео с помощью VLC на своем ПК. После того, как вы создали файл цикла, нажмите « Медиа » на главном экране VLC и выберите « Сохранить список воспроизведения в файл» . Для получения подробных инструкций следуйте методу 3 , упомянутому выше.
Рекомендуемые:
- Исправить ошибку режима инкогнито на Netflix
- 15 лучших бесплатных видеообъединителей для ПК
- Как выполнить обратный поиск видео
- Как обрезать видео в Windows 10
VLC, несомненно, является выбором каждого пользователя, когда речь идет о потоковой передаче музыки или видео на ПК. По очевидным причинам, таким как расширенные эффекты и функции, включая цикл видео, медиаплеер VLC является одним из лучших программ во всем мире. Мы надеемся, что это руководство помогло вам узнать об одной из функций этого портативного мультимедийного программного обеспечения, а именно о том, как создавать циклическое видео VLC . Если вышеупомянутые методы были полезны для вас и помогли вам создать собственное циклическое видео, не забудьте оставить комментарий внизу в разделе комментариев.
