Как создавать плейлисты для вашего iPhone или iPad
Опубликовано: 2022-01-29У вас есть солидная коллекция музыки и другого контента в iTunes или приложении Apple Music, но вы не всегда хотите слушать альбом целиком. Иногда хочется просто послушать любимые песни. Вот когда вы обращаетесь к спискам воспроизведения. Вы можете создать список воспроизведения в iTunes или приложении Apple Music и синхронизировать его со своим телефоном или планшетом, или вы можете создать список воспроизведения прямо на своем мобильном устройстве. Вы также можете создать несколько списков воспроизведения для фильмов, телешоу и подкастов.
Если вы используете macOS Catalina или выше на Mac, вы можете использовать приложение Apple Music. Любой, кто использует ПК с Windows или старый Mac, будет использовать iTunes. Обе программы работают одинаково.
Создать новый плейлист
Вы можете создавать свои собственные плейлисты несколькими способами. В iTunes или приложении «Музыка» нажмите « Файл» > «Создать» > «Плейлист» , чтобы создать новую запись в разделе «Плейлисты». Введите имя, которое вы хотите дать своему новому плейлисту, например, имя исполнителя или жанра.
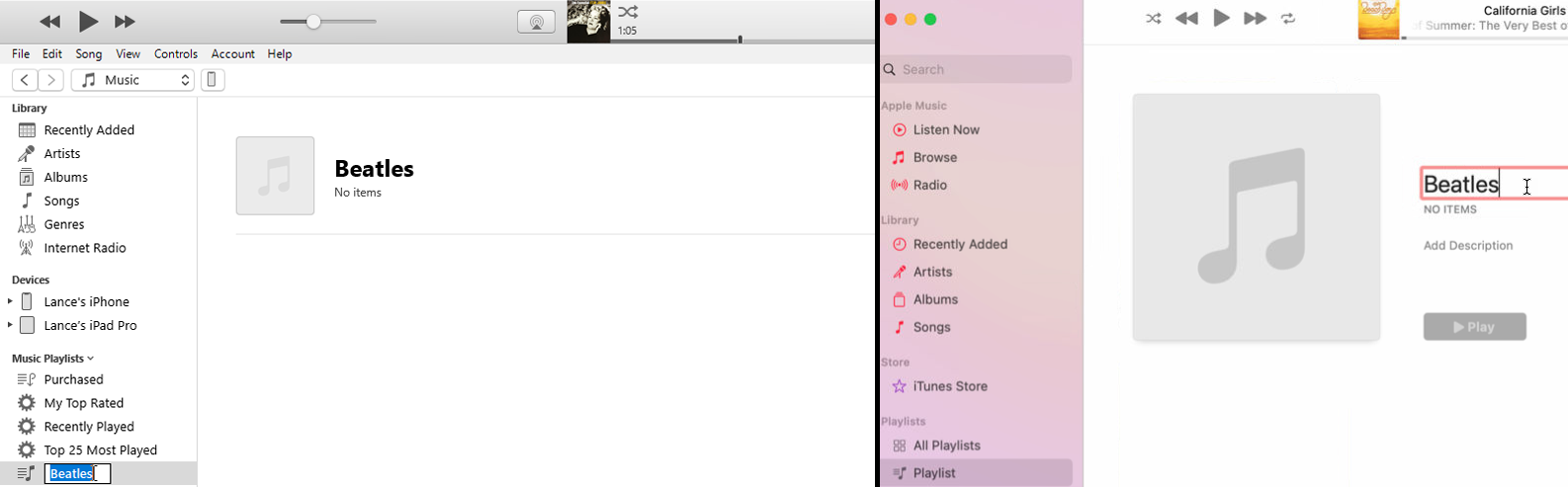
Нажмите на запись « Песни» , чтобы увидеть свою библиотеку отдельных песен. Найдите треки, которые вы хотите добавить в список воспроизведения, и перетащите их в новую запись списка воспроизведения. Выберите сразу несколько песен, используя Shift + Click или Ctrl + Click в Windows и Shift + Click или Command + Click в macOS.
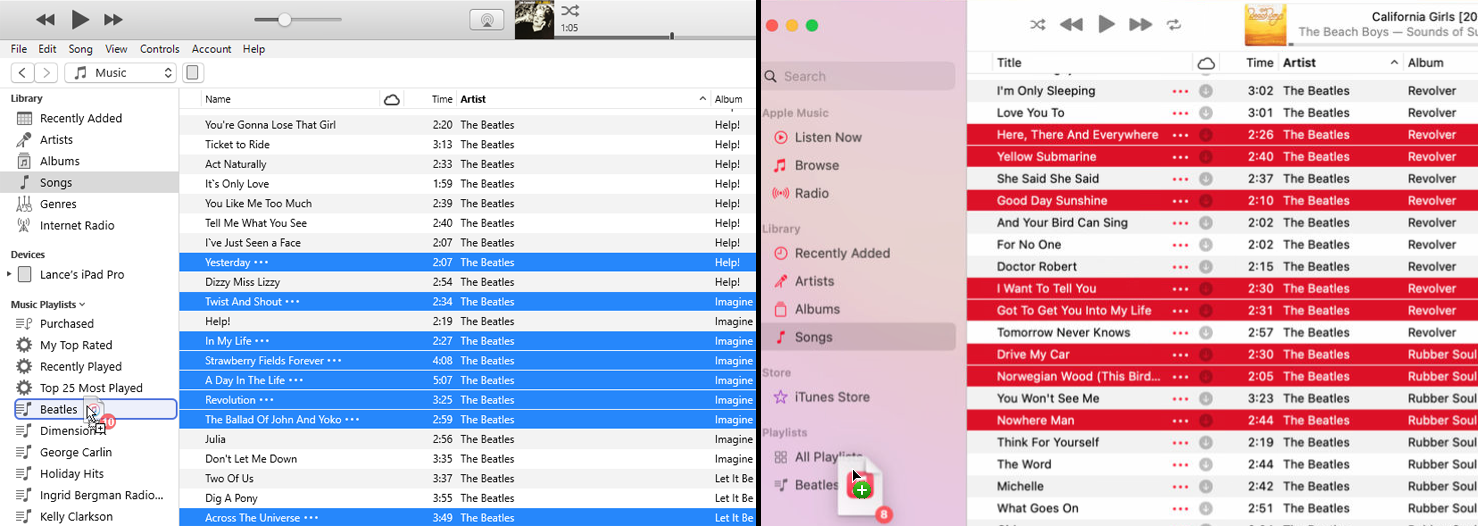
Другой способ добавить песню — щелкнуть ее правой кнопкой мыши, навести указатель мыши на « Добавить в список воспроизведения » и выбрать список воспроизведения. Вы также можете создать список воспроизведения, если выберете отдельные песни, которые хотите добавить, а затем щелкните правой кнопкой мыши любой из треков. Наведите указатель мыши на « Добавить в плейлист » и выберите « Новый плейлист », чтобы песни появились в плейлисте.
Вы можете редактировать свой плейлист несколькими способами. Чтобы удалить песню, щелкните ее правой кнопкой мыши и выберите « Удалить из плейлиста » во всплывающем меню.
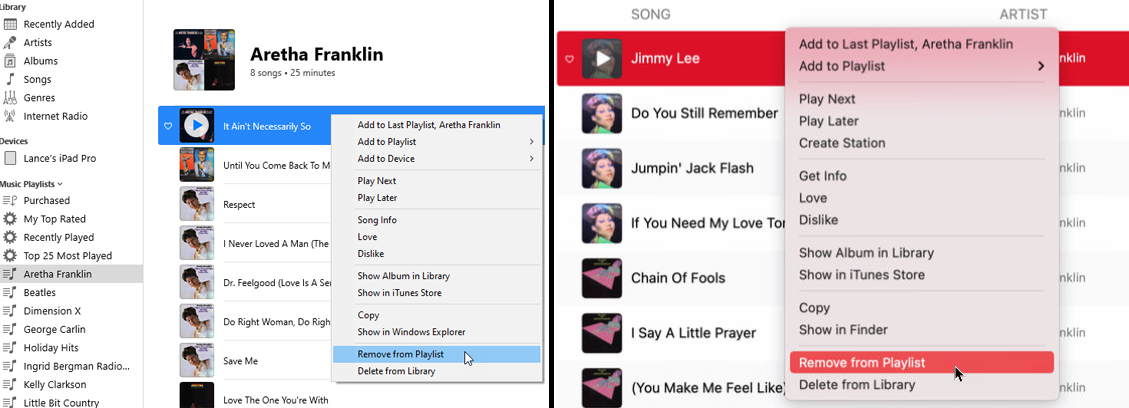
Вы также можете изменить порядок песен. Выберите и перетащите песню вверх или вниз в списке. Отпустите кнопку мыши, когда песня окажется на новом месте.
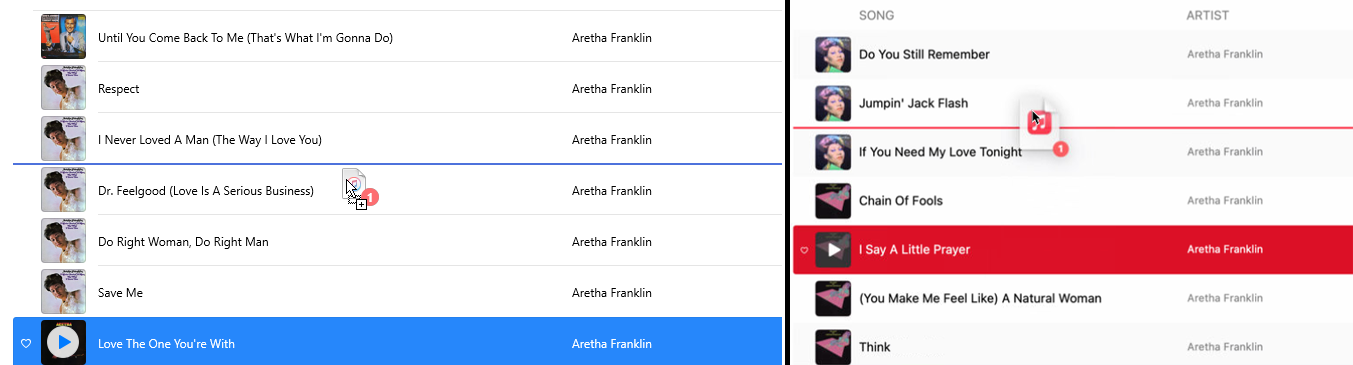
Хотите добавить краткое описание плейлиста? Щелкните правой кнопкой мыши обложку альбома и выберите « Добавить описание ». Вы также можете записать песни на компакт-диск, если щелкнете « Записать плейлист на диск» .
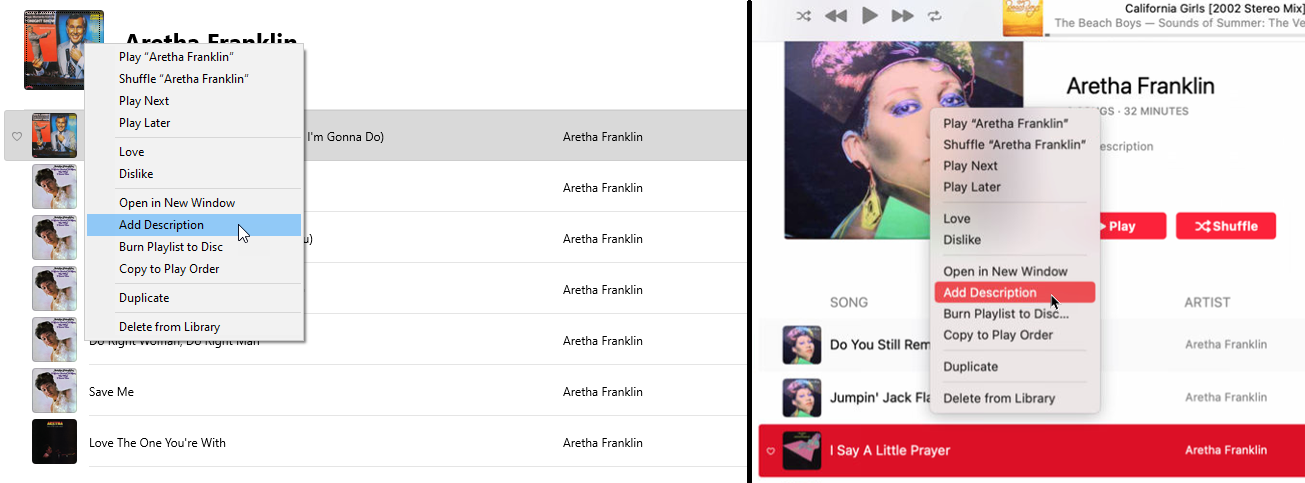
Создайте смарт-плейлист
В то время как плейлисты должны создаваться и управляться вручную, интеллектуальный плейлист автоматически обновляется по мере того, как вы добавляете музыку в свою библиотеку. Вы можете создать один из них, открыв « Файл» > «Создать» > «Умный плейлист » и выбрав правила, которые будут использоваться в плейлисте.
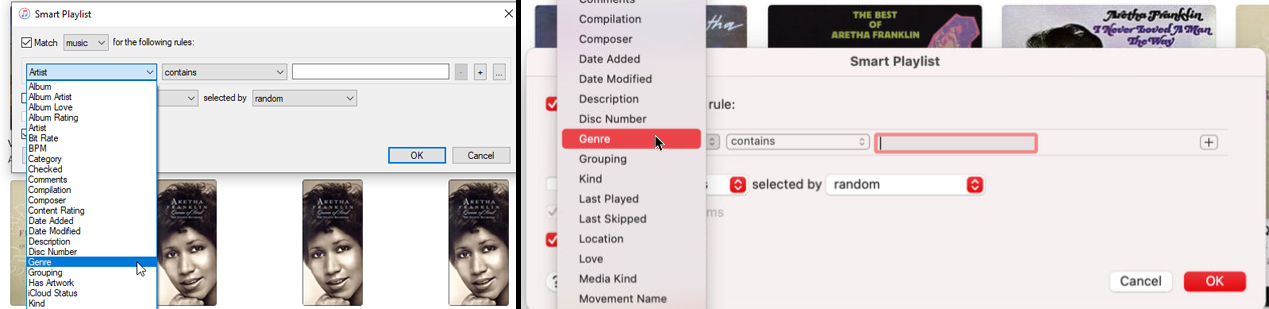
Оставьте выбор содержимого как « Музыка », затем используйте раскрывающиеся меню, чтобы установить правила для списка воспроизведения. В первом меню есть широкий выбор вариантов, включая «Исполнитель», «Альбом», «Композитор», «Жанр» и «Год». Во втором раскрывающемся меню можно выбрать различные критерии, например «содержит» или «не содержит».

Используйте открытое поле для ввода имени исполнителя, альбома, жанра или другого элемента в зависимости от того, что вы выбрали в первом меню. iTunes автоматически пытается предсказать имя, которое вы хотите. Выберите правильное имя. Чтобы добавить более одного правила, нажмите знак + . Выберите тип, например «Исполнитель», «Альбом», «Жанр» или «Год». Выберите критерии, а затем введите информацию, чтобы завершить правило.
Когда вы закончите, убедитесь, что опция « Обновление в реальном времени» отмечена флажком, затем нажмите « ОК » . Предполагая, что вы не указали ограничение на количество или длину элементов в списке, ваш плейлист автоматически увеличивается по мере добавления новой музыки, соответствующей вашим правилам.
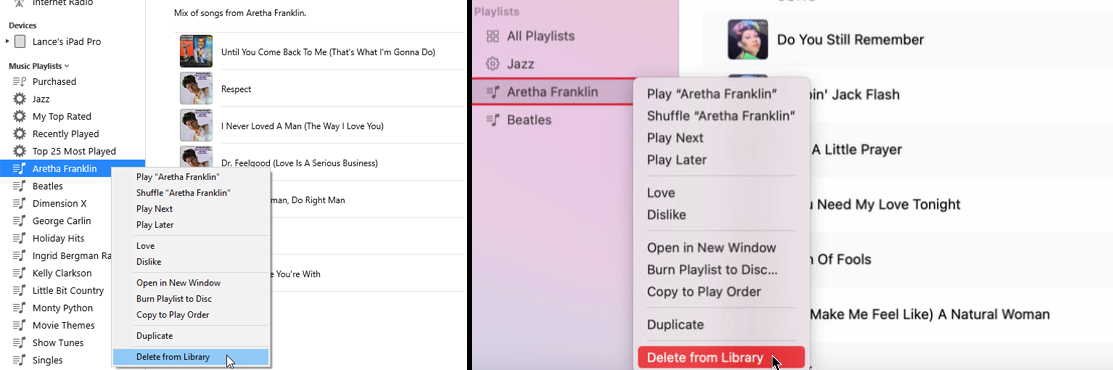
Хотите избавиться от плейлиста? Щелкните его правой кнопкой мыши и выберите в меню « Удалить из библиотеки » или просто выберите его и нажмите клавишу « Удалить » на клавиатуре.
Редактировать автоматические плейлисты iTunes
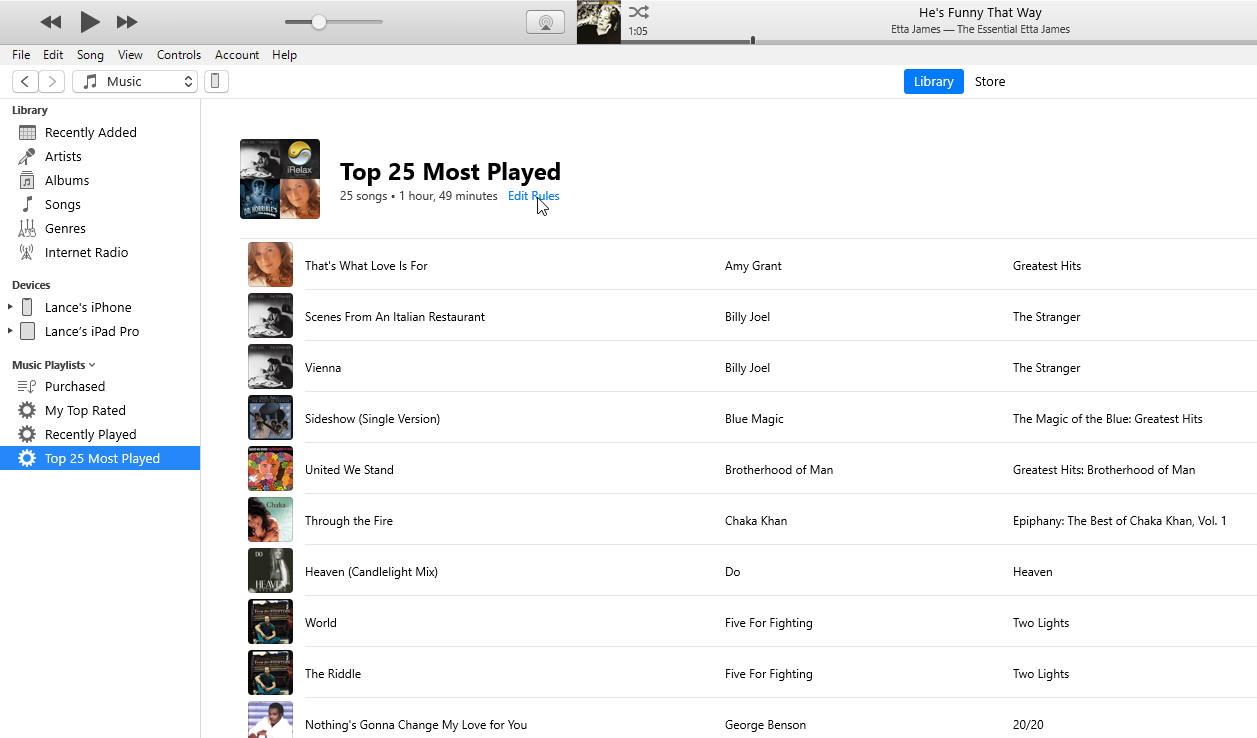
Обратите внимание на левой панели, что iTunes уже создала для вас несколько списков воспроизведения из купленной вами музыки, песен с определенными общими элементами и музыки, которую вы часто проигрывали. Щелкните один из этих списков воспроизведения, чтобы проверить песни.

iTunes управляет этими автоматическими плейлистами и постоянно обновляет их по мере того, как вы слушаете и добавляете музыку, но вы можете изменить правила их изменения. Откройте один из этих плейлистов и щелкните ссылку « Изменить правила» под заголовком плейлиста.
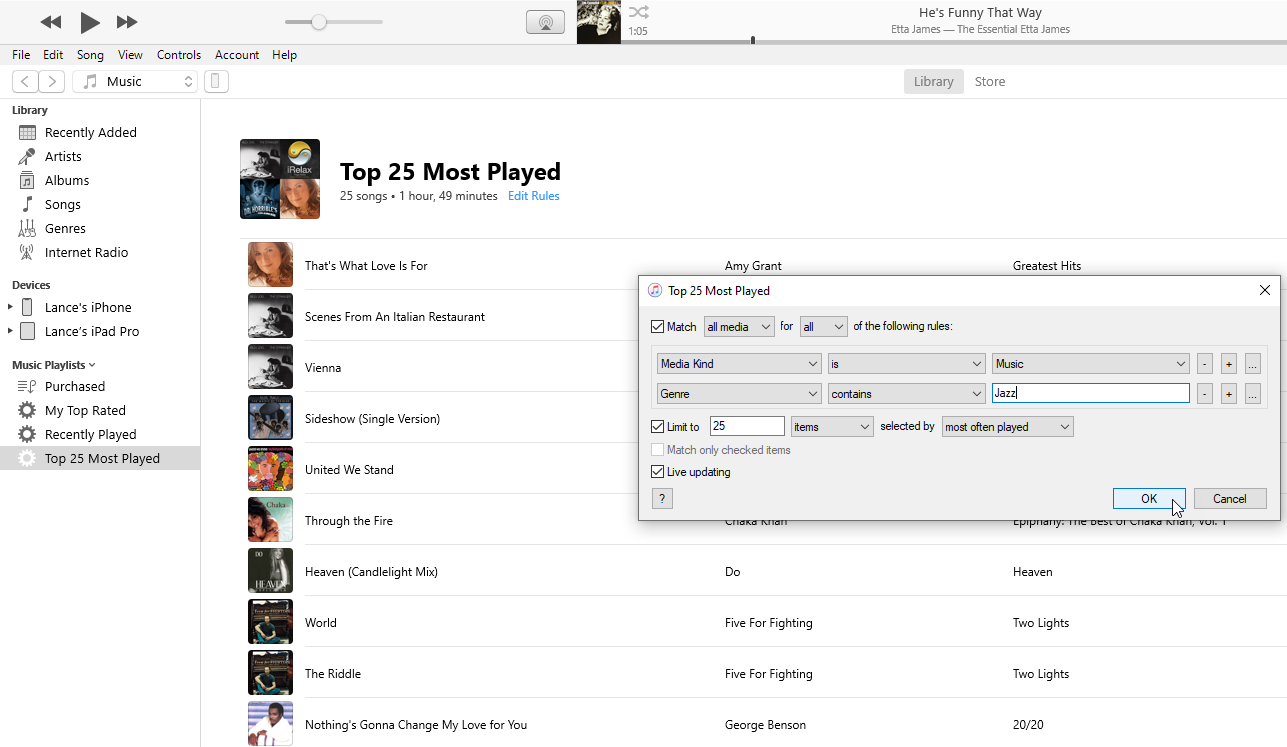
Теперь вы можете изменить некоторые критерии списка воспроизведения, такие как продолжительность, тип носителя и количество элементов. Нажмите OK , когда закончите, чтобы ваши изменения вступили в силу.
Создавайте плейлисты для фильмов, телешоу или подкастов
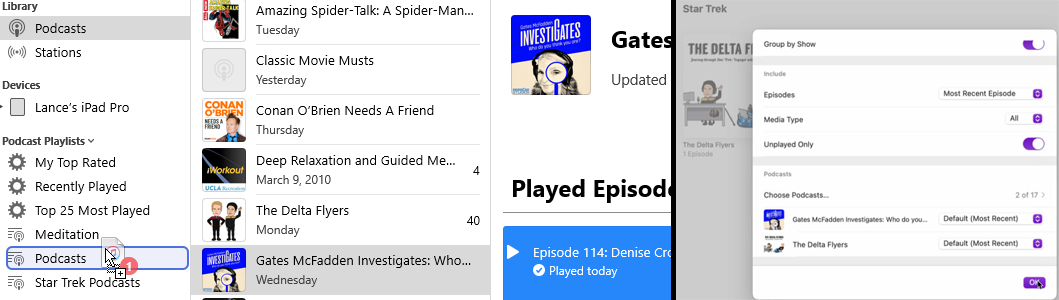
Вы также можете создавать списки воспроизведения для телешоу, фильмов, подкастов и аудиокниг. Если вы работаете на ПК с Windows или используете более старую версию macOS, вы можете сделать это в iTunes. Пользователи Mac под управлением Catalina или более поздней версии могут использовать приложение «Подкасты».
Рекомендовано нашими редакторами
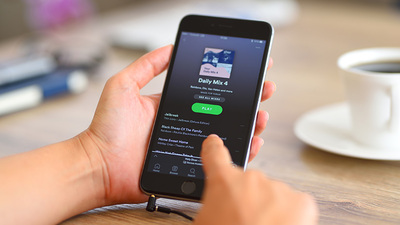


В iTunes выберите библиотеку, которую хотите просмотреть, например «Телешоу» или «Подкасты». Затем выполните те же действия, что и для создания списков воспроизведения музыки. Процесс немного отличается в приложении «Подкасты». Вместо создания плейлиста вы создаете станцию, а затем добавляете выбранные подкасты и эпизоды.
Синхронизировать плейлисты
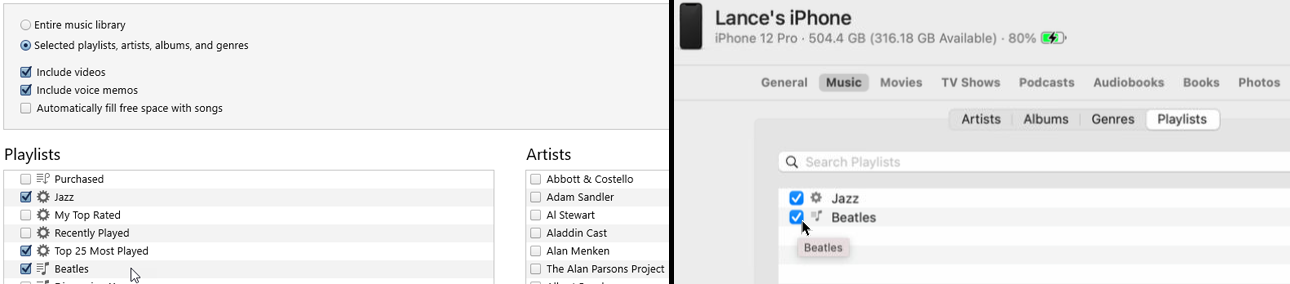
Теперь, возможно, вы хотите синхронизировать свои плейлисты с iPhone или iPad, чтобы слушать их на ходу. Подключите ваше устройство к компьютеру. В iTunes щелкните значок своего устройства. На Mac с Catalina или выше откройте Finder и выберите свое устройство.
Выберите библиотеку, содержащую список воспроизведения, который вы хотите синхронизировать, например «Музыка» или «Телешоу». В окне «Синхронизация» отметьте плейлисты, которые вы хотите синхронизировать. Нажмите кнопку « Применить » или « Синхронизировать », чтобы синхронизировать выбранный контент, включая отмеченные вами плейлисты.
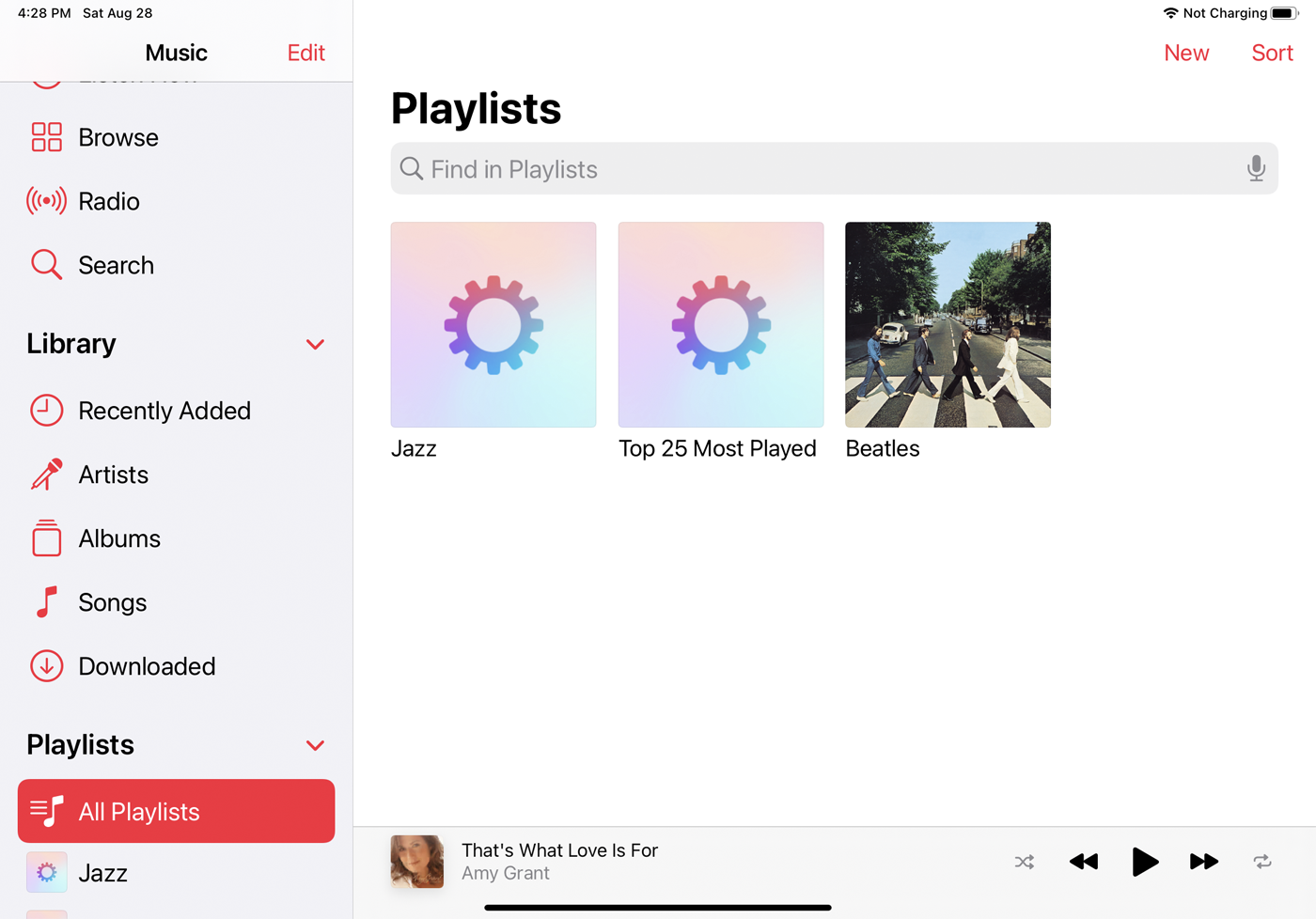
После завершения синхронизации перейдите на свое устройство. Откройте приложение, в котором хранятся плейлисты, которые вы синхронизируете. Коснитесь записи « Плейлисты », и вы должны увидеть синхронизированные элементы.
Создайте новый плейлист на iPhone или iPad
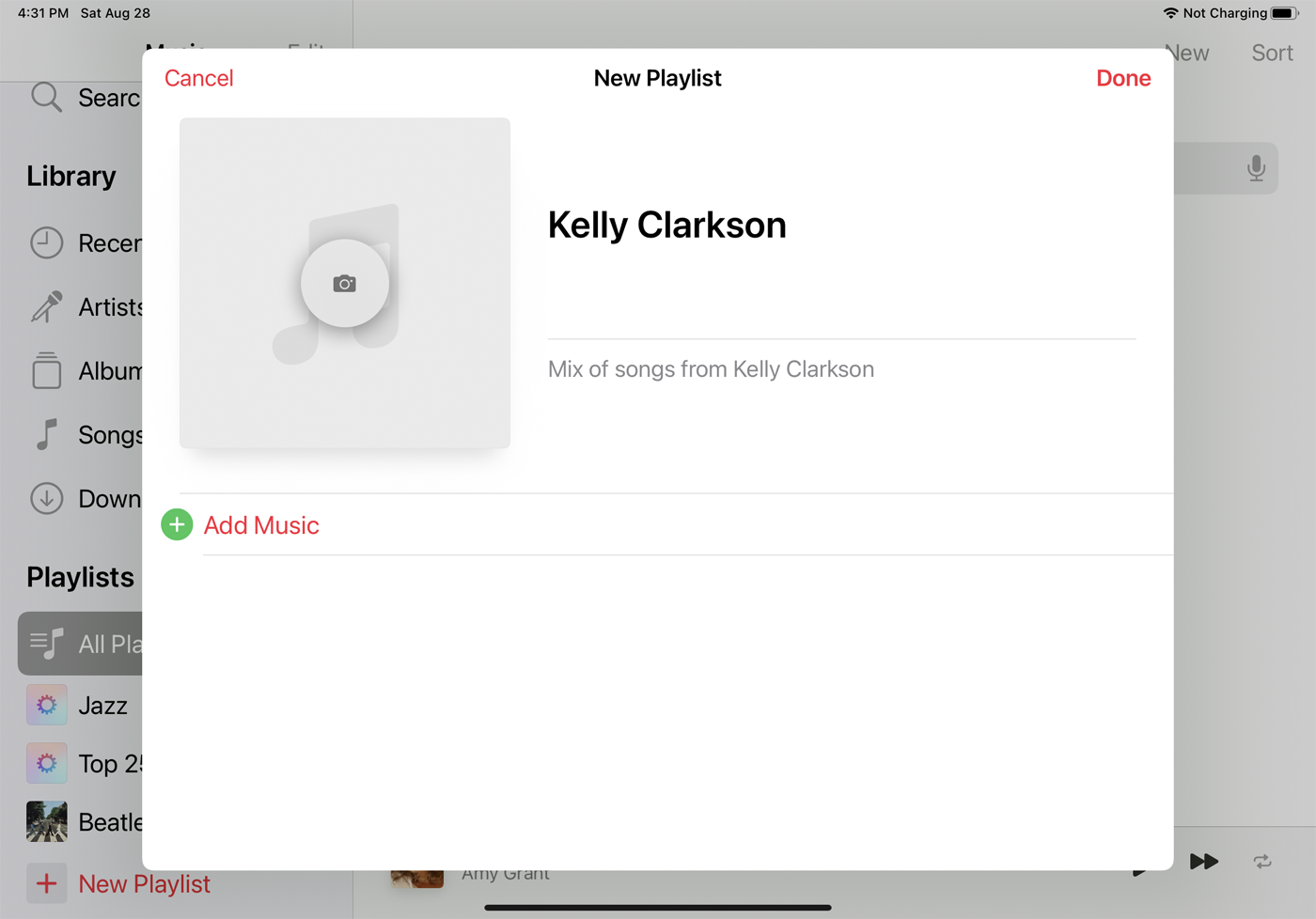
Вы также можете обойти свой компьютер и создать список воспроизведения прямо на вашем iPhone или iPad. На экране « Плейлисты » на вашем устройстве нажмите кнопку « Создать » в правом верхнем углу экрана или кнопку « Новый плейлист ». Введите имя и описание своего плейлиста, а затем нажмите « Добавить музыку» .
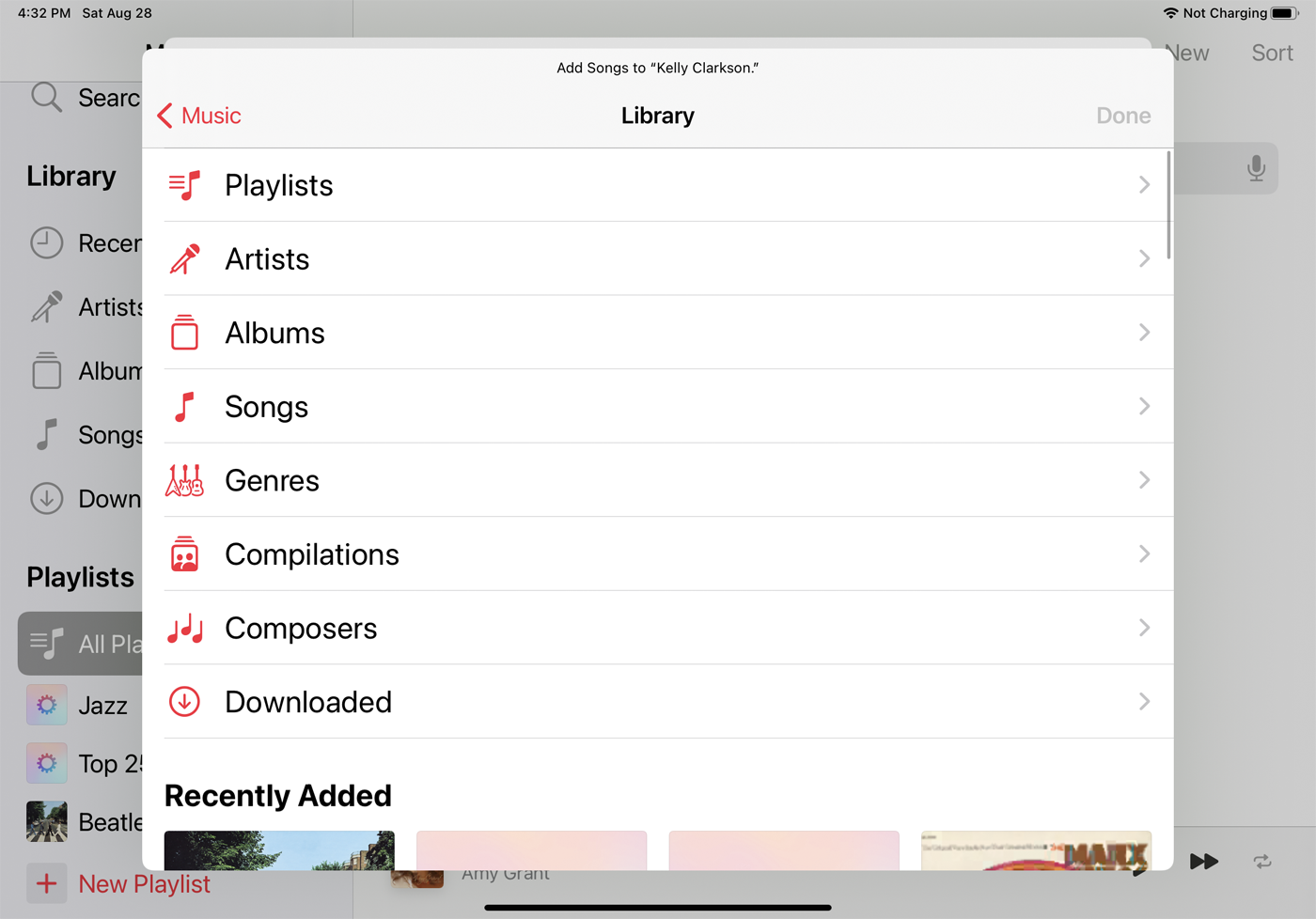
В окне «Библиотека» выберите «Песни», «Альбомы» или другую категорию, которую вы хотите просмотреть, чтобы получить элементы для своего плейлиста.
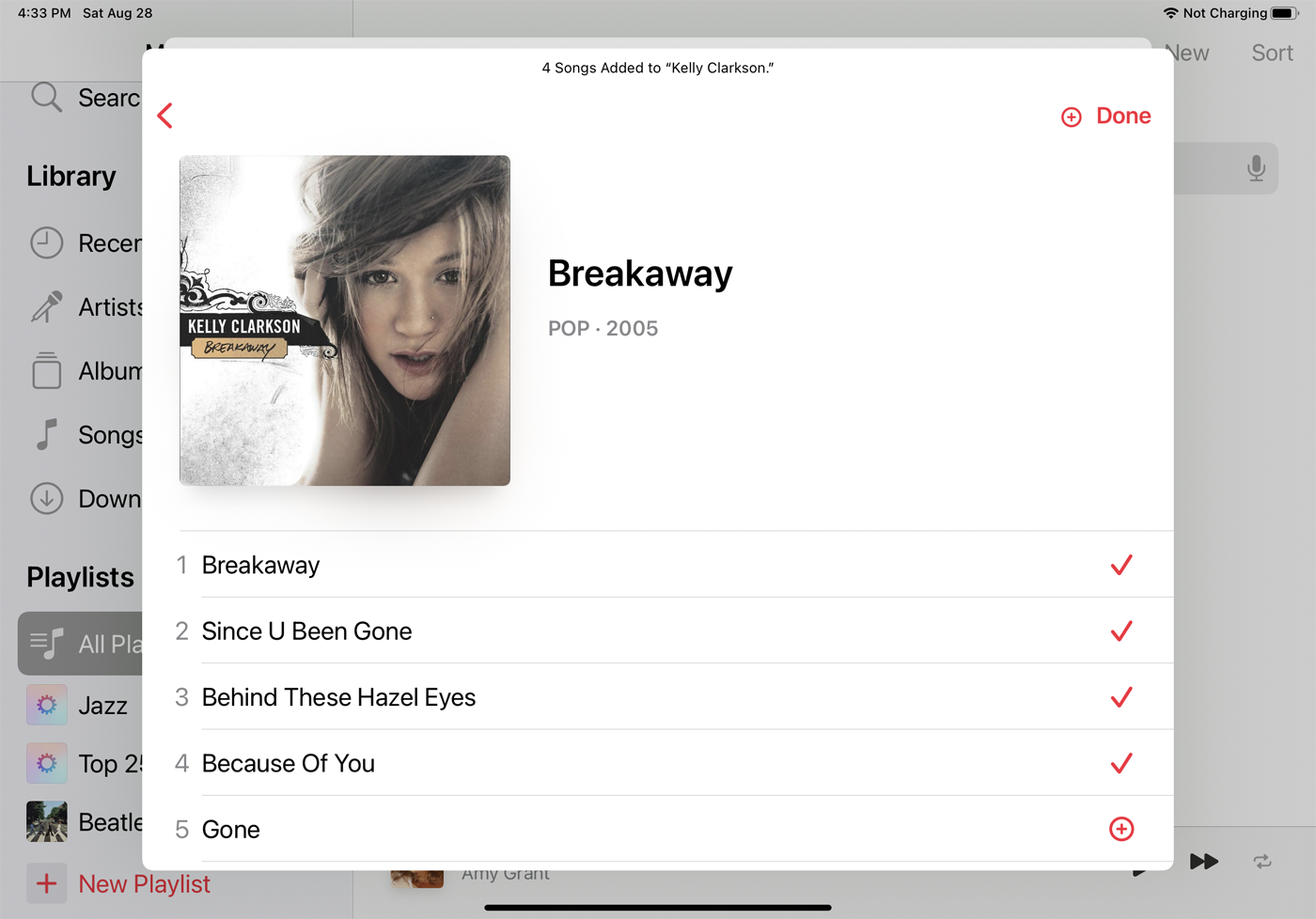
Разверните, чтобы просмотреть элементы, которые вы хотите добавить. Нажмите значок + рядом с треком, который вы хотите включить в свой плейлист. Когда вы закончите добавлять элементы, нажмите « Готово » в правом верхнем углу окна.
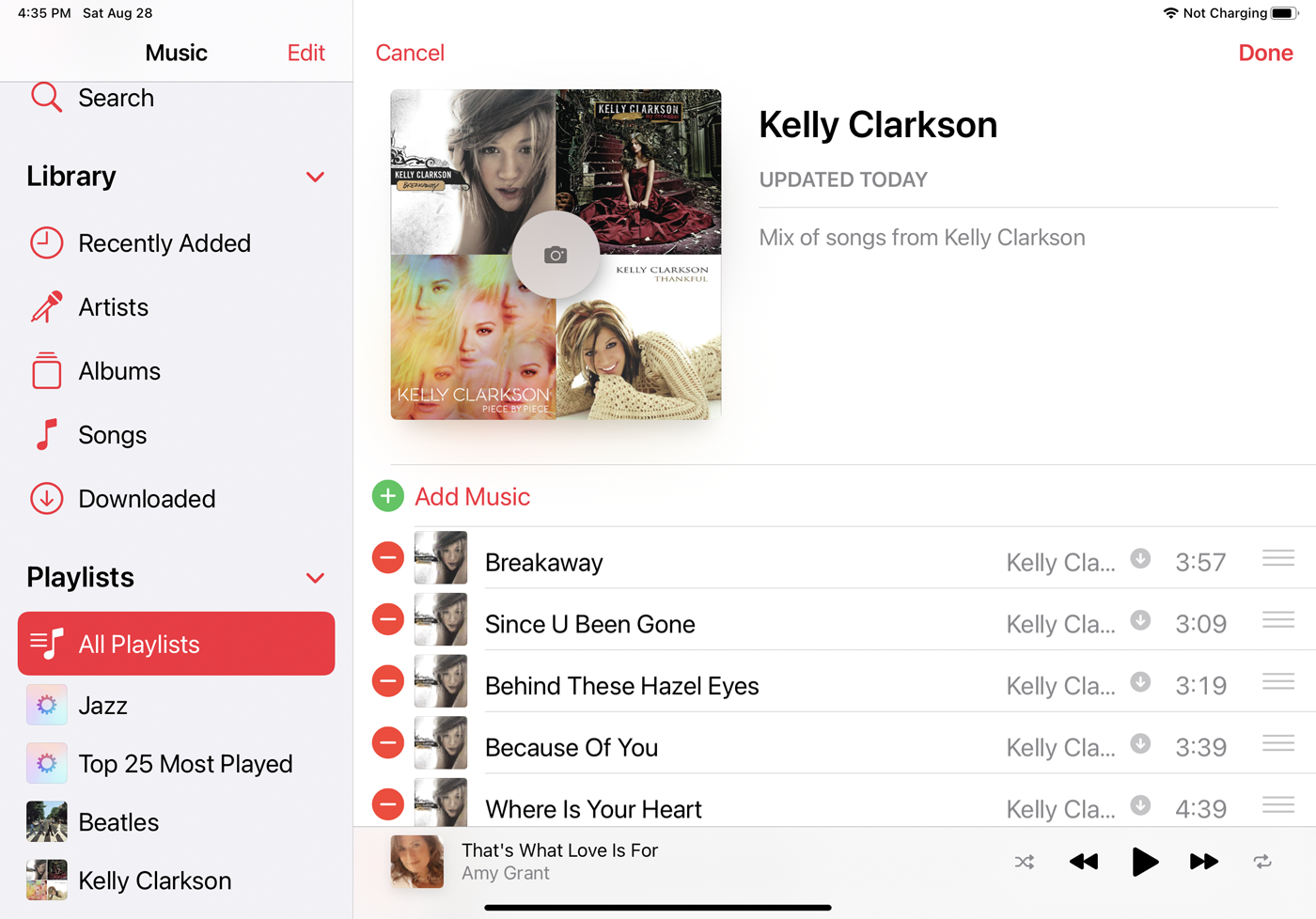
Выбранные вами элементы появятся в вашем новом плейлисте. Вы можете добавить дополнительные элементы, удалить существующие элементы и изменить порядок текущих элементов. Когда закончите, нажмите «Готово » . Теперь вы можете нажать на свой новый плейлист и наслаждаться мелодиями.
