Как создать Internet Kill Switch в Windows 10?
Опубликовано: 2021-09-12Может быть несколько случаев, когда вам нужно убить или отключить интернет в одно мгновение. Для пользователей ПК с Ethernet или кого-либо еще наличие аварийного выключателя в Windows может оказаться полезным. Если вы чувствуете подозрительную активность в вашем интернет-соединении, просто нажмите кнопку отключения.
Термин «Kill Switch» кажется довольно пугающим, и именно поэтому он не является официальным термином. Однако многие VPN-сервисы предлагают одноименную функцию. В службах VPN эта функция переводит вашу систему в автономный режим, когда вы теряете соединение с их серверами для сохранения конфиденциальности. Используя это руководство, вы можете активировать переключатель уничтожения, чтобы отключить вашу систему в случае атаки на ваш компьютер.
Зачем мне аварийный выключатель?
Переключатель уничтожения имеет довольно много практических вариантов использования. Например, вы загружаете файл, который вы не хотели загружать, вы можете отключить интернет-соединение, чтобы предотвратить то же самое. Или, может быть, вам нужно солгать о том, что интернет не работает, вы можете сделать это всего несколькими щелчками мыши или сочетанием клавиш.
Прежде всего, аварийный выключатель — это не что иное, как тревожная кнопка. Вы можете использовать его, чтобы выйти из ситуаций, когда вам нужно тянуть интернет-провода. Следовательно, все дело в удобном способе отключить интернет-соединение.
Создать переключатель уничтожения в Windows
Вы можете легко создать аварийный выключатель в Windows, создав ярлык на рабочем столе, который отключит сетевой адаптер. Для этого выполните следующие шаги.
1. Во-первых, откройте приложение «Параметры Windows 10» с помощью меню «Пуск» или сочетания клавиш Windows + I.
2. Перейдите на страницу « Сеть и Интернет ». На вкладке состояния запишите имя вашего текущего сетевого адаптера . Для проводных подключений имя должно быть «Ethernet», а для беспроводных — «WiFi». Хотя имя сетевого адаптера на вашем компьютере может быть другим.
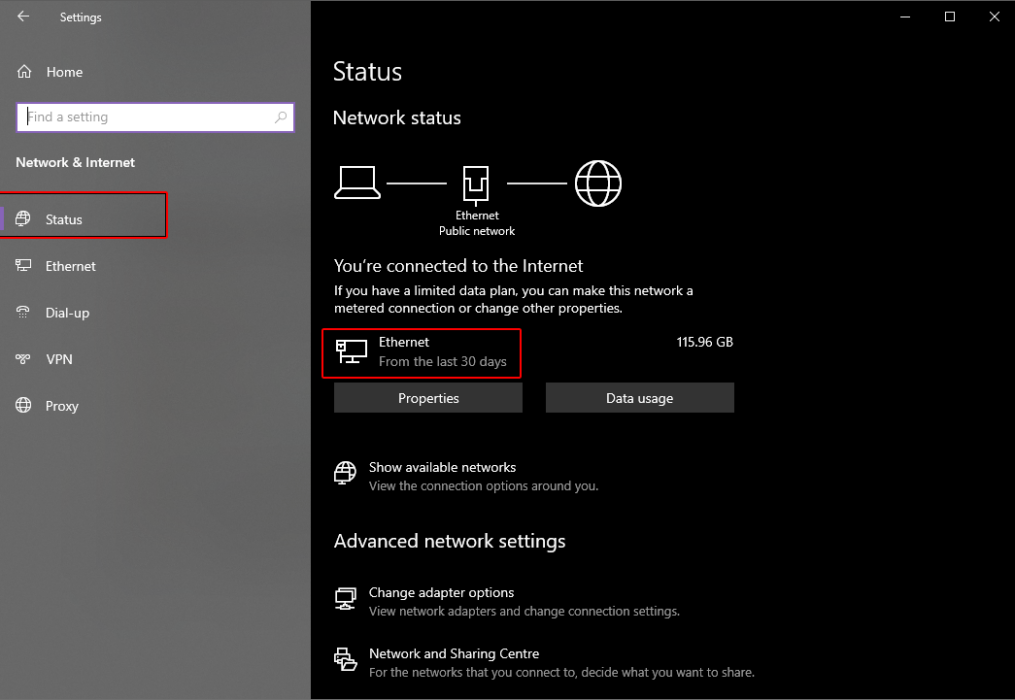
3. Затем щелкните правой кнопкой мыши пустую область на рабочем столе и выберите « Создать» > «Ярлык».
4. В адресной строке диалогового окна настройки ярлыка введите следующий текст:
C:\Windows\System32\netsh.exe interface set interface name="XXXX" admin = disabledВ тексте замените XXXX на имя вашего сетевого адаптера. Например, измените его на Ethernet для проводных подключений. Конечный продукт должен выглядеть так:
C:\Windows\System32\netsh.exe interface set interface name="Ethernet" admin = disabled
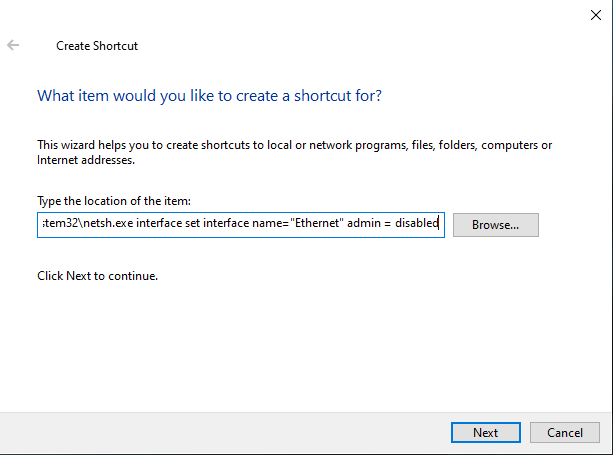
5. Далее нажмите на кнопку Далее . Теперь введите подходящее имя для ярлыка, например «Kill Switch», и сохраните ярлык.
6. Щелкните правой кнопкой мыши только что созданный ярлык и откройте его свойства. Там нажмите « Дополнительно » на вкладке «Ярлык».
7. Наконец, установите флажок « Запуск от имени администратора », поскольку для работы аварийного выключателя требуется разрешение администратора, а затем нажмите «ОК».

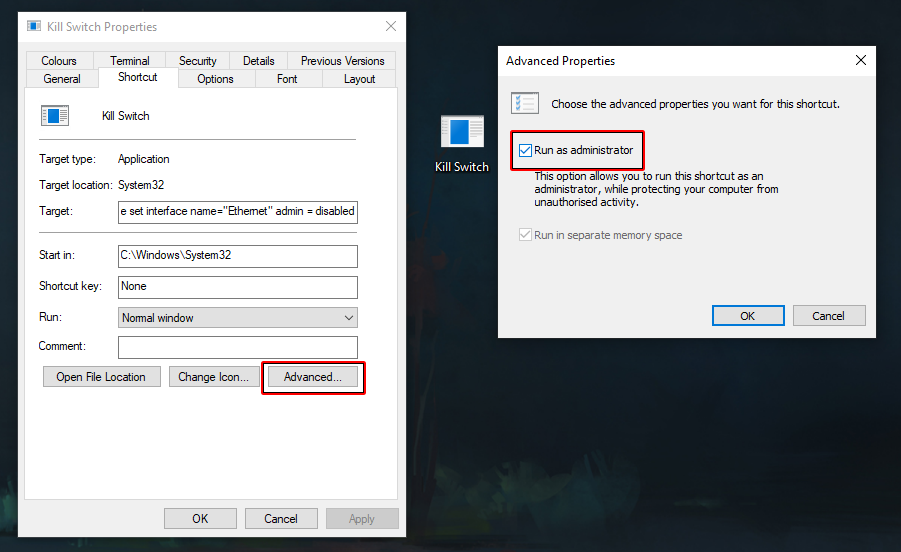
8. Вы также можете изменить значок выключателя, чтобы сделать его различимым. Просто нажмите « Изменить значок » на вкладке «Ярлык» его свойств.
9. Кроме того, вы можете назначить сочетание клавиш для запуска ярлыка, просто щелкните параметр сочетания клавиш на вкладке «Ярлык» в «Свойствах» и нажмите сочетание клавиш, которое вы хотите назначить переключателю.
Просто пока не нажимайте переключатель, вам нужно будет создать переключатель повторного подключения, чтобы снова получить доступ к Интернету.
Создание коммутатора повторного подключения
После того, как вы отключили свой Интернет с помощью переключателя отключения в Windows, вам понадобится переключатель повторного подключения, чтобы снова получить доступ к Интернету. Вам нужно будет создать для него еще один ярлык.
1. Повторите описанные выше шаги, чтобы узнать имя сетевого адаптера. Опубликуйте это, щелкните правой кнопкой мыши пустую область на рабочем столе и выберите « Создать»> «Ярлык».
2. В адресной строке диалогового окна настройки ярлыка введите следующий текст:
C:\Windows\System32\netsh.exe interface set interface name="XXXX" admin = enabledВ тексте замените XXXX на имя вашего сетевого адаптера. Например, измените его на Ethernet для проводных подключений. Конечный продукт должен выглядеть так:
C:\Windows\System32\netsh.exe interface set interface name="Ethernet" admin = enabled
3. Затем нажмите кнопку «Далее», назовите ярлык «Повторное подключение» и нажмите кнопку «Готово».
4. Далее щелкните правой кнопкой мыши только что созданный ярлык и откройте его Свойства. Там нажмите « Дополнительно » на вкладке «Ярлык».
5. Наконец, установите флажок « Запуск от имени администратора », поскольку для работы переключателя требуется разрешение администратора, а затем нажмите «ОК».
6. Вы также можете изменить значок переключателя, чтобы сделать его различимым. Просто нажмите « Изменить значок » на вкладке «Ярлык» его свойств.
7. Кроме того, вы можете назначить сочетание клавиш для запуска ярлыка, просто щелкните параметр сочетания клавиш на вкладке «Ярлык» в «Свойствах» и нажмите сочетание клавиш, которое вы хотите назначить переключателю.
Тестирование переключателя Kill
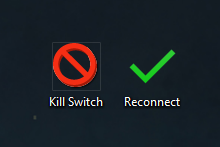
После того, как вы успешно создали переключатель Kill Switch и переключатель Reconnect, вы можете протестировать его. Для начала просто дважды щелкните ярлык Kill Switch или нажмите пользовательское сочетание клавиш, которое вы назначили переключателю, и выберите « Да » при появлении запроса. Окно командной строки ненадолго откроется, а затем закроется. Теперь ваш интернет будет отключен. Чтобы проверить, перейдите в настройки «Сеть и Интернет», и вы увидите, что активного интернет-соединения не будет.
Чтобы отменить изменения, просто дважды щелкните ярлык «Повторное подключение» или нажмите пользовательское сочетание клавиш, которое вы назначили коммутатору, и выберите «Да» при появлении запроса. Вуаля, ваше интернет-соединение будет восстановлено! В заключение, этот неофициальный Kill Switch в Windows — эффективный способ быстро отключить ваше интернет-соединение.
Обязательно ознакомьтесь с нашими руководствами по Windows 11 для получения дополнительных полезных советов.
