Как создать ярлыки на рабочем столе в Windows 11
Опубликовано: 2022-02-08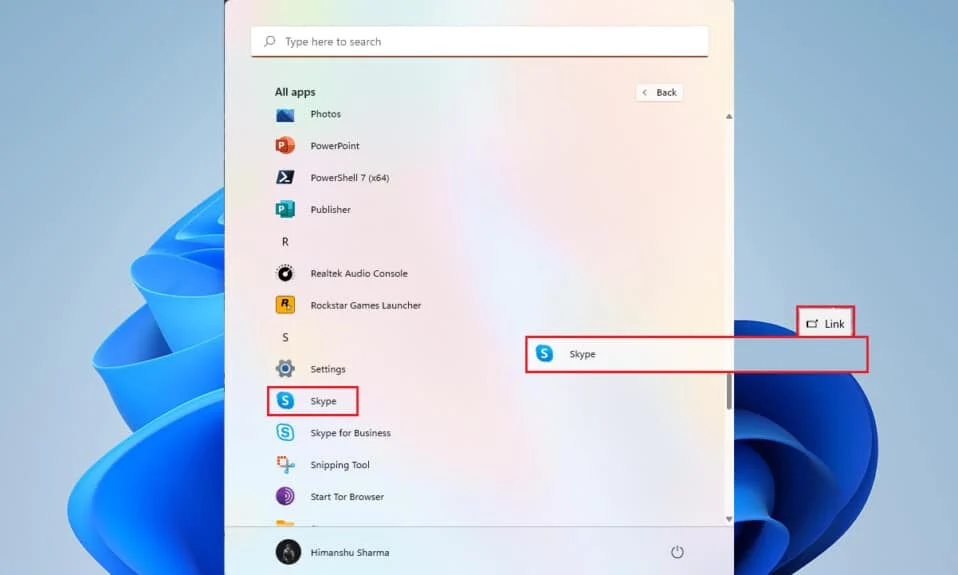
После установки любого приложения или программного обеспечения на ПК каждый предпочел бы простой способ открыть его в любое время. Здесь используются ярлыки на рабочем столе, но в случае Windows 11 некоторые приложения и установки не получают ярлык на рабочем столе автоматически при завершении установки, особенно в случае приложений, загруженных из Магазина Microsoft. Итак, мы предлагаем вам идеальное руководство, которое научит вас создавать ярлыки на рабочем столе в Windows 11.
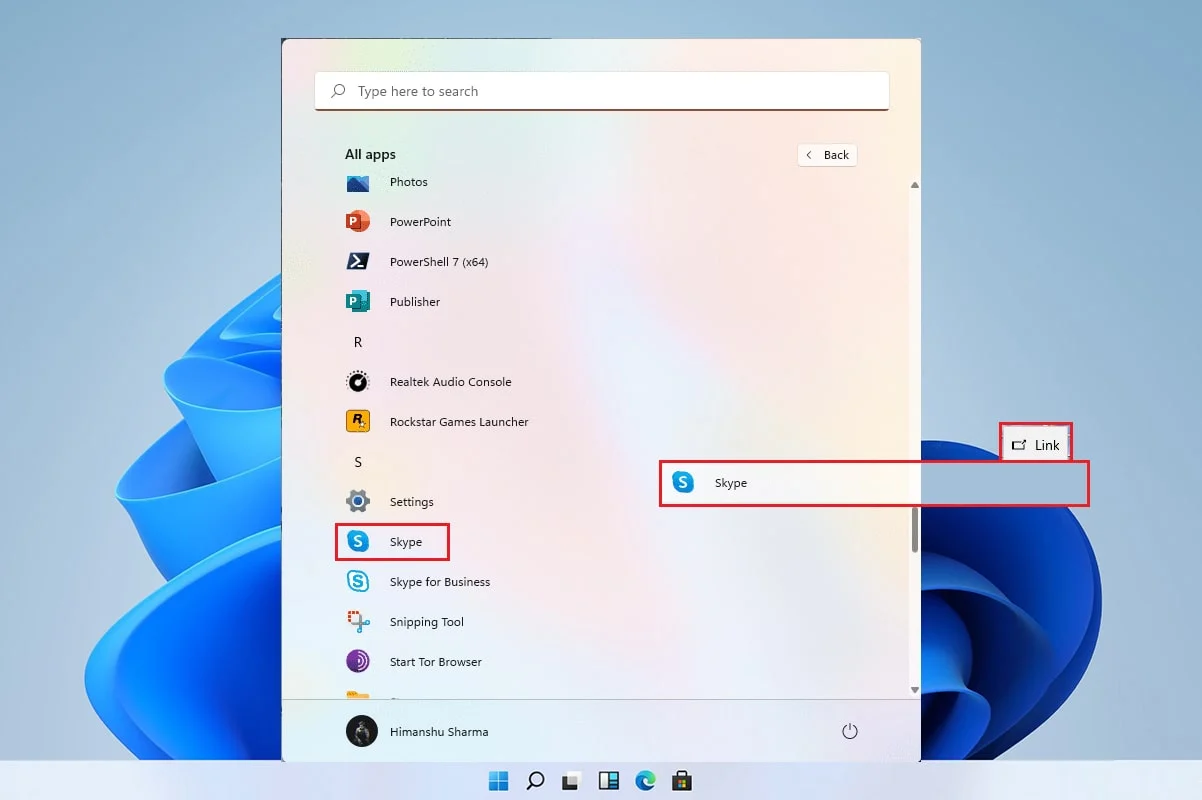
Содержание
- Как создать ярлыки на рабочем столе в Windows 11
- Можем ли мы создать ярлык на рабочем столе вручную в Windows 11?
- Способ 1: перетащите приложения из меню «Пуск»
- Способ 2: через проводник
- Способ 3: через папку приложений
- Способ 4: с помощью мастера создания ярлыков
- Способ 5: через редактор реестра
- Совет для профессионалов: как установить значки на рабочем столе
Как создать ярлыки на рабочем столе в Windows 11
Многие приложения плохо работают с меню «Пуск», и поэтому становится очень необходимым создать ярлык на рабочем столе в Windows 11. В этой статье мы интегрируем некоторые способы, с помощью которых вы можете добавлять ярлыки файлов и приложений на рабочий стол. в дело, давайте двигаться вперед с ним.
Можем ли мы создать ярлык на рабочем столе вручную в Windows 11?
Добавление ярлыка на рабочий стол в Windows 11 немного необычно по сравнению с Windows 10, но не невозможно. Существуют различные способы, с помощью которых мы можем вручную добавить ярлык на рабочий стол. Эти действия можно выполнить через меню « Пуск », « Проводник » и другими способами. Чтобы установить то же самое, мы составили набор методов, которые помогут вам добавить ярлыки файлов и приложений на рабочий стол.
Способ 1: перетащите приложения из меню «Пуск»
Если приложение или программное обеспечение отображается в меню «Пуск», вы можете просто использовать метод перетаскивания, чтобы перенести его на рабочий стол, что создаст его ярлык.
1. Нажмите « Пуск » и выберите « Все приложения ».
Примечание. Вы также можете найти приложения в разделе « Закрепленные ».
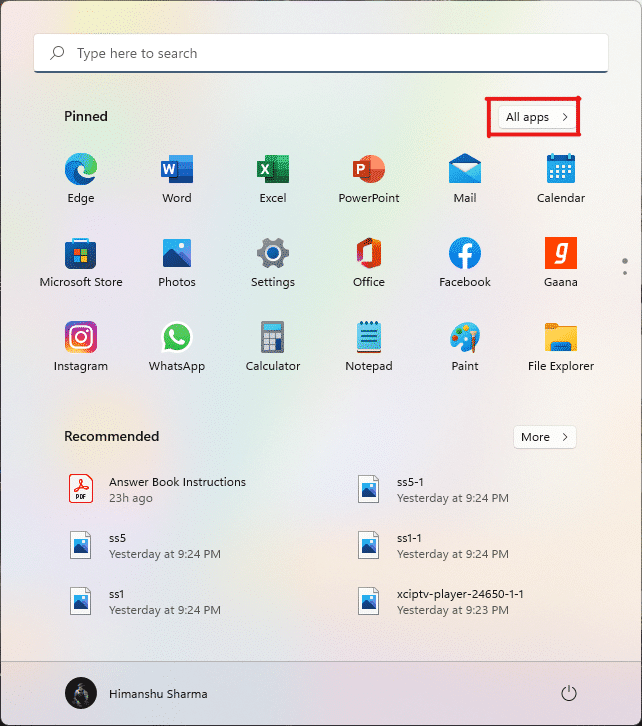
2. Перетащите приложение из меню «Пуск» на рабочий стол .
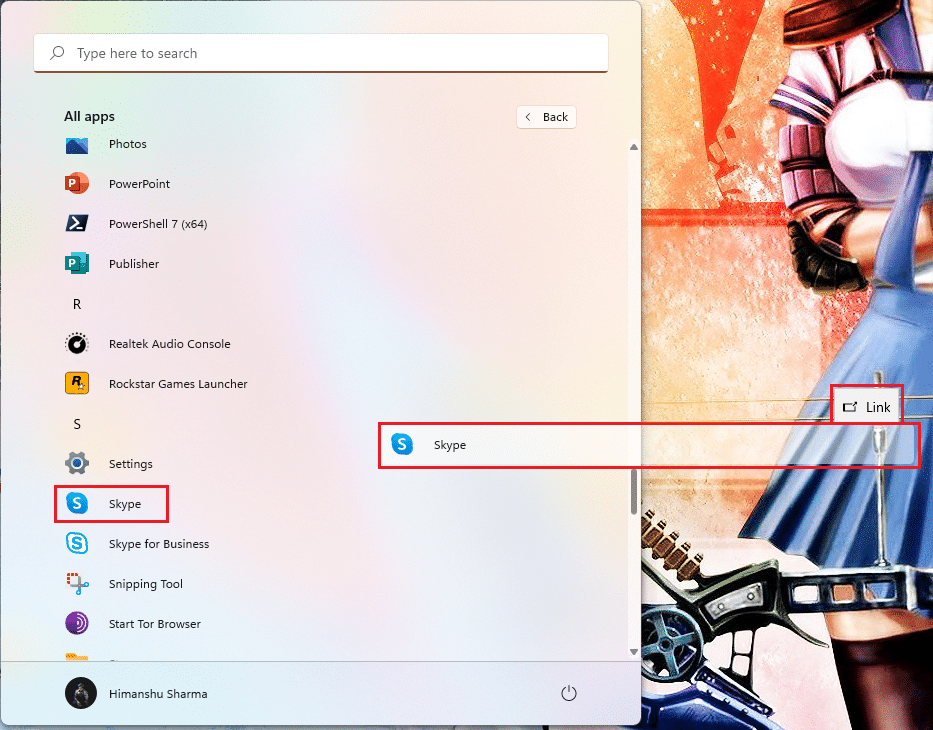
Вы найдете иконку выбранного файла на рабочем столе, после чего можете в дальнейшем перетащить его в нужное место на рабочем столе. Вы также можете щелкнуть правой кнопкой мыши пустое место на рабочем столе и использовать параметр « Сортировать по» , чтобы упорядочить ярлыки на рабочем столе.
Способ 2: через проводник
Другой способ создать ярлык вашего приложения или программного обеспечения на рабочем столе — найти установку в каталоге проводника. Для этого выполните следующие действия:
1. Щелкните значок поиска , введите PowerPoint и щелкните значок со стрелкой вниз, как показано на рисунке ниже.
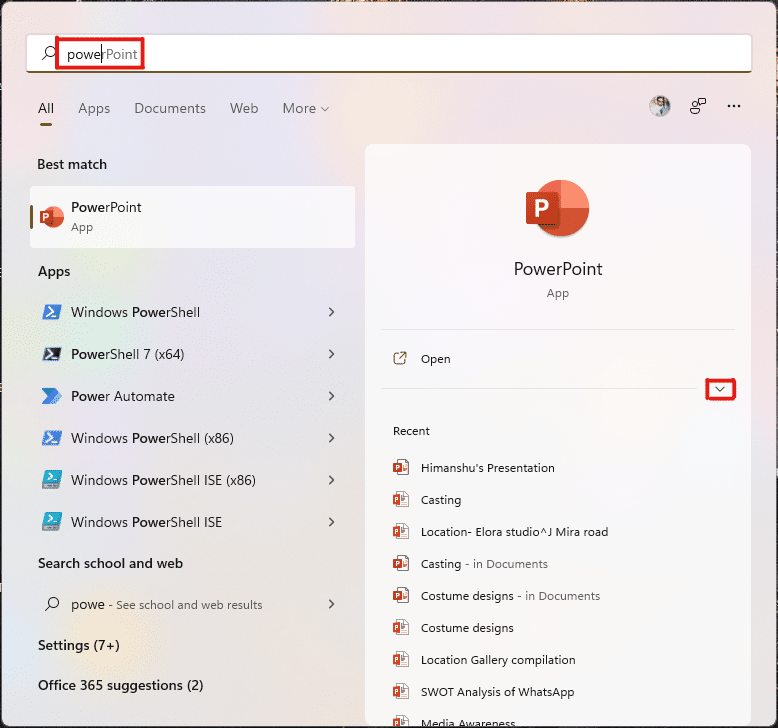
2. Здесь выберите вариант « Открыть местоположение файла ».
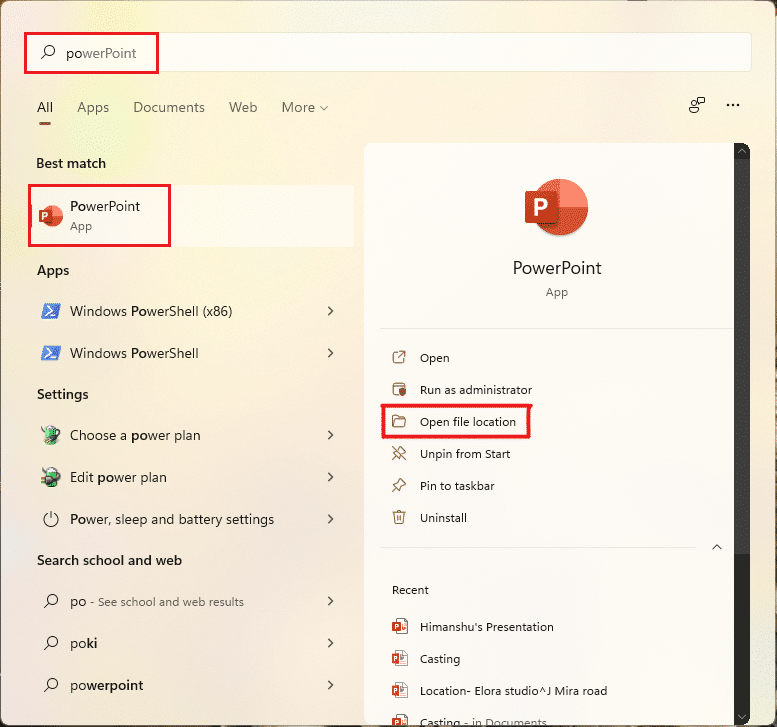
3. Щелкните правой кнопкой мыши файл POWERPNT.exe и выберите Показать дополнительные параметры .
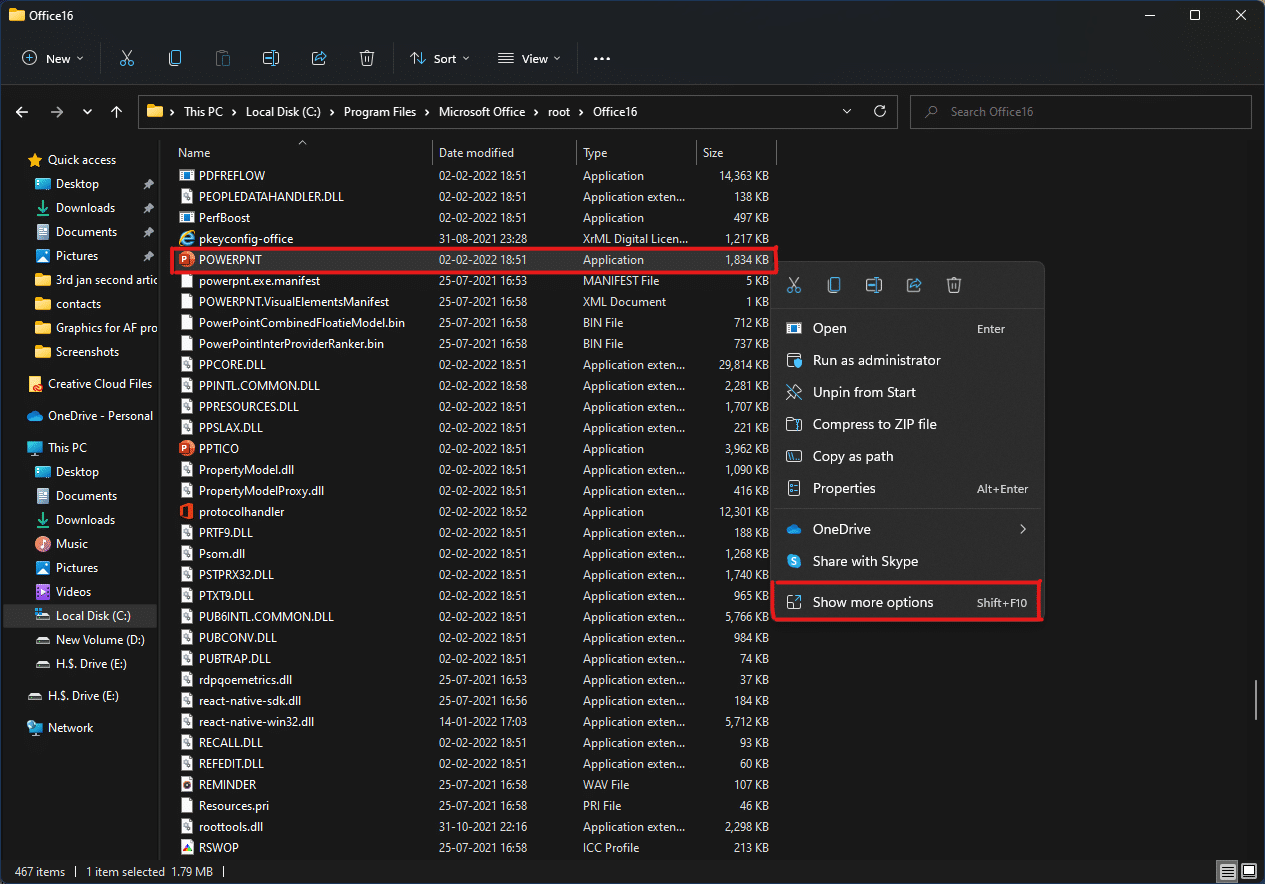
4. Затем нажмите « Отправить » и выберите « Рабочий стол (создать ярлык) ».
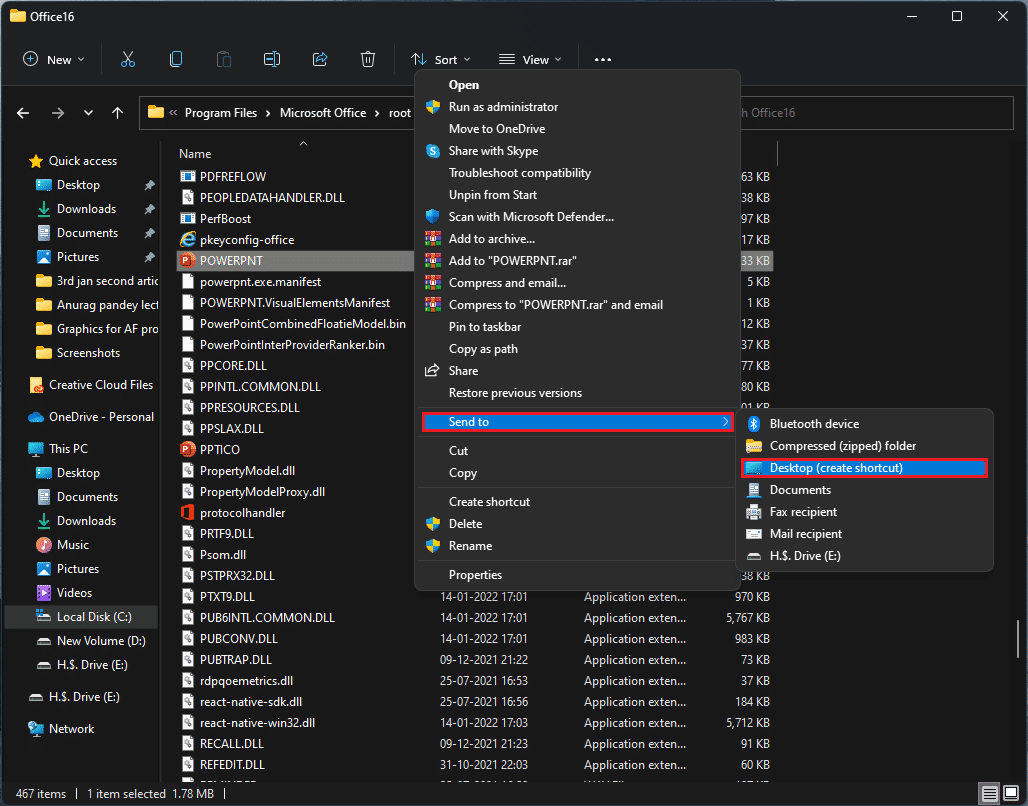
После выполнения этих шагов на рабочем столе появится ярлык, который можно настроить по своему усмотрению.
Читайте также: Как отключить камеру и микрофон Windows 11 с помощью сочетания клавиш
Способ 3: через папку приложений
Ярлыки также можно создавать, выполняя определенные шаги через командную строку. Для этого выполните следующие действия:
1. Нажмите клавишу Windows , введите командную строку и нажмите « Запуск от имени администратора» .
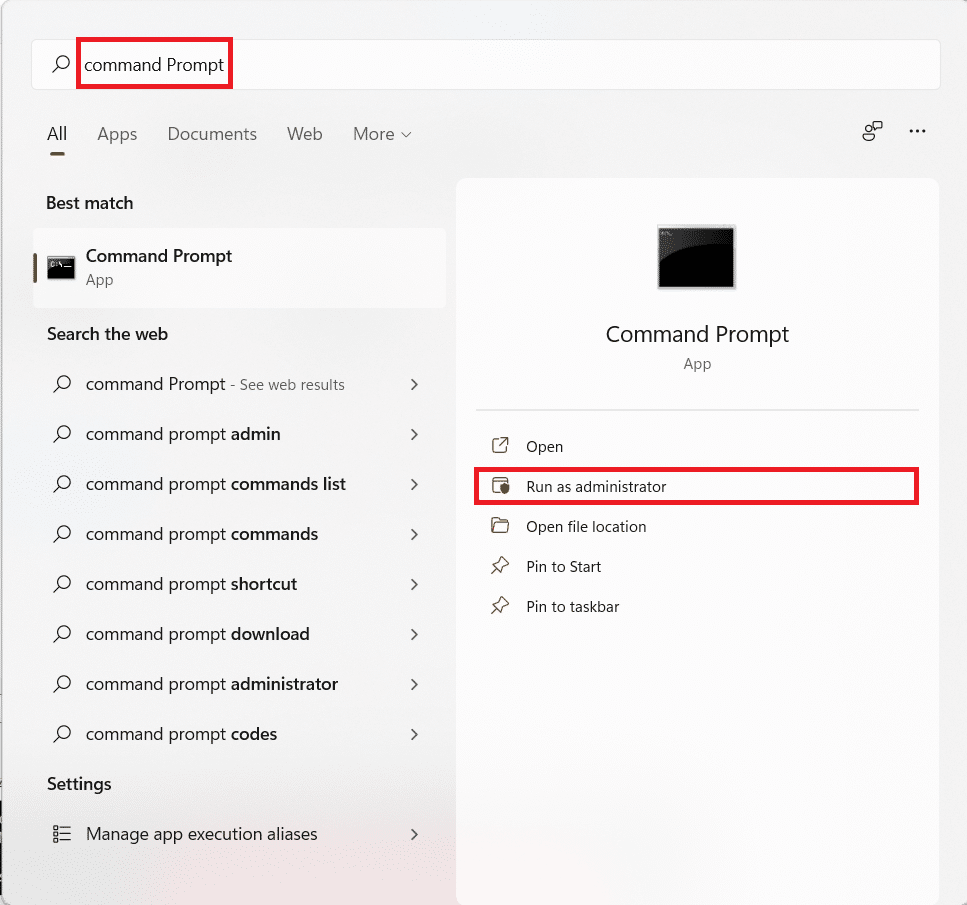
2. Введите команду проводника shell:AppsFolder и нажмите клавишу Enter .
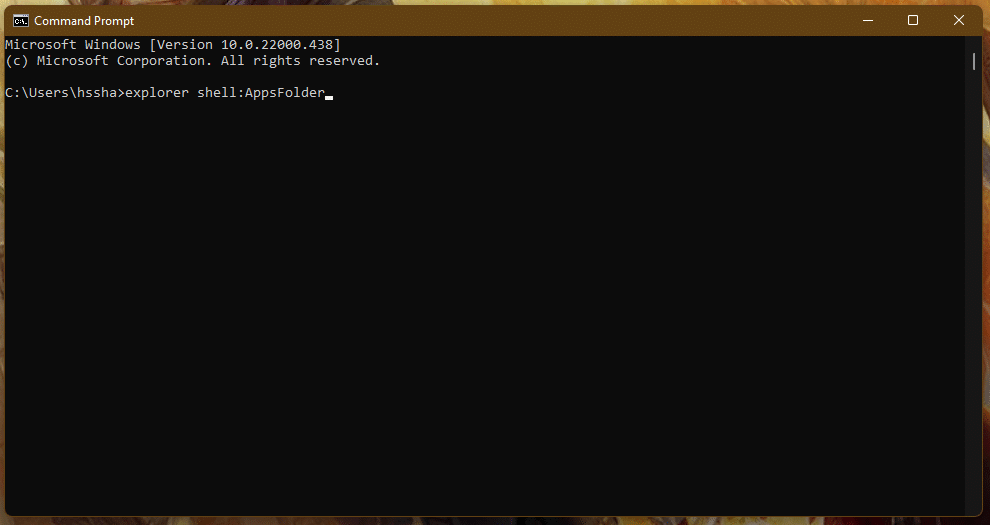
3. Щелкните правой кнопкой мыши приложение (например, Adobe Photoshop 2022 ) и выберите параметр « Создать ярлык ».
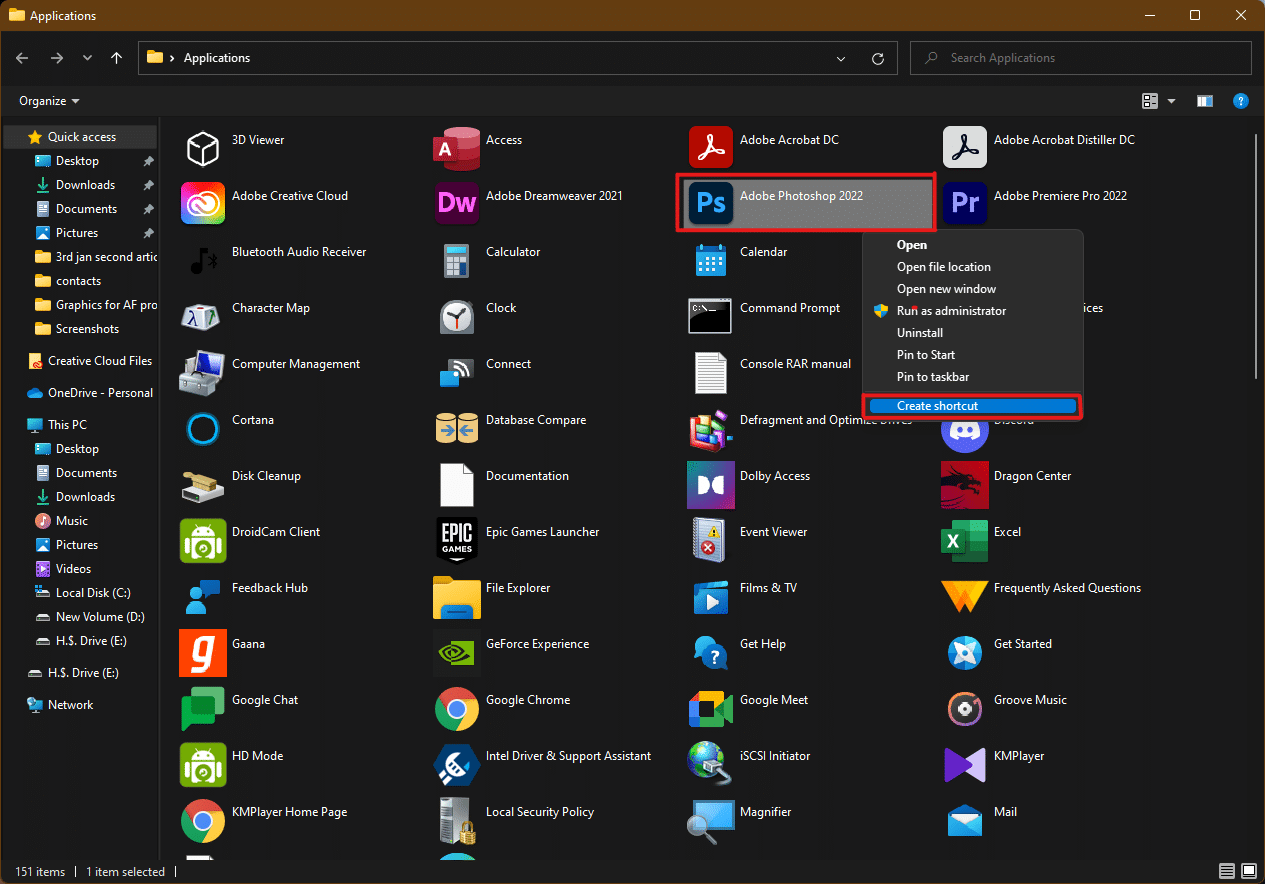

Проверьте свой рабочий стол, и вы найдете ярлык приложения/программы со списком других ярлыков.
Способ 4: с помощью мастера создания ярлыков
Если вы хотите создать ярлыки на рабочем столе в Windows 11 для определенного приложения, есть еще один способ через контекстное меню, с помощью которого мы можем вручную создать ярлык на рабочем столе для файла или приложения. Ниже приведены шаги для этого:
1. Щелкните правой кнопкой мыши приложение (например, Dreamweaver ) и выберите параметр « Копировать как путь ».
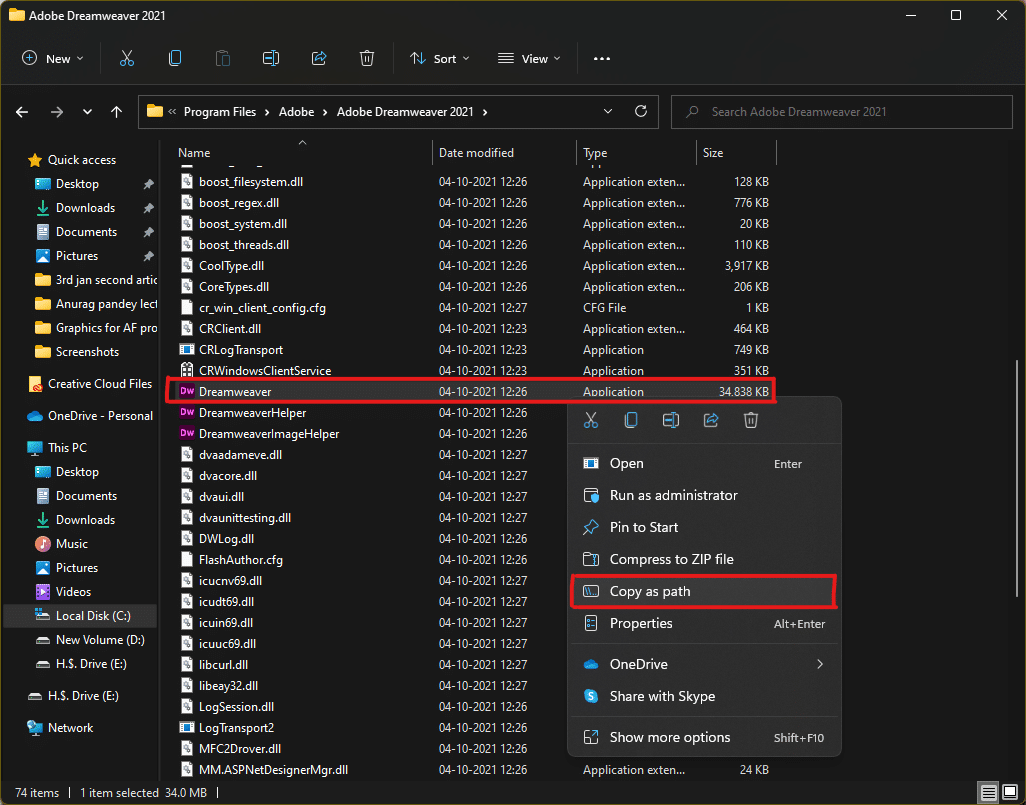
2. Затем перейдите на рабочий стол и щелкните правой кнопкой мыши пустое место .
3. Здесь наведите курсор на « Создать » и выберите параметр « Ярлык » в контекстном меню.
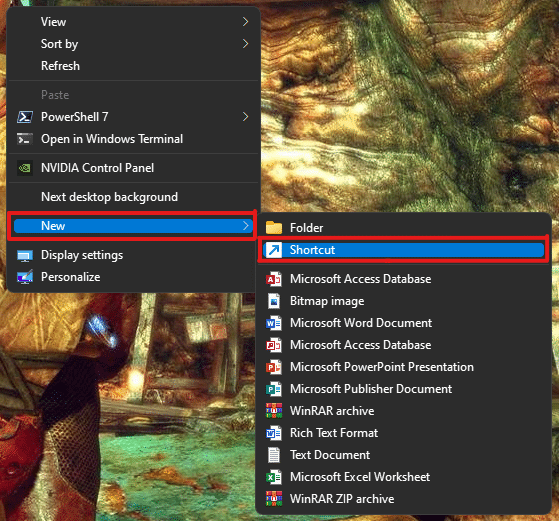
4. Теперь вставьте скопированный путь к приложению в поле Введите расположение раздела элемента . Затем нажмите кнопку Далее .
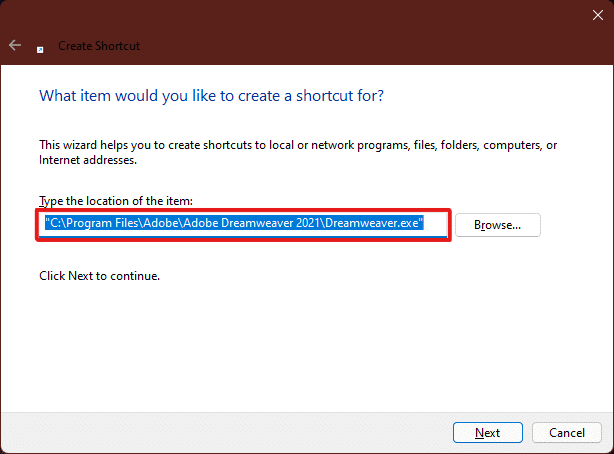
5. Наконец, введите имя для этого ярлыка и нажмите кнопку « Готово ».
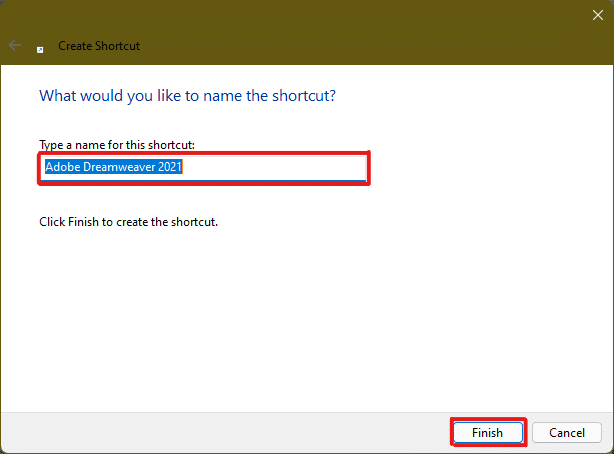
Ярлык приложения будет создан на рабочем столе.
Читайте также: Как добавить контекстное меню «Создать точку восстановления» в Windows 11
Способ 5: через редактор реестра
Чтобы создать ярлыки на рабочем столе в Windows 11, добавление ярлыка приложения в редакторе реестра также может быть полезным методом. Для этого выполните следующие действия:
1. Нажмите одновременно клавиши Windows + R , чтобы открыть диалоговое окно « Выполнить ».
2. Здесь введите regedit и нажмите OK , как показано ниже.
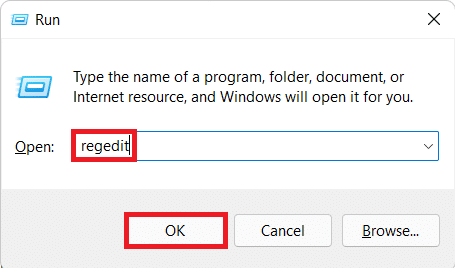
3. В редакторе реестра перейдите по следующему пути из адресной строки.
Компьютер\HKEY_CLASSES_ROOT\Каталог\Фон\оболочка
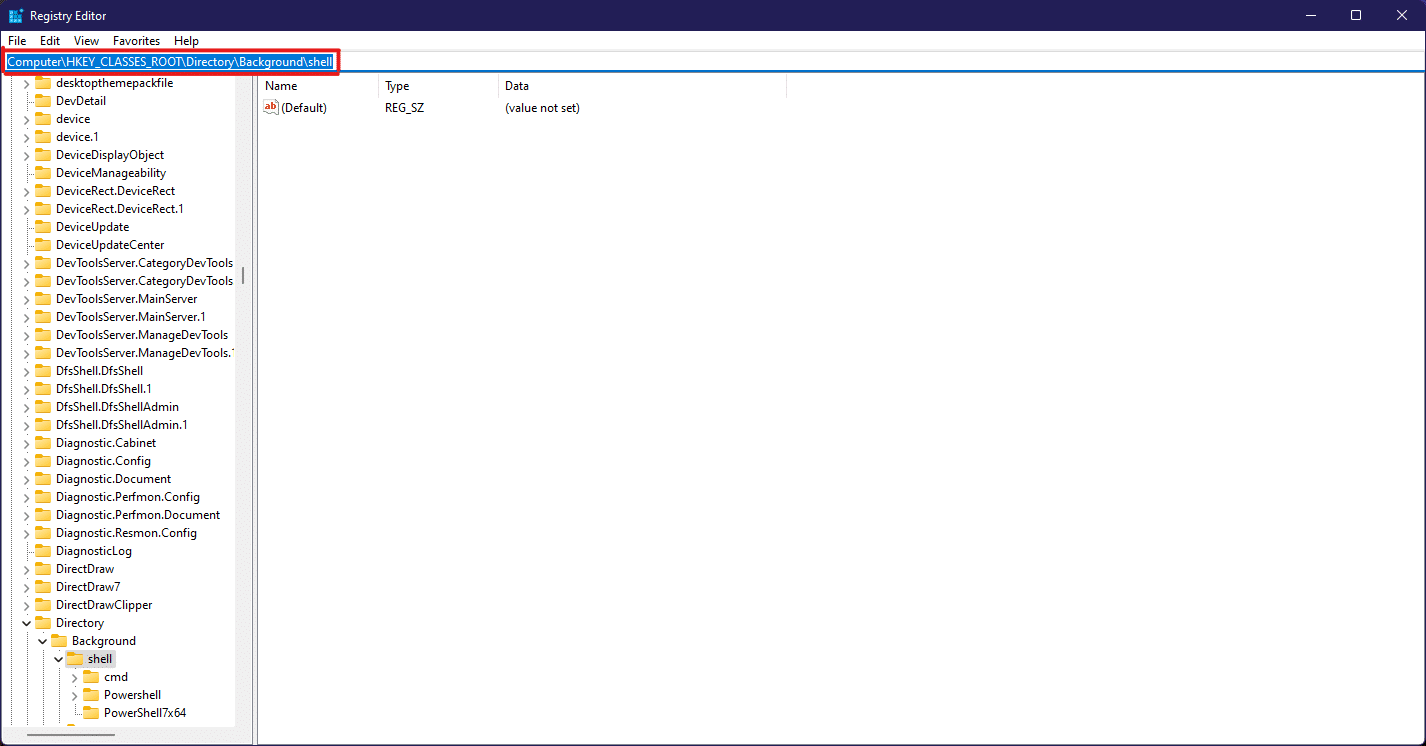
4. Щелкните правой кнопкой мыши папку оболочки , выберите « Создать» и выберите « Ключ ».
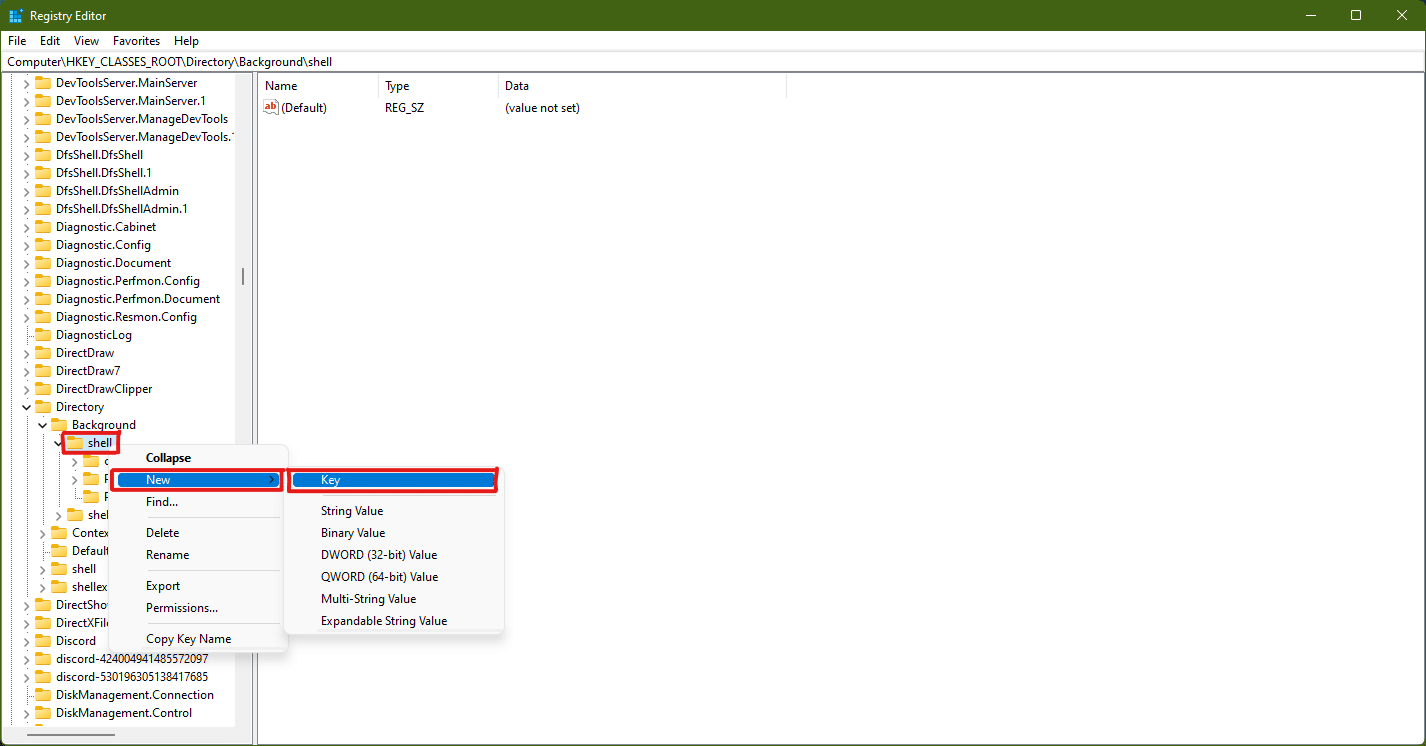
5. Переименуйте эту ключевую папку в имя приложения (например, Photoshop ), ярлык которого вы хотите создать.
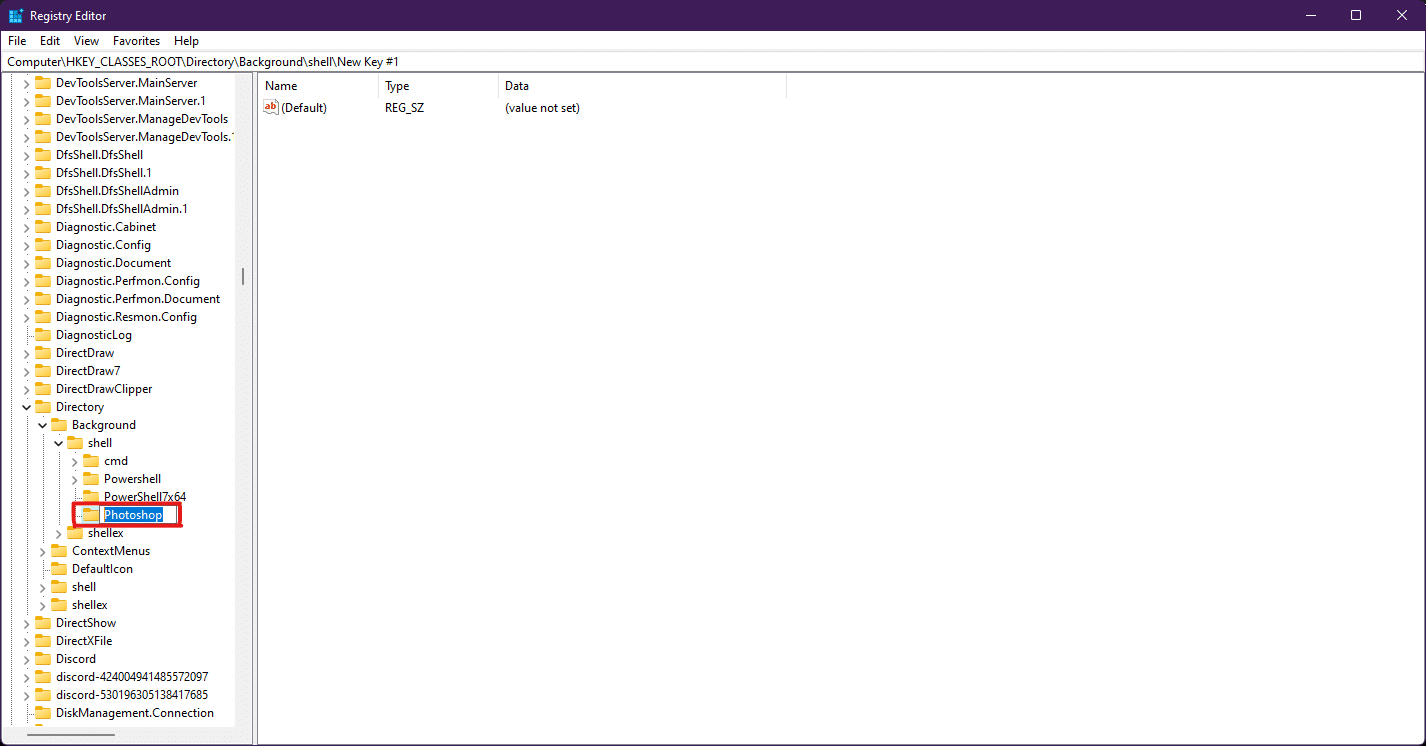
6. Теперь щелкните правой кнопкой мыши папку Photoshop и выберите « Создать», а затем выберите « Ключ ».
7. Переименуйте только что созданную папку Key в Command .
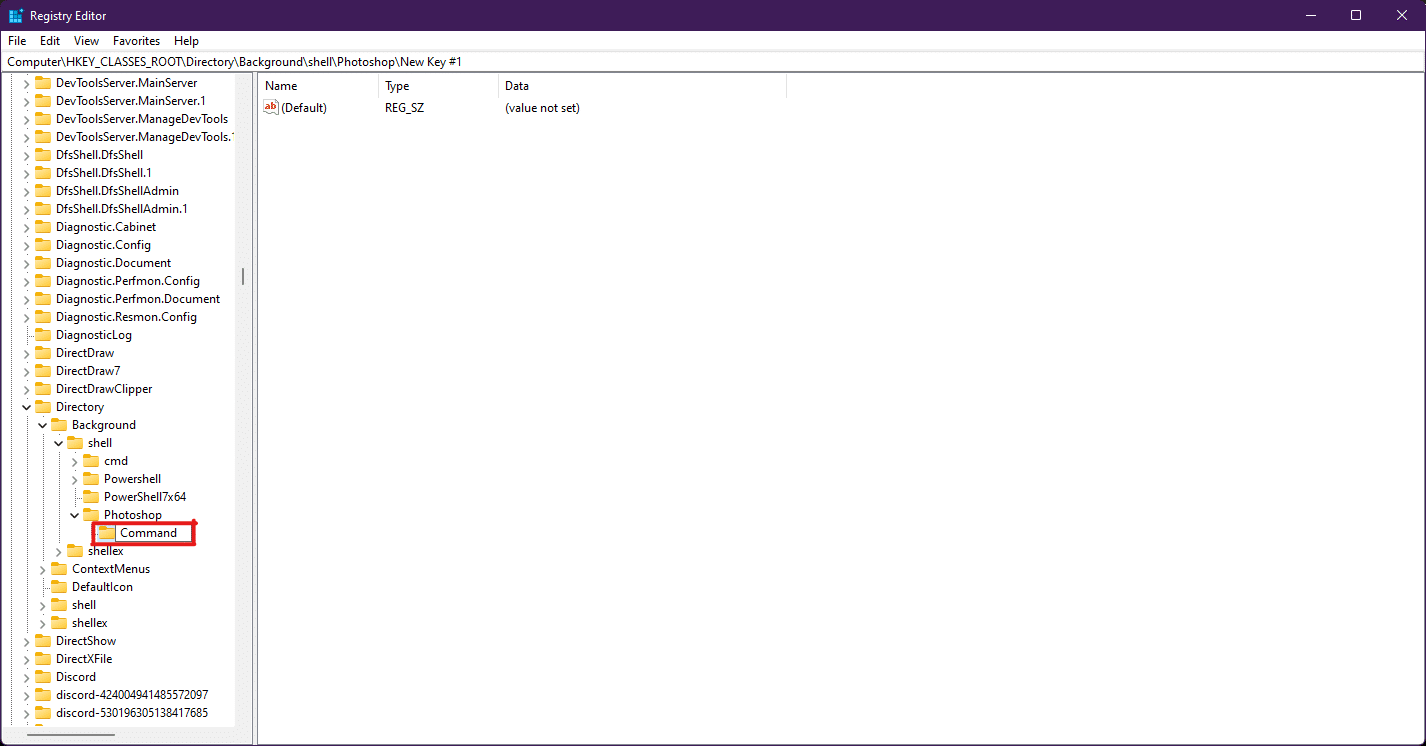
8. Затем откройте проводник и скопируйте путь к приложению, как показано в способе 4 .
9. Вернитесь в окно редактора реестра и щелкните папку Command key.
10. Здесь дважды щелкните значение (по умолчанию) , как показано на рисунке ниже.
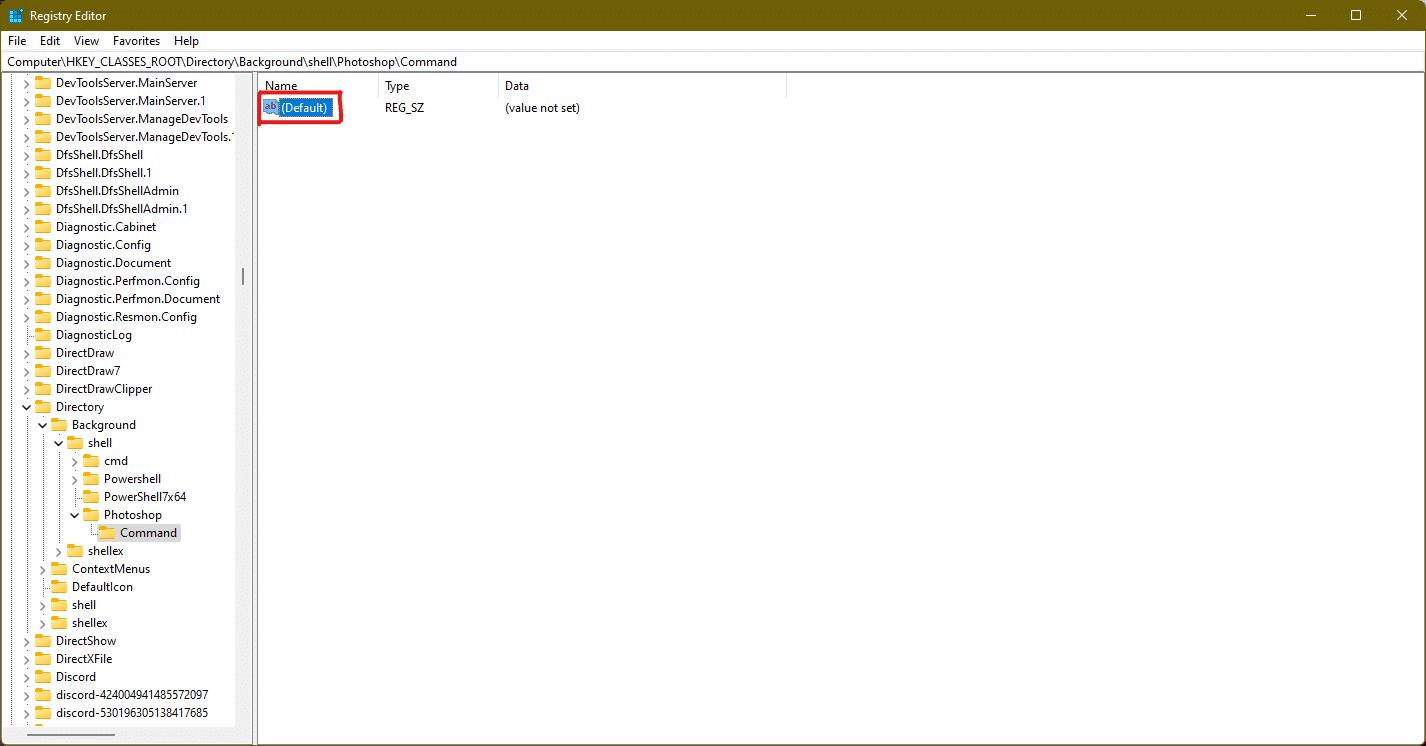
11. Теперь вставьте скопированный путь к приложению в раздел « Значение ». См. рисунок ниже.
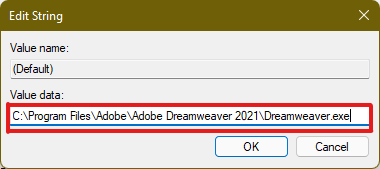
Ярлык теперь появится в контекстном меню рабочего стола, вызываемом правой кнопкой мыши, и к нему можно будет получить доступ при необходимости.
Совет для профессионалов: как установить значки на рабочем столе
Если у вас нет значка для определенного ярлыка на рабочем столе, вы можете изменить настройки значка на рабочем столе. Прочтите наше руководство о том, как изменить значки на рабочем столе в Windows 11.
Рекомендуемые:
- Исправить ошибку блокировки файла содержимого Steam
- Исправить ПК с Windows не будет подключаться к телевизору
- Исправление AdBlock не работает на Twitch
- Исправление Realtek Audio Console, не работающей в Windows 11
Надеемся, что мы смогли предложить вам несколько полезных способов создания ярлыков на рабочем столе в Windows 11 , и вы смогли найти наиболее подходящий способ для своего ПК. Расскажите нам в разделе комментариев ниже, какой ваш любимый метод сработал для вас, и если у вас возникнут какие-либо другие проблемы, связанные с ярлыками на рабочем столе, укажите их в разделе комментариев ниже и не стесняйтесь обращаться к нам.
