Как создавать пользовательские виджеты на iPhone
Опубликовано: 2022-01-29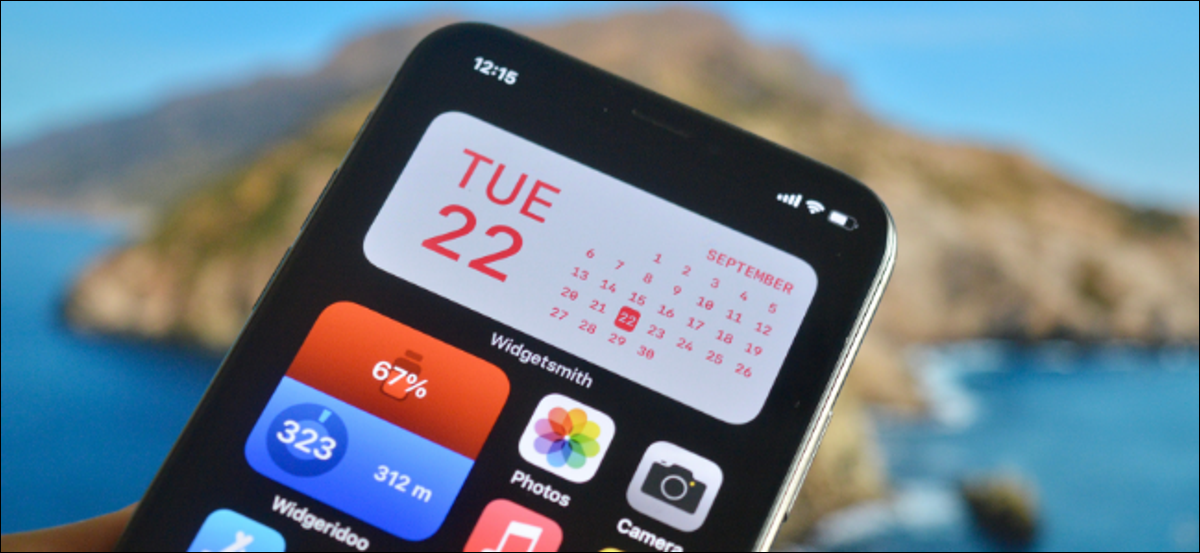
Традиционно домашний экран iPhone считается чем-то, что нельзя настроить. Но благодаря виджетам на главном экране теперь вы можете разместить на главном экране практически все, что угодно. Вот как можно создавать собственные виджеты на вашем iPhone.
iOS 14 и выше позволяет размещать виджеты на главном экране iPhone. А благодаря сторонним приложениям вы можете создавать свои собственные виджеты. Вы не только получаете новую функциональность на главном экране, но и можете создать ее в своем собственном уникальном стиле.
СВЯЗАННЫЕ С: Как добавлять и удалять виджеты с главного экрана на iPhone
Используя виджеты, вы можете добавить на главный экран напоминания, календарь, фотографии, батарею и многое другое. В этом руководстве мы рассмотрим два таких приложения.
Widgetsmith предоставляет вам несколько шаблонов, которые вы можете настроить. Это простое в использовании приложение. Если вы ищете что-то более сложное, где вы можете создавать различные макеты в виджете, попробуйте блочное приложение Widgeridoo.
Создание пользовательских виджетов на iPhone с помощью Widgetsmith
Приложение Widgetsmith позволяет создавать виджеты для отображения времени, даты, календаря, напоминаний, погоды, статистики здоровья, приливов, астрономии и фотографий. Каждый виджет можно настроить в маленьком, среднем и большом размере. Разделы о погоде и приливах являются частью платной подписки за 1,99 доллара в месяц.
Процесс настройки виджета такой же, поэтому в этом примере мы собираемся настроить виджет «День и дата» с помощью пользовательских шрифтов и цветов.
Чтобы начать, откройте приложение Widgetsmith и перейдите в «Настройки» > «Разрешения». Здесь предоставьте разрешения для функций, которые вы хотите использовать (напоминания, календарь или приложение «Фотографии»).
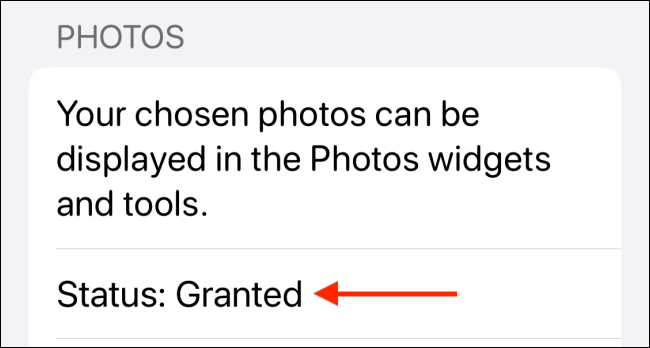
Теперь перейдите на вкладку «Мои виджеты» и нажмите «Добавить (размер) виджет» для размера виджета, который вы хотите создать. В этом примере мы создадим виджет Medium. Как только он будет создан, нажмите на виджет.
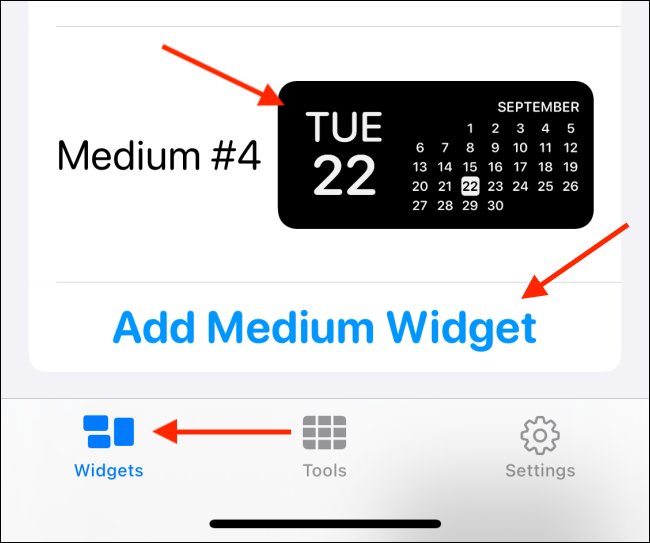
Теперь коснитесь предварительного просмотра виджета.
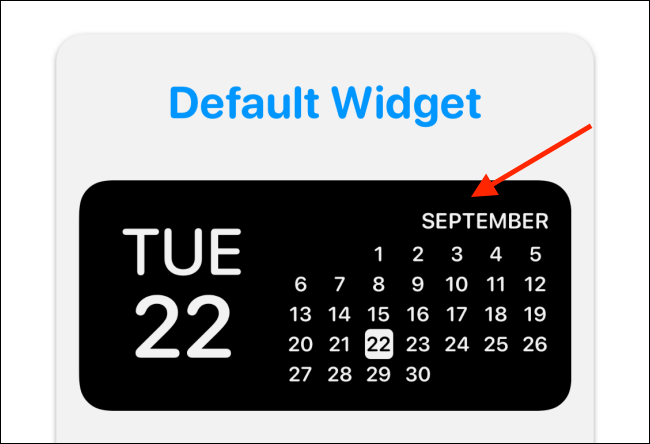
На вкладке «Стиль» вы можете увидеть все различные стили для виджетов даты. Выберите стиль здесь. Мы собираемся с опцией «День и дата».
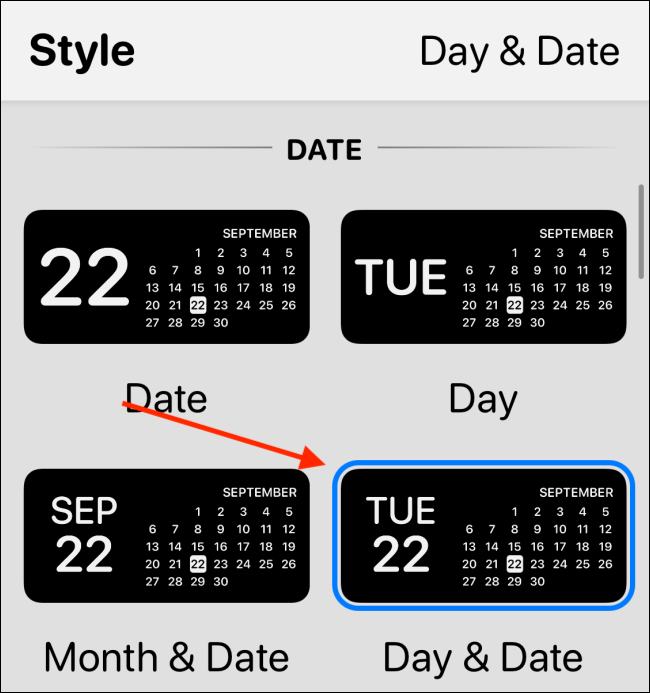
Теперь нажмите «Шрифт». Мы собираемся использовать «SF Mono», чтобы придать виджету ретро-вид.
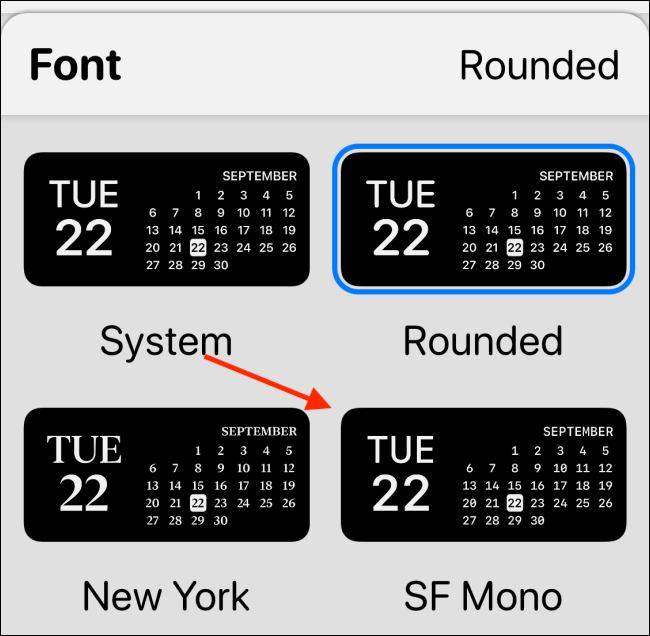
Затем перейдите в раздел «Цвет оттенка» и выберите цвет акцента. Здесь мы выбираем «Красный», но вы можете выбрать один из дюжины вариантов.
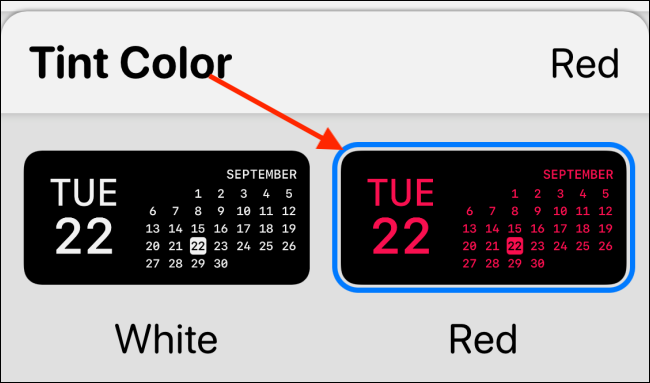
Наконец, перейдите в раздел «Цвет фона». Здесь параметр по умолчанию — черный. Вы можете придерживаться его, если используете OLED-iPhone с чисто черным фоном. Это заставит ваш виджет выглядеть так, как будто он плавает на экране. В этом примере мы выбираем вариант 90 процентов.
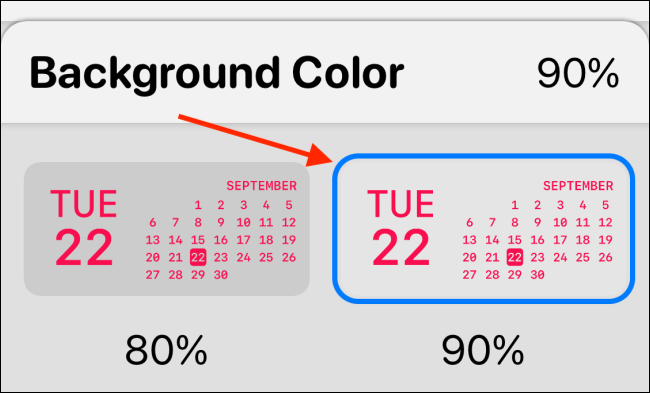
Вы также можете прокрутить вниз и выбрать границу. Мы собираемся пропустить это сейчас.
Нажмите кнопку «Назад» и переименуйте виджет, чтобы он был узнаваем. Мы собираемся с простым названием «Red Date». Нажмите кнопку «Сохранить», чтобы сохранить имя, а затем еще раз выберите «Сохранить», чтобы сохранить виджет. Теперь виджет создан.
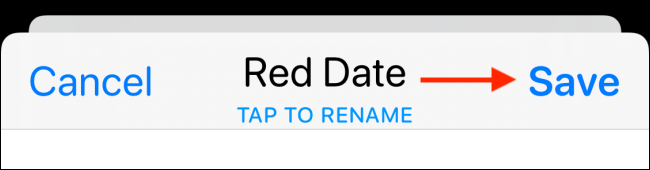
Чтобы добавить виджет, перейдите на главный экран вашего iPhone, нажмите и удерживайте пустую часть экрана, чтобы войти в режим покачивания. Здесь нажмите кнопку «+» в верхнем левом углу.

Выберите приложение Widgetsmith из списка виджетов.
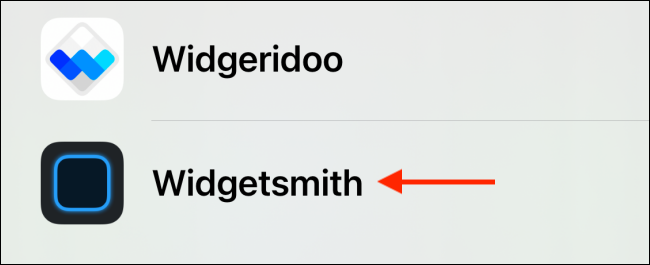
Теперь прокрутите до виджета Medium и нажмите кнопку «Добавить виджет».

Поскольку это был самый последний виджет, вы должны увидеть здесь виджет Red Date. Если это не так, вы можете нажать на виджет для вариантов.
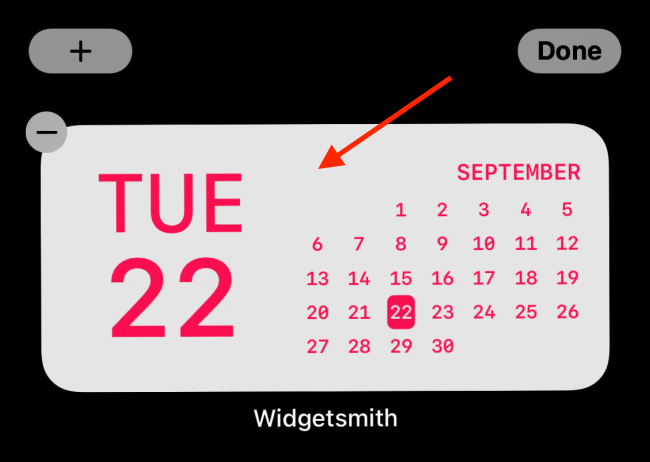
Здесь выберите опцию «Виджет».
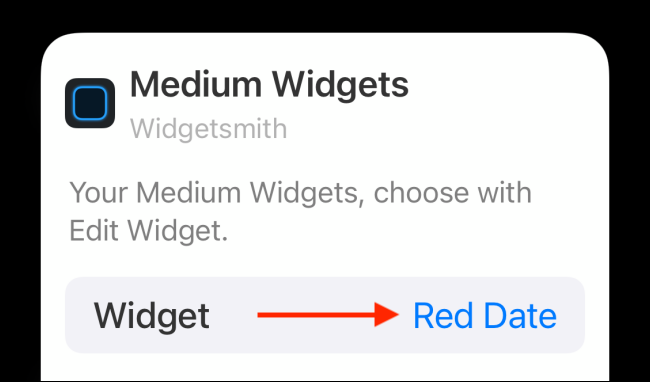
Из списка выберите пользовательский виджет, который вы только что создали.
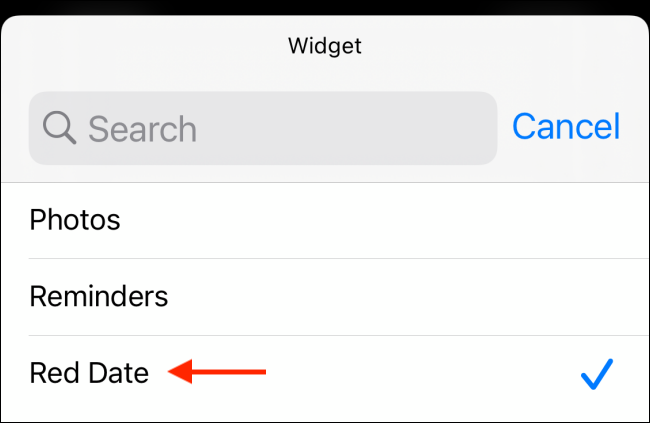

Теперь проведите вверх по панели «Домой» или нажмите кнопку «Домой», чтобы выйти из режима редактирования главного экрана.
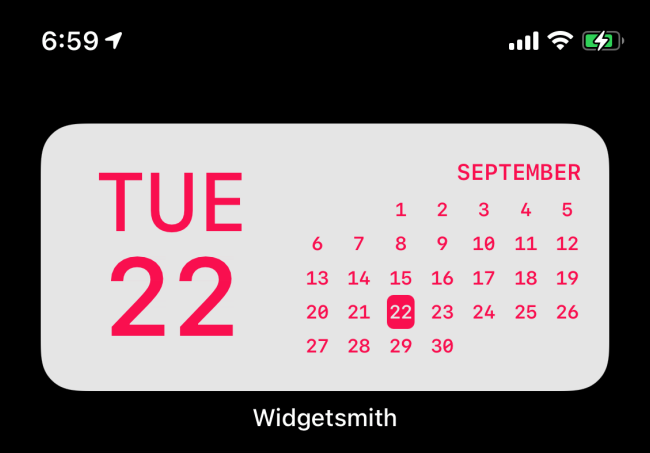
Вот и все, вы только что создали и добавили потрясающий виджет на главный экран вашего iPhone. Вы можете вернуться в приложение Widgetsmith, чтобы создать больше виджетов.
Создавайте собственные виджеты на iPhone с помощью Widgeridoo
Хотя Watchsmith отлично подходит для создания простых пользовательских виджетов, вы можете делать действительно сложные вещи с помощью Widgeridoo. Самое лучшее в Widgeridoo — это то, что он позволяет вам объединять несколько типов данных в один виджет. Вы строите виджет из блоков, например Lego.
Бесплатная версия Widgeridoo позволяет просматривать виджеты. Но чтобы настроить и добавить виджеты на главный экран, вам придется перейти на план Pro за 3,99 доллара (это разовая покупка).
Например, вы можете создать виджет, который показывает дату, ваши ежедневные шаги, предстоящие встречи и время автономной работы вашего iPhone, и все это в одном виджете. Кроме того, Widgeridoo поддерживает получение URL-адресов JSON, поэтому вы также можете отображать новостные ленты в виджетах.
Открыв приложение Widgeridoo, вы найдете коллекцию готовых виджетов. Когда вы начинаете работу с приложением, мы рекомендуем вам настроить виджет «Сегодня». Коснитесь виджета «Сегодня», чтобы выбрать его.
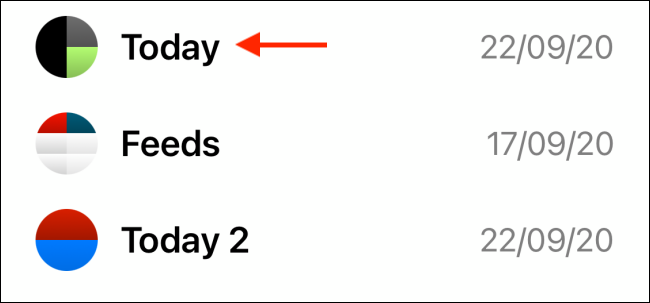
Вы можете просмотреть виджет в маленьком, среднем или большом размере. Давайте пока остановимся на среднем размере. Нажмите кнопку «Изменить», чтобы настроить виджет.
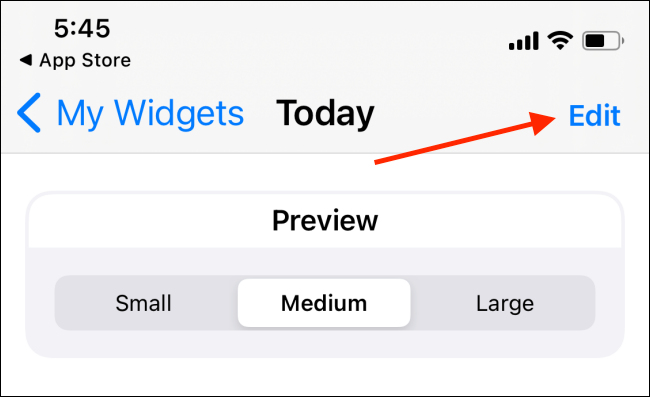
Когда вы перейдете в режим редактирования, вы заметите, что ваш виджет расширился до большого размера. Вы найдете пустые блоки со значками «+». Это лучшая или самая разочаровывающая часть Widgeridoo, в зависимости от того, как вы на это смотрите.
Эта функция макета дает вам большую свободу. Вы можете добавить любой набор данных в любую из строк или столбцов. Вы можете продолжать создавать больше строк/столбцов. Но Widgeridoo автоматически адаптирует макет для разных размеров, поэтому вам нужно будет нажать кнопку «Готово», чтобы увидеть предварительный просмотр.
Нажмите кнопку «+», чтобы увидеть все наборы данных.
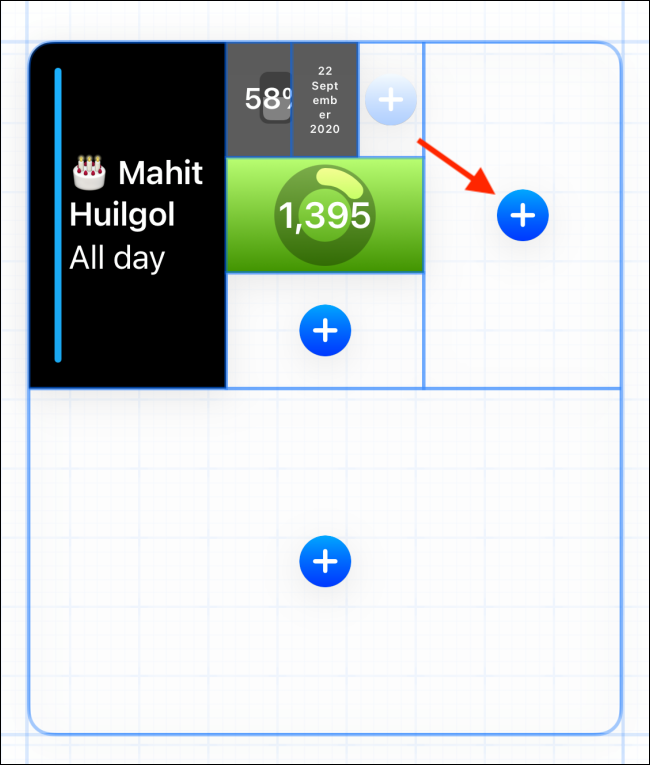
Выберите тип данных для добавления в блок. В этом примере мы используем «Расстояние сегодня».
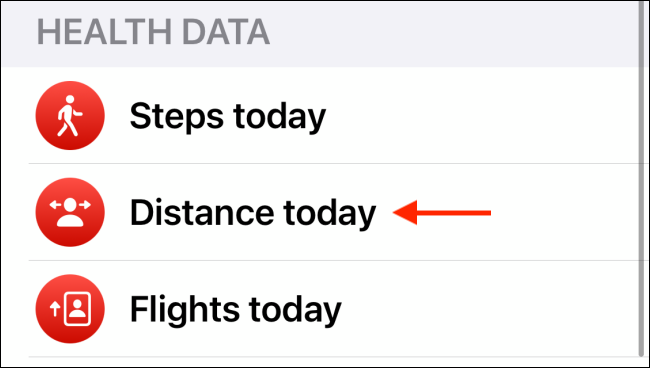
После того, как вы выберете один, вы увидите предварительный просмотр в самом виджете. Вы можете нажать и удерживать блок, чтобы перетащить его в другое место.
Коснитесь блока, чтобы увидеть параметры настройки.
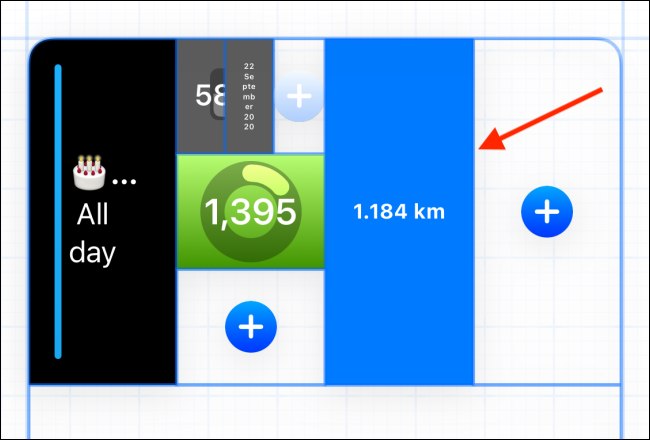
Отсюда вы можете изменить выравнивание, шрифт, цвет фона и цвет переднего плана.
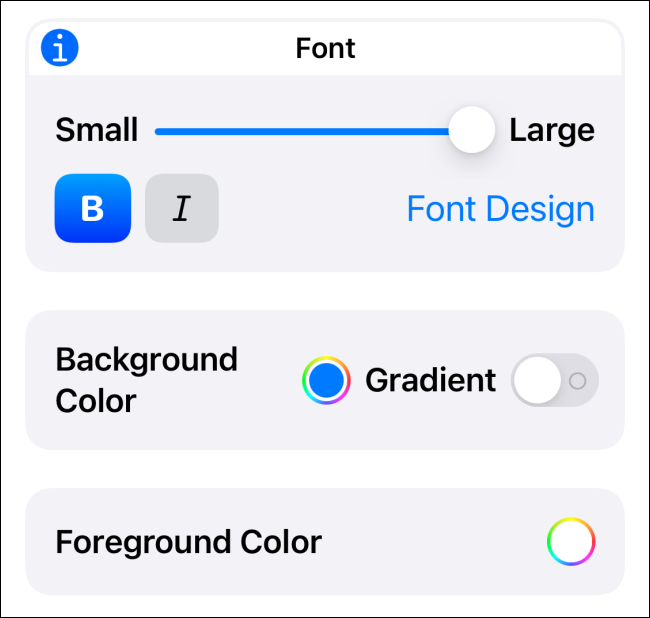
Нажмите и удерживайте блок для вариантов. Отсюда вы можете удалить блок или заменить его чем-то другим.
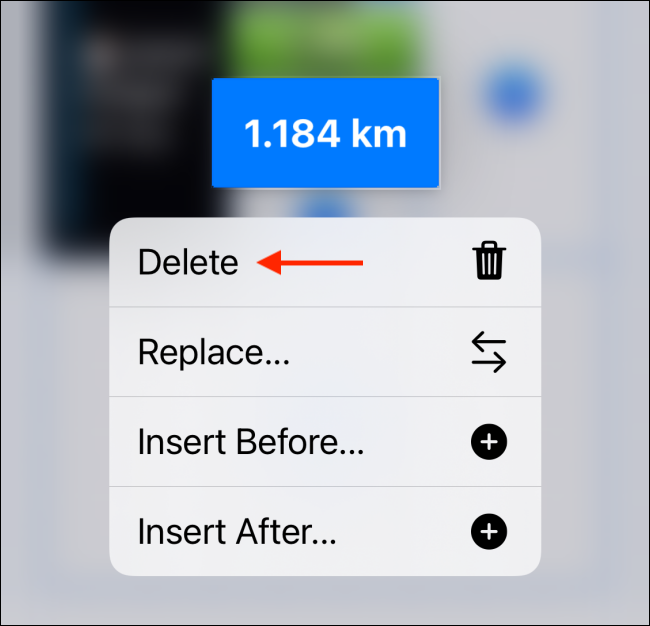
После того, как вы настроили виджет, нажмите кнопку «Готово».
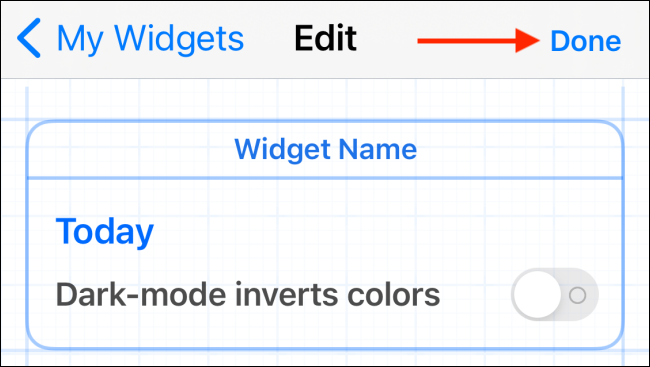
Теперь, когда ваш виджет готов, пришло время добавить его на главный экран. На главном экране вашего iPhone нажмите и удерживайте пустую часть, чтобы войти в режим покачивания. Затем нажмите кнопку «+» в верхнем левом углу экрана.

Прокрутите вниз и выберите приложение «Widgeridoo».
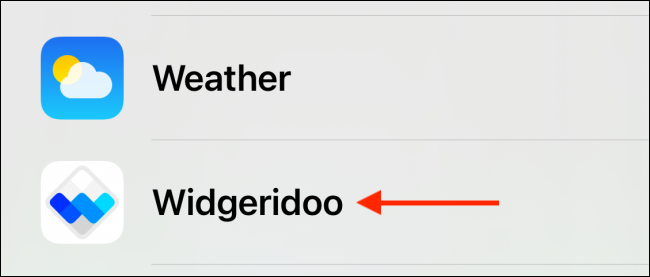
Переключитесь на средний размер (или размер созданного вами виджета) и нажмите кнопку «Добавить виджет».

Как только виджет Widgeridoo будет добавлен на главный экран, нажмите на него.
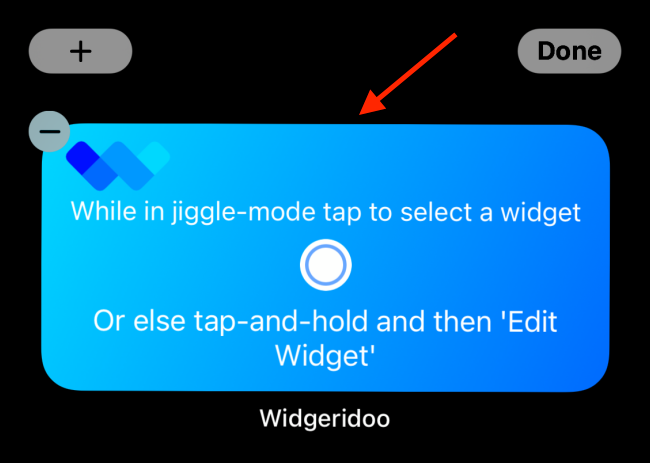
Нажмите кнопку «Выбрать» в разделе «Выбранный виджет».
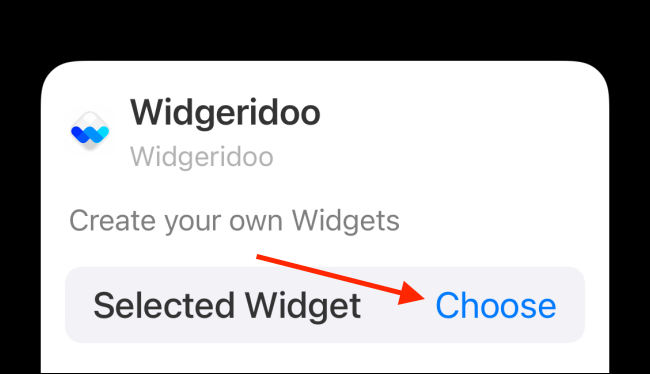
Здесь выберите виджет, который вы настроили.
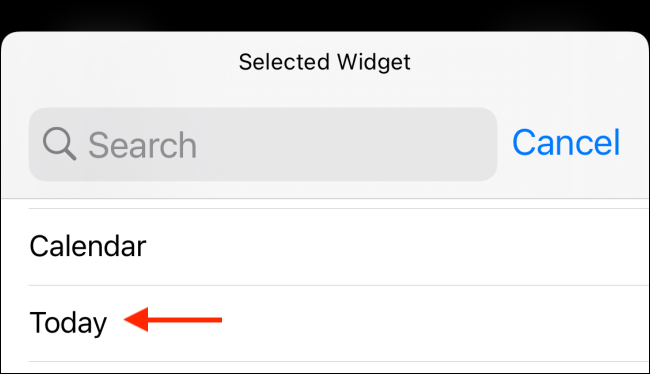
Теперь вы увидите настроенный виджет на главном экране. Проведите вверх по панели «Домой» или нажмите кнопку «Домой», чтобы выйти из режима редактирования.
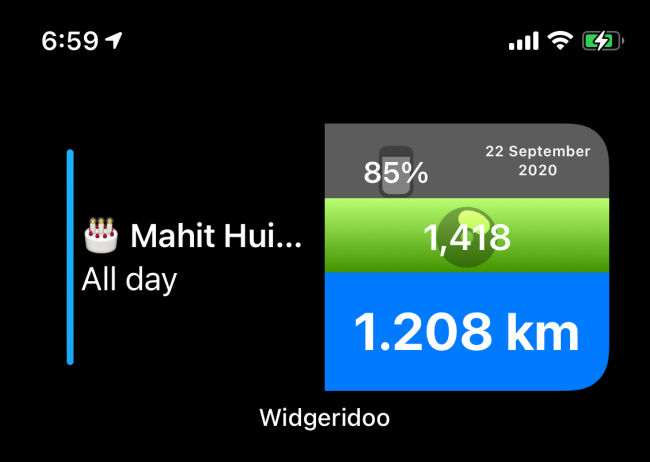
Вы можете вернуться и настроить один из других шаблонов виджетов.
Теперь, когда вы знаете, как создавать собственные виджеты, создавайте несколько виджетов и ставьте их друг на друга!
