Как создавать собственные голосовые команды для Alexa и Google Home с помощью Android и Tasker
Опубликовано: 2022-01-29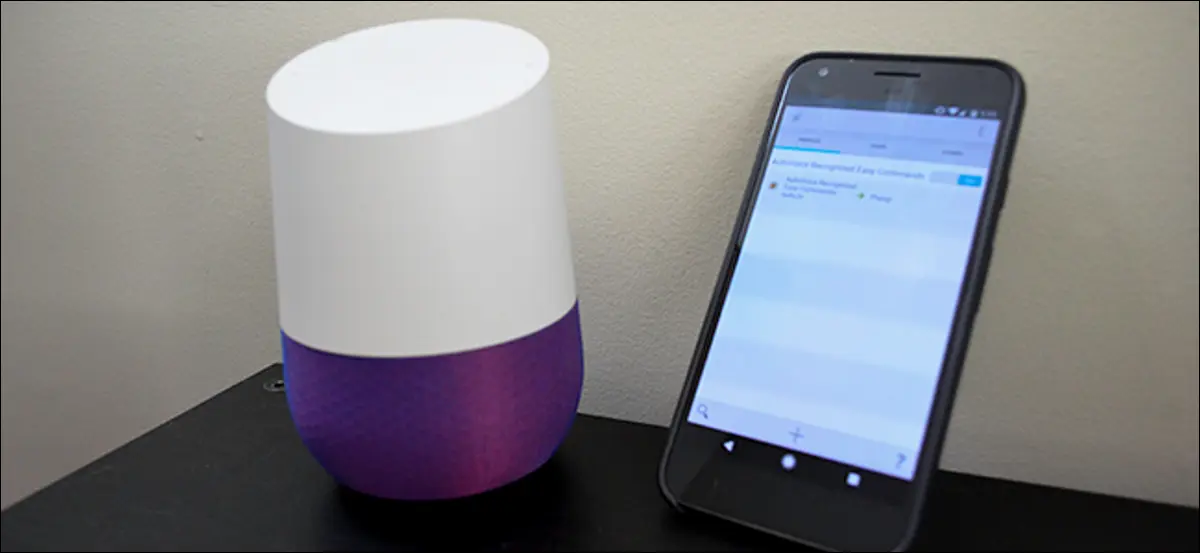
Tasker — один из самых мощных инструментов автоматизации на Android. Такие плагины, как AutoVoice, позволяют расширить основные функции Tasker, чтобы делать еще больше интересных вещей… например, создавать собственные голосовые команды для Amazon Echo или Google Home. Вот как сделать свои собственные голосовые команды.
Встроенные голосовые команды в Alexa и Google Home могут делать некоторые интересные вещи, но Tasker дает вам почти полный контроль над вашим телефоном. Таким образом, с помощью AutoVoice вы можете перевести свой телефон в режим экономии заряда батареи, читать вслух свои уведомления, включать и выключать PS4 и многое другое. Tasker не всегда может быть самым удобным приложением в мире, но с его помощью вы можете создавать довольно крутые профили.
Что вам понадобится
СВЯЗАННЫЕ С: Как использовать Tasker для автоматизации вашего телефона Android
Для целей этой статьи мы предполагаем, что вы уже знакомы с Tasker. Если нет, ознакомьтесь с нашим руководством здесь, чтобы изучить основы. Прежде чем приступить к работе, вам также потребуется следующее:
- Google Home или Amazon Echo: естественно, вам понадобится одно из этих устройств голосового помощника в вашей гостиной, если вы собираетесь с ним разговаривать. Если вы еще не настроили его, вы можете ознакомиться с нашими руководствами по настройке Amazon Echo или Google Home здесь.
- Телефон на базе Android . Для этого мы используем приложение для Android под названием Tasker, поэтому вам понадобится телефон на базе Android — другого выхода нет. К счастью, даже старые телефоны Android должны работать нормально.
- Tasker: это приложение для автоматизации Android позволяет создавать триггеры и задачи для управления телефоном или любым удаленным устройством, которым вы можете управлять через телефон. В Play Store это стоит 2,99 доллара.
- AutoVoice: Для наших целей этот плагин — место, где происходит настоящее волшебство. AutoVoice — один из многих удобных плагинов, созданных разработчиком Joaoapps. AutoVoice поставляется с бесплатной 7-дневной пробной версией, но вы можете купить AutoVoice Pro Unlock за 2,49 доллара США.
После того, как вы все установили, вам нужно выполнить небольшую настройку, прежде чем вы сможете начать создавать свои собственные голосовые команды.
Свяжите AutoVoice с вашим Google Home или Amazon Echo
Как и все, что связано с Tasker, настройка AutoVoice займет больше нескольких шагов. Во-первых, вам нужно подключить Google Home или Amazon Echo к своей учетной записи AutoVoice. Если вы используете Google Home, откройте приложение Google Home и коснитесь значка меню в верхнем левом углу. Затем нажмите «Дополнительные настройки».
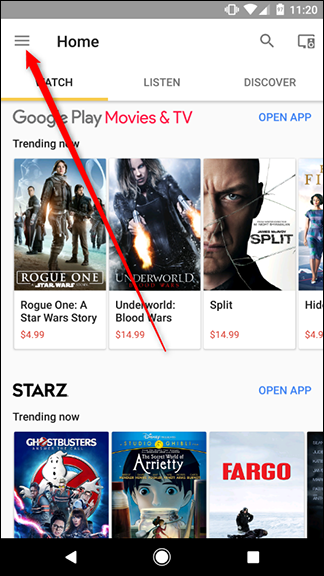
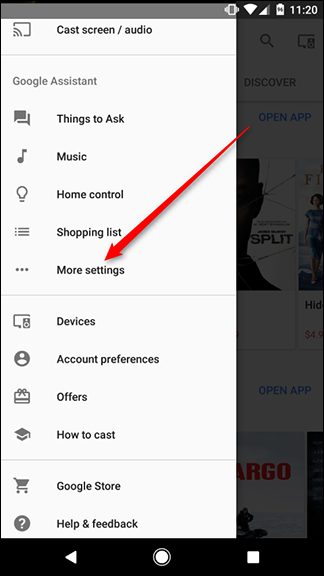
Прокрутите вниз и коснитесь Службы. В гигантском списке услуг прокрутите вниз, пока не найдете AutoVoice. К счастью, список расположен в алфавитном порядке, поэтому AutoVoice должен быть ближе к началу.
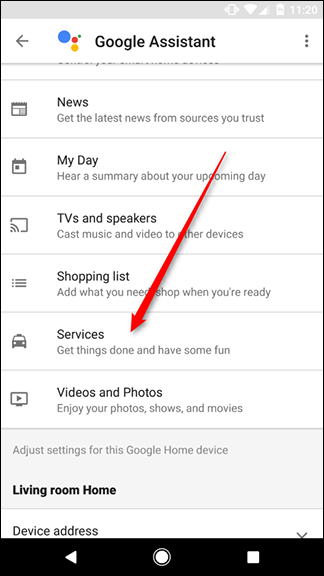
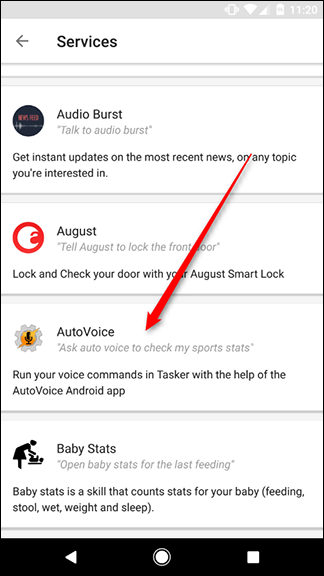
На экране службы AutoVoice коснитесь слова «Связать учетную запись», выделенного синим цветом. Выберите учетную запись, которую вы хотите связать — это должна быть та же учетная запись, которую вы используете на телефоне, на котором запущен Tasker, — и предоставьте AutoVoice необходимые разрешения.
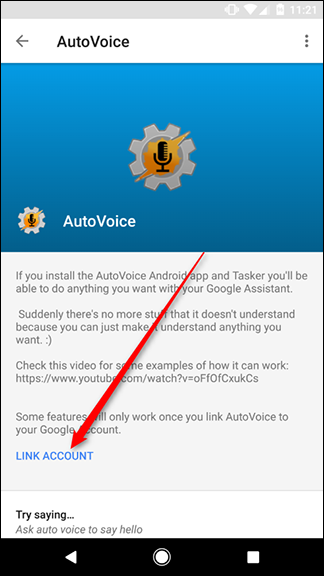
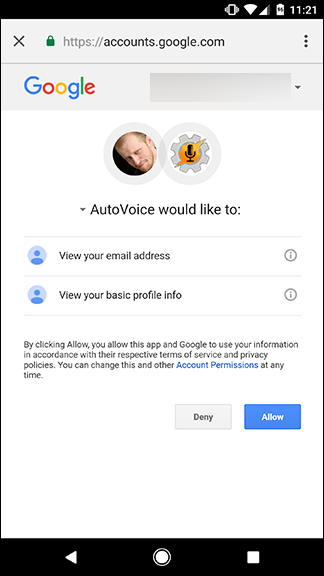
Если вы используете Amazon Echo, вы можете подключить навык AutoVoice в Интернете. Вы можете найти его на веб-сайте Amazon здесь. Перейдите по этой ссылке, убедитесь, что вы вошли в систему, затем нажмите «Включить».
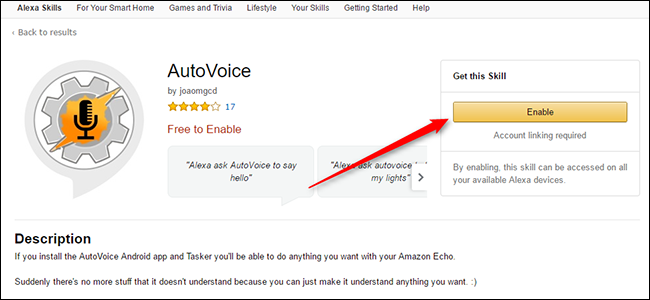
Как и в случае с Google Home, вам необходимо связать свою учетную запись Google и дать ей разрешение. Как только вы это сделаете, вы готовы перейти к самой интересной части.
Создайте свои собственные пользовательские команды AutoVoice
Далее мы покажем вам, как создавать собственные голосовые команды. Вы можете использовать эти команды для запуска любой задачи, которую вы можете выполнить в Tasker, так что используйте свое воображение. Для нашего руководства мы вызовем всплывающее окно, чтобы все было просто. Чтобы начать, откройте приложение AutoVoice на своем телефоне и нажмите «Устройства AutoVoice».
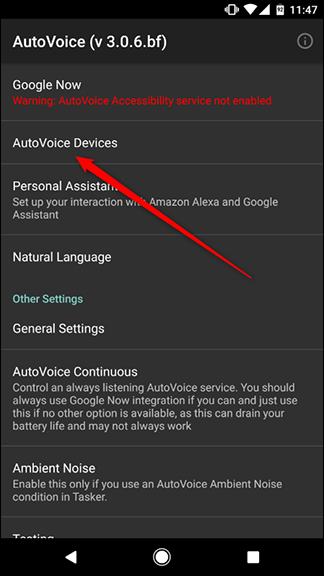
Во-первых, AutoVoice запросит разрешение на просмотр ваших контактов, чтобы определить, какие учетные записи доступны на вашем телефоне. Нажмите Разрешить. Затем выберите ту же учетную запись Google, которую вы связали со службой AutoVoice в Google Home или Alexa, и нажмите «ОК».
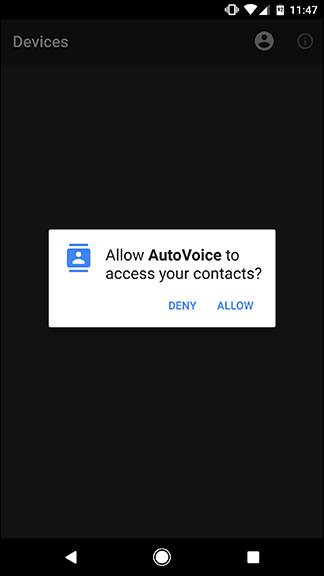
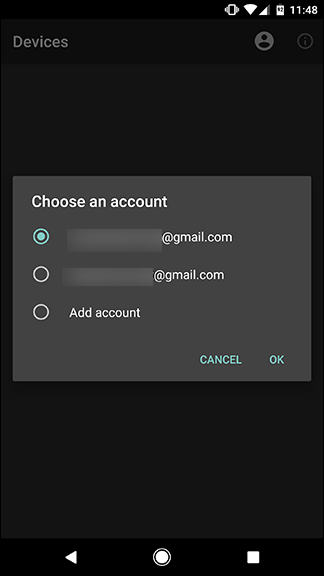

Затем откройте приложение Tasker на своем телефоне. Коснитесь символа + в нижней части экрана, чтобы создать новый профиль, затем коснитесь «Событие».
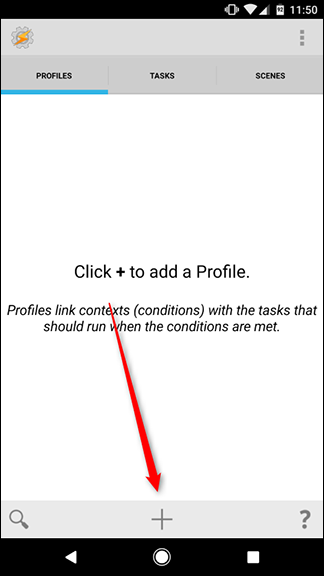
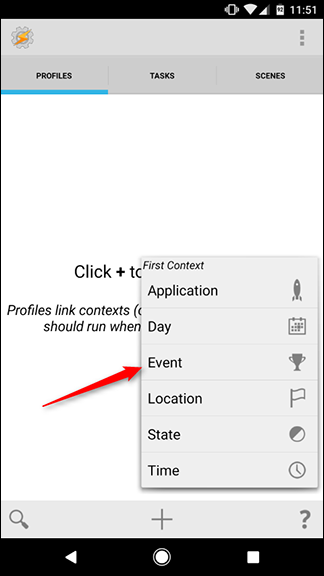
В появившемся всплывающем окне коснитесь «Плагин», затем выберите AutoVoice.
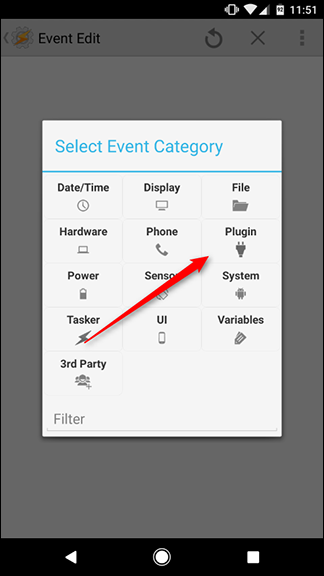
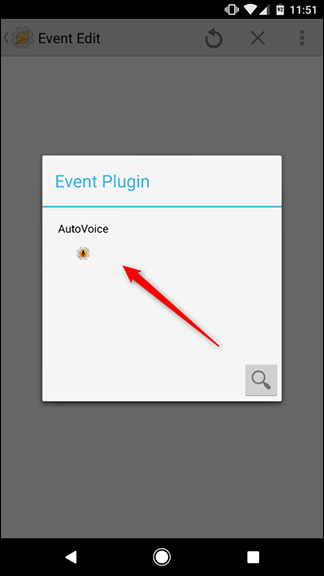
В появившемся раскрывающемся списке прокрутите вниз и выберите Распознано.
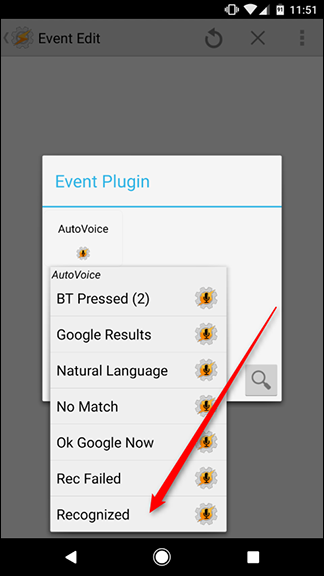
На следующем экране вверху будет панель с надписью «Конфигурация». Коснитесь значка карандаша справа от этой панели.
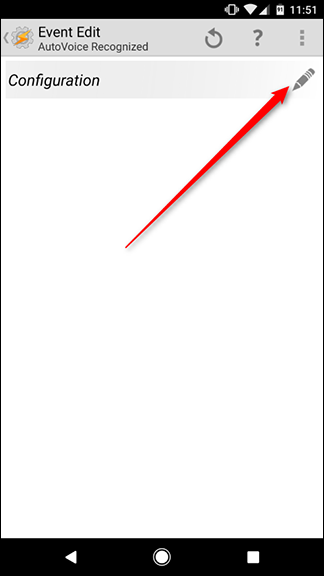
Вы перейдете на страницу конфигурации AutoVoice. Сначала коснитесь «Команды» в верхней части экрана, чтобы ввести собственные голосовые команды. Вы можете добавить несколько триггерных слов или фраз, разделенных запятой, если хотите, чтобы Google или Alexa распознавали несколько фраз для одной и той же команды. Например, ниже мы добавили «привет» и «привет» в качестве команд. Если AutoVoice услышит любой из них, он вызовет ту же задачу.
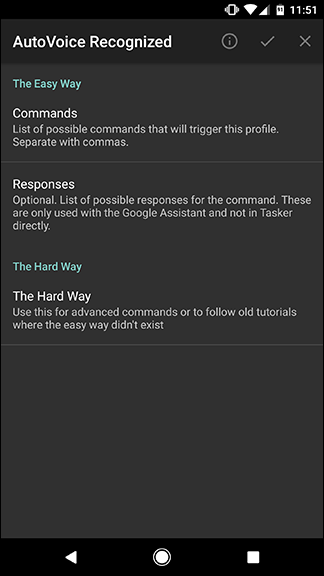
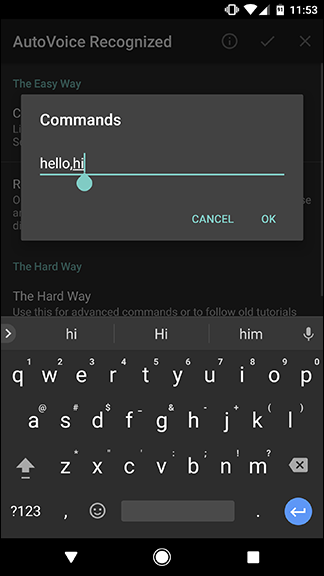
Затем нажмите «Ответы». Здесь вы можете установить, как AutoVoice будет отвечать вам. Это дает вам устное подтверждение того, что AutoVoice получил вашу команду, плюс это хороший способ сделать вашего голосового помощника немного более разговорчивым. В этом случае мы попросили AutoVoice ответить «привет вам». На самом деле это не приведет к запуску каких-либо задач (мы сделаем это через секунду), но это добавит приятную изюминку вашему взаимодействию.
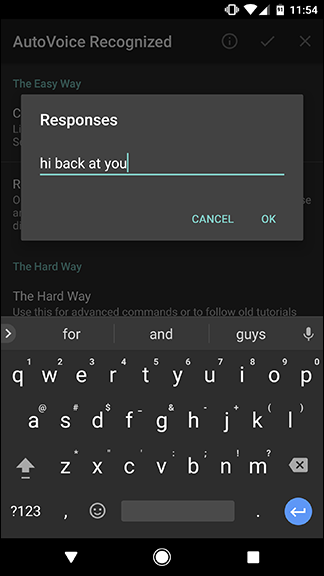
После того, как вы добавили все команды и ответы, которые вы хотите для этой задачи, установите флажок вверху, чтобы вернуться в Tasker.
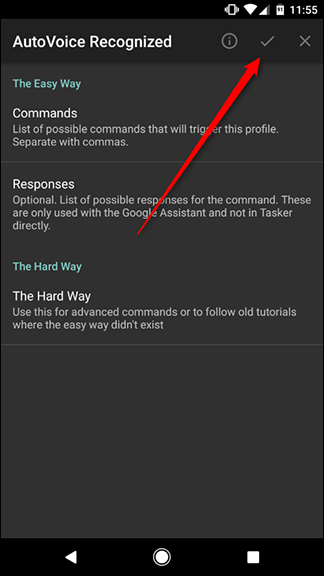
Вернувшись в Tasker, вы увидите, что AutoVoice заполнил страницу конфигурации. Вам не нужно ничего менять здесь. Просто нажмите кнопку «Назад» вверху (или используйте кнопку «Назад» на телефоне).
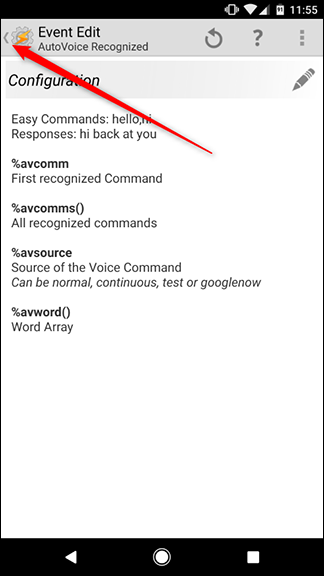
На этом этапе вы можете назначить свою команду для любой задачи, которую хотите. Если вы уже создали задачу в Tasker, вы можете назначить ее из существующей библиотеки. Если вы хотите создать свою собственную, нажмите кнопку «Новая задача» и дайте ей имя. В нашем случае мы назовем его Popup, но вы должны дать свое имя в зависимости от того, какую задачу вы в конечном итоге создадите.
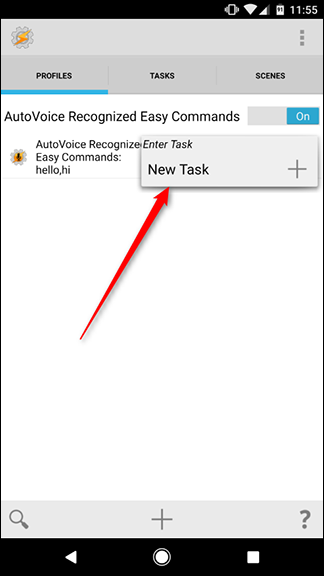
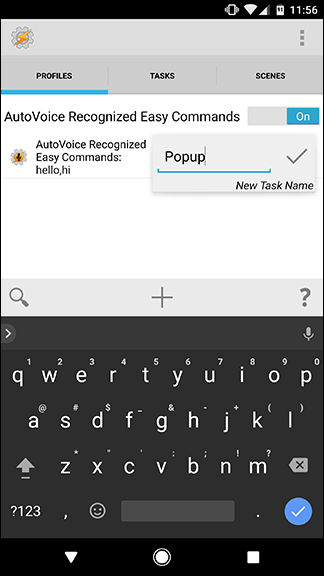
После этого ваш процесс, вероятно, будет отличаться от наших инструкций, но мы закончим нашу задачу просто для демонстрации. На странице задачи коснитесь значка + внизу, чтобы добавить новое действие.
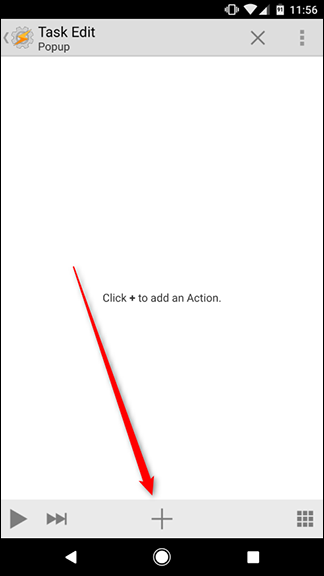
В появившемся окне нажмите «Оповещение», затем выберите «Всплывающее окно».
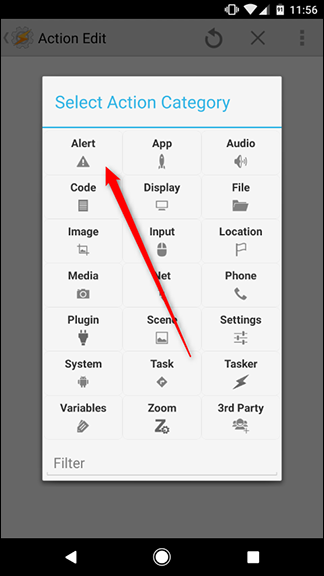
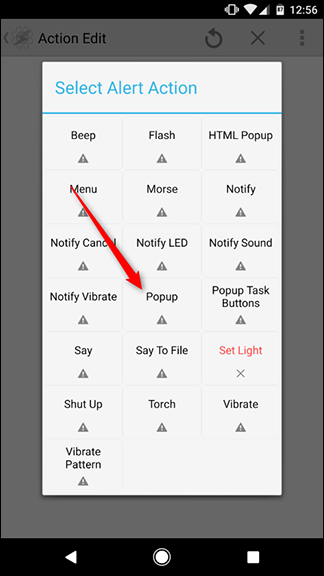
В разделе «Текст» напишите сообщение вроде «Привет всем!» Когда вы закончите, нажмите стрелку назад в верхнем левом углу экрана или нажмите кнопку «Назад» на телефоне.
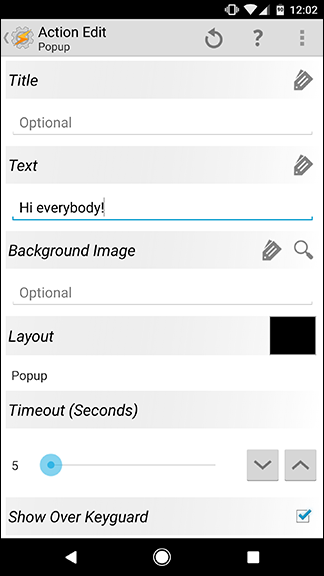
Теперь пришло время попробовать вашу команду! Скажите «[Ok google/Alexa], передайте Autovoice привет» и откройте телефон. Вы должны увидеть всплывающее окно, похожее на приведенное ниже.
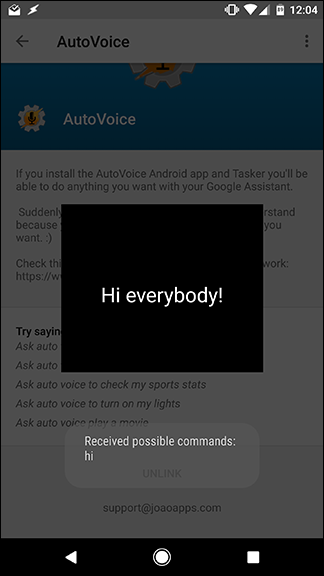
Это должно подтвердить, что ваша команда AutoVoice сработала. Вы можете заменить этот образец задачи чем угодно. Еще раз ознакомьтесь с нашим полным руководством по Tasker, чтобы узнать, как создавать больше задач.
