Как создать пользовательские функции в Google Sheets
Опубликовано: 2022-10-09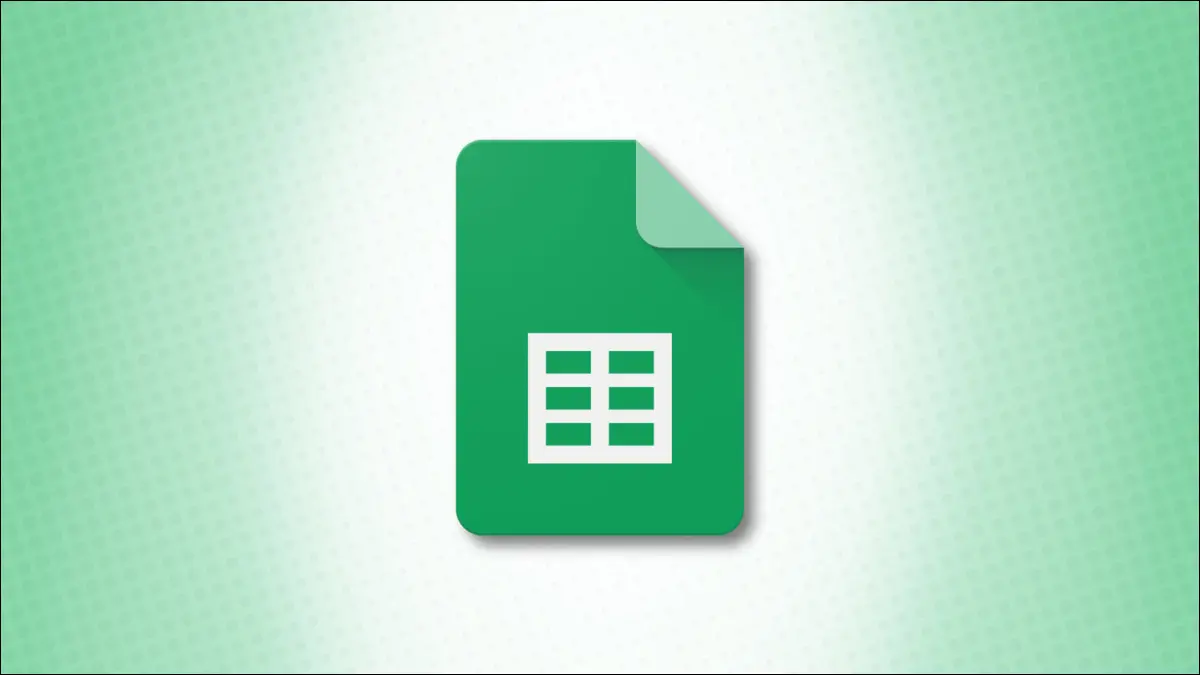
Хотя Google Таблицы предоставляют вам сотни функций, вы также можете создавать свои собственные. Раньше это можно было сделать только с помощью Apps Script. Теперь в вашей электронной таблице есть удобный инструмент под названием «Именованные функции».
Используя именованные функции, вы даете название своей функции, даете ей описание, добавляете заполнители аргументов и вводите определения. Затем вы можете использовать свои пользовательские функции на листах в своей книге и импортировать их в другие книги Google Sheets.
Создайте именованную функцию в Google Sheets
Чтобы легко продемонстрировать, как работает каждый из элементов настройки, мы рассмотрим процесс на примере. Мы создадим функцию, которая сообщает нам, следует ли применять бонус к нашим отделам на основе общего объема продаж.
Поскольку текущая формула массива, которую мы используем, является длинной, мы создадим упрощенную версию с нашей собственной пользовательской функцией.
Примечание. Имейте в виду, что наш пример предназначен только для этого руководства. Вы можете настроить любой тип функции, которую вы хотите.
Для начала откройте лист и перейдите на вкладку «Данные». Выберите «Именованные функции», чтобы открыть боковую панель, где вы создадите свою функцию.
Вы можете выбрать «Просмотреть пример», чтобы увидеть один из Google Таблиц, или выбрать «Добавить новую функцию», чтобы настроить свою собственную.
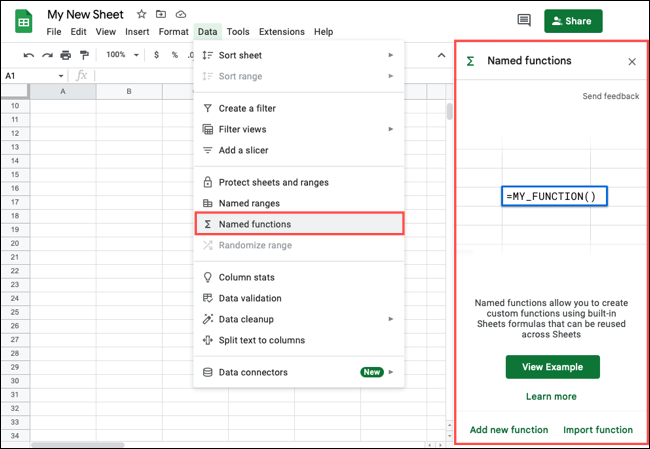
Начните с ввода имени вашей функции после знака равенства в ячейке, чтобы начать формулу. Вы также можете использовать предоставленное по умолчанию имя MY_FUNCTION1.
Затем добавьте описание функции. Хотя это и необязательно, это отображается в окне справки для функции, полезной как для вас, так и для ваших соавторов.
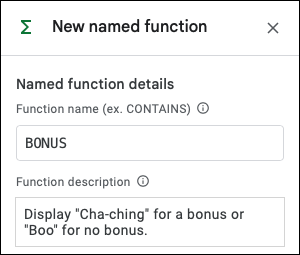
Затем добавьте заполнители аргументов. Хотя они также необязательны, они необходимы для сборки большинства формул.
Примеры включают значение, ячейку, диапазон, значение1, ячейку2 и диапазон3. Когда вы вводите каждый заполнитель, он отображается непосредственно под цветом, чтобы облегчить добавление определения формулы. В нашем примере мы просто добавляем «диапазон».
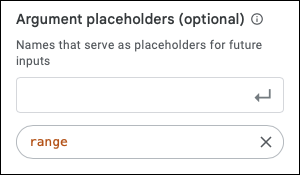
Чтобы закончить основную область, добавьте определение формулы. Это формула, которую вы хотите использовать для определения именованной функции. Вы можете использовать заполнители, которые вы добавили выше в формулу, введя или выбрав их.
Ниже приведено определение формулы для нашего примера. Как видите, мы включили аргумент range , который является единственным аргументом, который нам нужно ввести для нашей пользовательской функции.
=МАССИВФОРМУЛА(ЕСЛИ(диапазон>=20000;"Ча-цзин", "Бу"))
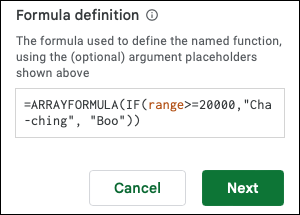
Нажмите "Далее."
На следующем экране предварительного просмотра вы можете добавить дополнительные сведения о своей функции для окна справки. Это включает описание и пример каждого аргумента. Вы можете увидеть, что мы включаем, на скриншоте ниже.
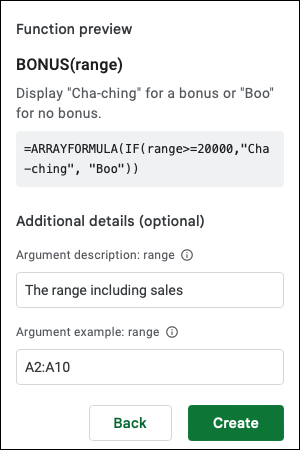
Нажмите «Создать», чтобы сохранить новую функцию.
Затем вы будете перенаправлены на основную боковую панель именованных функций, где вы увидите свою новую функцию в списке. Если вы просмотрите пример, предоставленный Google Sheets, когда откроете боковую панель, вы также увидите эту функцию.
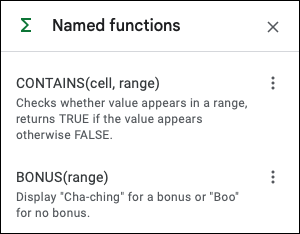
Использование именованной функции
Теперь пришло время протестировать вашу новую функцию. Добавьте знак равенства и имя вашей функции, а затем аргументы.
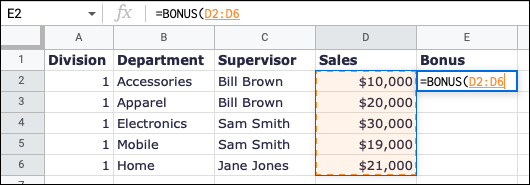
Завершите формулу, нажмите Enter или Return и подтвердите, что она работает должным образом. Как вы можете видеть здесь, мы вводим нашу упрощенную формулу массива (которая короче и менее сложна) с нашей пользовательской функцией и получаем ожидаемые результаты:

=БОНУС(D2:D6)
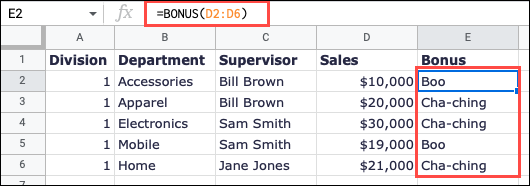
Если вы откроете окно справки, как вы можете сделать со всеми функциями Google Sheets, используя синий вопросительный знак, вы увидите информацию о функции, которую вы ввели выше.
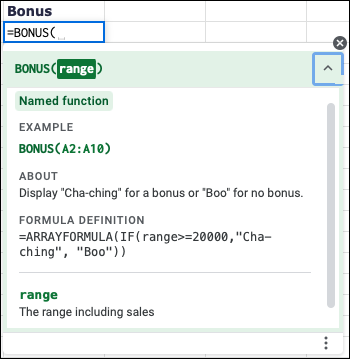
Изменить или удалить именованную функцию
Если вы хотите внести изменения в свою функцию или видите сообщения об ошибках при попытке ее использования, вы можете отредактировать ее. Перейдите в Данные > Именованные функции. Выберите три точки справа от вашей функции на боковой панели и выберите «Изменить».
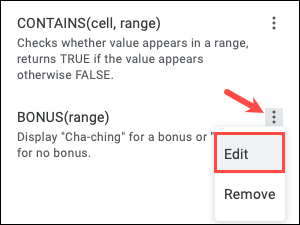
Вы увидите те же экраны, что и при первоначальной настройке функции. Внесите необходимые изменения, выберите «Далее» и нажмите «Обновить».
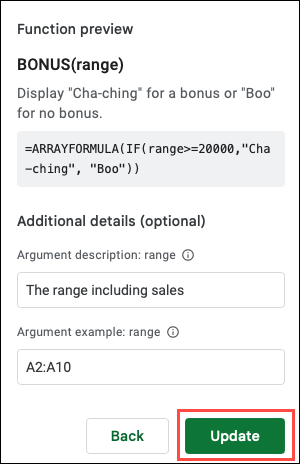
Ваш лист автоматически обновляется в соответствии с вашими изменениями.
Вы также можете удалить именованную функцию, если вы используете ее для тестирования функции или просто не хотите, чтобы она была создана вами. Выберите три точки справа на боковой панели «Именованные функции» и выберите «Удалить».
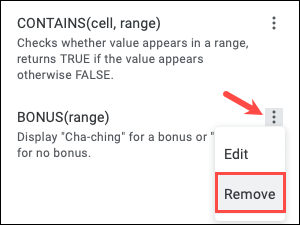
Затем вам может потребоваться настроить лист, если у вас есть формула для удаленной функции. Вы должны увидеть #ИМЯ? ошибка в ячейке после удаления функции, как на скриншоте ниже, где мы удалили MY_FUNCTION6.
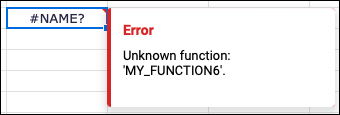
Импорт именованных функций в другие книги
Когда вы создаете именованную функцию в книге, вы можете использовать ее на всех листах этой книги. Если вы хотите использовать пользовательскую функцию в другой книге Google Sheets, вы можете просто импортировать ее.
СВЯЗАННЫЕ С: Как импортировать файлы разных типов в Google Sheets
Откройте лист в рабочей книге, где вы хотите использовать именованную функцию. Перейдите в «Данные» > «Именованные функции», чтобы открыть боковую панель, и выберите «Импортировать функцию».
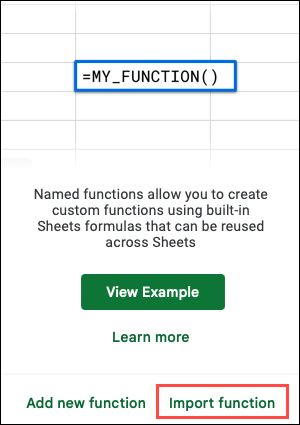
Используйте вкладки в верхней части всплывающего окна, чтобы найти книгу, содержащую настраиваемую функцию, и нажмите «Выбрать».
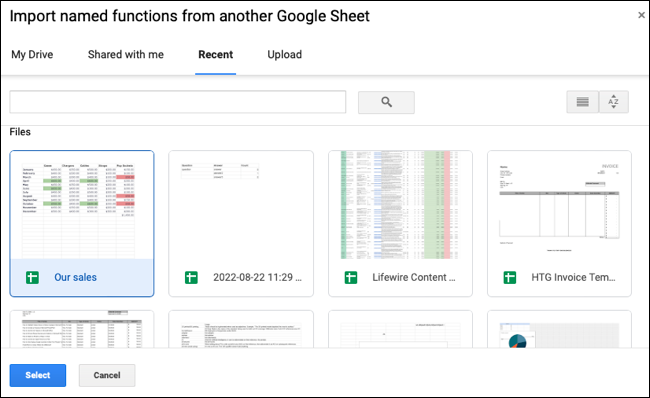
Вы увидите открытое окно, отображающее все именованные функции в этой книге. Используйте галочки, чтобы выбрать нужные, и нажмите «Импорт» или нажмите «Импортировать все», чтобы выбрать их все.
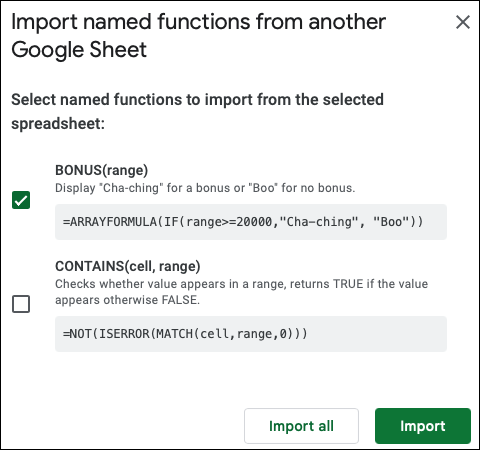
Затем импортированные функции отображаются на боковой панели «Именованные функции» и доступны для использования в рабочей книге.
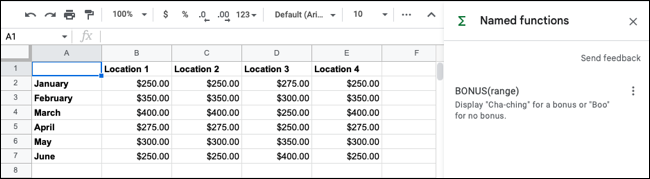
Если вы редактируете именованную функцию, импортированную с другого листа, изменения не синхронизируются с другим листом. Вы можете импортировать обновленную функцию на другой лист или вручную внести в нее изменения.
Совет. Дополнительные сведения, примеры и ограничения при использовании именованных функций см. на странице справки редакторов Документов Google для этой функции.
Возможно, вы использовали Apps Script с JavaScript для создания собственных пользовательских функций. Или, может быть, вы совершенно новичок в создании функции. В любом случае, инструмент Named Functions — это потрясающая и полезная функция Google Sheets. Попробуйте!
