Как создавать и работать с многоуровневыми списками в Microsoft Word
Опубликовано: 2022-01-29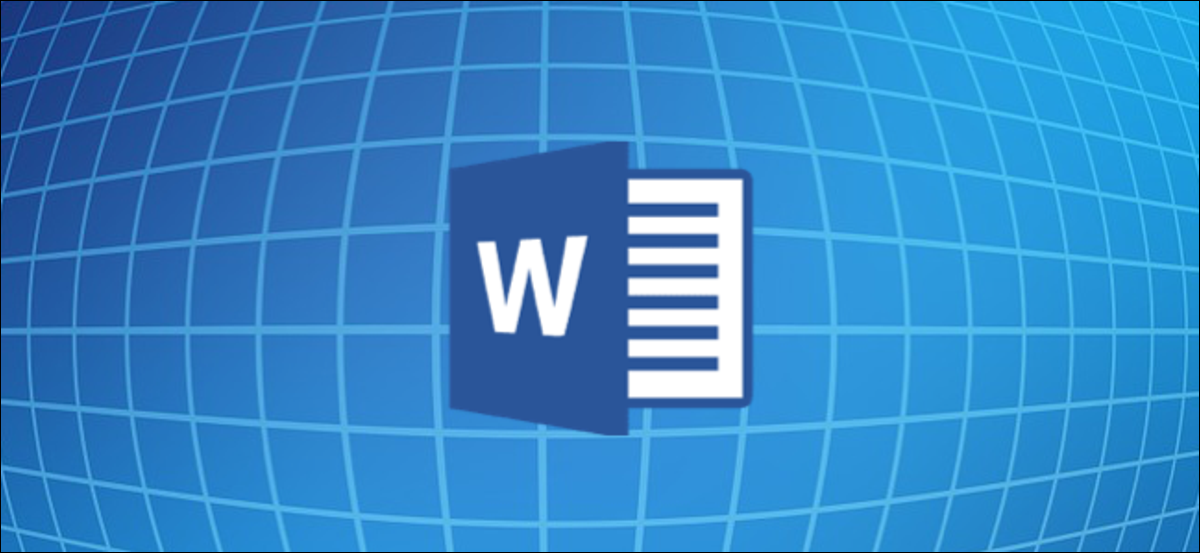
Microsoft Word позволяет легко создавать и форматировать многоуровневые списки в ваших документах. Вы можете выбрать один из множества вариантов форматирования, включая маркированные, нумерованные или алфавитные списки. Давайте взглянем.
Как создать многоуровневый список в Microsoft Word
Создать многоуровневый список в Word очень просто. Начните с ввода одной или нескольких строк вашего списка, с каждым элементом вашего списка в отдельной строке. Затем выберите эти строки.
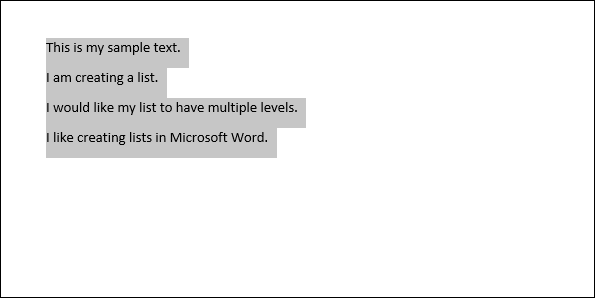
На вкладке «Главная» ленты нажмите кнопку «Многоуровневые списки», а затем выберите один из типов встроенных списков, показанных в раскрывающемся меню.
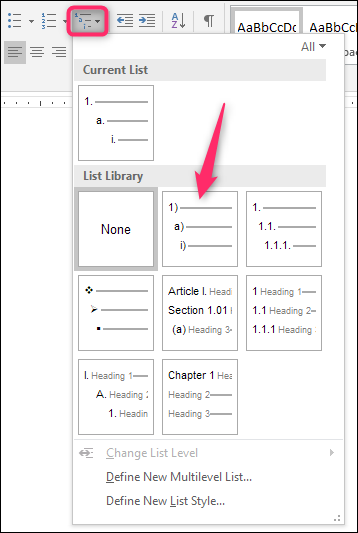
Теперь ваш список будет отформатирован в выбранном вами стиле.
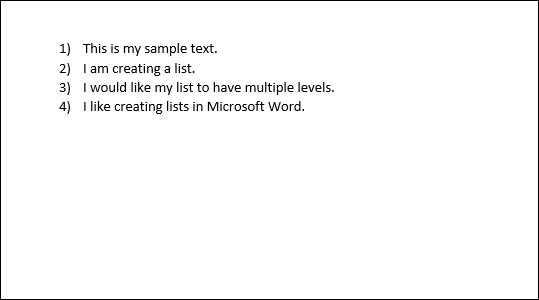
И да, сейчас это одноуровневый список. Правда в том, что технически одноуровневые и многоуровневые списки в Word мало чем отличаются. Только когда вы начнете продвигать и понижать элементы списка, он превращается в многоуровневый список.
Понижение и повышение строк в многоуровневом списке
Понижение строки в вашем списке приводит к отступу строки и перемещению ее на более низкий уровень списка. Продвижение линии делает прямо противоположное.
Понизьте или повысьте уровень элемента списка, нажав Tab или Shift-Tab
Начните с размещения курсора в начале строки, которую вы хотите понизить или повысить.

Чтобы понизить эту строку до более низкого уровня списка, просто нажмите клавишу Tab.
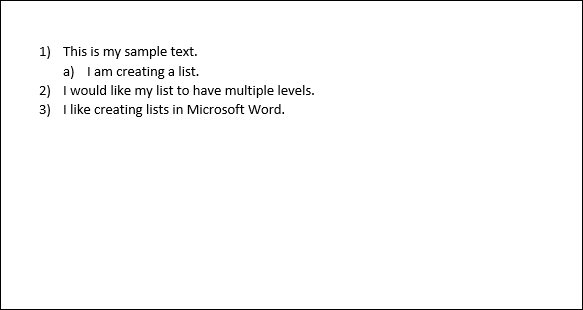
Вы также можете понизить уровень строки более одного раза, просто нажимая Tab столько раз, сколько вам нужно. Здесь мы дважды понизили третью строчку в нашем списке.
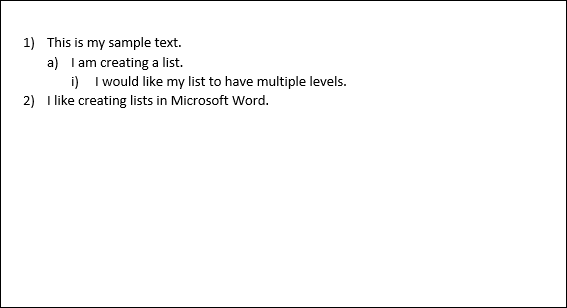
Повторите эти шаги, если вы хотите добавить четыре, пять или даже больше уровней в свой многоуровневый список.
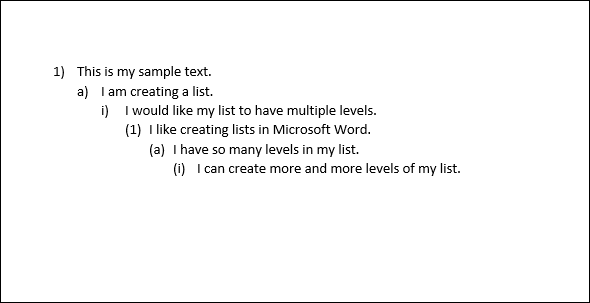
Вы также можете продвинуть строку (переместить ее на уровень назад), поместив курсор в начало строки…
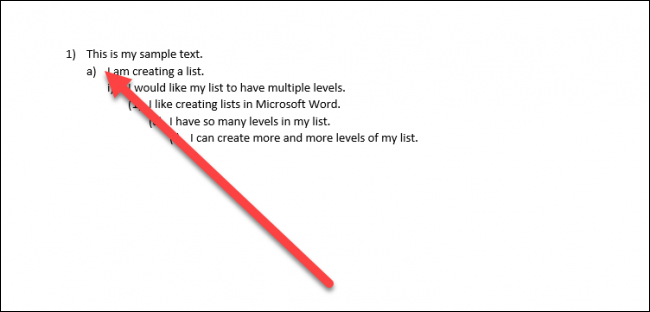
А затем нажмите Shift+Tab.
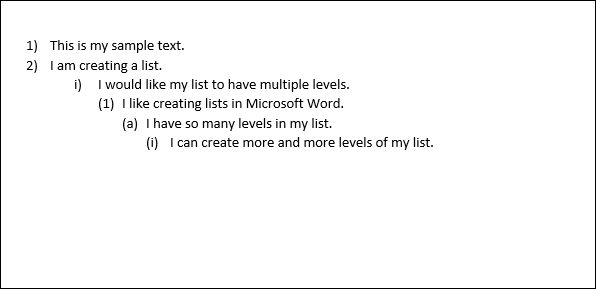
Вы также можете понизить или повысить несколько строк одновременно, выбрав их…
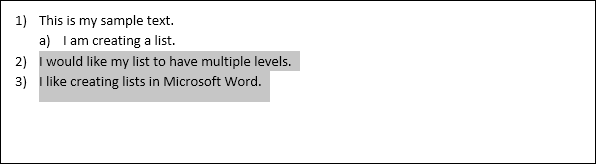
а затем нажмите клавиши Tab или Shift+Tab.
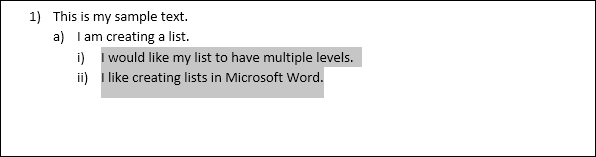
Выберите определенный уровень списка для строки
Хотя использование сочетаний клавиш Tab и Shift+Tab, вероятно, является самым простым способом повысить или понизить уровень строк в вашем списке, в Word есть опция меню для выбора определенного уровня.
Поместите курсор в любом месте строки, которую вы хотите изменить (или выберите несколько строк, если вы хотите изменить более одной).

Нажмите кнопку «Многоуровневый список» на вкладке «Главная» ленты, укажите на параметр «Изменить уровень списка» в раскрывающемся списке, а затем выберите нужный уровень.
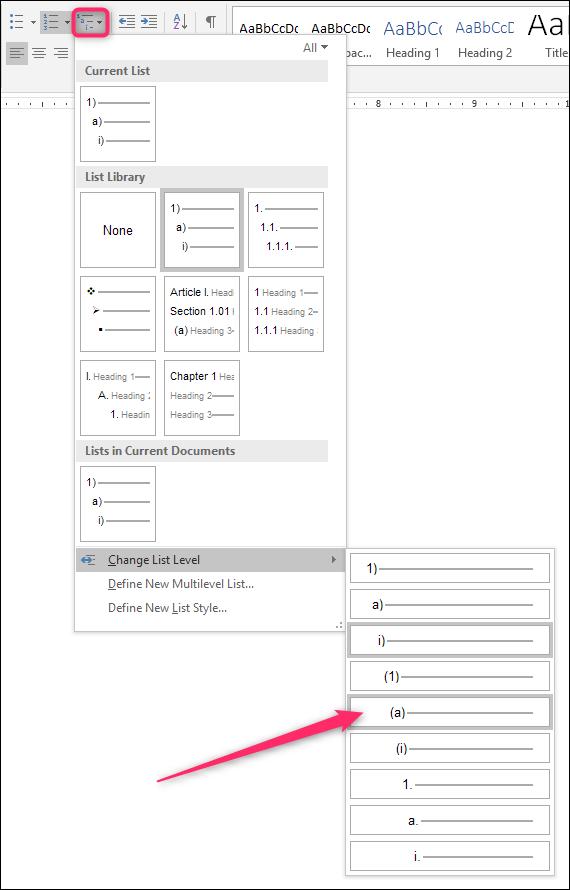
И выбранная вами линия (или строки) изменится на этот уровень.
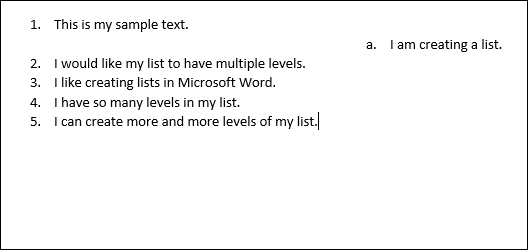
Как быстро изменить тип вашего многоуровневого списка
Иногда вы можете решить, что хотите изменить основной тип многоуровневого списка, который вы используете. Возможно, вы изначально использовали цифры, но теперь хотите использовать маркеры. Или, может быть, вы просто хотите другую схему нумерации. В любом случае, вы можете легко внести это изменение.
Поместите курсор в любом месте любой строки вашего списка. На самом деле не имеет значения, где, потому что это изменит весь список.
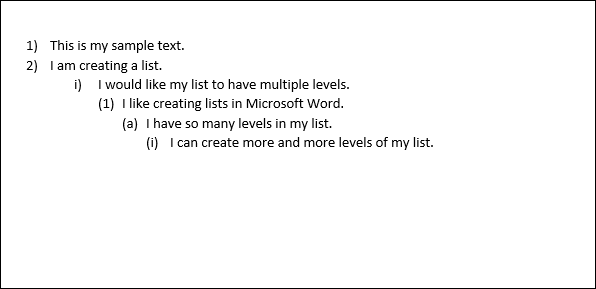
Снова откройте раскрывающееся меню «Многоуровневые списки», и на этот раз просто щелкните любой из других типов списков по умолчанию в меню.
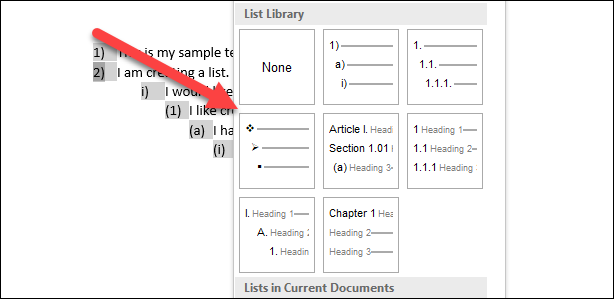
Весь ваш список изменится на этот новый тип.
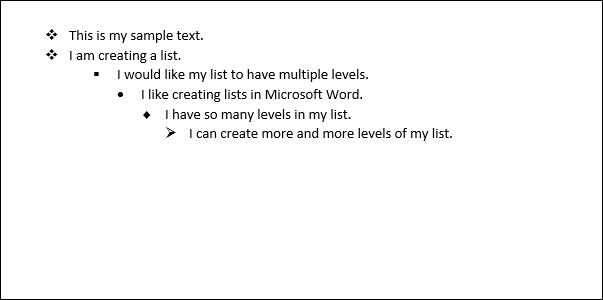
Как настроить многоуровневый список
Итак, что, если вы хотите что-то изменить в своем списке, например, способ нумерации только одного уровня строки или способ выравнивания уровней. Ну, ты тоже можешь это сделать. Многоуровневые списки в Word легко настраиваются, позволяя вносить изменения практически во все аспекты.
Начните с размещения курсора в любом месте любой строки вашего списка. Откройте раскрывающийся список «Многоуровневый список», а затем выберите команду «Определить новый многоуровневый список».
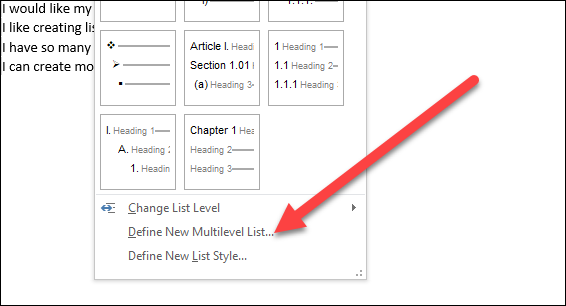
Появится окно «Определить новый многоуровневый список», показывающее ряд основных параметров для настройки отображения строк в вашем списке. Однако здесь есть нечто большее, чем кажется на первый взгляд, поэтому нажмите кнопку «Дополнительно» внизу в левом нижнем углу.
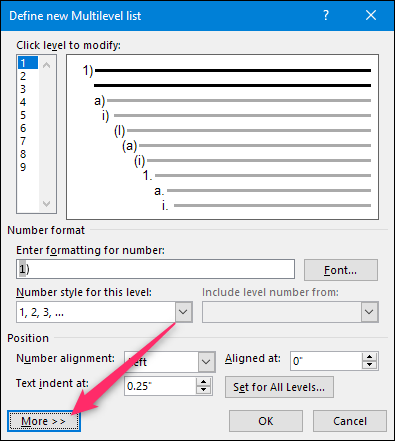

Теперь ваше окно должно выглядеть так, с кучей дополнительных опций справа.
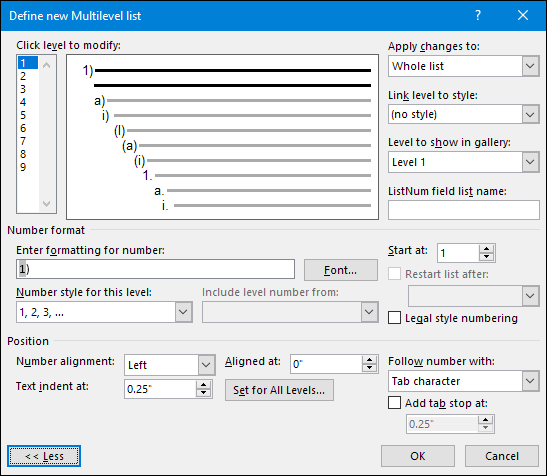
Итак, вот краткое изложение. Сначала выберите уровень списка, который вы хотите изменить. Вы можете щелкнуть либо в простом нумерованном списке слева, либо в строке в центре окна, которая показывает, как на самом деле выглядит список.
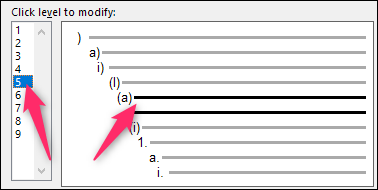
Ниже вы найдете множество опций для изменения формата чисел и позиционирования для выбранного уровня.
Вот что вы можете там сделать (и обратите внимание, что этот список включает в себя дополнительные функции, открываемые кнопкой «Дополнительно»):
- Введите форматирование для номера: Вы можете ввести текст для номера строки, как вы хотите, чтобы он отображался в этом поле. Нажмите кнопку «Шрифт» справа, чтобы изменить шрифт, используемый для уровня.
- Стиль номера для этого уровня: используйте этот раскрывающийся список, чтобы изменить стиль выбранного уровня номера. Вы можете изменить его практически на любой номер или стиль маркера, который вы хотите. Таким образом, вы даже можете смешивать маркеры в нумерованном списке (или наоборот).
- Включить номер уровня с: используйте этот раскрывающийся список, чтобы включить номер с предыдущего уровня. Это позволяет вам создавать номера строк, такие как 1.1; 1.1.1; и так далее.
- Начать с: выберите цифру или букву, с которой вы хотите начать нумерацию.
- Перезапускать список после: перезапуск списка после достижения определенного числа или буквы.
- Позиция: используйте элементы управления в разделе «Позиция», чтобы изменить способ выравнивания и отступа выбранного числового уровня. Вы также можете нажать кнопку «Установить для всех уровней», чтобы настроить выравнивание и отступы для всего списка. Вы также можете выбрать, будет ли за номером строки следовать символ табуляции (по умолчанию), пробел или вообще без символа.
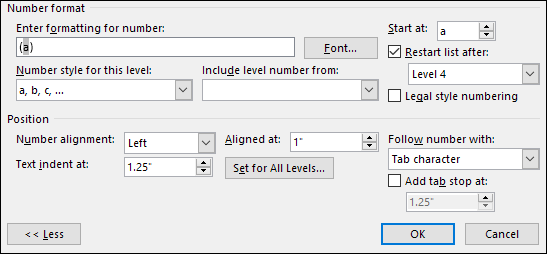
А в правом верхнем углу окна вы найдете несколько дополнительных опций, в том числе:
- Применить изменения к: выберите, хотите ли вы применить изменения ко всему списку, от точки, в которой находится курсор в списке, или только к выбранным вами уровням.
- Связать уровень со стилем. Вы можете использовать это раскрывающееся меню, чтобы связать выбранный уровень со стилем, будь то встроенный стиль Word или созданный вами. Это может быть особенно удобно для привязки уровней к стилям заголовков.
- Уровень для отображения в галерее. В этом раскрывающемся списке можно выбрать уровень списка, который отображается в галерее на вкладке «Главная» Word. Честно говоря, это не очень полезная опция, и обычно лучше оставить ее по умолчанию — уровень 1.
- Имя списка полей ListNum: используйте это поле, чтобы связать уровень с именем, которое затем можно использовать вместе с функцией Word LISTNUM. Это полезно, если вы создаете функции для создания списков.
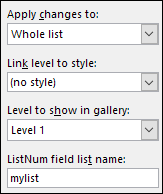
После внесения изменений на определенном уровне вам нужно будет повторить процесс для каждого дополнительного уровня списка, который вы хотите изменить. Итак, выберите уровень, внесите изменения, выберите следующий уровень, внесите эти изменения и так далее.
Когда вы закончите изменять все уровни, которые вы хотите, нажмите кнопку «ОК», и ваш многоуровневый список теперь покажет ваши изменения.
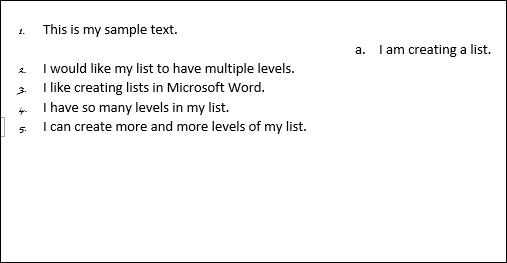
Как превратить ваш многоуровневый список в новый стиль
Настроив многоуровневый список так, как вам нужно, вы можете захотеть использовать такое же форматирование для других списков — даже для списков в других документах. Вы можете сделать это, превратив список в стиль.
Поместите курсор в любом месте любой строки вашего списка, снова откройте раскрывающееся меню «Многоуровневый список» и на этот раз выберите параметр «Определить новый стиль списка».
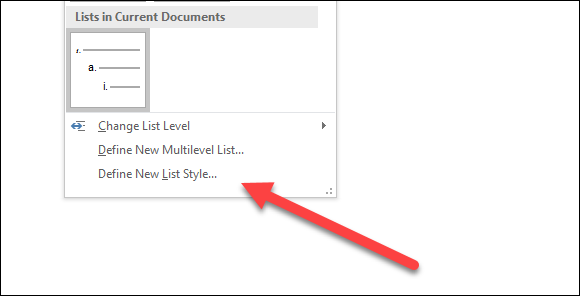
В окне «Определить новый стиль списка» начните с присвоения имени новому стилю.
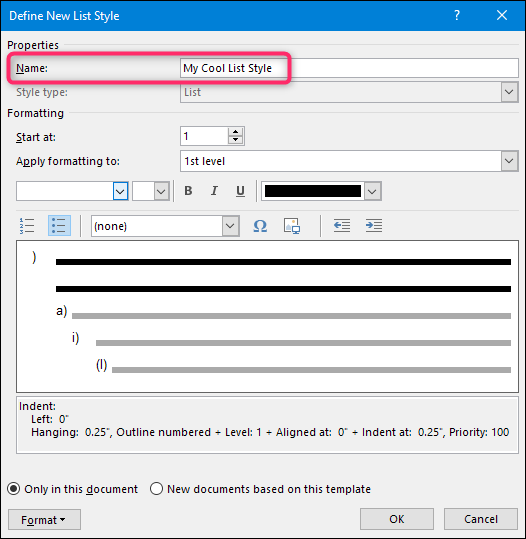
Теперь в этом окне доступно несколько параметров форматирования. Вы можете изменить шрифт, форматирование символов, тип (число или маркер) и некоторые другие вещи, которые вы также могли изменить при настройке списка.
Хотя эти параметры могут быть полезны, если вы хотите быстро создать новый стиль мультисписка с нуля (т. е. если вы еще не создали и не настроили список, который хотите превратить в стиль), мы настоятельно рекомендуем вам не их. Вместо этого гораздо эффективнее создать свой список, настроить его с помощью более мощных инструментов, о которых мы говорили в предыдущем разделе, а затем создать собственный стиль. Новый стиль будет включать в себя все те настройки, которые вы уже внесли в список.
Один из вариантов, на который следует обратить внимание, — хотите ли вы, чтобы стиль был доступен только в текущем документе или в новых документах на основе шаблона, прикрепленного к документу. Вы захотите выбрать последний вариант, если вам нужен доступ к стилю при создании других документов.
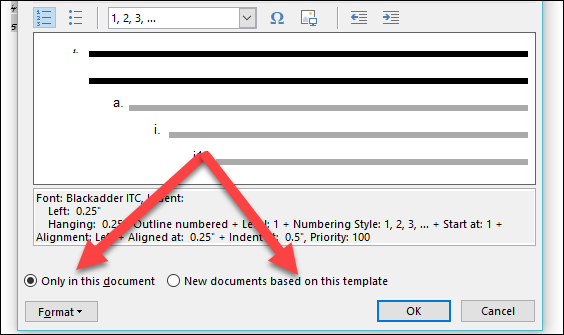
Выберите то, что вы хотите, а затем нажмите «ОК», чтобы сохранить новый стиль.
Теперь вы сможете выбрать этот стиль (или любые другие созданные вами стили списка) из раскрывающегося меню «Многоуровневый список» в любое время, когда захотите создать другой многоуровневый список.
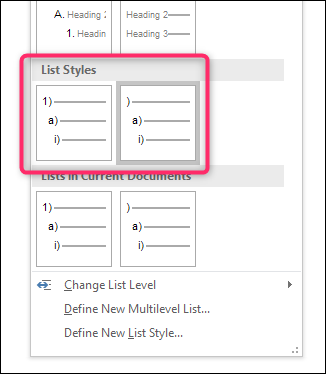
Теперь вы знаете о создании многоуровневых списков в Word больше, чем когда-либо хотели.
