Как создать список SharePoint
Опубликовано: 2023-03-24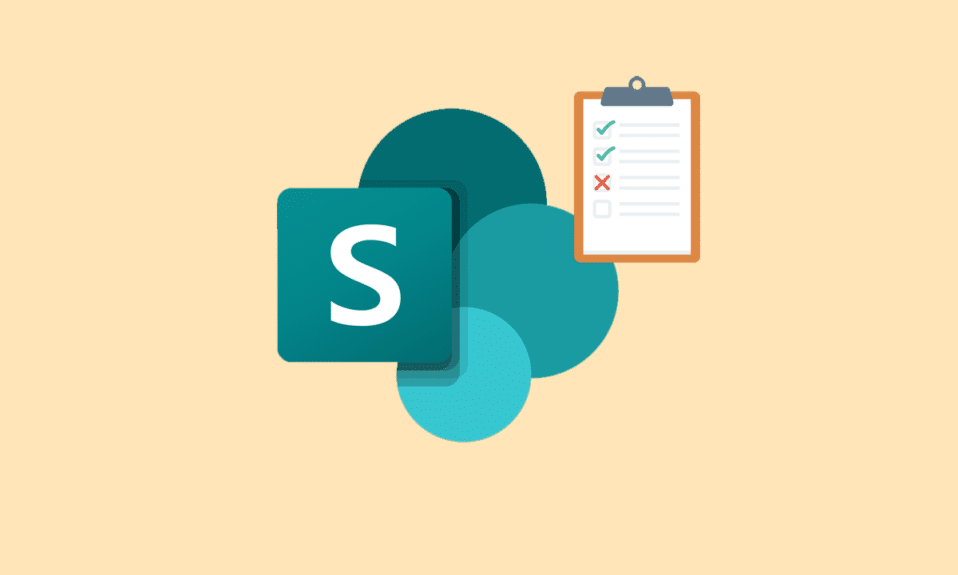
SharePoint — это платформа Microsoft Office, которая обеспечивает безопасное хранение, организацию, совместное использование и доступ к информации с любого устройства. Большинство организаций используют эту платформу для создания веб-сайтов. Доступ к SharePoint можно легко получить с помощью браузера по вашему выбору, включая Firefox, Google Chrome, Microsoft Edge и другие. В SharePoint вы также можете создавать списки, которые помогут вам удобно управлять несколькими задачами. Если вы ищете полное руководство о том, как создать список SharePoint, что такое список SharePoint в целом, его типах, примерах списков и о том, как сделать ваш список красивым, то вы попали на идеальную страницу. Вы будете изучать все важные сведения о списках SharePoint под одной крышей, поэтому давайте без промедления приступим к работе с этим информативным руководством.

Оглавление
- Как создать список SharePoint
- Что такое список SharePoint?
- SharePoint позволяет создавать список какого типа?
- Примеры списков SharePoint
- Как сделать список SharePoint красивым
Как создать список SharePoint
Здесь вы узнаете о списке SharePoint, примерах, о том, как создать список SharePoint и многое другое в деталях.
Быстрый ответ
Попробуйте выполнить следующие действия, чтобы создать список SharePoint:
1. Перейдите на свой сайт SharePoint и щелкните ссылку Содержание сайта .
2. Нажмите новую кнопку и выберите параметр «Список» .
3. Выберите тип списка, который вы хотите создать, и дайте вашему списку имя и описание.
4. Добавьте необходимые дополнительные столбцы, нажав кнопку добавления столбца .
5. Настройте параметры списка, нажав кнопку параметров списка .
6. Установите разрешения для вашего списка, нажав кнопку разрешений .
7. Сохраните список, нажав кнопку «Сохранить» .
Что такое список SharePoint?
Теперь, когда вы знаете, как создать список SharePoint, пришло время узнать об этом больше.
- Список SharePoint — это набор данных, которыми вы можете поделиться с членами вашей команды и людьми, которым предоставлен доступ.
- Список SharePoint — это набор данных или содержимого со строками и столбцами , как таблица в Microsoft Excel.
- В этих списках хранится информация, куда вы можете добавлять вложения, такие как документы или изображения.
- Списком SharePoint можно поделиться с командами, сотрудниками, коллегами и другими людьми.
- Этот список позволяет людям динамически и гибко организовывать информацию .
- Список SharePoint можно создать с нуля или с помощью готовых шаблонов .
- Список SharePoint также можно автоматизировать , чтобы сократить усилия, сэкономить время и оптимизировать работу.
В SharePoint вы можете создавать и публиковать списки, которые помогут вам отслеживать активы, проблемы, контакты, процедуры, инвентарь и многое другое. Вы можете начать с шаблона, файла Excel или с нуля. Чтобы узнать, как создать список SharePoint, выполните следующие действия:
1. Перейдите к семейству веб-сайтов , в котором вы хотите создать список.
2. Теперь нажмите на значок шестеренки , чтобы открыть Настройки .
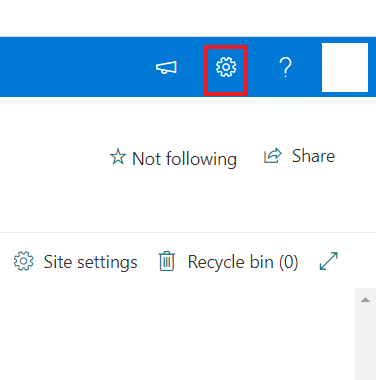
3. Затем выберите в меню пункт «Содержимое сайта» .

4. Затем нажмите +Создать .
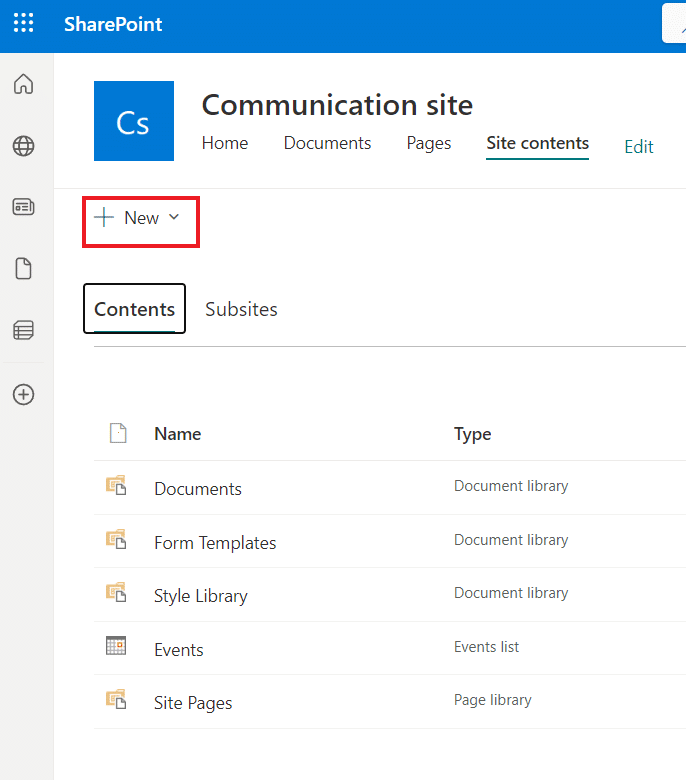
5. Теперь в списке выберите один из следующих вариантов:
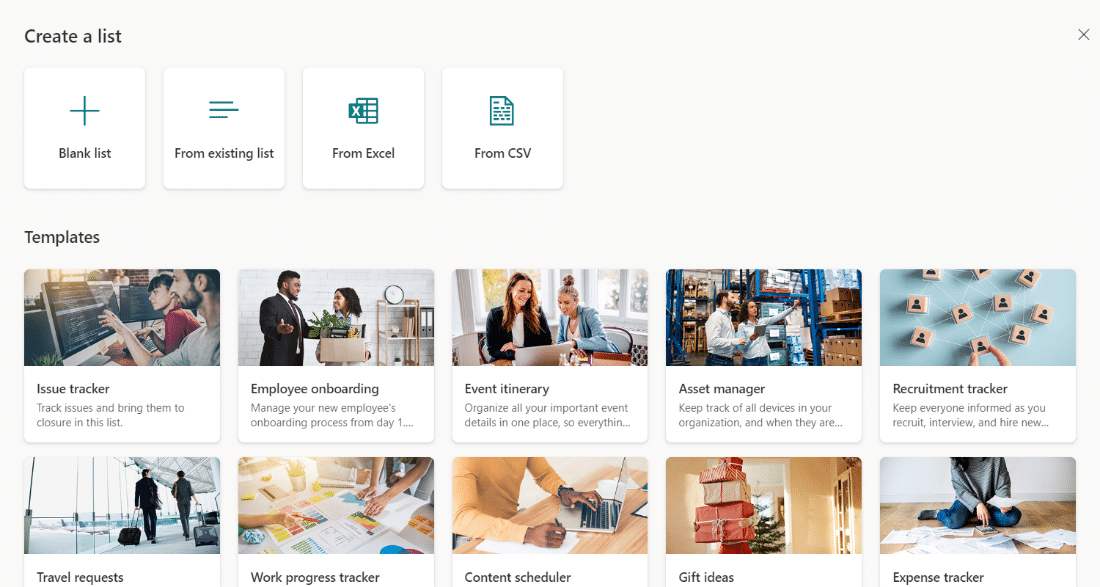
- Пустой список : вы можете выбрать этот вариант, чтобы создать список с нуля. Выбрав этот параметр, дайте своему списку имя и описание , а также другие доступные параметры . Этот список будет сохранен в Моих списках до тех пор, пока вы не выберете опцию Сохранить в . После того, как он выбран, нажмите «Создать».
- Из Excel . Еще один способ создать список SharePoint — выбрать Excel, основанный на электронной таблице Excel.
- Из существующего списка : вы также можете выбрать существующий список, чтобы сэкономить время, и создать новый на основе столбцов в другом списке SharePoint. Вновь созданный список будет иметь те же столбцы, но без данных.
- Шаблоны : теперь вы должны выбрать шаблон, например, средство отслеживания проблем, чтобы увидеть, какие столбцы содержит шаблон. Когда подходящий шаблон найден, выберите «Использовать шаблон» . Вы можете выбрать Вернуться к странице Создать листинг, если ничего не найдено.
6. После создания списка откройте его и добавьте столбцы, выбрав параметр +Добавить столбец .
7. Вы можете поделиться созданным списком, предоставив ему доступ. Для этого выберите «Полный доступ», «можно редактировать» или «можно просматривать разрешения».
Наконец, вы можете экспортировать этот файл в файл Excel и интегрировать список.
Читайте также: Исправление ошибки Office 365 70003: ваша организация удалила это устройство
SharePoint позволяет создавать список какого типа?
SharePoint — это платформа, на которой вы можете создавать различные типы списков. Эти списки предназначены для отслеживания и управления данными и похожи на электронные таблицы. Этот удобный интерфейс может создавать различные виды списков со строками и столбцами. Чтобы узнать больше о том, что SharePoint позволяет вам создавать список какого типа, посмотрите на пункты ниже:
- Календари
- Задания
- Опросы
- Доски обсуждений
- Списки контактов
- Объявления
- Списки ссылок
Примеры списков SharePoint
Вы можете воспользоваться помощью некоторых примеров списков SharePoint, чтобы создать собственный список и добавить столбец в список.
1. Информация о курсе
Первый пример — это список информации о курсе, который вы можете создать для хранения сведений о различных курсах. На самом деле вы можете узнать, как это сделать, с помощью следующих шагов:
1. Перейдите на сайт SharePoint на рабочем столе.
2. Теперь перейдите к содержимому сайта .

3. Затем щелкните значок + Создать и выберите в меню Список .

4. Теперь введите имя списка, который вы хотите создать, например, «Курс» .
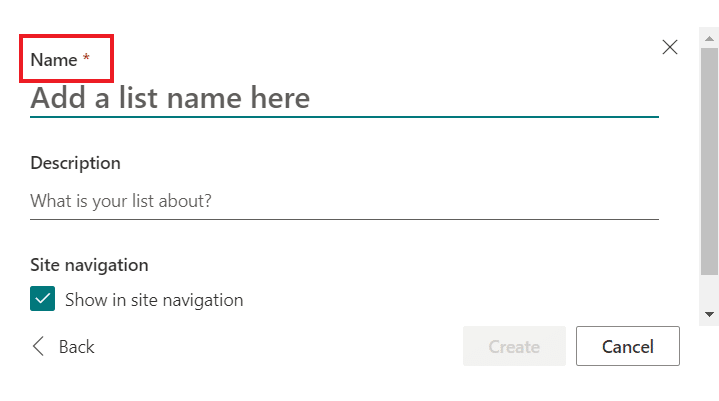

5. Наконец, нажмите «Создать» .

6. Теперь в содержании сайта щелкните список курсов .
7. Теперь внутри курсов выберите столбец «Добавить» и добавьте столбцы с типом столбца в список курсов. Вы можете указать название курса, продолжительность, преподавателя, описание, стоимость и вид.
8. Далее в появившемся меню выберите Одна строка текста .
9. Теперь заполните поле «Имя и описание» .
10. Затем нажмите «Сохранить» .
11. Вы можете выполнить те же действия, чтобы создать другие столбцы в вашем списке SharePoint.
12. После добавления столбцов щелкните новый значок и заполните данные в каждом столбце списка SharePoint .
После заполнения столбцов вы можете просмотреть столбцы, содержащие данные/элементы в списке SharePoint.
2. Запрос на отпуск
Другой классический пример — создание заявки на отпуск для хранения сведений о том, когда сотрудник организации подает заявку на отпуск.
Примечание . Следуйте инструкциям в разделе Как создать список SharePoint, приведенным выше, и сначала создайте список.
1. Создав список SharePoint , сохраните его как список для отпуска .
2. Теперь, когда список отпусков создан, вы можете создать 6 столбцов, включая полное имя человека , первую дату, последнюю дату, цель отпуска, описание и утверждение.
Вы можете легко просмотреть этот список в SharePoint в Интернете.
3. Рекрутинговый трекер
Следующим является средство отслеживания найма, которое отслеживает профили кандидатов, графики собеседований и заявления о приеме на работу в списке вакансий. Создав список SharePoint, назовите его трекером набора и добавьте в него следующие столбцы:
- Имя кандидата
- Позиция
- Прогресс
- Дата подачи документов
- Дата интервью
- Рекрутер
- Электронная почта кандидата
- Опыт
- Навыки
Читайте также: исправьте, как администратор Microsoft Exchange заблокировал эту версию Outlook
Как сделать список SharePoint красивым
Несмотря на то, что представления в данных SharePoint аналогичны представлениям отчетов о данных, вы можете создавать более качественные отчеты, которые помогут вам лучше использовать данные. Чтобы узнать больше о советах и рекомендациях и получить максимальную отдачу от создания и использования представлений в списках SharePoint, ознакомьтесь с приведенными ниже пунктами:
1. Не редактируйте вид по умолчанию
В SharePoint есть представление по умолчанию со списком и библиотеками. Этот вид по умолчанию следует оставить нетронутым. Вы также можете создать новую идею с помощью следующих шагов и сделать свой список SharePoint заслуживающим внимания:
- Щелкните значок шестеренки настроек в SharePoint.
- Теперь нажмите «Настройки библиотеки» в раскрывающемся меню.
- На следующей странице нажмите «Создать вид» внизу.
- Далее вы можете выбрать один из шаблонов ниже:
- Стандартный вид аналогичен представлению «Все документы» в приложении.
- Представление таблицы данных показывает данные в представлении быстрого редактирования.
- Представление календаря предназначено для элементов с датами начала и окончания.
- Представление Ганта можно использовать для списков задач.
- Вы также можете выбрать существующий вид, щелкнув «Начать с текущей перспективы» в настройках «Тип вида».
2. Поймите своих пользователей
Чтобы узнать, как сделать список SharePoint красивым, вы должны сначала понять своего пользователя . Пользователи могут создавать общедоступные и личные представления в своих списках SharePoint. Всегда важно запускать приложение с минимально необходимыми просмотрами. Вы можете спросить пользователей о списке, который вы хотите создать, чтобы получить больше информации. Вы также можете добавить ссылки из других мест на конкретные заявления.
3. Представления без папок
Вы можете использовать представления без папки, если хотите добавить разрешения на уровне папки. Это позволяет пользователю иметь несколько папок с документами и каждую папку с разными разрешениями, что также относится к папке и содержимому внутри.
4. Сгруппированные просмотры
Групповые представления также являются конструктивным способом сделать ваш список SharePoint привлекательным, позволяя пользователям видеть свое содержимое, сгруппированное по категориям, когда папки не используются. Для этого вы должны добавить столбцы метаданных в свое приложение.
5. Используйте разные настройки
Еще один отличный способ улучшить внешний вид списка SharePoint — использовать различные настройки. Давайте посмотрим на эти настройки ниже:
- Имя : вы можете сделать свой список SharePoint доступным, дав ему подходящее имя.
- Столбцы : выберите столбцы для отображения в списке для лучшего управления.
- Сортировка : Вы также можете отсортировать данные, указав порядок, в котором они будут отображаться.
- Фильтр : создание фильтра помогает различать несколько элементов, принадлежащих разным отделам.
- Табличный вид : Табличный вид позволяет выбрать несколько элементов одновременно.
- Итого : Использование Итого помогает вам предоставить сумму, количество или среднее значение данных и является удобной функцией.
- Группировать по : вы также можете использовать функцию «Группировать по» для группировки данных на основе метаданных.
- Стиль : используя стиль, вы можете изменить способ представления данных.
- Папки : с помощью этого параметра вы также можете просматривать документы вне папок.
- Ограничение элементов : с помощью этого параметра вы можете отображать несколько элементов на странице.
- Мобильный : этот параметр предназначен для мобильных пользователей, которые хотят просматривать библиотеку или список на своих мобильных устройствах.
6. Отфильтрованные представления
Чтобы сделать ваш список хорошим, просмотры фильтров помогают отображать выборку данных. Этот вид отлично подходит для тысяч документов, принадлежащих разным отделам и типам документов. В текущих списках и библиотеках вы можете применить этот фильтр к представлению и сохранить его как представление.
7. Создание представлений с помощью формул
Вы можете создавать представления с формулами, чтобы список SharePoint выглядел хорошо. Это чрезвычайно полезно при работе с библиотеками или списками с тысячами элементов. Это поможет вам легко увидеть ваши последние элементы.
8. Файлы, требующие внимания
Чтобы сделать ваш файл SharePoint лучше, вы также можете использовать файлы настроек, которые требуют внимания, и привлечь внимание к элементам, которые требуют завершения.
9. Одобрить или отклонить
Использование функции утверждения для завершения списка или библиотеки SharePoint — это превосходно. Используя параметр «Утвердить/отклонить элементы», вы можете помочь пользователям с правильными разрешениями на утверждение, которые смогут переходить к элементам, которые необходимо утвердить.
10. Мои материалы
Вы можете использовать Мои отправки в SharePoint, которые будут отображаться при включении утверждения контента. В этом представлении будут отображаться все ваши элементы, сгруппированные по статусу утверждения.
Рекомендуемые:
- Исправить код ошибки Disney Plus 73
- Как изменить имя пользователя Reddit
- 12 способов исправить Microsoft не отправляет ошибку подтверждения сообщения
- Как решить, что веб-часть редактирования SharePoint не разрешена
На этом мы подошли к концу нашего руководства о том, как создать список SharePoint . Мы надеемся, что сможем ответить на все ваши вопросы в этом документе и дать несколько советов, как сделать библиотеки и списки в SharePoint менее хаотичными. Если у вас есть другие вопросы к нам, не стесняйтесь оставлять их в разделе комментариев ниже.
