Как создать эффект тени в Canva
Опубликовано: 2023-03-13
Canva — это бесплатный инструмент для графических дизайнеров и других любителей искусства, которые любят создавать персонализированные посты, презентации, видео, логотипы и постеры. Если вы не хотите создавать что-то с нуля на Canva, вы также можете использовать доступные шаблоны на платформе, чтобы создавать удивительные вещи. К вашему удивлению, вы также можете использовать эффект тени в Canva, чтобы ваше изображение, текст или рамка выглядели так, чтобы создать реалистичный эффект тени. Чтобы узнать больше о том, как создать эффект тени в Canva и можно ли затенить изображение в Canva, дочитайте наше руководство до конца. Помимо этого, ниже вы также узнаете об эффекте тени на изображении, элементах, тексте и фреймах, таком как тень текста в Canva. Давайте начнем!

Как создать эффект тени в Canva
Продолжайте читать дальше, чтобы найти шаги, подробно объясняющие, как создать эффект тени в Canva, с полезными иллюстрациями для лучшего понимания.
Можно ли затенить изображение в Canva?
Да , пользователи Canva могут затенить изображение на платформе. Вы можете сделать это, добавив свое изображение, а затем выбрав опцию «Редактировать изображение» . Там вы можете найти эффект тени. Чтобы узнать больше об этом, пожалуйста, обратитесь к шагам, описанным ниже.
Как создать эффект тени в Canva?
Эффект тени при использовании в Canva придает очень реалистичный вид изображению, тексту или элементу, к которому он применяется. Эффект тени доступен пользователям бесплатно. Вы можете использовать этот эффект на своих изображениях и элементах дизайна без каких-либо модных приложений. Эта функция доступна как в настольной версии Canva, так и в мобильном приложении.
Чтобы узнать больше о том, как создать эффект тени в Canva, следуйте приведенным ниже инструкциям:
1. Посетите веб-сайт Canva в веб-браузере и войдите в свою учетную запись.
2. Теперь нажмите «Создать дизайн» в правом верхнем углу.
Примечание . Вы можете создать новый пост или даже выбрать существующую графику.
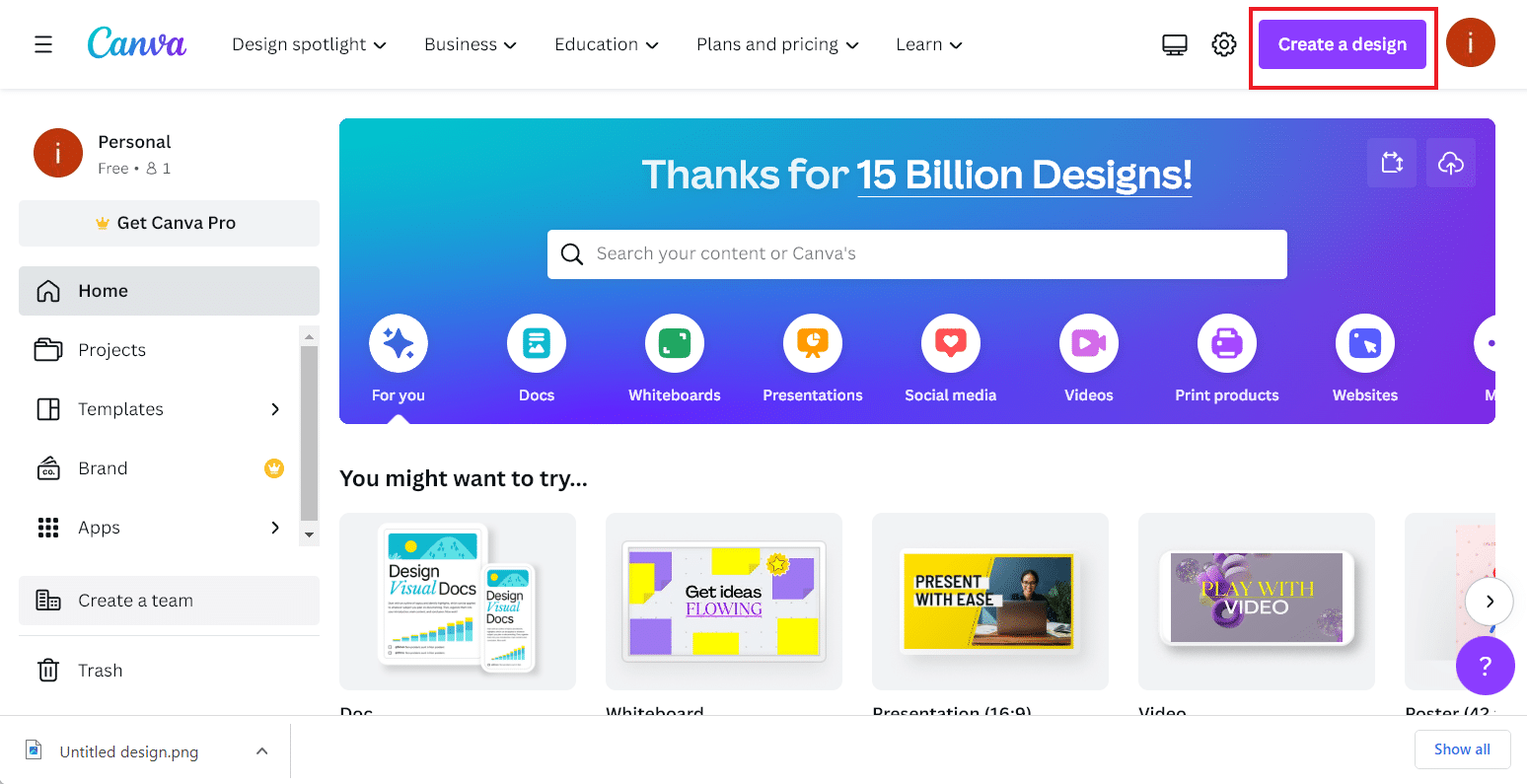
3. Далее выберите нужный дизайн из меню. В данном случае мы выбрали Instagram Story .
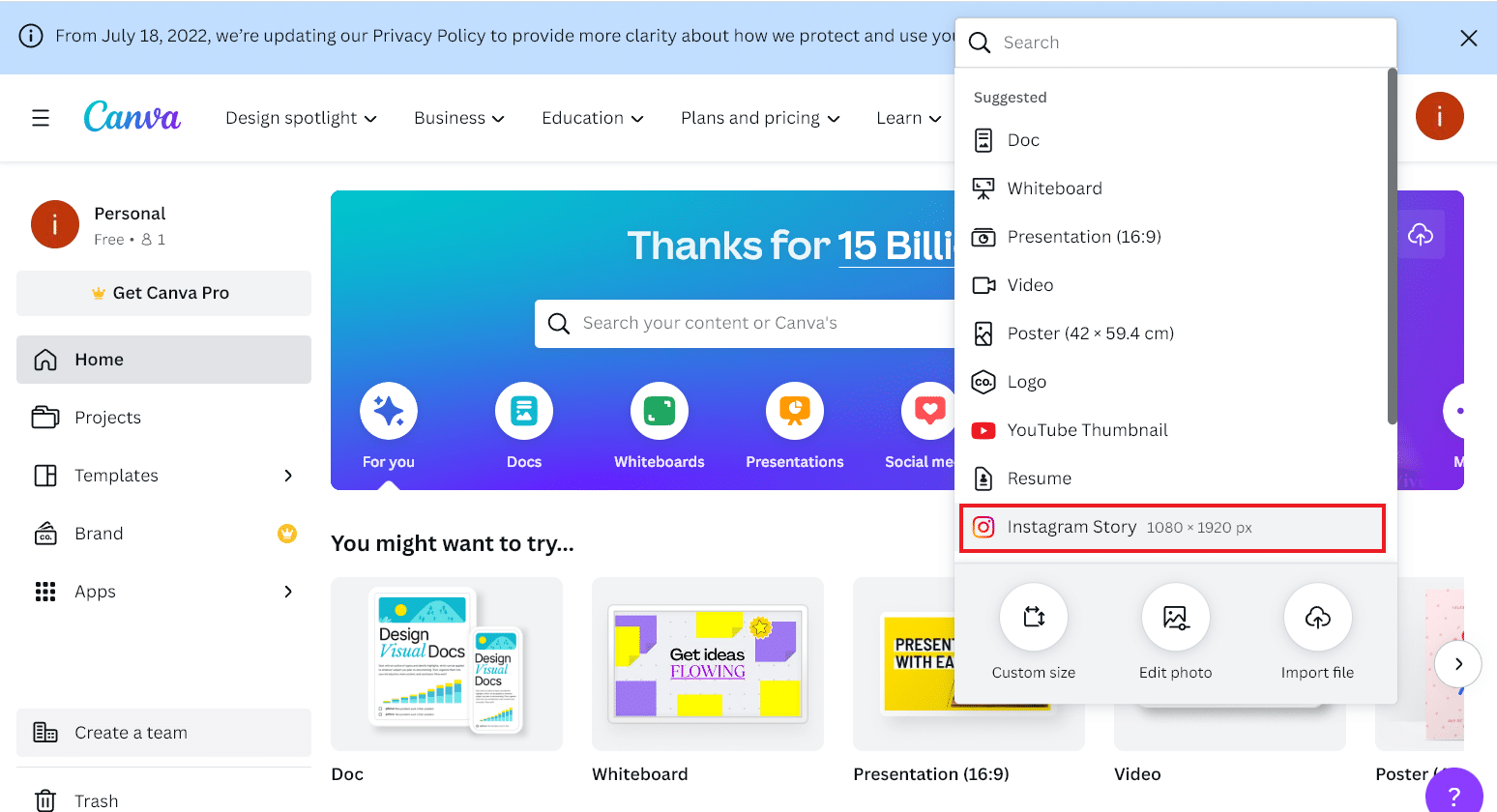
4. Теперь нажмите на вкладку «Файл» в левом верхнем углу.
5. Нажмите «Импорт файлов» в меню.
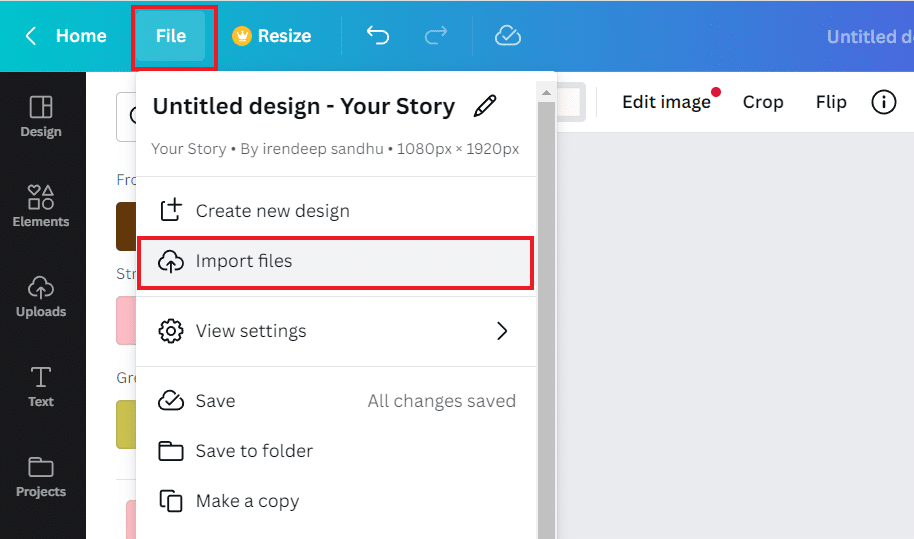
6. Затем нажмите «Выбрать файлы» и загрузите нужное изображение , к которому вы хотите применить тень.
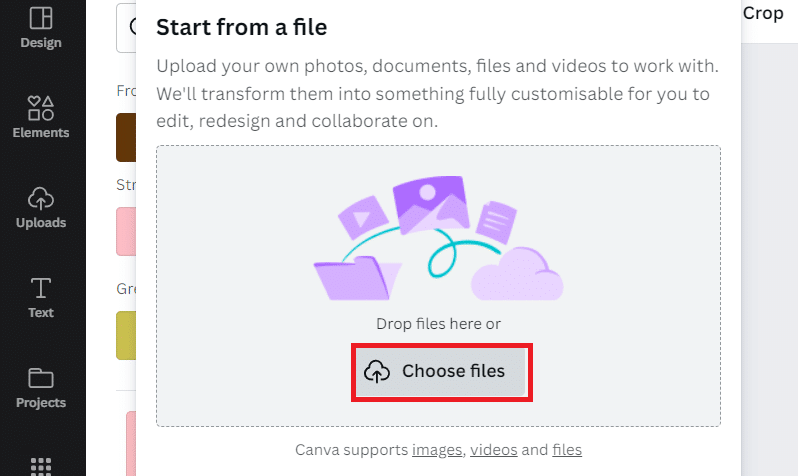
7. Далее нажмите Редактировать изображение .
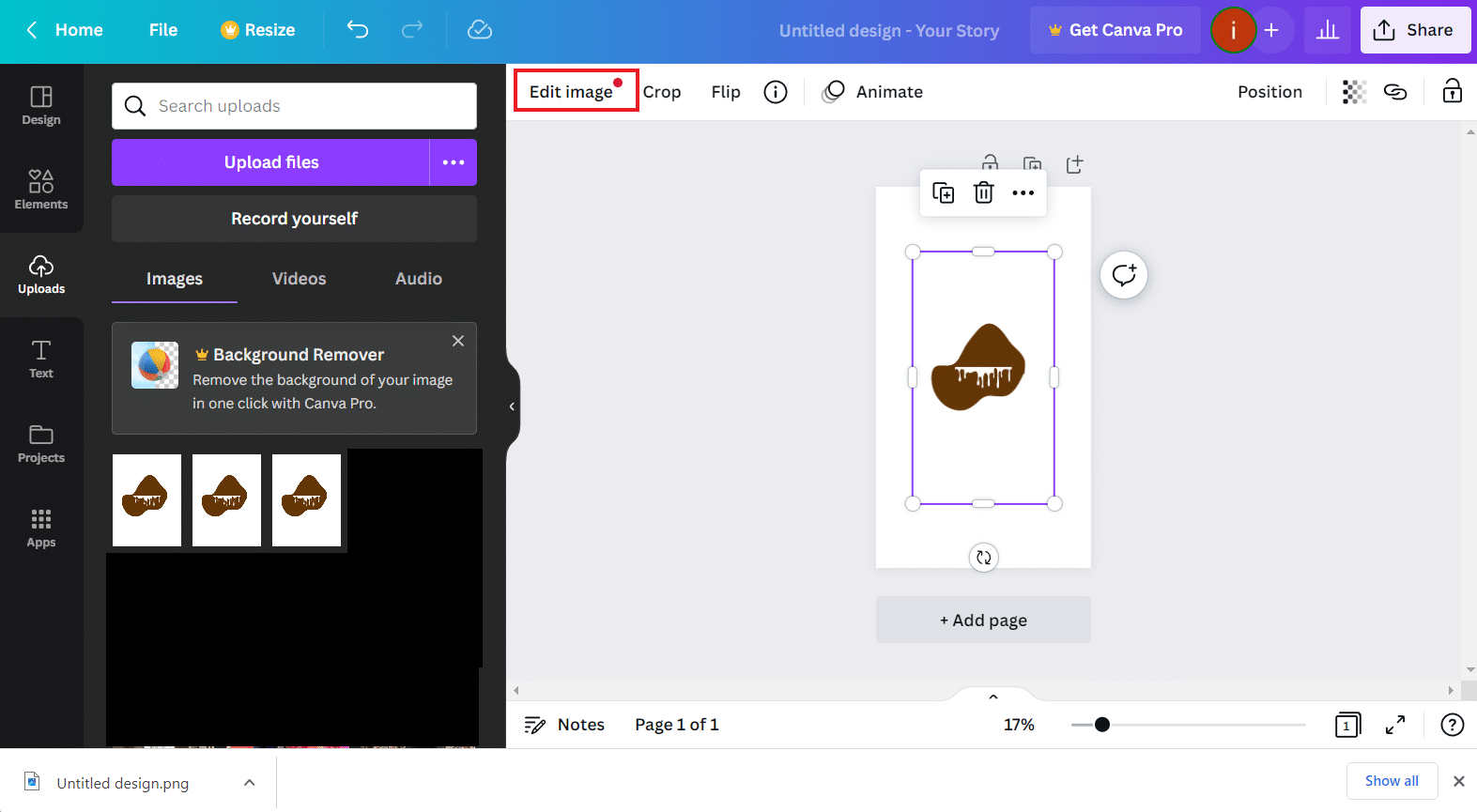
8. Нажмите на плитку Тени .
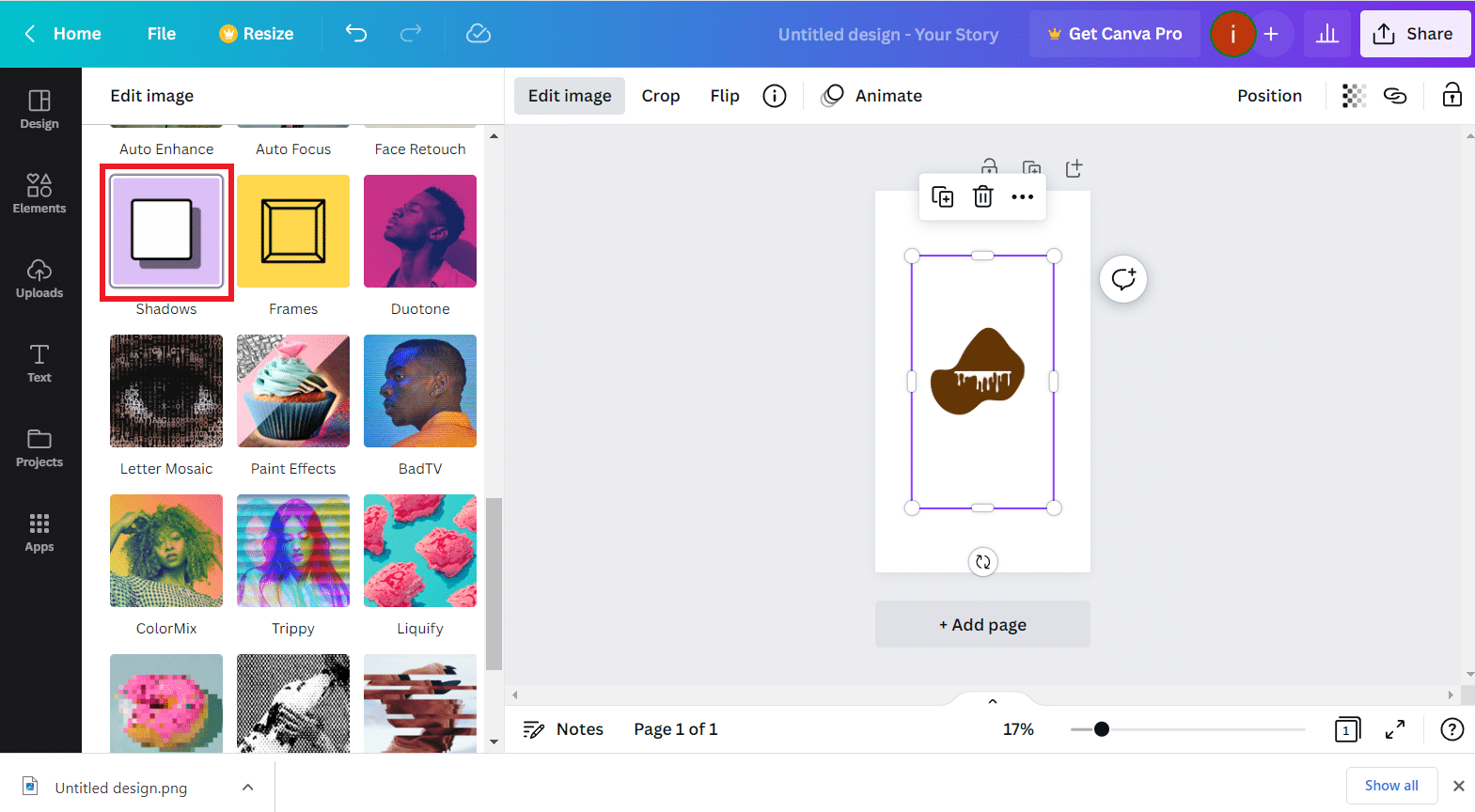
9. Выберите нужный эффект тени из доступных вариантов.
Примечание . Вы можете выбрать «Свечение», «Опускание», «Угол», «Изогнутый», «Поднятие страницы » и «Заставка» .
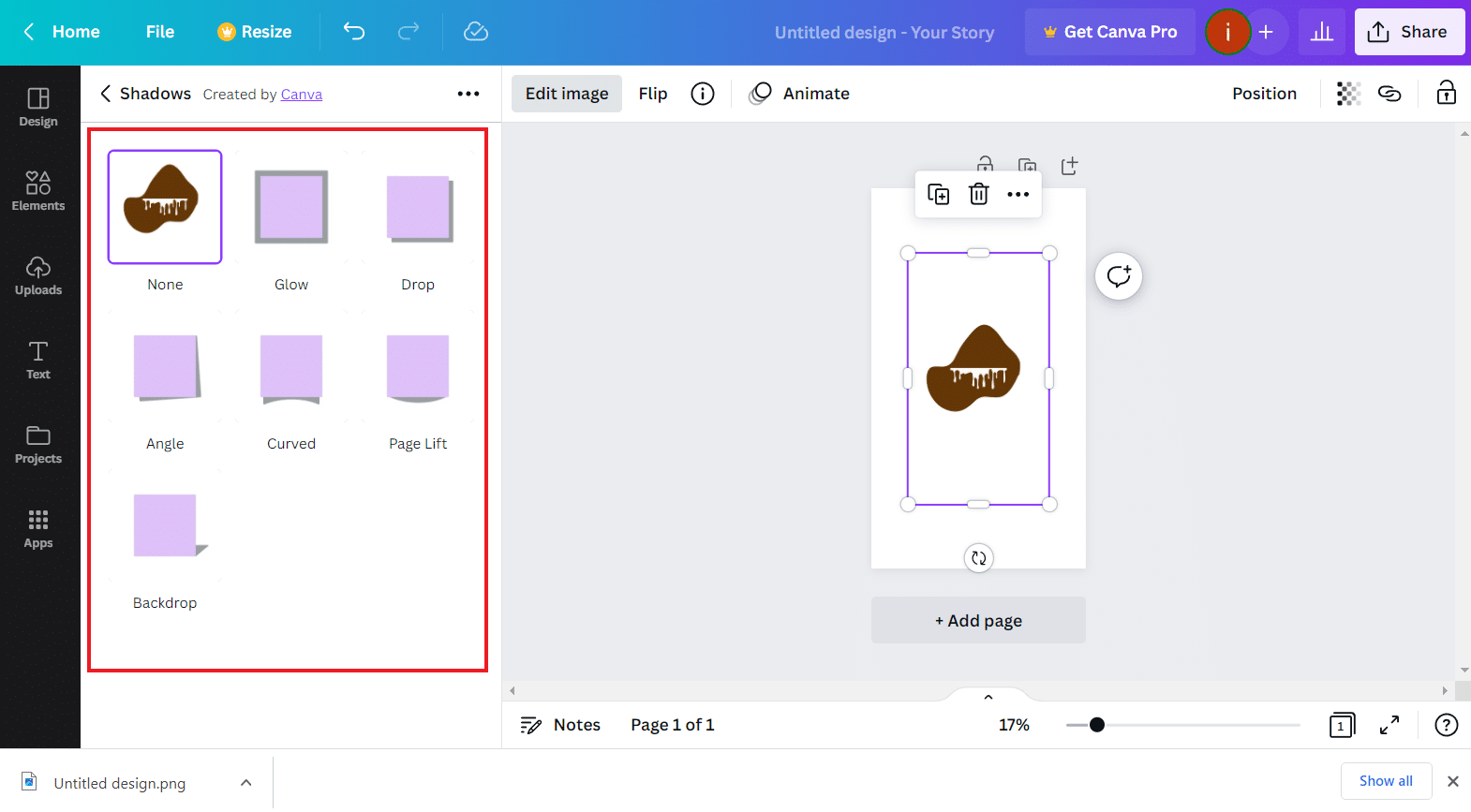
10. Теперь вы можете настроить параметры тени изображения, включая яркость, размытие, тени, исчезновение и многое другое.
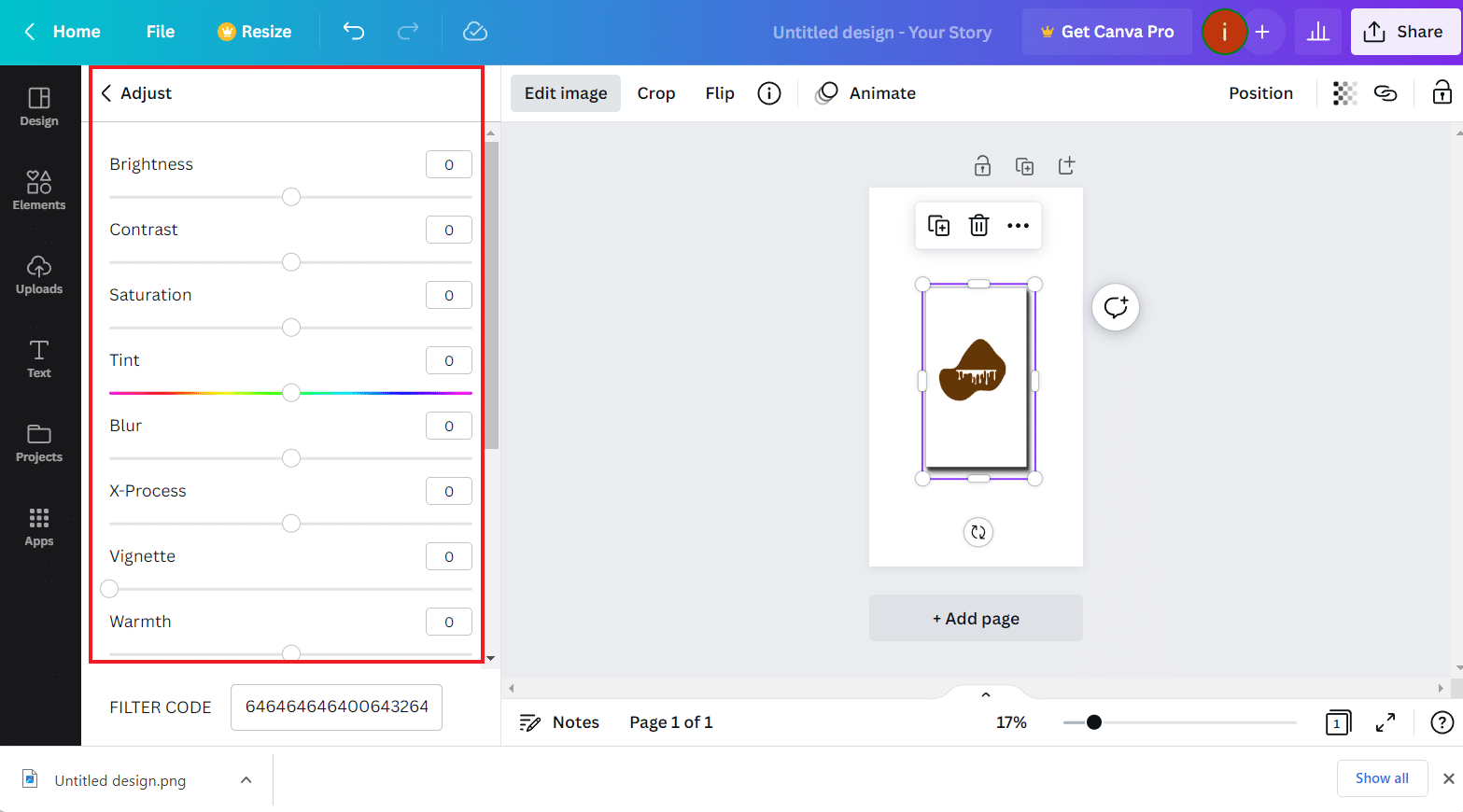
11. После внесения изменений нажмите кнопку «Поделиться» сверху.
12. Нажмите «Загрузить» в раскрывающемся меню.
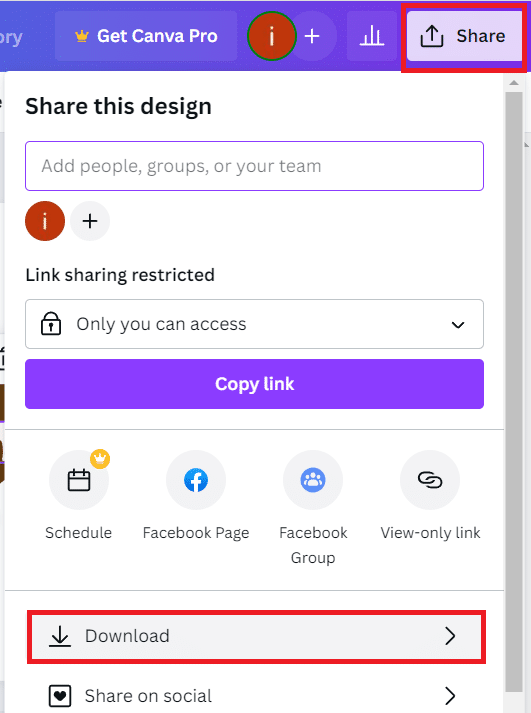
13. Выберите тип файла и нажмите «Загрузить» .
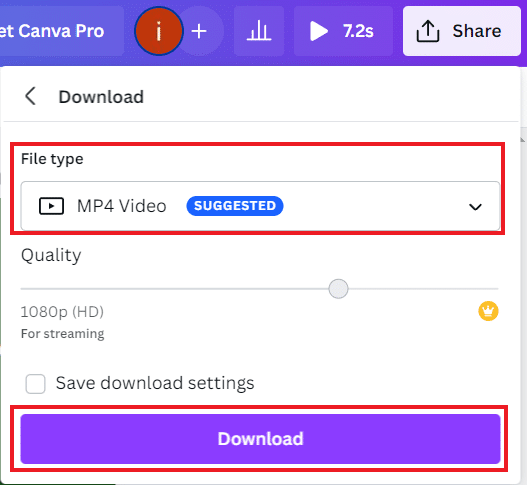
Теперь, когда вы знаете, как создать эффект тени в Canva, давайте продолжим и узнаем больше о применении эффекта к различным элементам.
Читайте также : Как повернуть текст в Canva
Как создать тени для элементов в Canva?
Помимо добавления эффектов тени к изображению в Canva, вы также можете добавить этот эффект к некоторым элементам на платформе. Однако применение эффекта тени к базовым элементам, таким как круг или квадрат, невозможно. Есть только несколько элементов, к которым можно добавить эффект тени. Чтобы применить эффект к доступным элементам и узнать, как создавать тени для элементов в Canva, выполните следующие действия:
Примечание . Чтобы применить эффект тени ко всем элементам, загрузите пакет Drop Shadow Canva Pack на свой компьютер.
1. Перейдите на веб-сайт Canva и нажмите « Создать дизайн» .
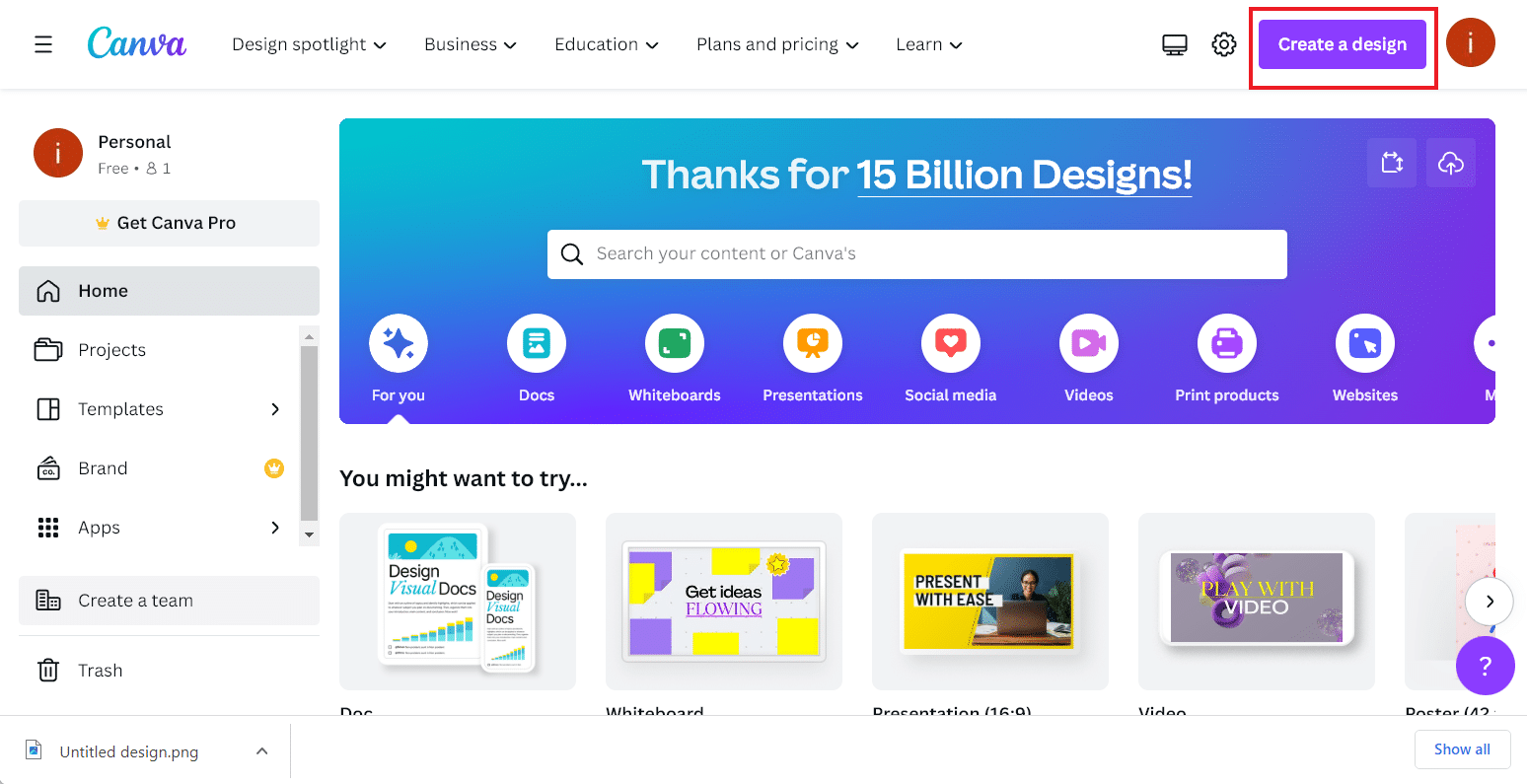
2. Теперь перейдите на вкладку «Элементы» и выберите нужный элемент .
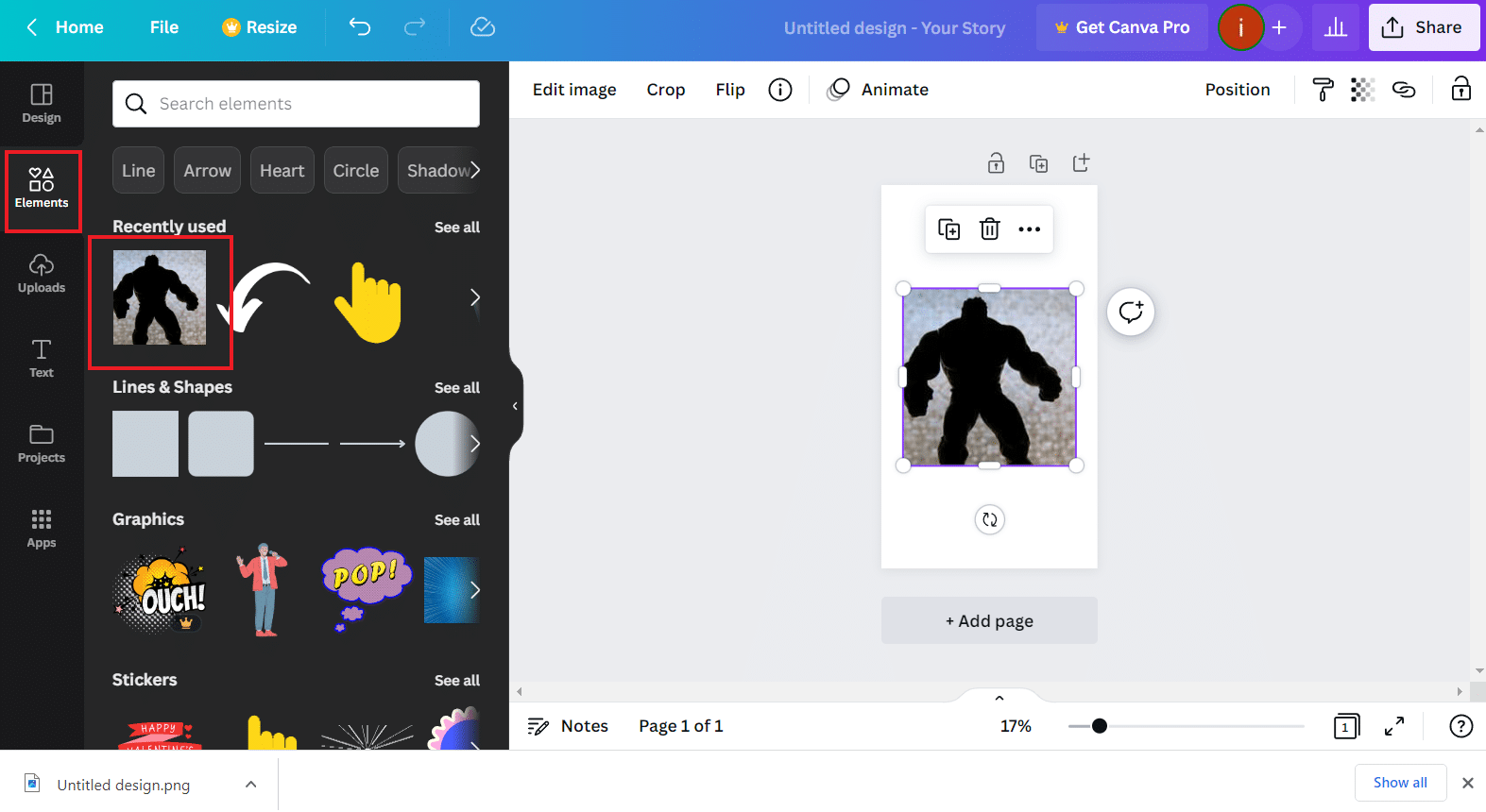
3. Затем нажмите «Редактировать изображение» сверху.
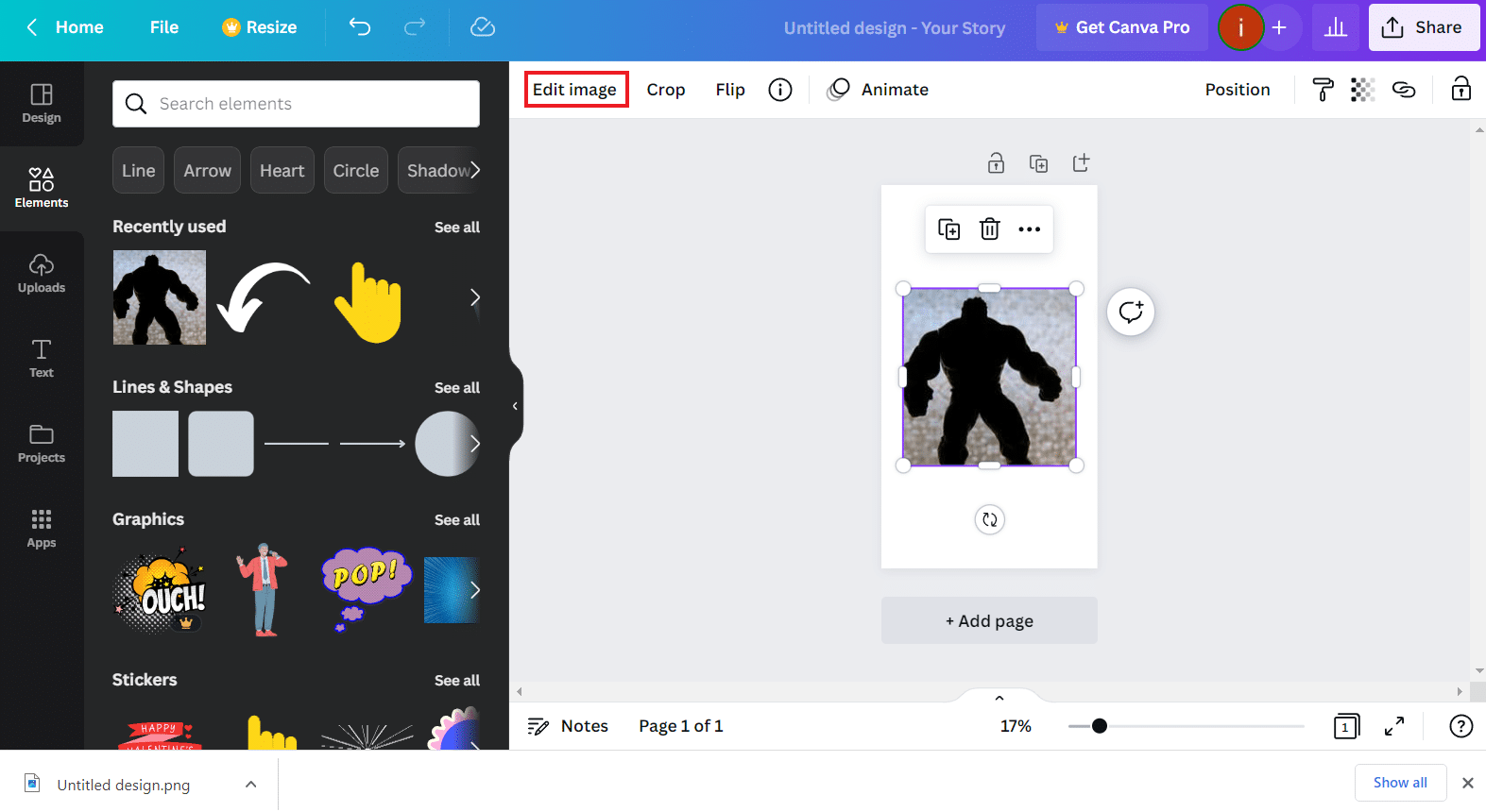
4. Найдите « Тени» и щелкните плитку «Тени» в результатах.
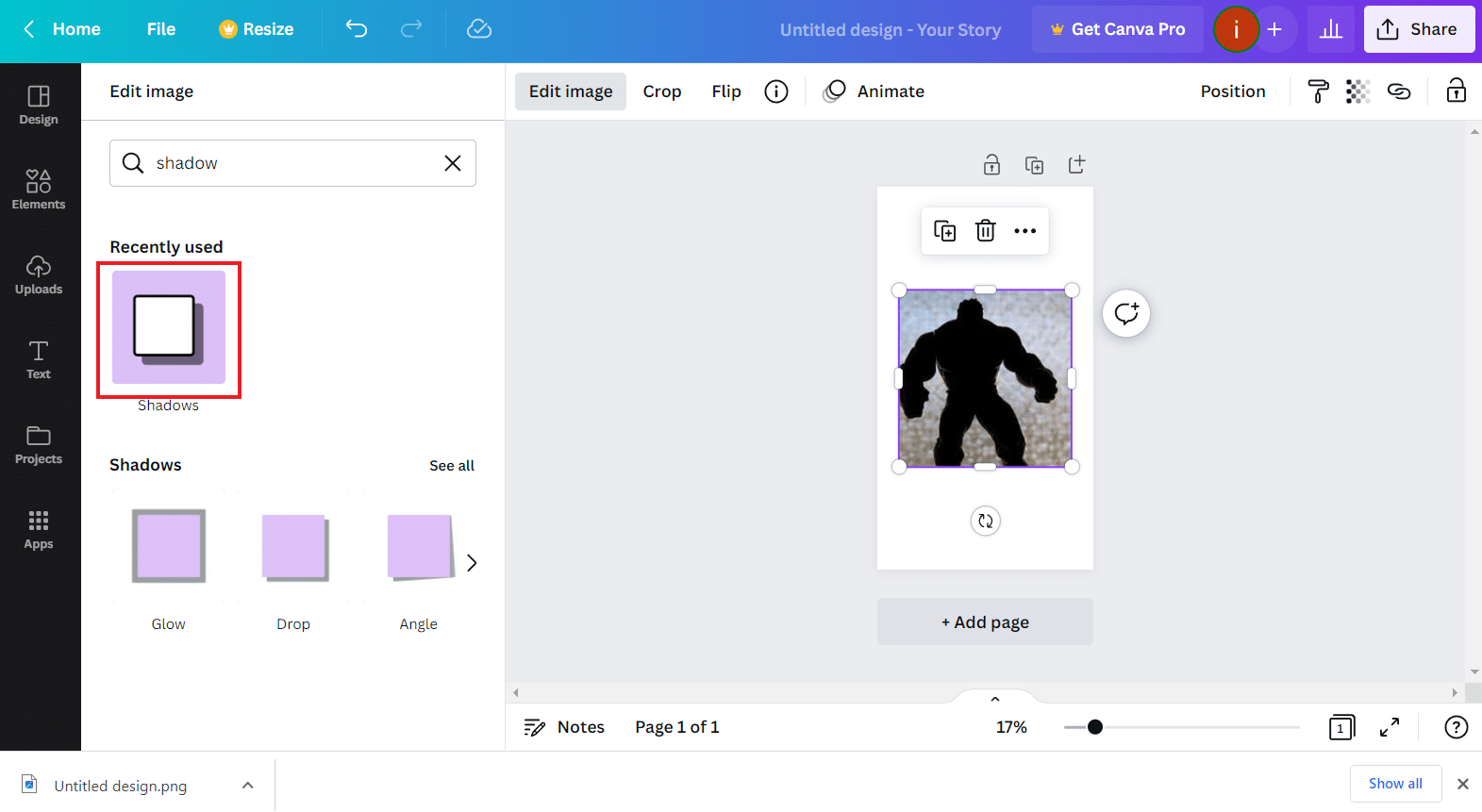
5. Выберите нужный эффект «Тень» и нажмите «Применить» .
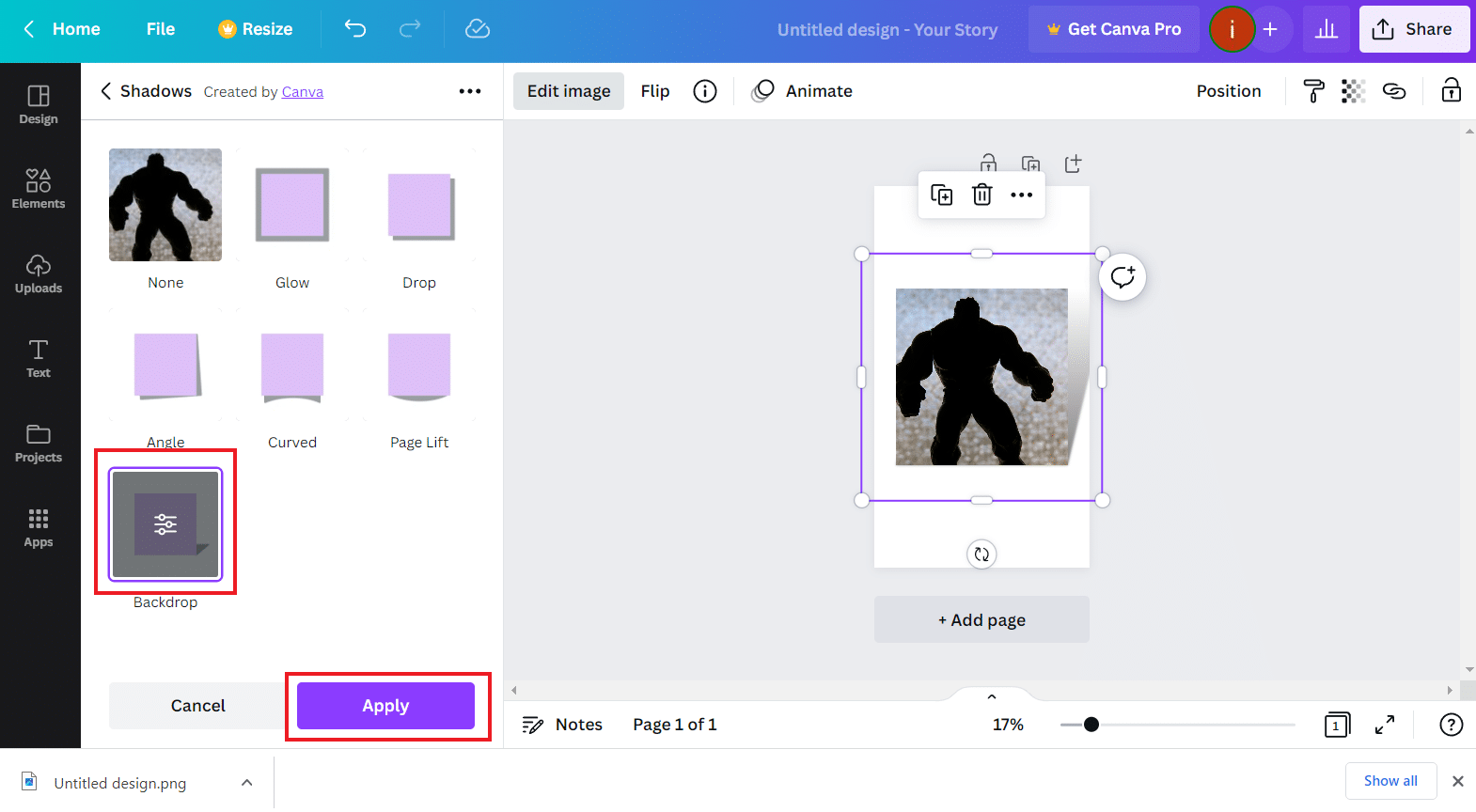
6. Теперь настройте параметры тени по вашему выбору.
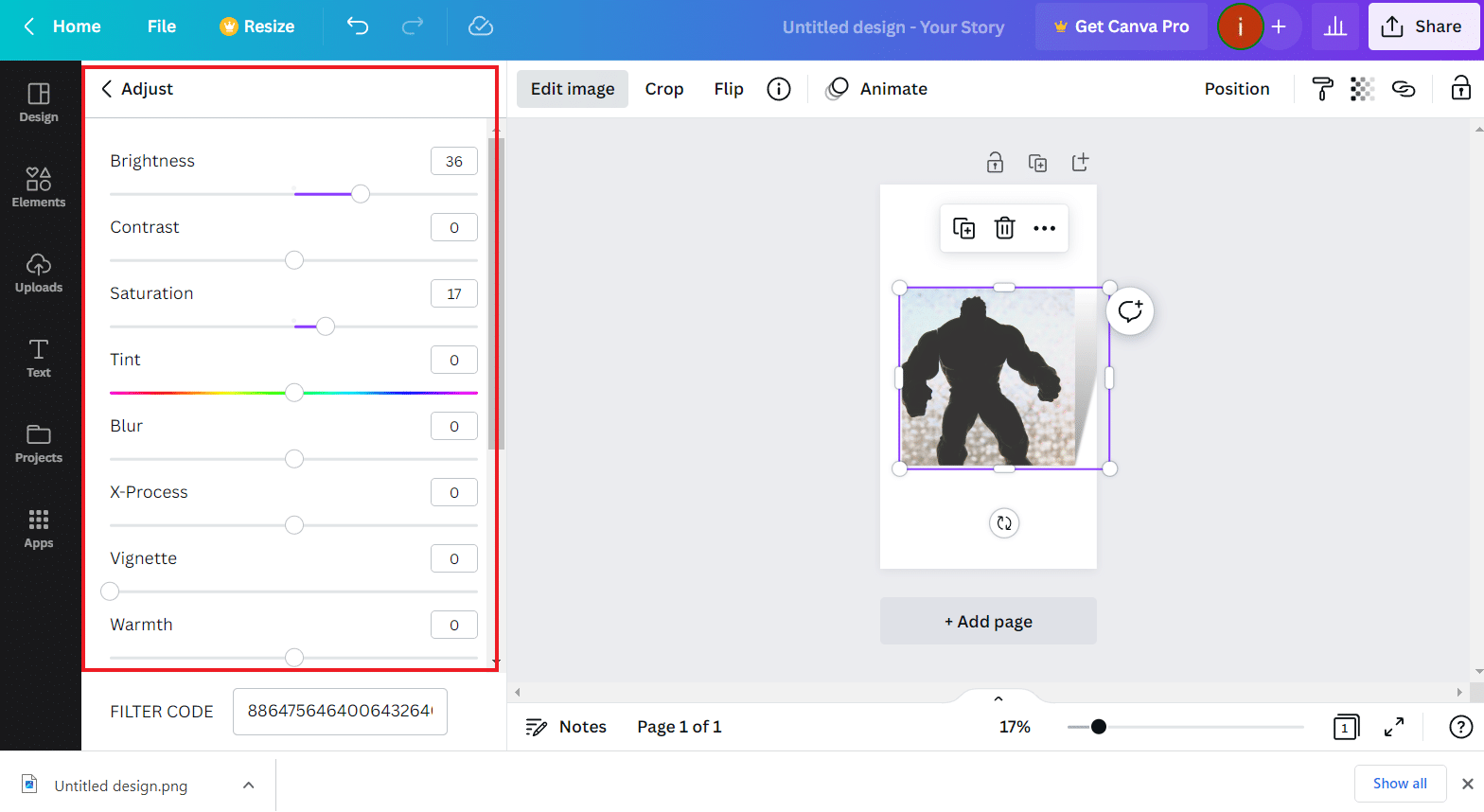
7. Теперь щелкните правой кнопкой мыши изображение и выберите Animate .

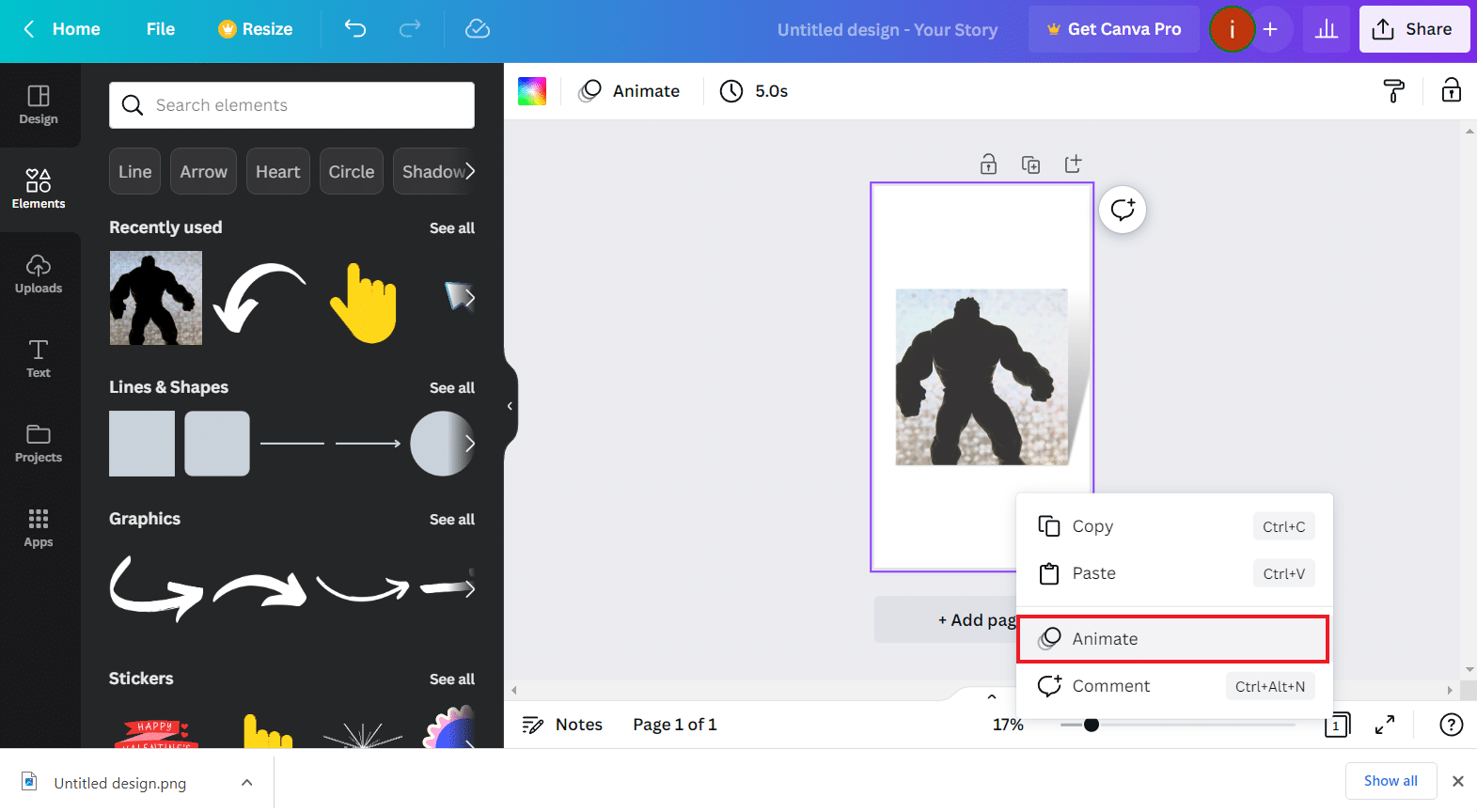
8. Выберите нужный эффект анимации .
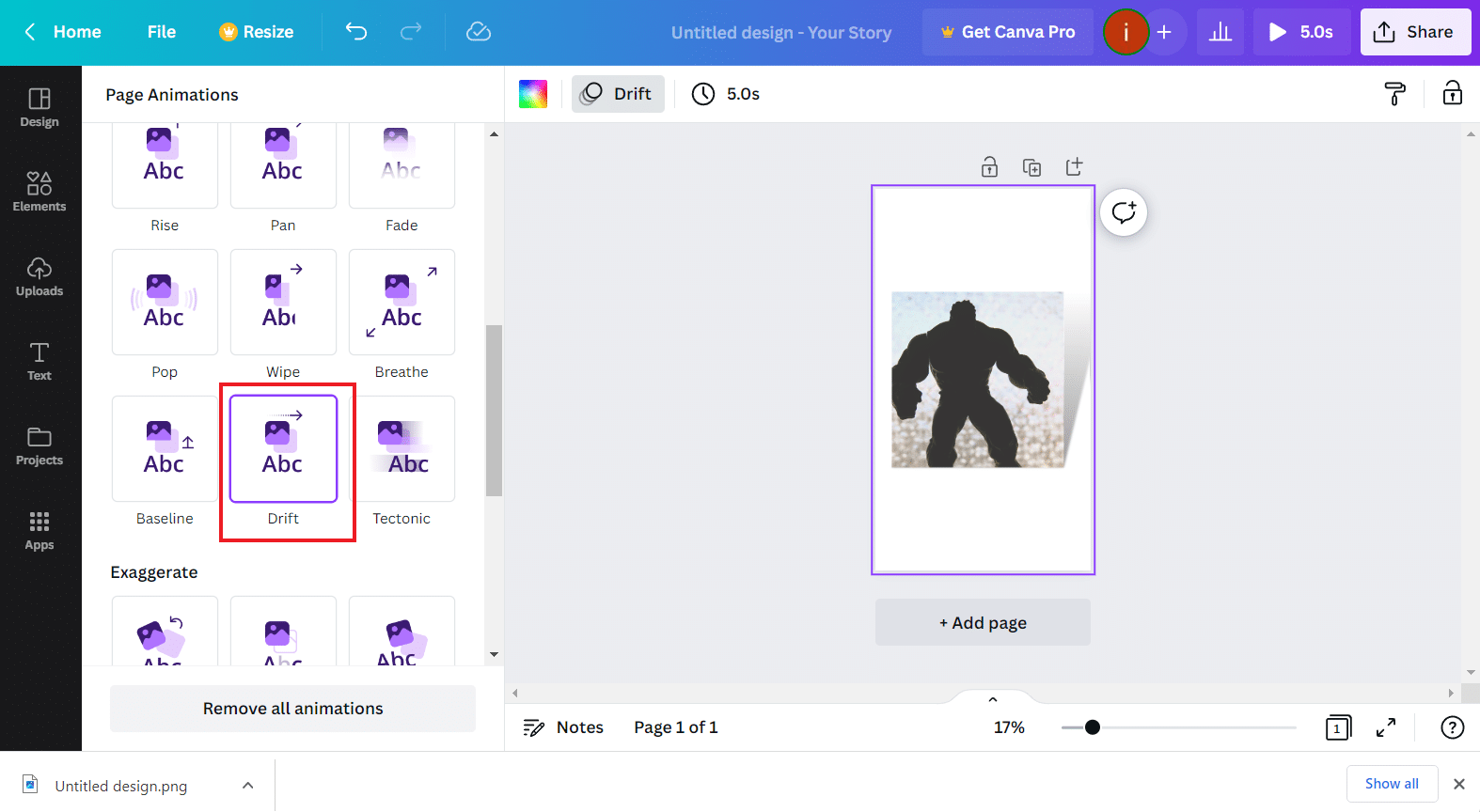
9. После этого нажмите «Поделиться» > «Загрузить» .
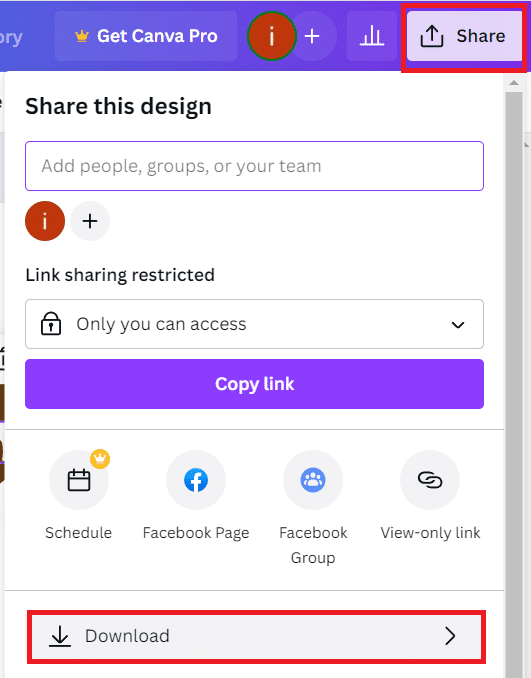
10. Наконец, выберите тип файла и нажмите «Загрузить» .
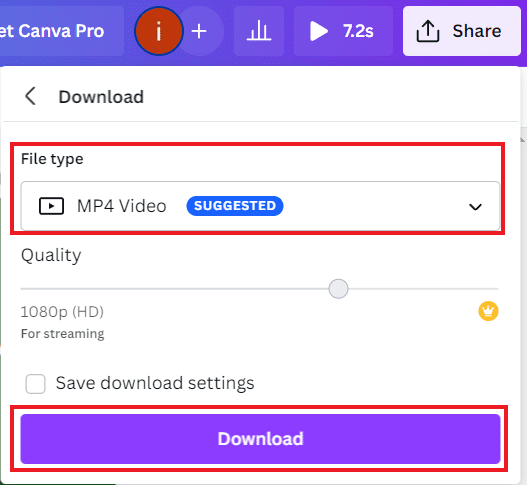
Как создать тень текста в Canva?
В этом приложении для графического дизайна DIY вы также можете создать тень текста. Это интересный способ выделить ваш текст и выглядеть круче. Чтобы узнать больше о том, как создать тень текста в Canva, выполните следующие действия:
1. Для начала войдите в Canva и нажмите «Создать вариант дизайна» на главной странице.
2. Теперь выберите нужный кадр и нажмите «Текст» на левой панели.
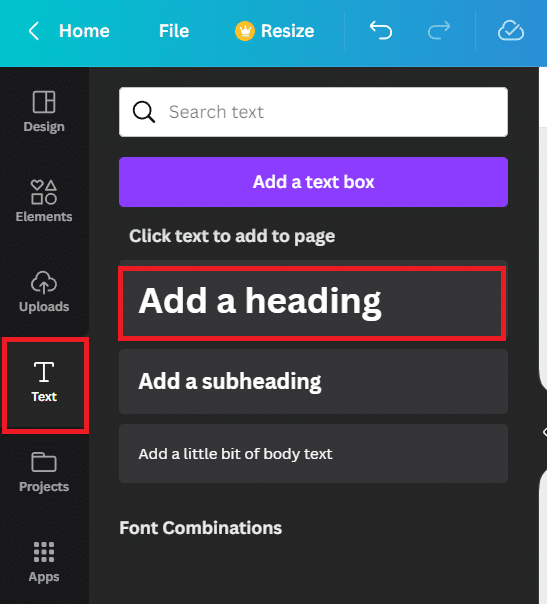
3. Далее добавьте желаемый текст на страницу.
4. Нажмите на текстовое поле и выберите значок Дублировать .
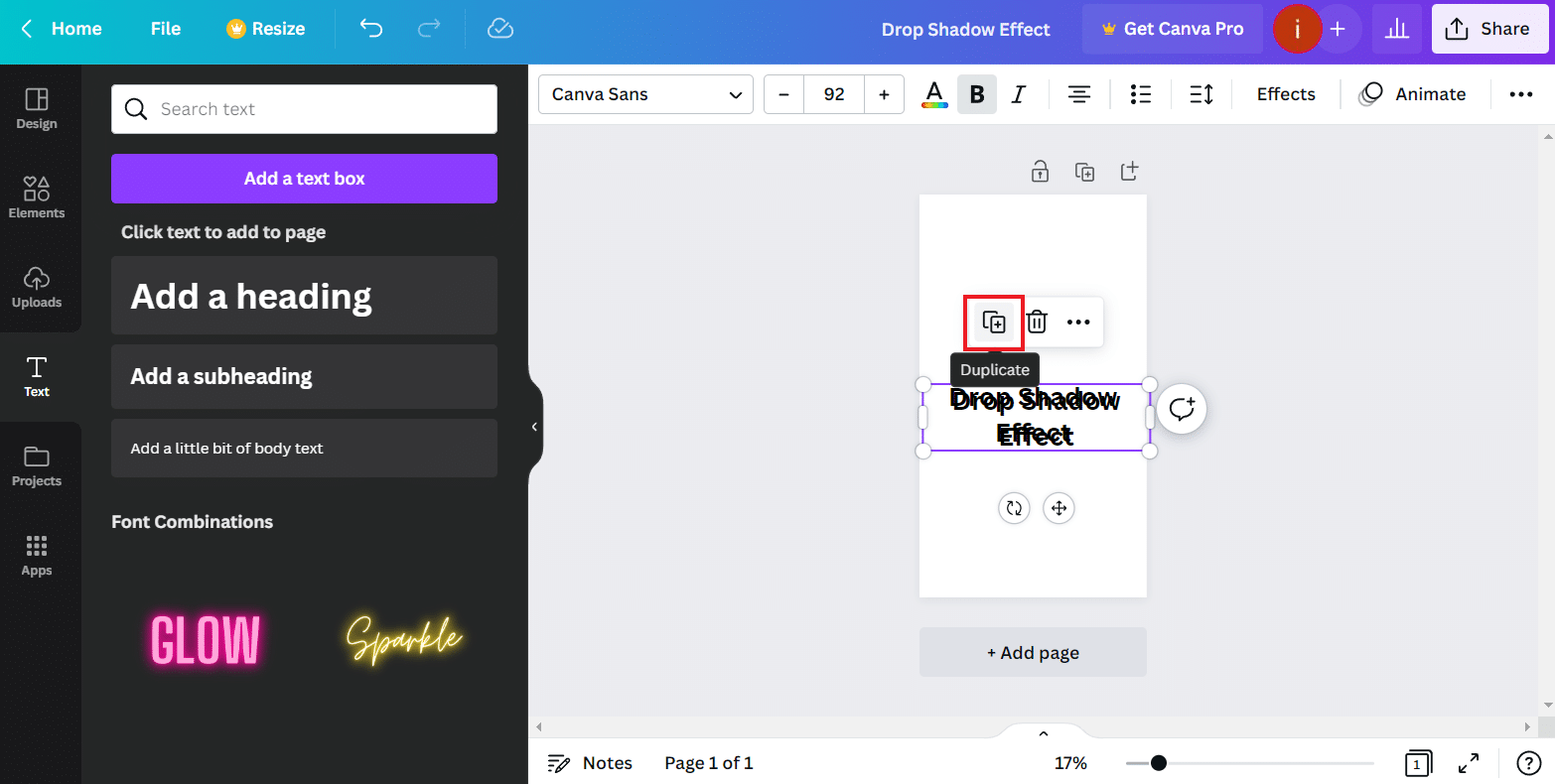
5. Теперь выберите другой цвет для второго текстового поля , щелкнув цветовую палитру выше. Это поможет вам создать эффект тени с помощью контрастных цветов.
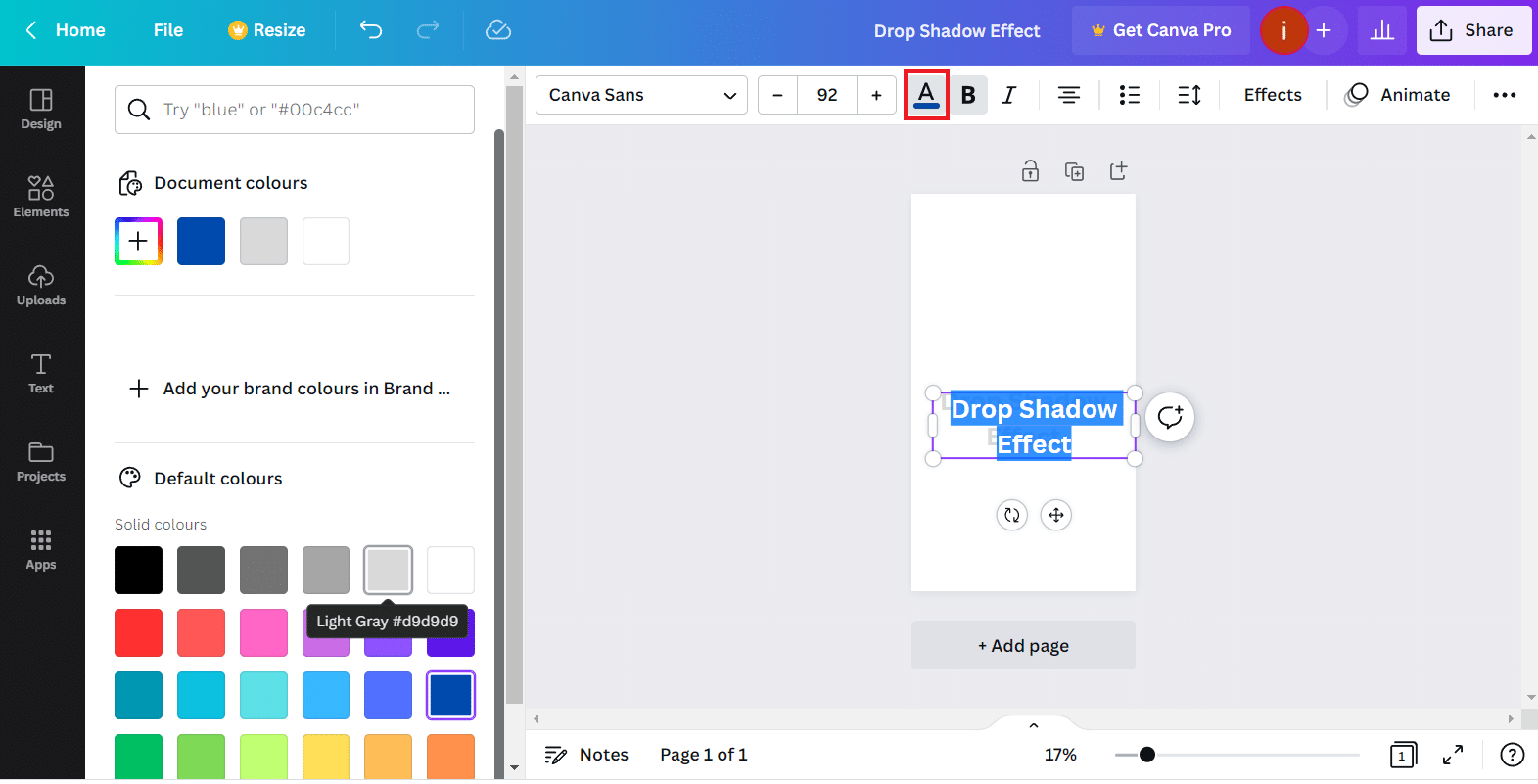
6. Затем осторожно перемещайте второе текстовое поле , пока за ним не появится тонкий контур исходного текста.
7. Щелкните трехточечный значок > параметр «Положение» , чтобы упорядочить текст.
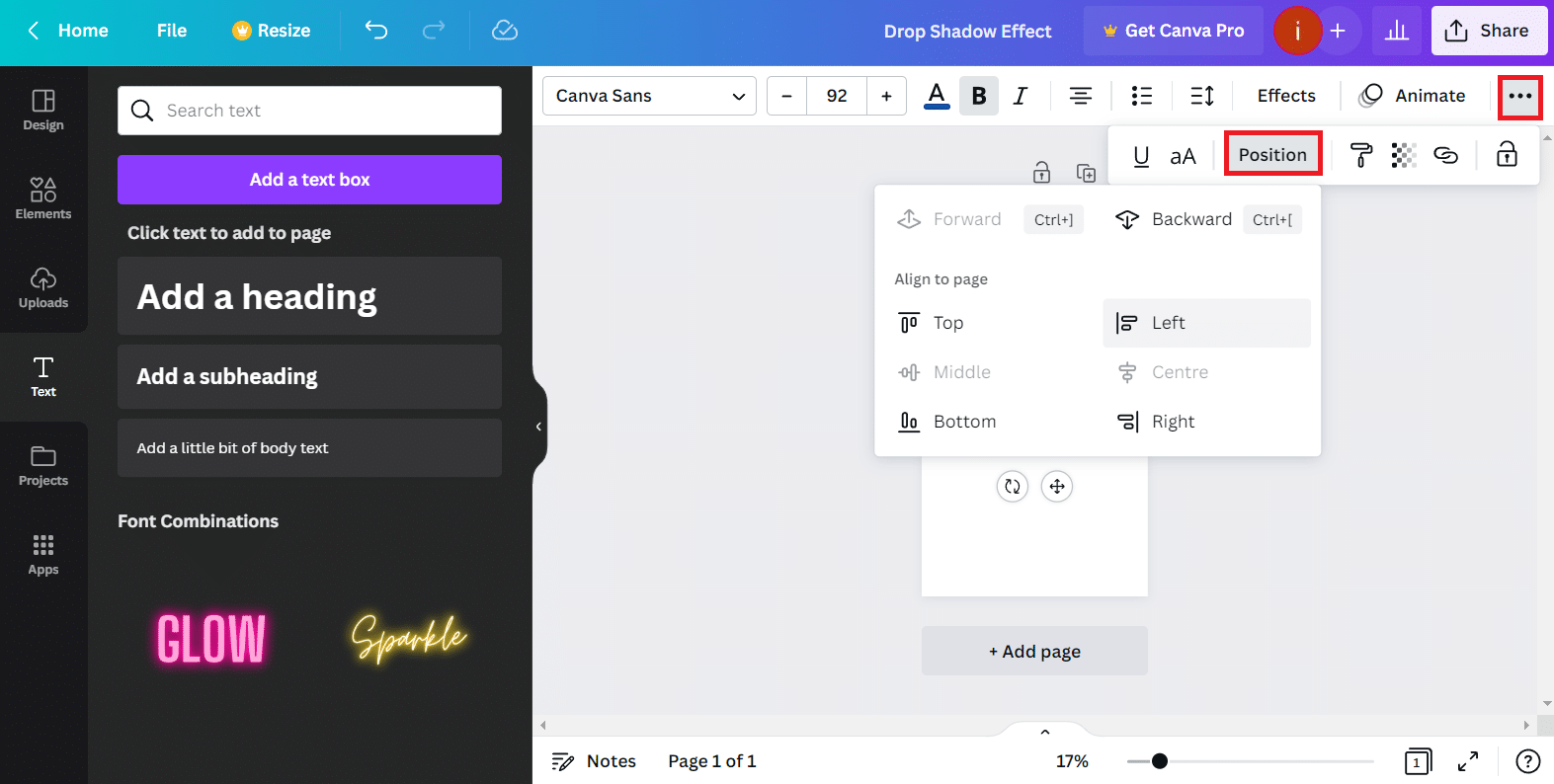
Вы также можете использовать этот метод для увеличения контраста между текстом и фоновым изображением в Canva. Вы также можете создать тень текста в Canva, а затем добавить ее к конечному изображению.
Читайте также : Как сделать эффект эха в TikTok
Как добавить тень к рамке в Canva?
Теперь, когда вы знаете, как добавить эффект тени к изображению, тексту и элементу в Canva, пришло время добавить этот эффект к фрейму. Рамки в Canva используются для добавления цвета, эффектов и гибкости дизайна. Они также пригодятся, когда вы хотите создавать макеты, добавлять забавные формы и создавать фотоэффекты и стили для своих проектов.
Чтобы узнать больше о том, как добавить тень к рамке в Canva, выполните следующие действия:
1. Открыв Canva , выберите в меню Создать дизайн > Плакат .
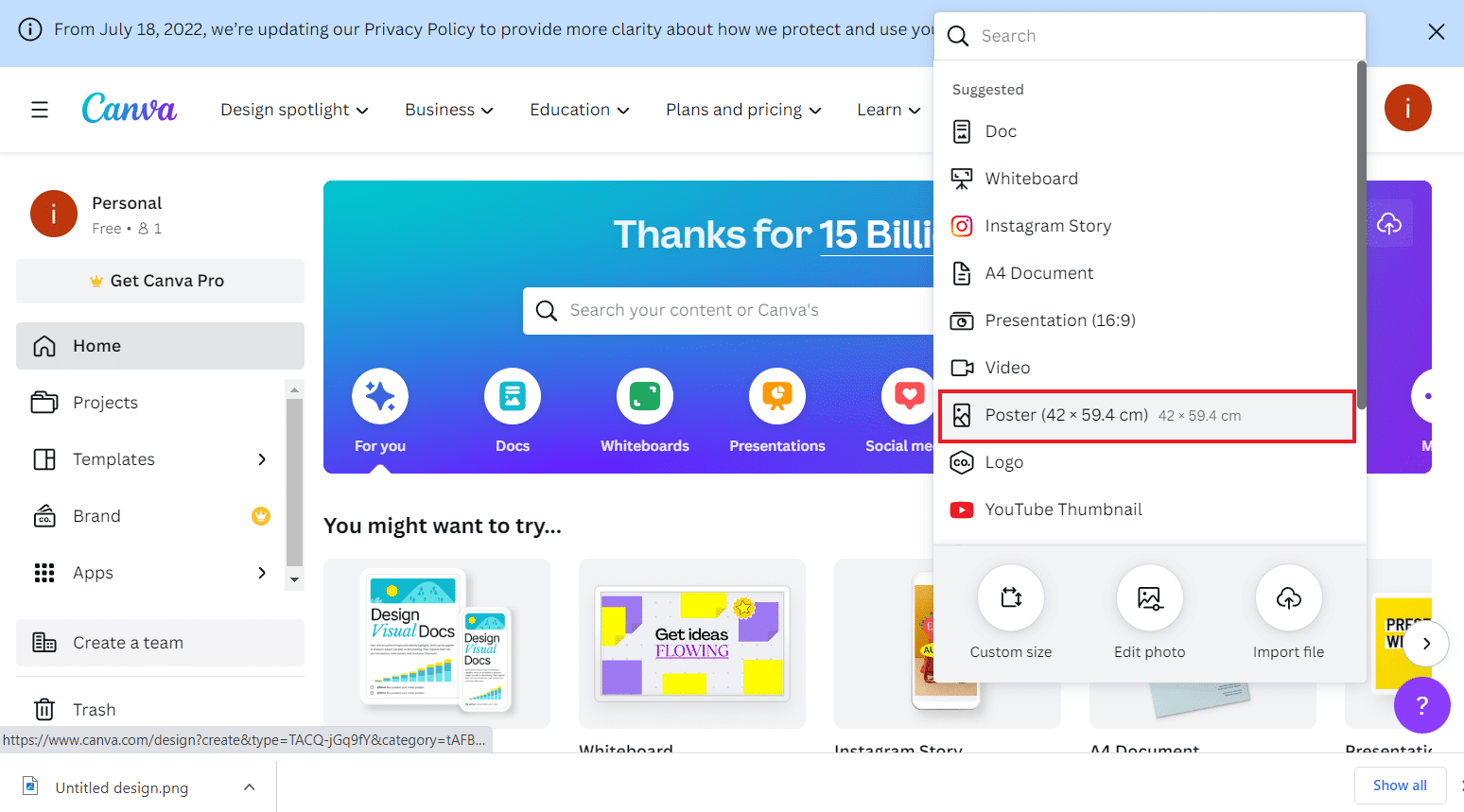
2. Теперь нажмите «Загрузки» на левой панели и выберите нужное изображение .
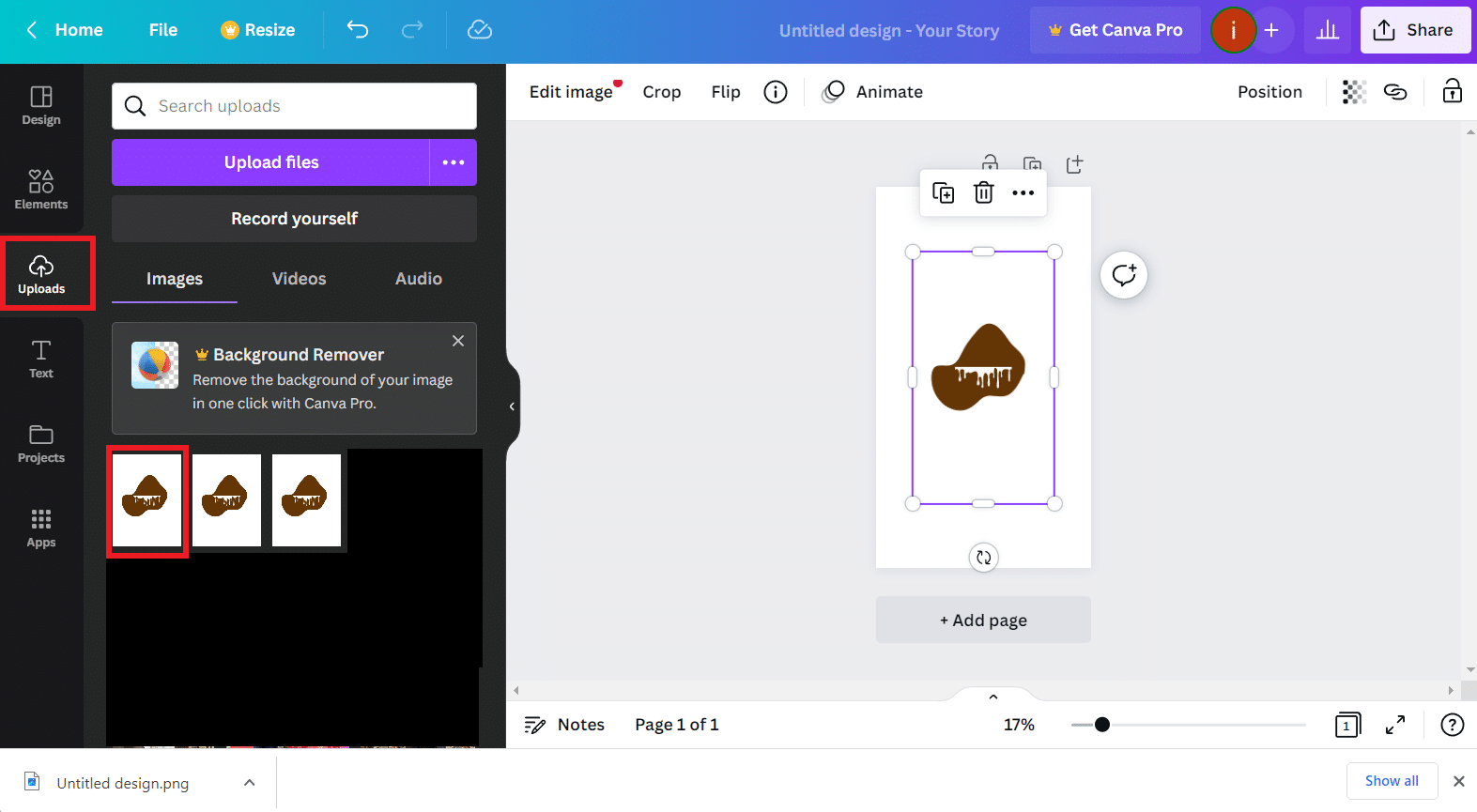
3. Затем нажмите «Редактировать изображение» сверху и выберите «Тени» .
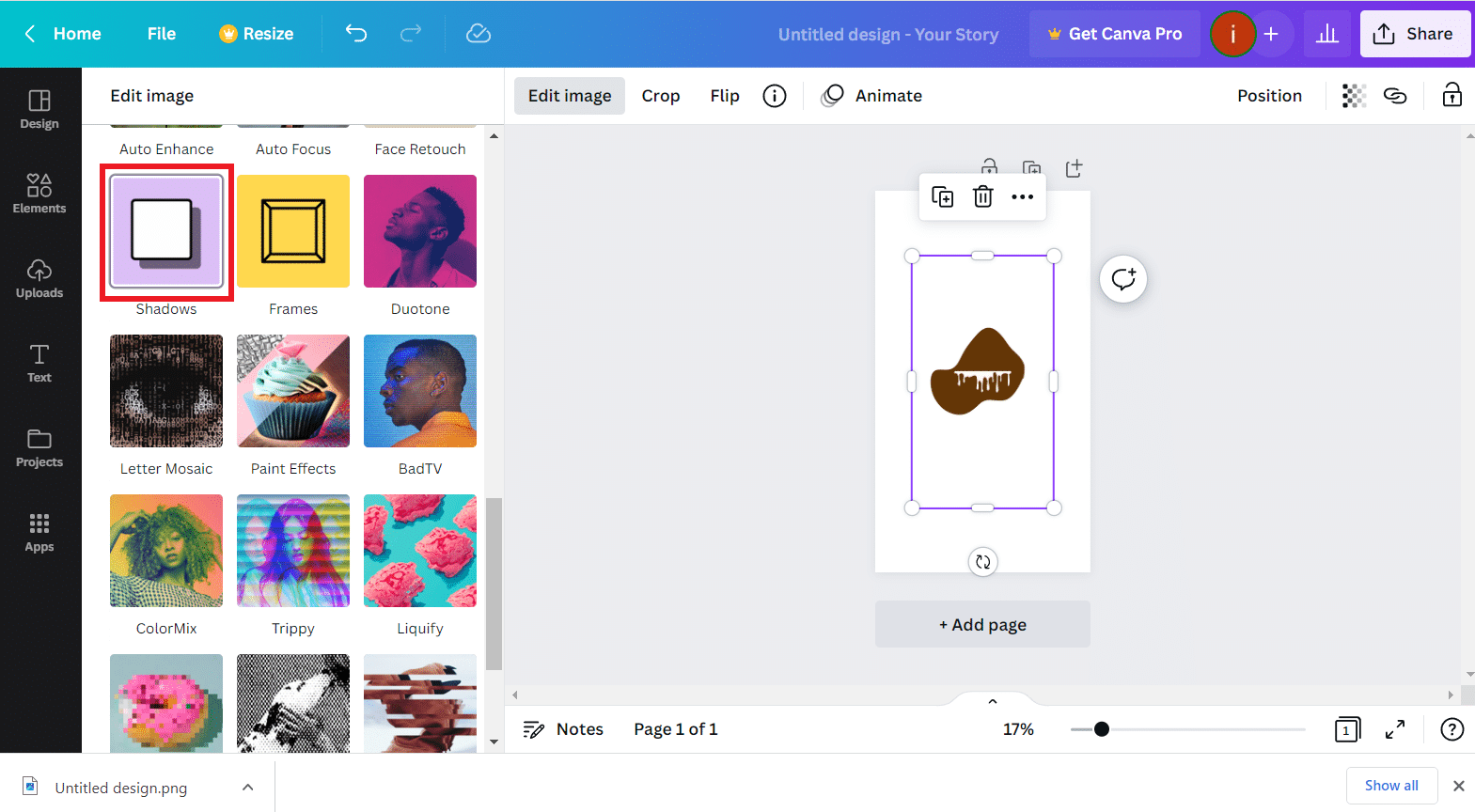
4. Теперь щелкните нужный эффект тени > Применить .
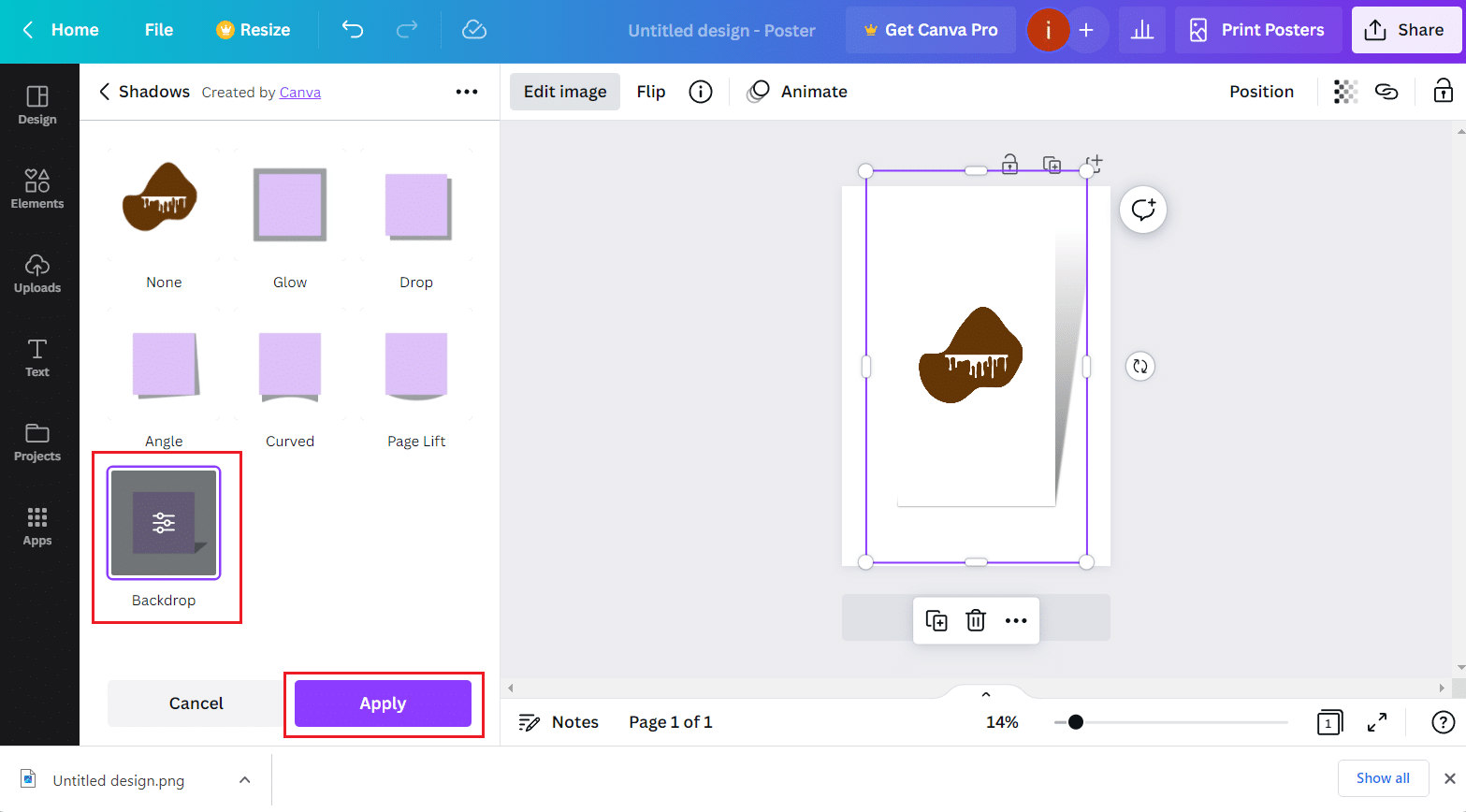
5. Теперь перейдите на вкладку «Элементы» .
6. Найдите нужные кадры с помощью строки поиска.
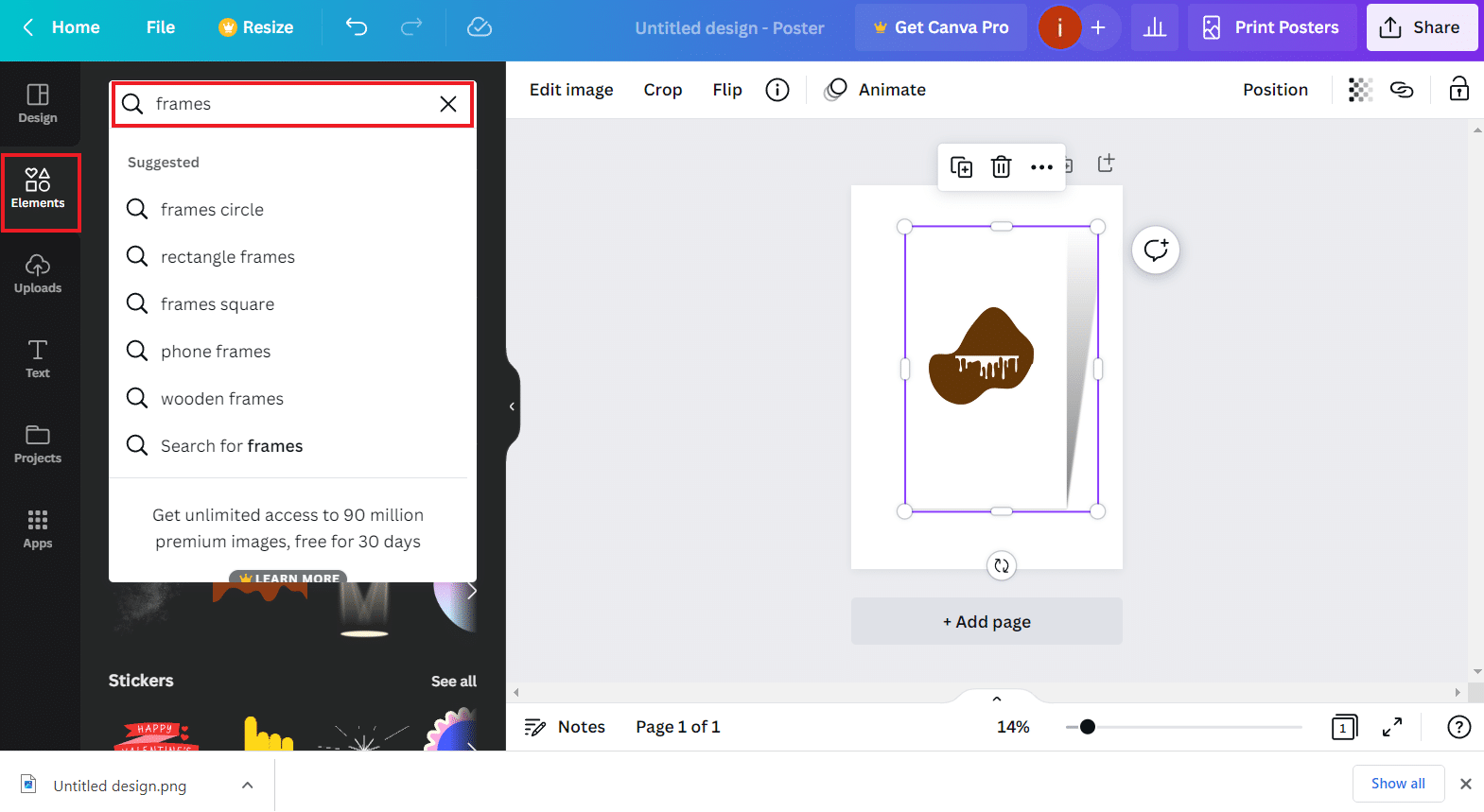
7. Затем выберите нужный кадр из результатов.
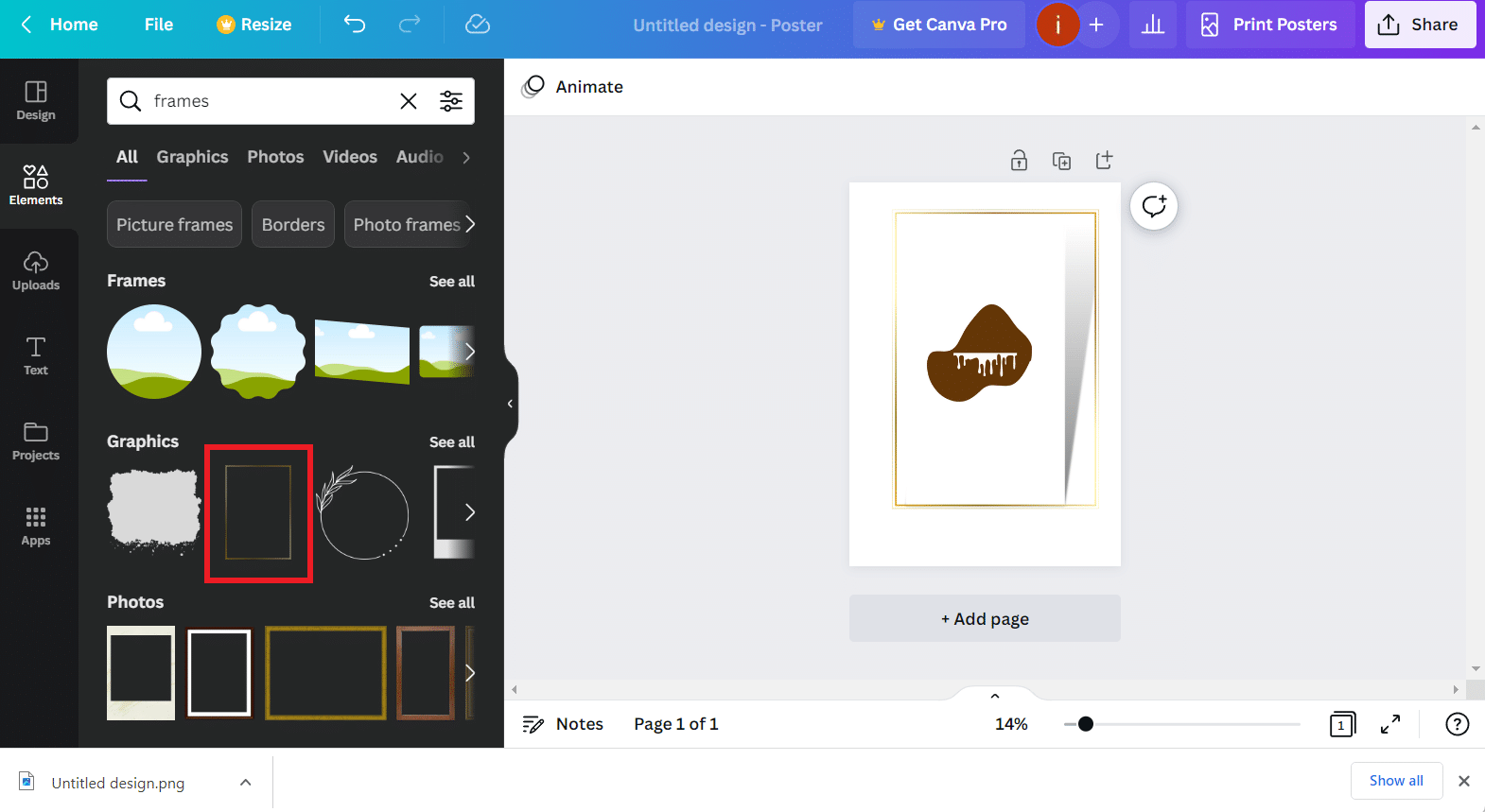
8. Настройте параметры изображения по своему выбору и нажмите «Поделиться» > «Загрузить» .
9. Наконец, выберите тип файла и нажмите «Загрузить» .
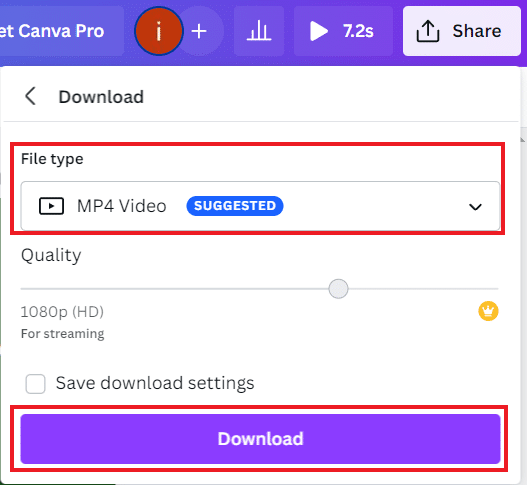
Читайте также : Как использовать популярные эффекты роликов в Instagram
Часто задаваемые вопросы (FAQ)
Q1. Можно ли перетаскивать изображения в Canva?
Ответ . Да , вы можете перетаскивать изображения в Canva.
Q2. Что нового в Canva?
Ответ . Новейшим дополнением к Canva является функция импорта , которая помогает преобразовывать ваши существующие файлы в редактируемые проекты Canvas без необходимости начинать с нуля.
Q3. Какая самая полезная функция Canvas?
Ответ . Лучшей особенностью Canvas является разнообразие шаблонов , которые экономят время пользователей при создании их любимых дизайнов.
Q4. Предлагает ли Canva бесплатные эффекты?
Ответ . Да , Canva предлагает бесплатные эффекты. Однако некоторые расширенные эффекты на платформе платные.
Q5. Что такое художественные элементы Canva?
Ответ . Несколько категорий относятся к художественным элементам Canva, включая фигуры, рамки, линии, диаграммы, сетки, наклейки и градиенты .
Рекомендуется :
- Исправить то, что холст Spotify не отображается
- 100+ лучших названий и идей для каналов Telegram
- Как сделать эффект эха на TikTok
- Как сделать редактирование скорости на CapCut
Итак, мы надеемся, что вы поняли , как создать эффект тени в Canva с помощью подробных инструкций. Вы можете сообщить нам о любых вопросах или предложениях по любой другой теме, по которой вы хотите, чтобы мы написали статью. Оставьте их в разделе комментариев ниже, чтобы мы знали.
