Как создать висячий отступ в Word и Google Docs
Опубликовано: 2022-03-15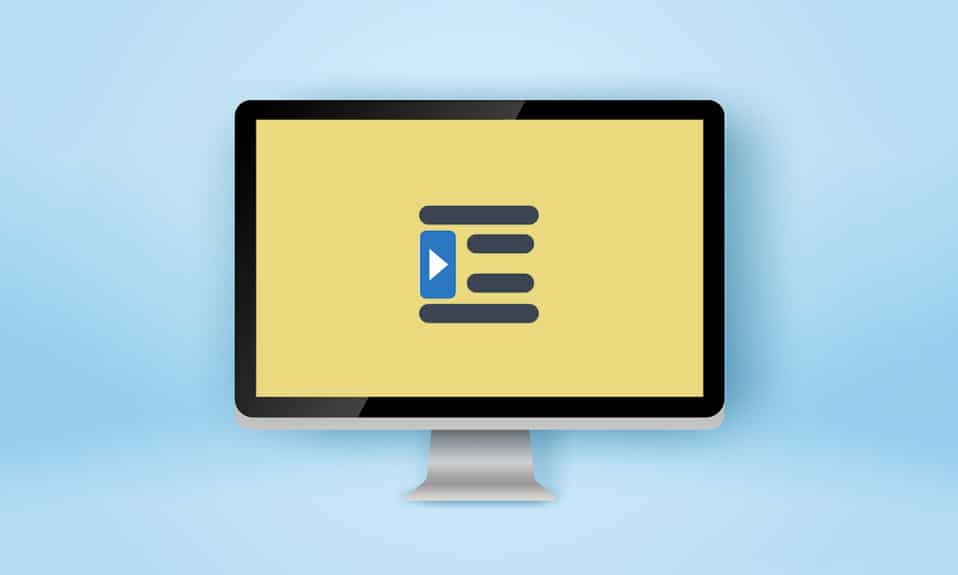
Профессора и редакторы могут быть строгими при оценке ваших заданий и рецензий. Помимо качества описания, важно следовать заявленному формату; особенно в академиках. Отступы являются основной частью этих форматов, и редким типом является висячий отступ, который обычно используется для библиографий, цитат, ссылок, списков в документах и т. д. Если вы ищете советы о том же, мы предлагаем вам полезное руководство, которое научит вас, как создать висячий отступ в Word, как создать висячий отступ в документах Google и о сокращении висячего отступа.
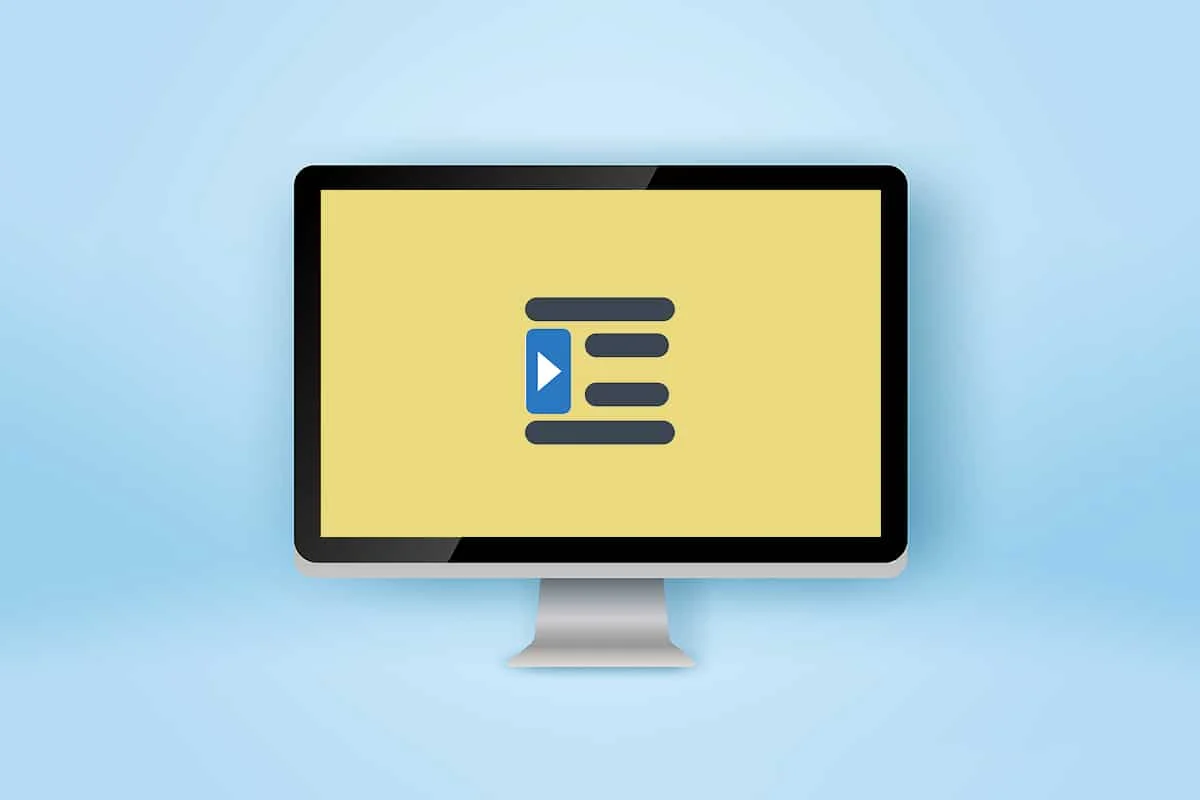
Содержание
- Как создать висячий отступ в Word и Google Docs
- Вариант I: в Microsoft Word
- Вариант II: в Документах Google
- Способ 1: используйте параметры отступа
- Способ 2: используйте вариант линейки
Как создать висячий отступ в Word и Google Docs
В этой статье мы показали, как создать висячий отступ в Microsoft Word и Google Docs. Но прежде чем перейти к шагам, вот несколько моментов о висячем отступе.
- Висячий отступ также известен как отрицательный/обратный отступ или отступ второй строки .
- При применении первая строка смещается нормально к левому полю, а остальные строки абзаца смещаются дальше вправо , обычно на 0,5 дюйма.
- Это облегчает читателю просмотр содержания .
- Висячие отступы обязательны в стилях письма CMS (Чикагское руководство по стилю), MLA (Ассоциация современного языка) и APA (Американская психологическая ассоциация) .
Поскольку висячие отступы используются очень редко, большинство пользователей могут не знать, как создать висячие отступы в Word.
Вариант I: в Microsoft Word
Для создания висячего отступа в Microsoft Word в программе присутствует специальная опция висячего отступа. Писатели также могут использовать линейку для создания висячего отступа. Чтобы узнать, как создать висячий отступ в Word, выполните следующие действия.
1. Выберите абзац, который вы хотите отформатировать с отступом, и перейдите на вкладку « Главная ».
2А. Щелкните значок запуска небольшого диалогового окна в правом нижнем углу группы « Абзац ».
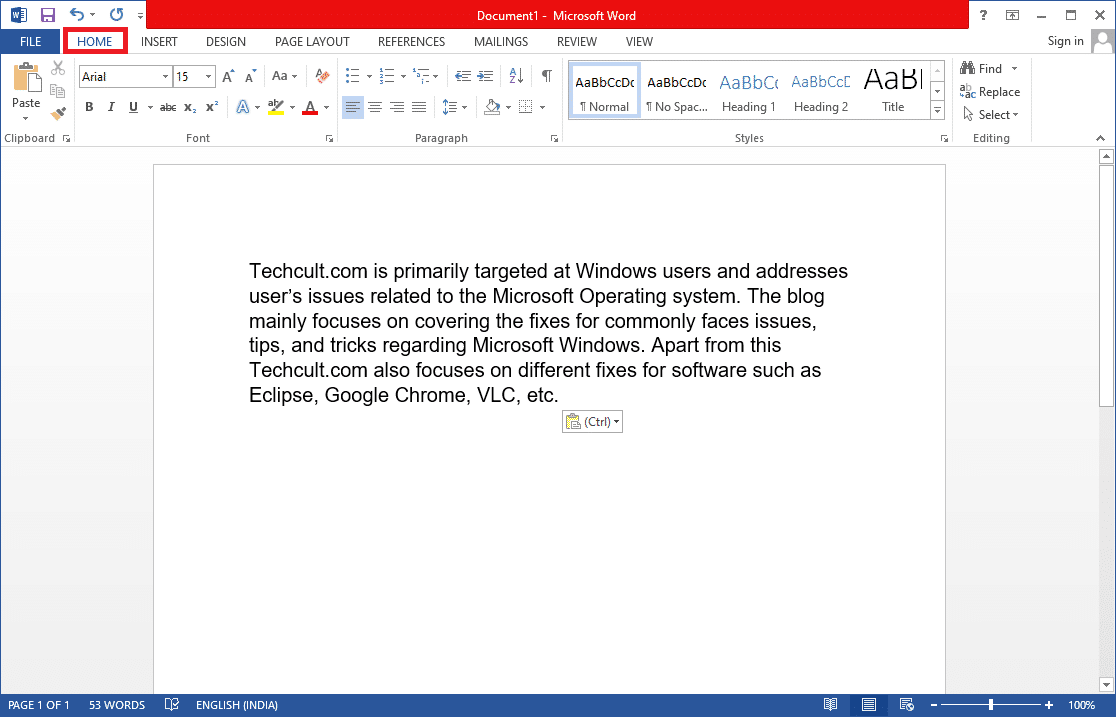
2Б. Вы также можете щелкнуть правой кнопкой мыши выбранный набор строк и выбрать « Абзац… » из вариантов.
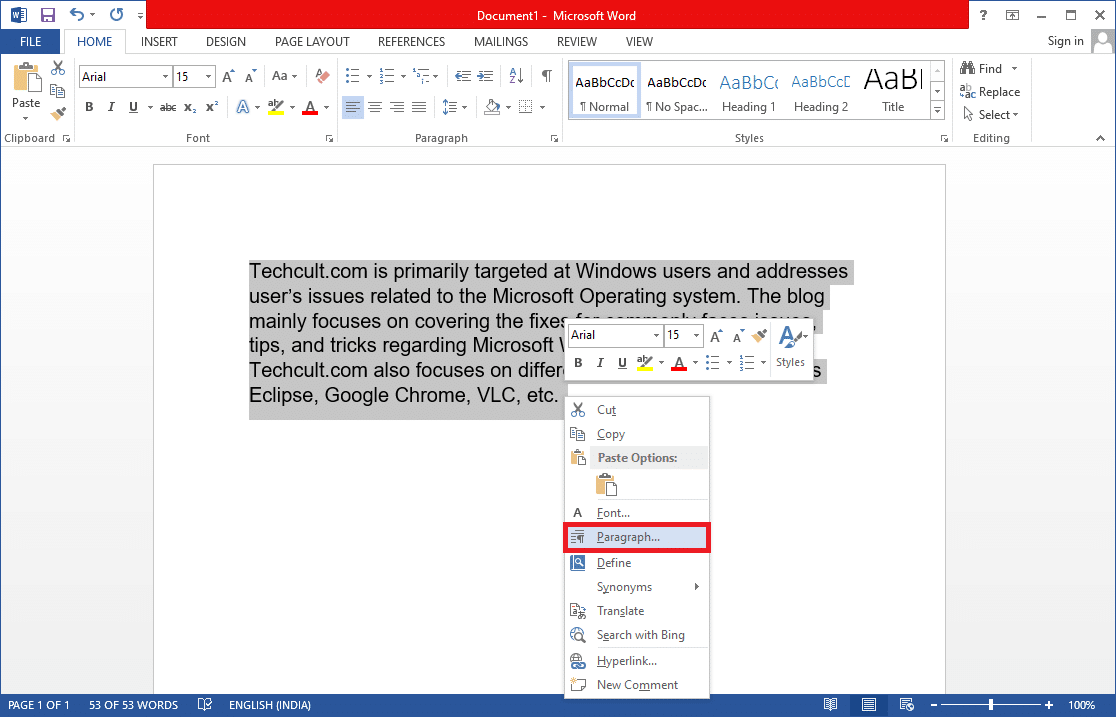
3. На вкладке Indents & Spacing откройте раскрывающийся список, нажав Special и выберите Hanging .
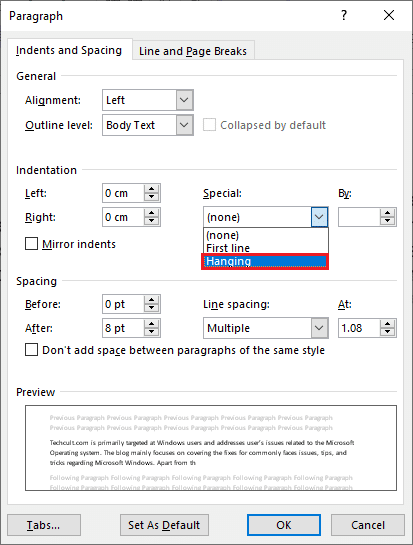
4. Значение по умолчанию установлено на 0,5 дюйма . Отрегулируйте значение отступа в соответствии с вашими требованиями, щелкнув стрелку вверх или вниз. Окно предварительного просмотра в нижней части диалогового окна покажет вам, как выбранный абзац будет выглядеть после форматирования.
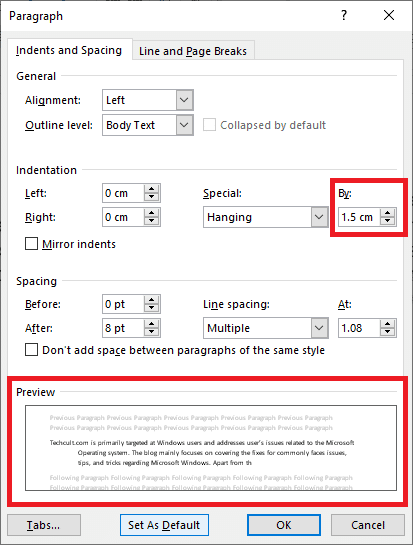
5. Нажмите OK .
Читайте также: Как написать римские цифры в Word
Вы также можете создать висячий отступ с помощью линейки. Выполните указанные шаги, чтобы сделать это.
1. Во-первых, убедитесь, что линейка видна, выбрав « Просмотр» > «Линейка» .
2. Выберите абзац и перетащите ползунок со стрелкой вверх на линейке вправо . То есть все линии (кроме первой или тех, которые вы не выбрали) сместятся на новую созданную вами метку.
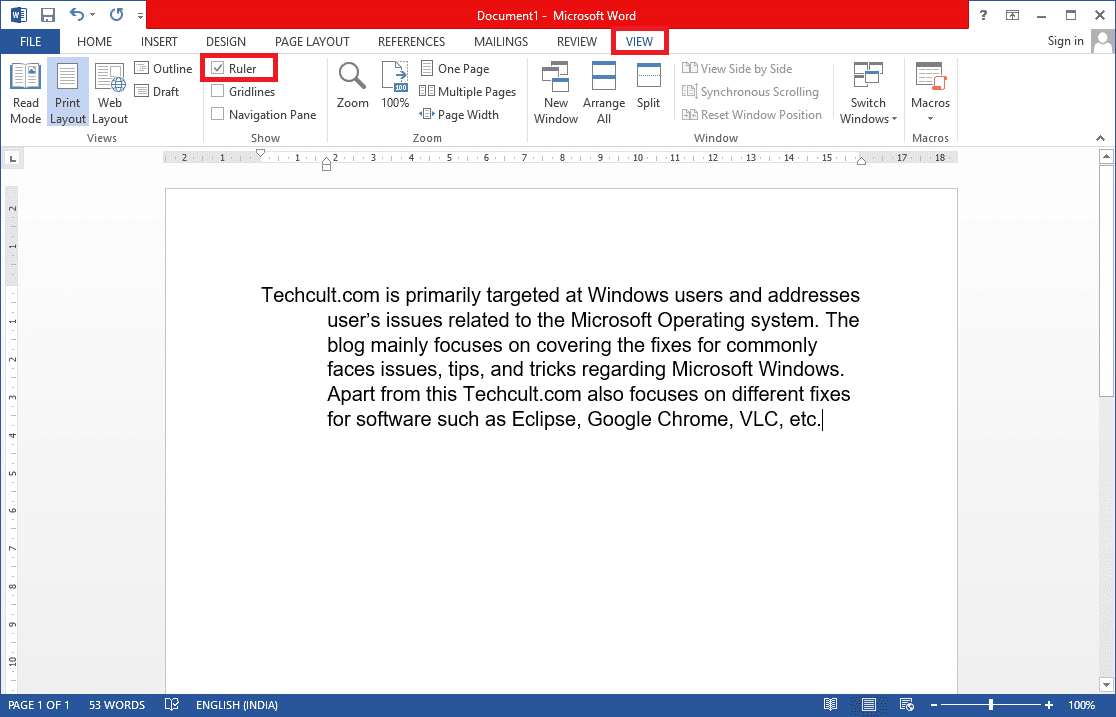
Если вы хотите, чтобы следующий абзац имел такое же форматирование, поместите курсор ввода в конец уже отформатированного абзаца и нажмите клавишу ввода . Теперь начните печатать, и текст будет автоматически отформатирован с выступающим отступом. Если вы вставляете контекст напрямую, щелкните правой кнопкой мыши любой пустой раздел документа и выберите параметр « Вставить только текст », чтобы применить специальный отступ. И теперь вы закончили с процессом создания висячего отступа в Word.

Читайте также: Как конвертировать Word в JPEG
Вариант II: в Документах Google
Есть два разных способа создать висячий отступ в Документах Google. Первый — с использованием собственных параметров отступа, а другой — с помощью ручного перетаскивания линейки. Оба они упомянуты в следующих шагах.
Способ 1: используйте параметры отступа
Помимо общих параметров отступа (слева, справа, по центру и по ширине), в Документах Google также есть специальные параметры отступа, такие как «Первая строка» и «Висячий». Величину зависания для последующих строк абзаца можно установить на желаемое значение, выполнив следующие действия.
1. Откройте файл документа и выберите абзац, для которого вы хотите сделать висячий отступ.
2. Выбрав абзац, щелкните параметр « Формат » на панели инструментов.
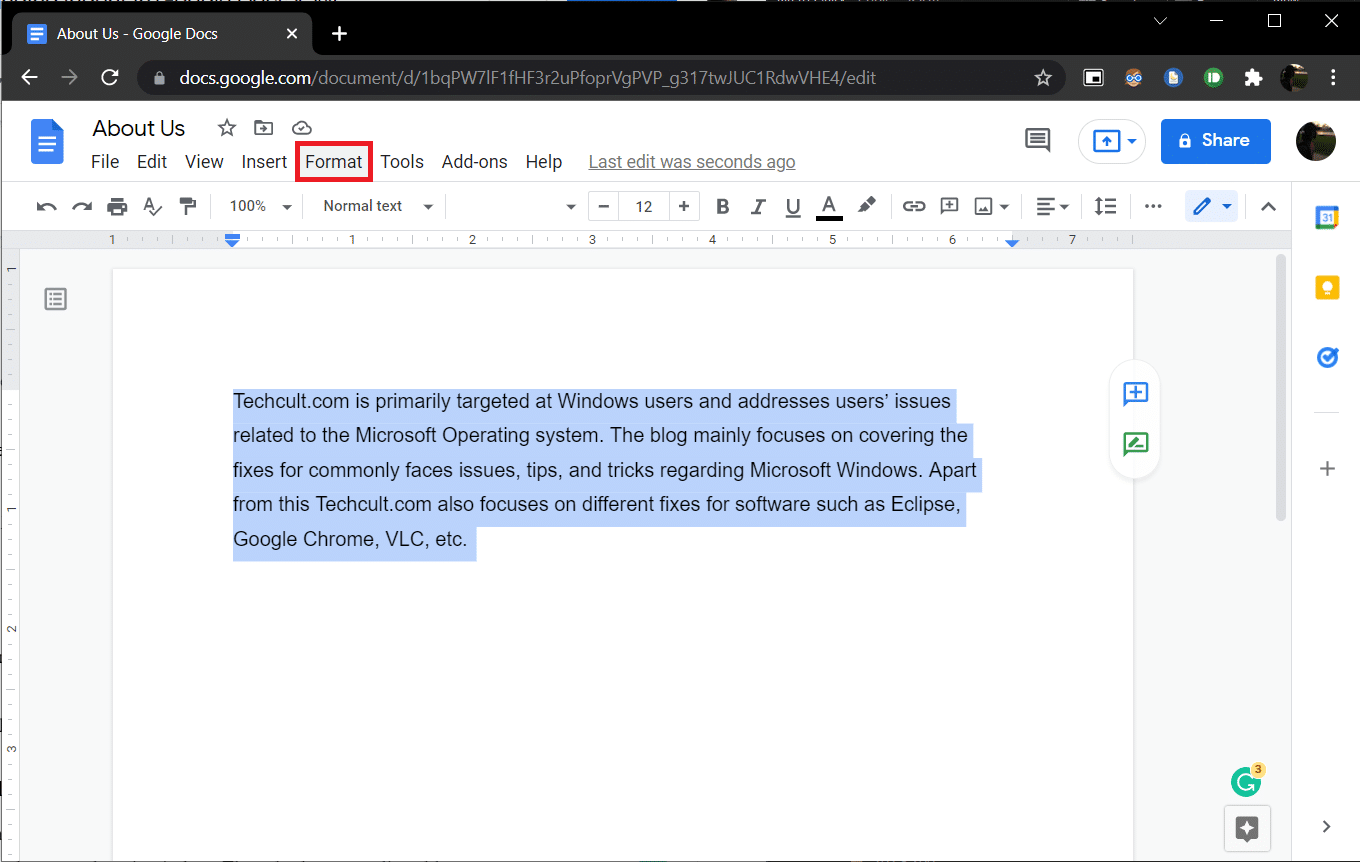
3. Выберите « Выравнивание и отступ » > « Параметры отступа » в подменю.
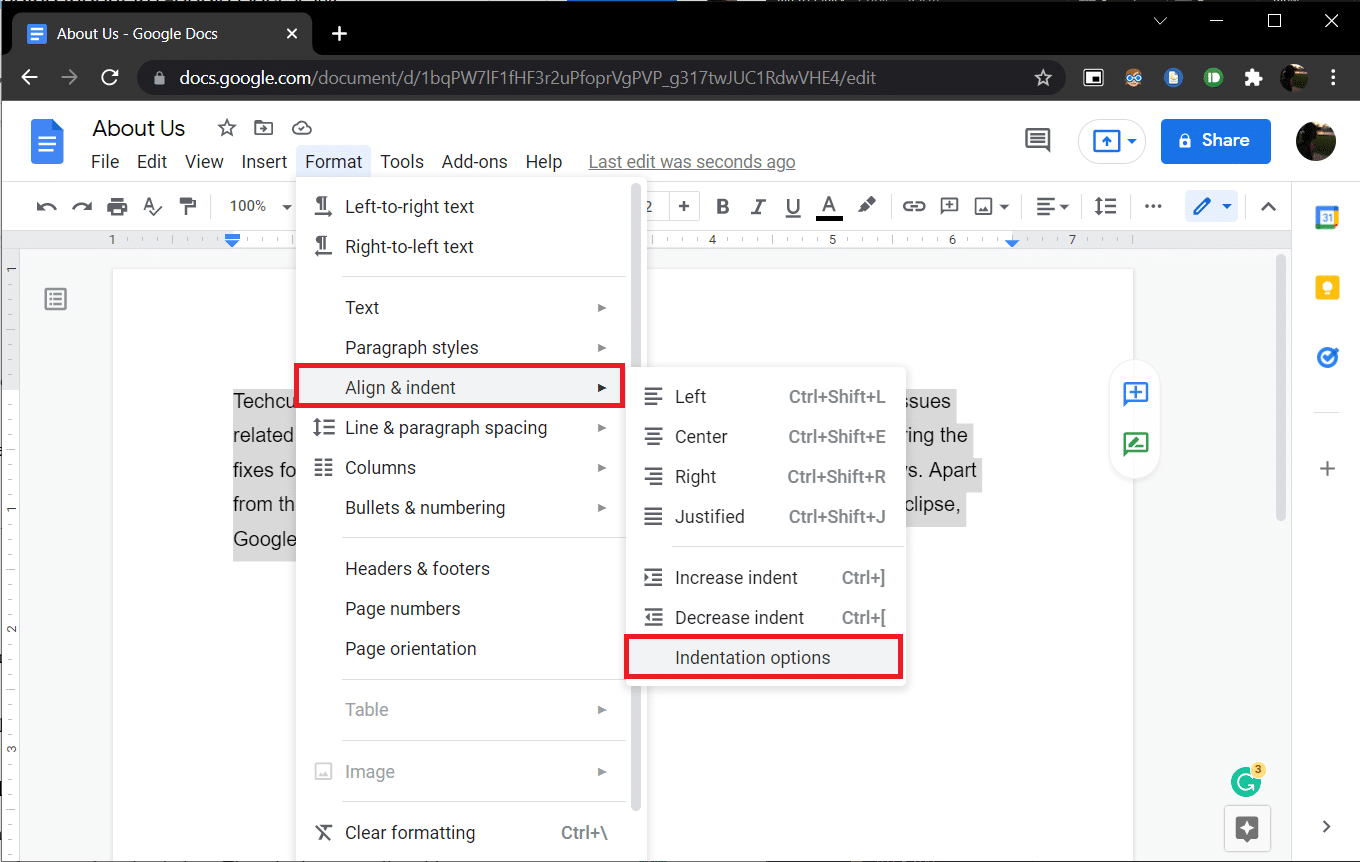
4. В следующем диалоговом окне выберите Special Indent , чтобы открыть раскрывающийся список, и выберите Hanging .
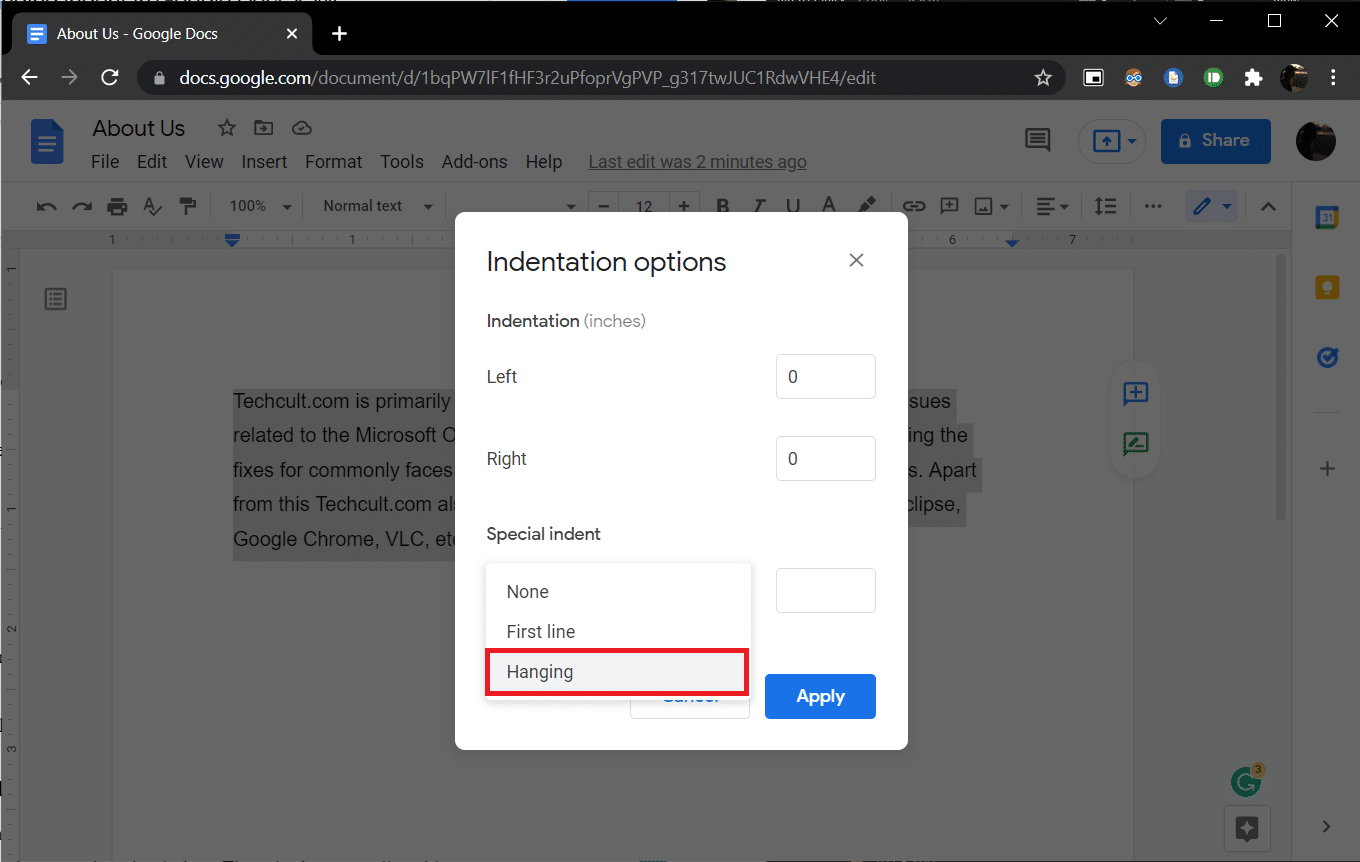
По умолчанию значение отступа установлено на 0,5 дюйма, отрегулируйте величину по мере необходимости или до тех пор, пока не будет достигнут желаемый вид.
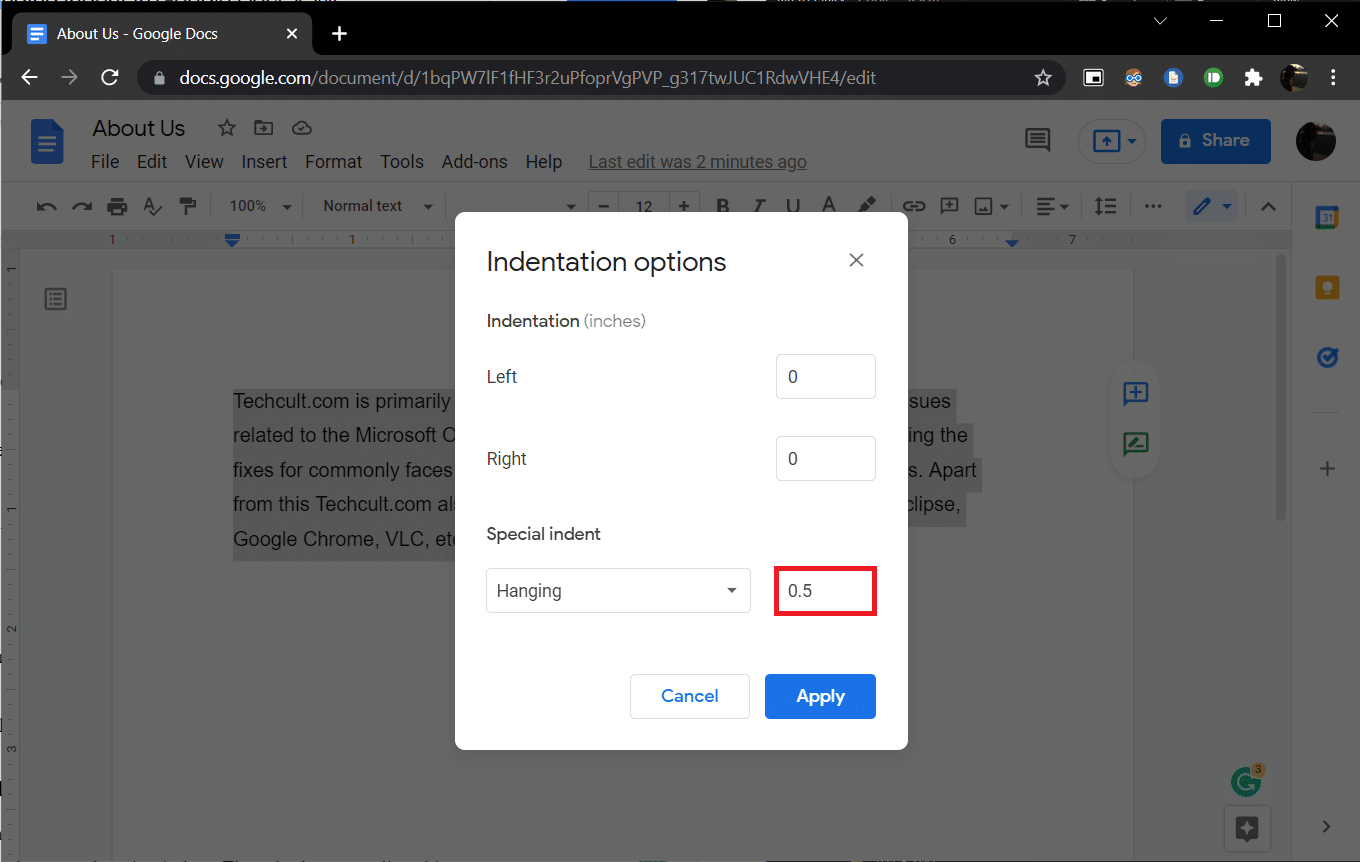
5. Нажмите « Применить » или нажмите клавишу ввода, чтобы применить висячий отступ.
Читайте также: Как добавить оглавление в Google Docs
Способ 2: используйте вариант линейки
Вы также можете вручную перетащить линейку, чтобы отрегулировать положение текста и создать висячий отступ. Линейка имеет два регулируемых компонента: отступ слева и отступ первой строки. Используя левый отступ, вы можете увеличить значение левого отступа и переместить строки абзаца вправо, а сместив отступ первой строки, вы можете выровнять первую строку абзаца по левому полю. Вот как это сделать.
1. Во-первых, убедитесь, что линейка видна вверху и слева от документа. Если это не так, нажмите « Просмотр»> «Показать линейку» , чтобы включить его.
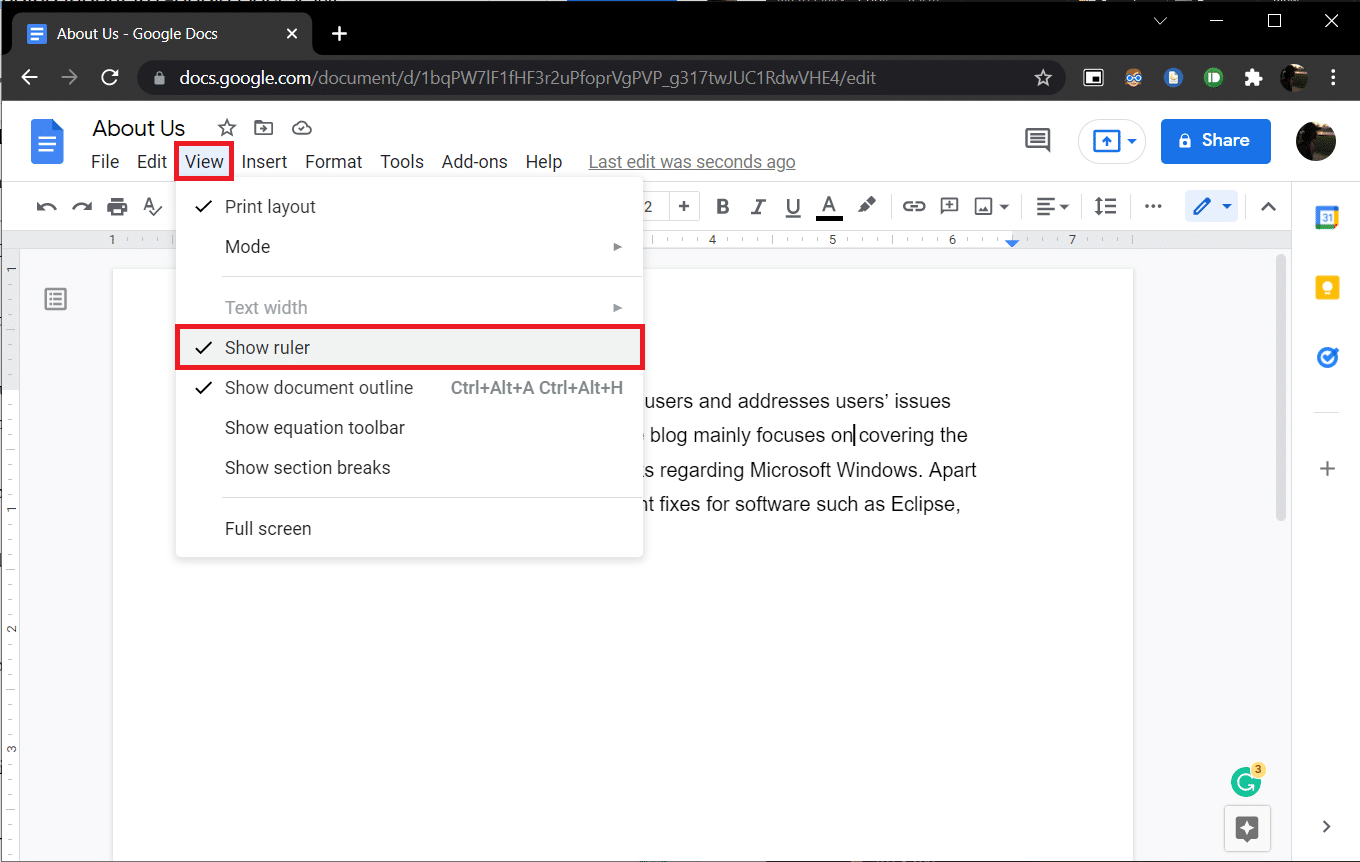
2. Продолжайте и выберите абзац или набор строк.
3. Нажмите на направленную вниз синюю стрелку (Левый отступ) и перетащите ее вправо , чтобы создать отступ. Значения появятся на линейке для точности. Все выбранные линии переместятся на новую отметку.
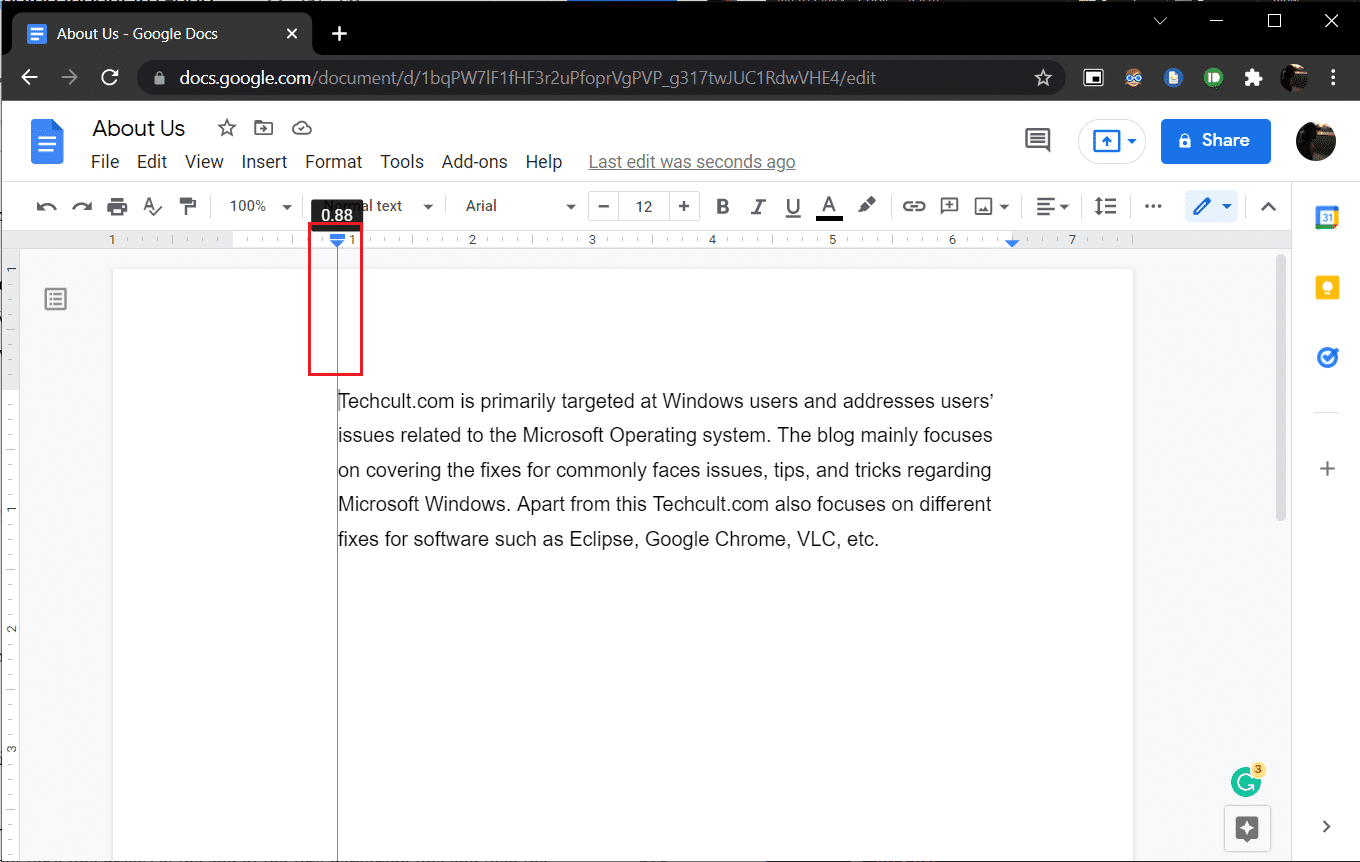
4. Затем выберите синюю черточку (отступ первой строки) над стрелкой левого отступа и перетащите ее туда, откуда должна начинаться первая строка.
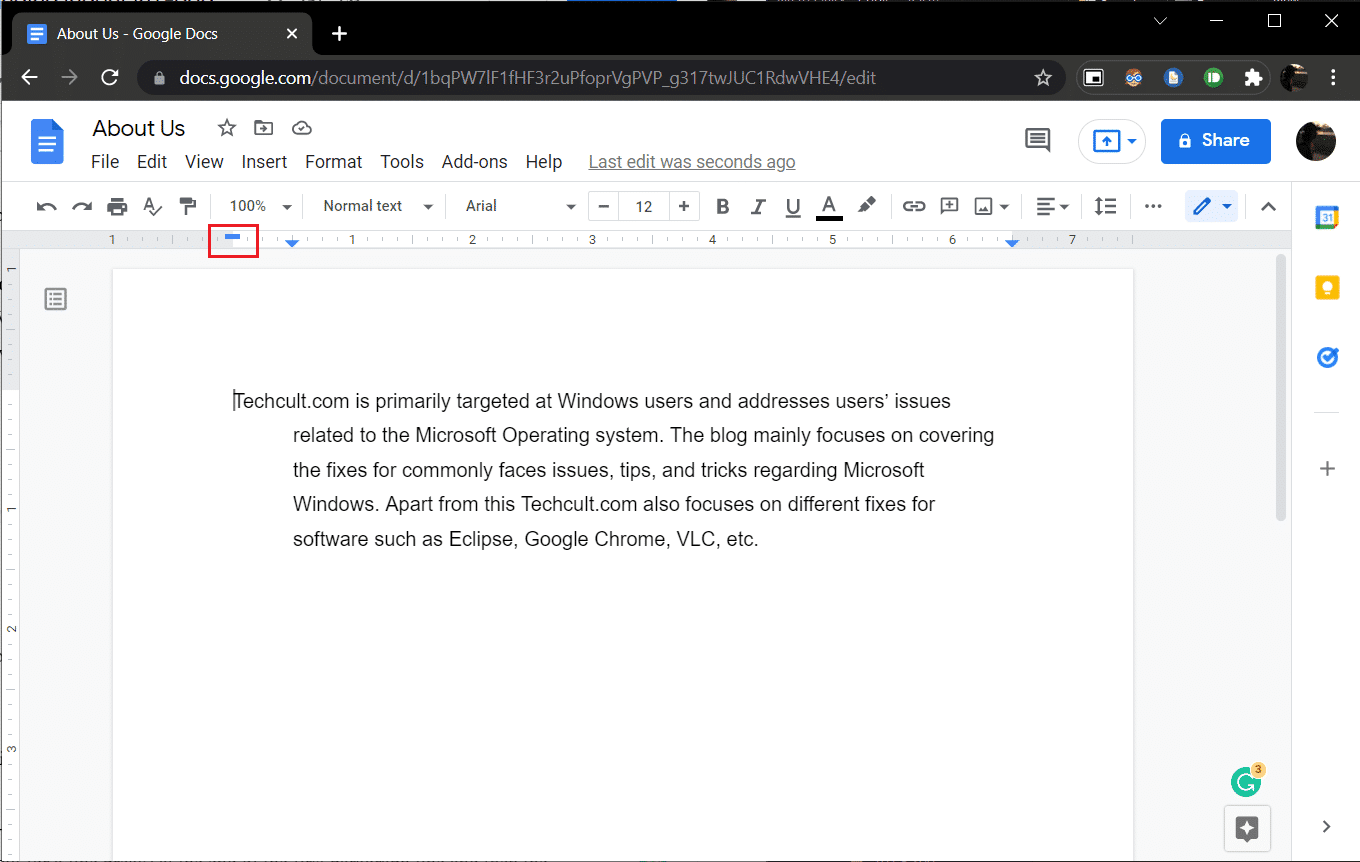
Отрегулируйте оба положения, пока не будет достигнут желаемый вид.
Другой способ создания висячего отступа в документах Google — нажать Shift + Enter , ярлык висячего отступа для разрыва строки в конце первой строки абзаца, а затем клавишу Tab . Повторите эти действия для каждой строки в абзаце, чтобы сдвинуть их все вправо. Помимо того, что этот метод занимает много времени, он также подвержен ошибкам.
Рекомендуемые:
- Исправить отображение панели задач в полноэкранном режиме в Windows 10
- Как запустить сканирование на вирусы на моем компьютере?
- 15 лучших бесплатных сервисов виртуальных почтовых ящиков
- Как включить темный режим Microsoft Outlook
Мы надеемся, что это руководство было полезным, и вы смогли понять , как создать висячий отступ в Word или Google Docs . Если у вас есть какие-либо вопросы или предложения, не стесняйтесь оставлять их в разделе комментариев. Дайте нам знать, если вы хотели бы прочитать больше тем, посвященных функциям, которые помогут вам улучшить ваши письма.
