Как копировать большие файлы с телефона на компьютер
Опубликовано: 2022-01-29Вам нужно скопировать огромный файл с телефона на компьютер. Может быть, это длинное видео или большой документ. Если файл слишком велик для прямой передачи по электронной почте, кабелю USB или другим обычным способом, как вы можете загрузить этот большой файл на свой компьютер?
Устройства Apple могут использовать AirDrop для передачи файла на ваш компьютер. Однако ни Windows, ни Android не поддерживают AirDrop. В этом случае есть другие варианты, которые работают между устройствами Windows, Mac, iOS и Android, включая Google Photos, Nearby Share и передачу Bluetooth, а также сторонние программы.
AirDrop
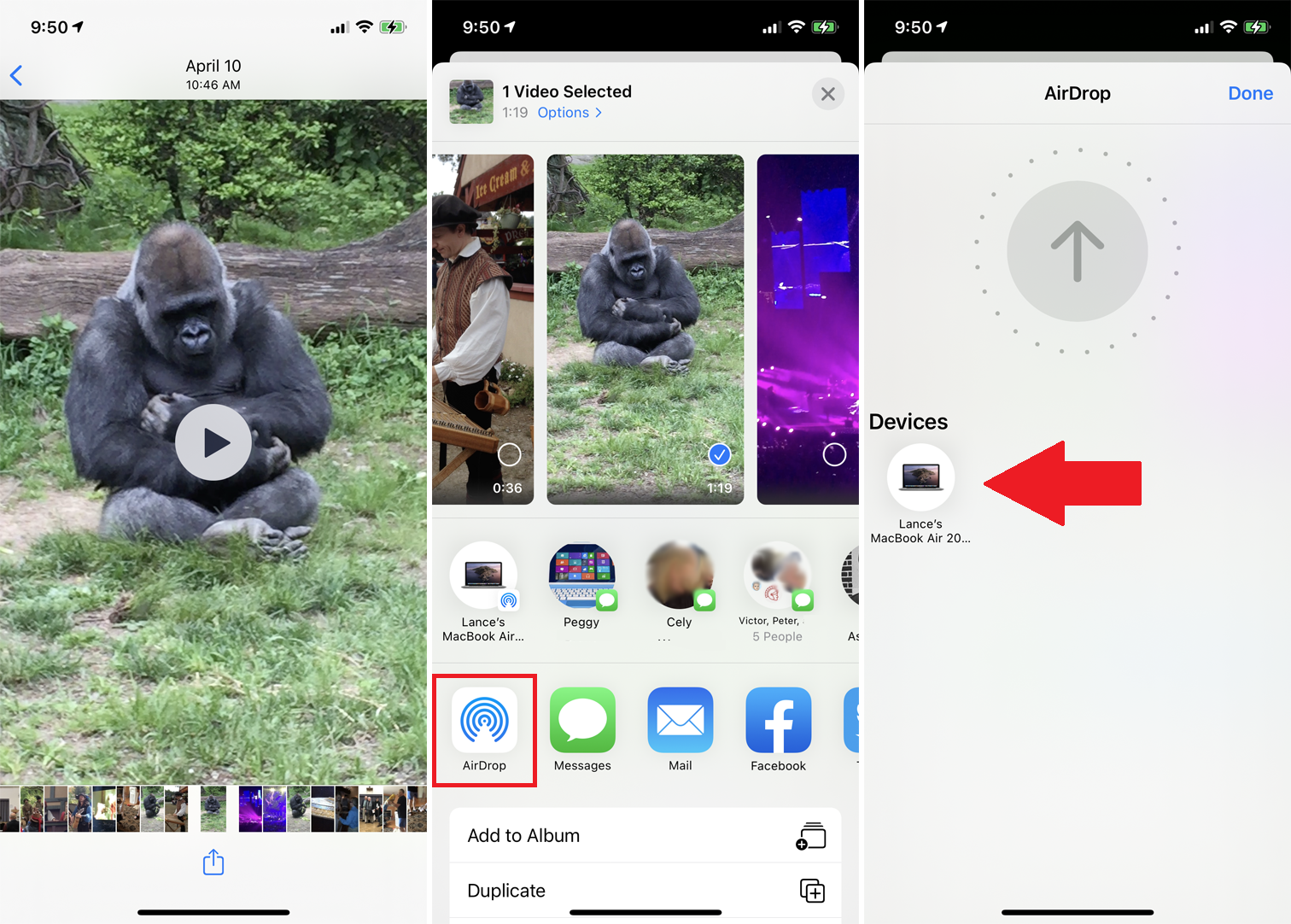
Если вы еще не использовали AirDrop для передачи файлов между вашим iPhone, iPad или Mac, это довольно просто. На телефоне или планшете откройте файл, который хотите скопировать. Коснитесь значка « Поделиться » и выберите AirDrop . На экране AirDrop выберите свой Mac.
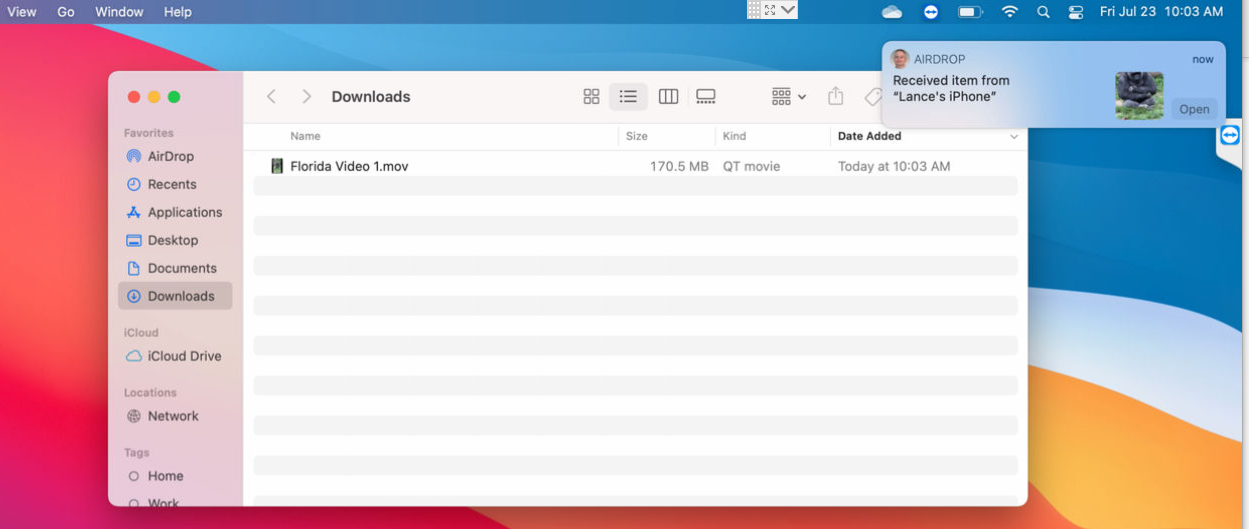
Вы должны увидеть уведомление AirDrop на своем Mac, после чего файл будет автоматически скопирован. Откройте папку «Загрузки» на вашем Mac, чтобы получить к ней доступ. Для получения более подробной помощи ознакомьтесь с нашим руководством по AirDrop.
Google Фото
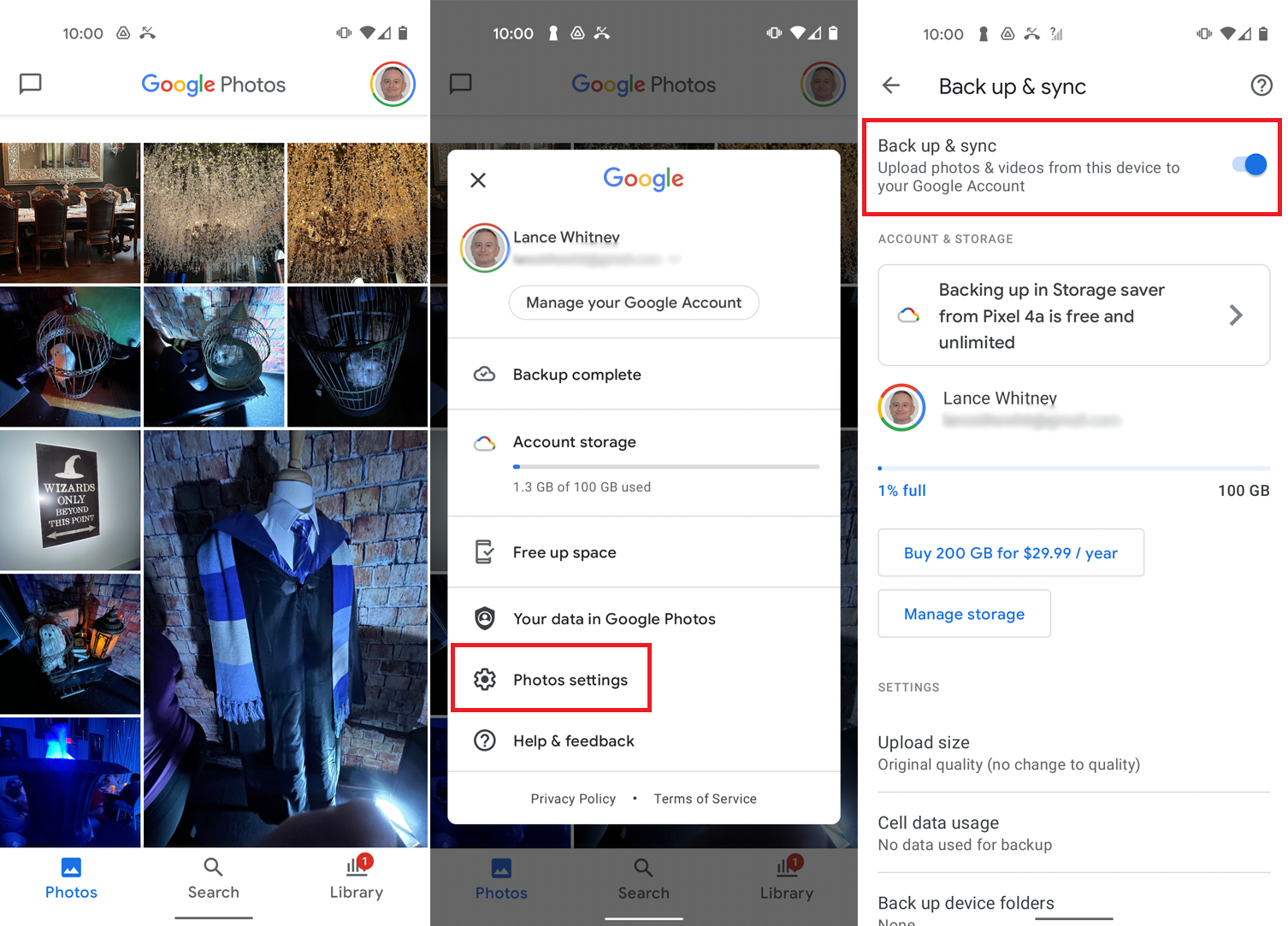
Google Фото должен автоматически сохранять и синхронизировать фотографии и видео на вашем устройстве Android, что означает, что вы можете получить к ним доступ на своем телефоне и компьютере. Если это не работает для вас, откройте приложение, коснитесь значка своего профиля в правом верхнем углу, перейдите в « Настройки фотографий » > « Резервное копирование и синхронизация» и включите переключатель « Резервное копирование и синхронизация» .
Вы также можете использовать Google Фото на iPhone или iPad, если загрузите приложение из Apple App Store. В приложении коснитесь значка своего профиля, выберите « Настройки Google Фото» > «Резервное копирование и синхронизация» и включите переключатель « Резервное копирование и синхронизация» .
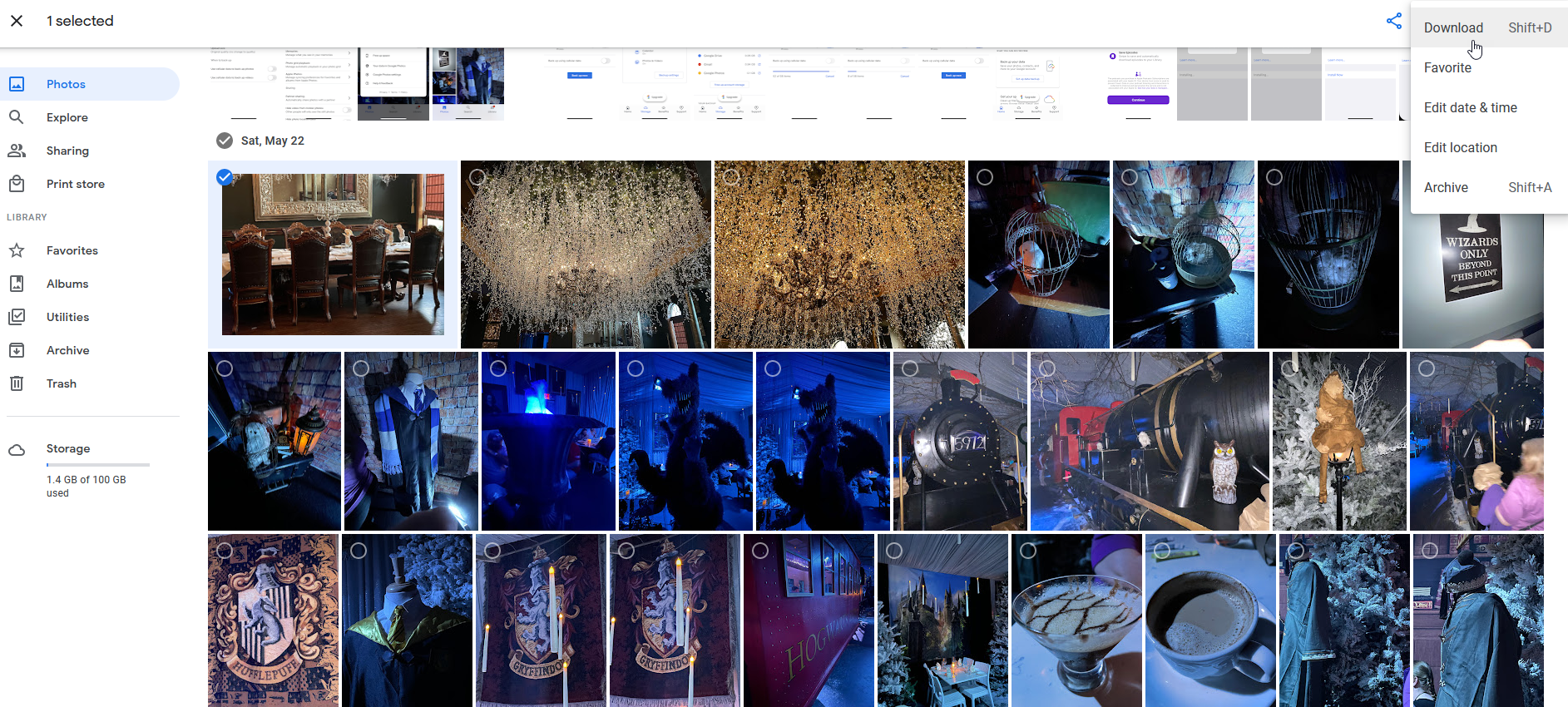
Откройте веб-сайт Google Фото на своем компьютере, и вы должны увидеть все свои синхронизированные фотографии. Чтобы загрузить определенную фотографию, нажмите на нее и откройте меню из трех точек в правом верхнем углу, затем выберите « Загрузить ».
Если вы используете Google Фото для синхронизации и хранения каждой фотографии и видео, которые вы снимаете на свой телефон, просто следите за своим хранилищем Google. Компания больше не предлагает неограниченное хранилище фотографий бесплатно и ограничивает вас 15 ГБ места для всех ваших онлайн-файлов (Gmail, Google Диск и Google Фото вместе взятых), если вы не расплачиваетесь за ежемесячную подписку Google One. (Вот некоторые альтернативы.)
Поделиться с соседями
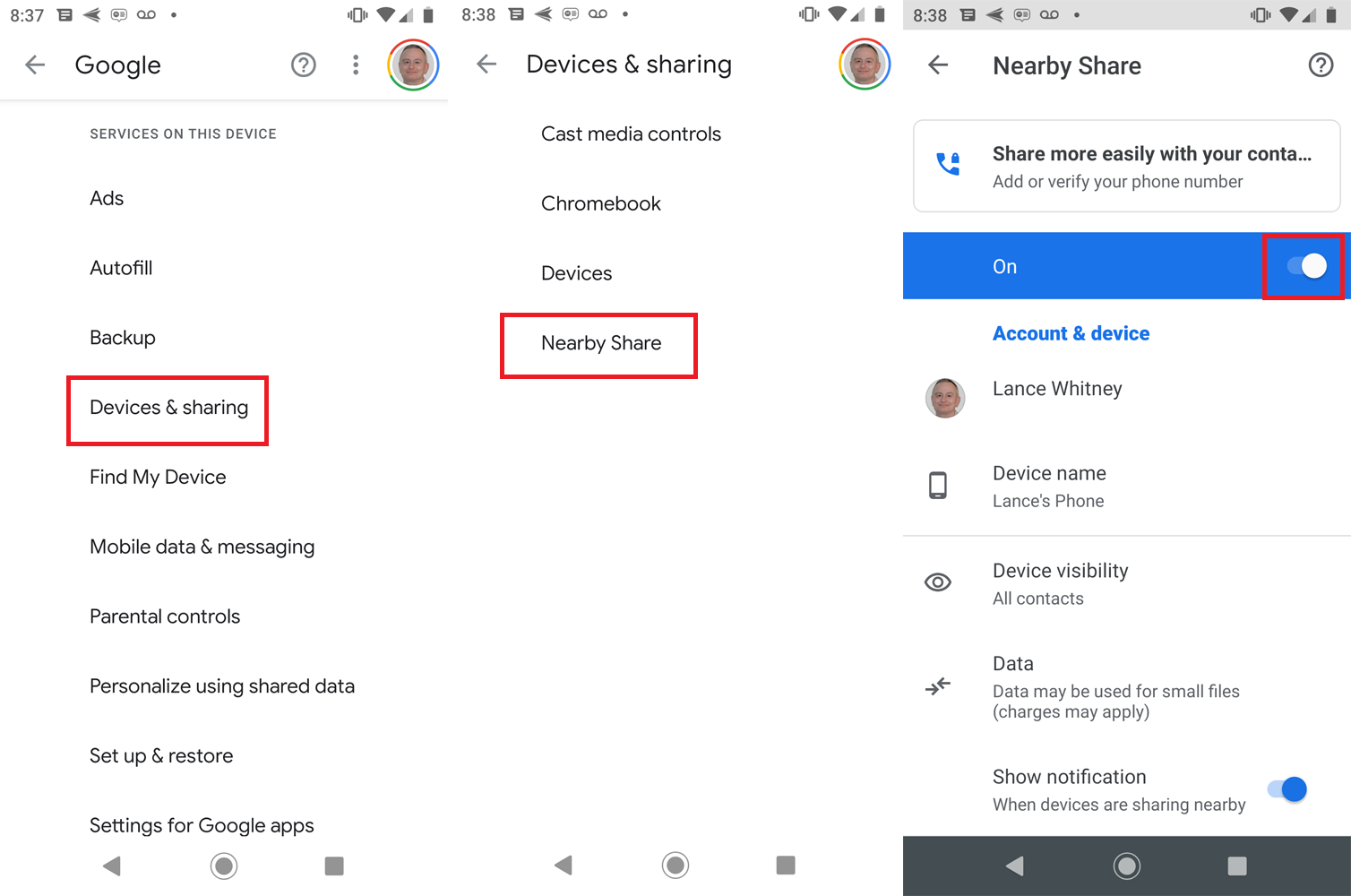
Другой вариант только для Android — это ответ Google на AirDrop, Nearby Share. Чтобы начать, перейдите в « Настройки» > «Google» > «Устройства и общий доступ» > «Обмен с окружением», а затем включите переключатель для этой функции. Вы можете использовать функцию «Обмен с окружением» для отправки и получения файлов, если оба устройства работают под управлением Android 6.0 или более поздней версии, а также включены Bluetooth и службы определения местоположения.
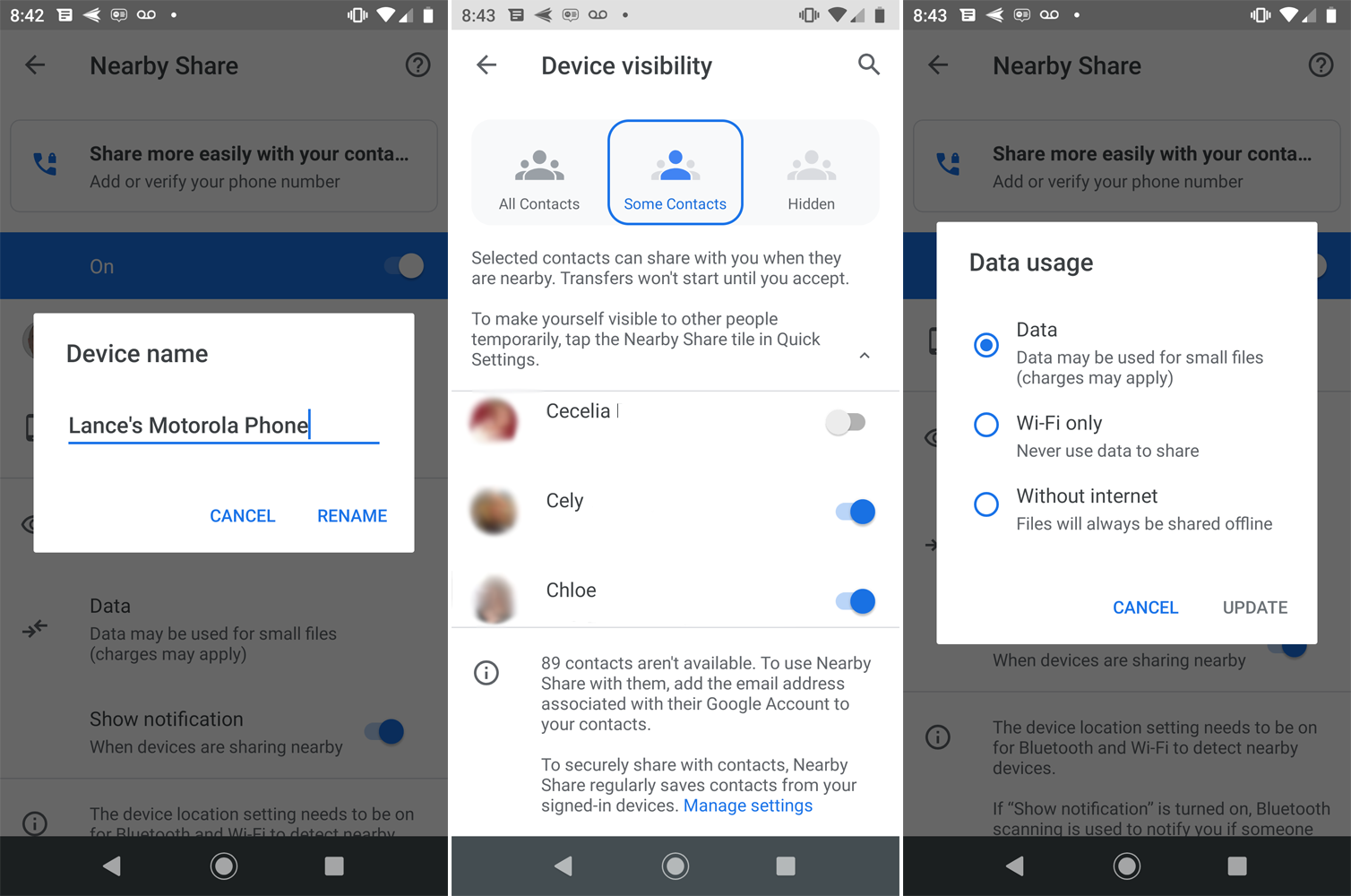
На странице настроек «Обмен с окружением» вы можете настроить несколько параметров. Нажмите Имя устройства , чтобы изменить имя вашего телефона, которое будет отображаться для другого человека при обмене файлами. Нажмите «Видимость устройства» , чтобы определить, хотите ли вы использовать «Обмен с окружением» со всеми контактами или только с некоторыми контактами, или оставить его скрытым. Коснитесь « Данные », чтобы указать, будет ли функция «Обмен с окружением» работать через мобильные данные, только через Wi-Fi или без Интернета.
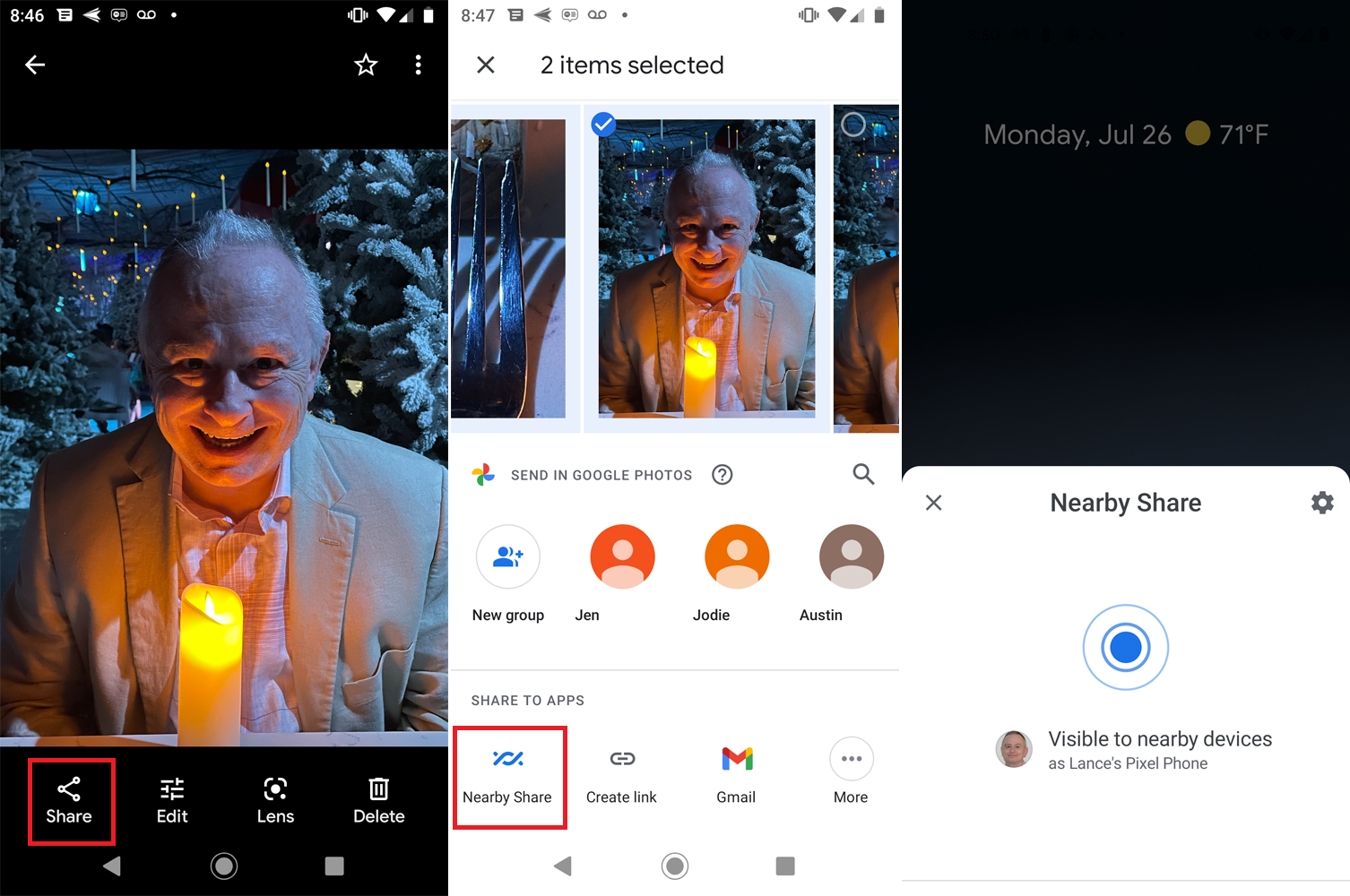
Включив функцию «Обмен с окружением» как на отправляющем, так и на принимающем устройствах, откройте приложение Android на передающем устройстве, например приложение «Файлы», «Галерея» или «Google Фото». Коснитесь значка « Поделиться » и выберите значок « Поделиться с окружением». Если вы его не видите, коснитесь значка « Дополнительно », и он должен появиться.

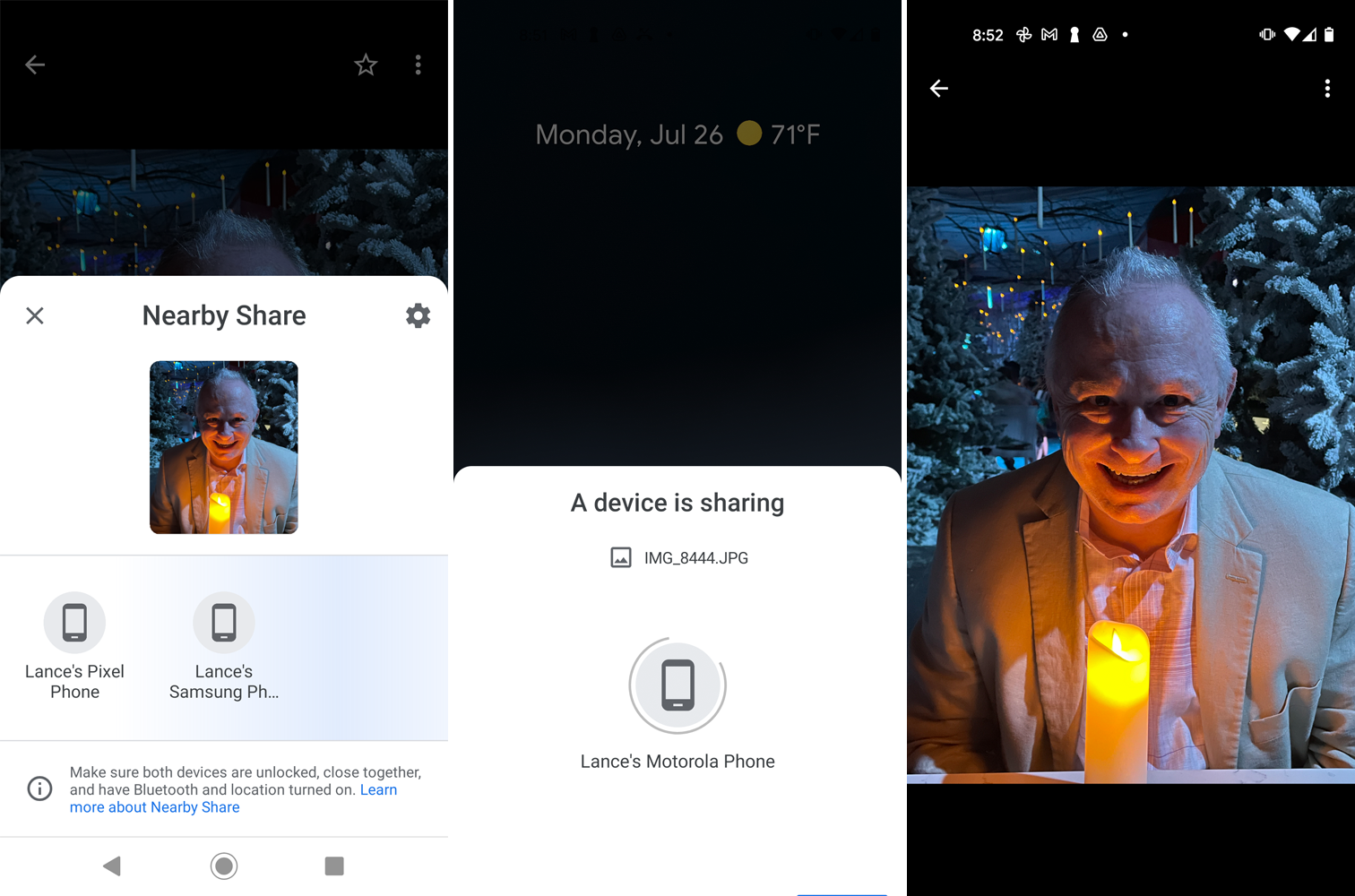
Уведомление на принимающем телефоне предлагает вам коснуться его, чтобы он стал видимым для ближайших устройств. На отправляющем устройстве коснитесь имени принимающего устройства. После подключения обоих устройств нажмите « Принять » на принимающем устройстве. Затем откройте полученный файл в соответствующем приложении, чтобы просмотреть его.
блютус
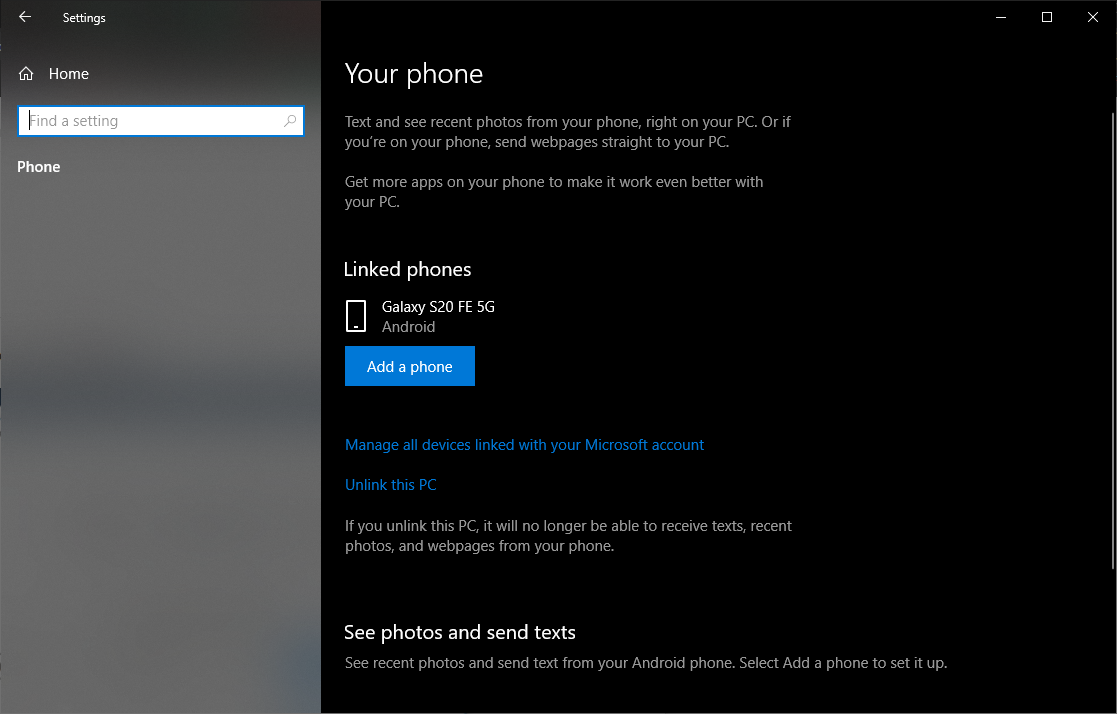
Устройства Android могут использовать Bluetooth для отправки файлов на компьютер с Windows 10, но он не будет работать с iPhone или iPad. Сначала вам нужно связать и соединить свой телефон Android с Windows 10, а затем убедиться, что Bluetooth включен на обоих устройствах.
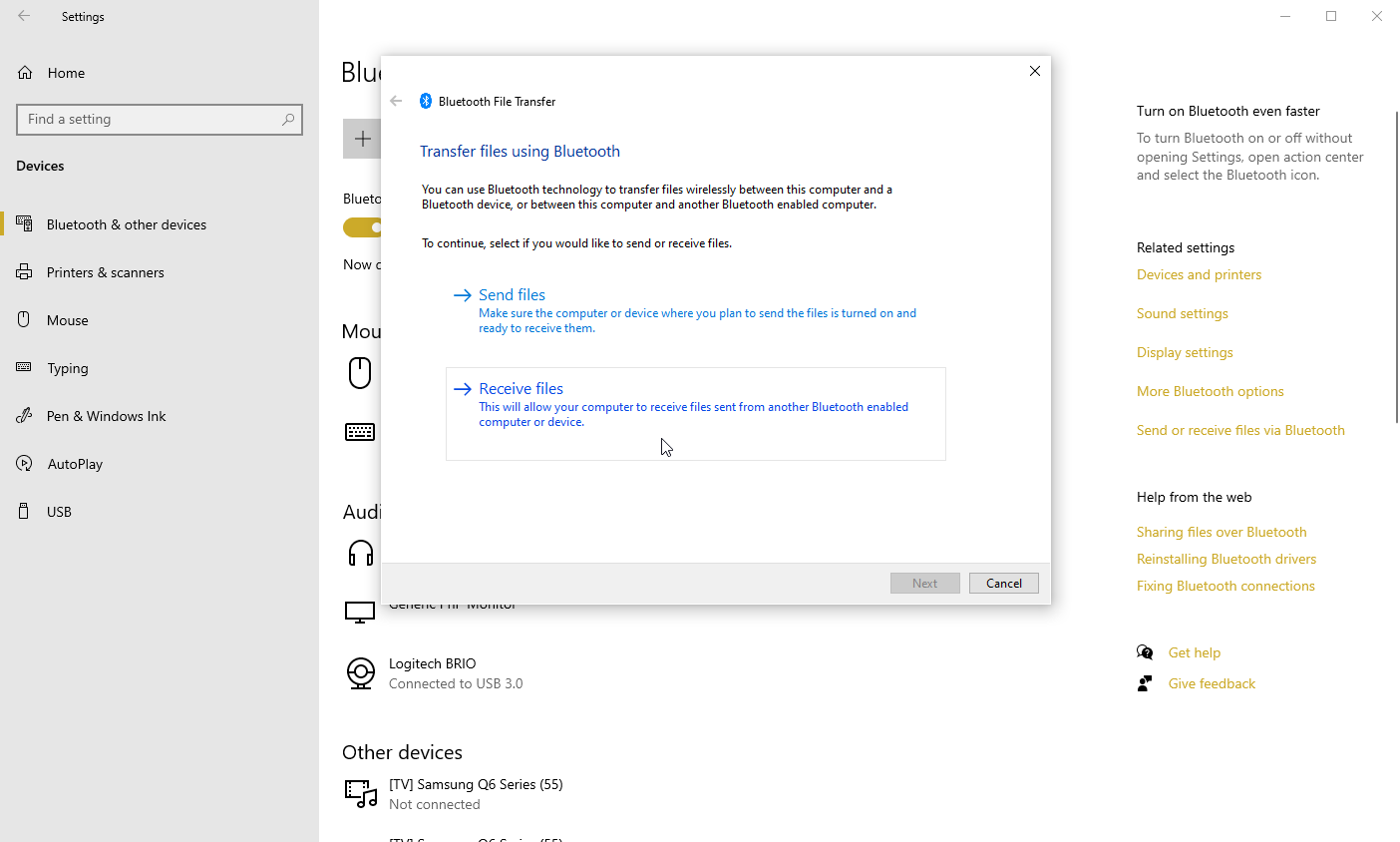
Перейдите в « Настройки» > «Устройства » на компьютере с Windows 10 и нажмите ссылку « Отправлять или получать файлы через Bluetooth » справа или внизу страницы. В окне «Передача файлов по Bluetooth» коснитесь параметра « Получить файлы ».
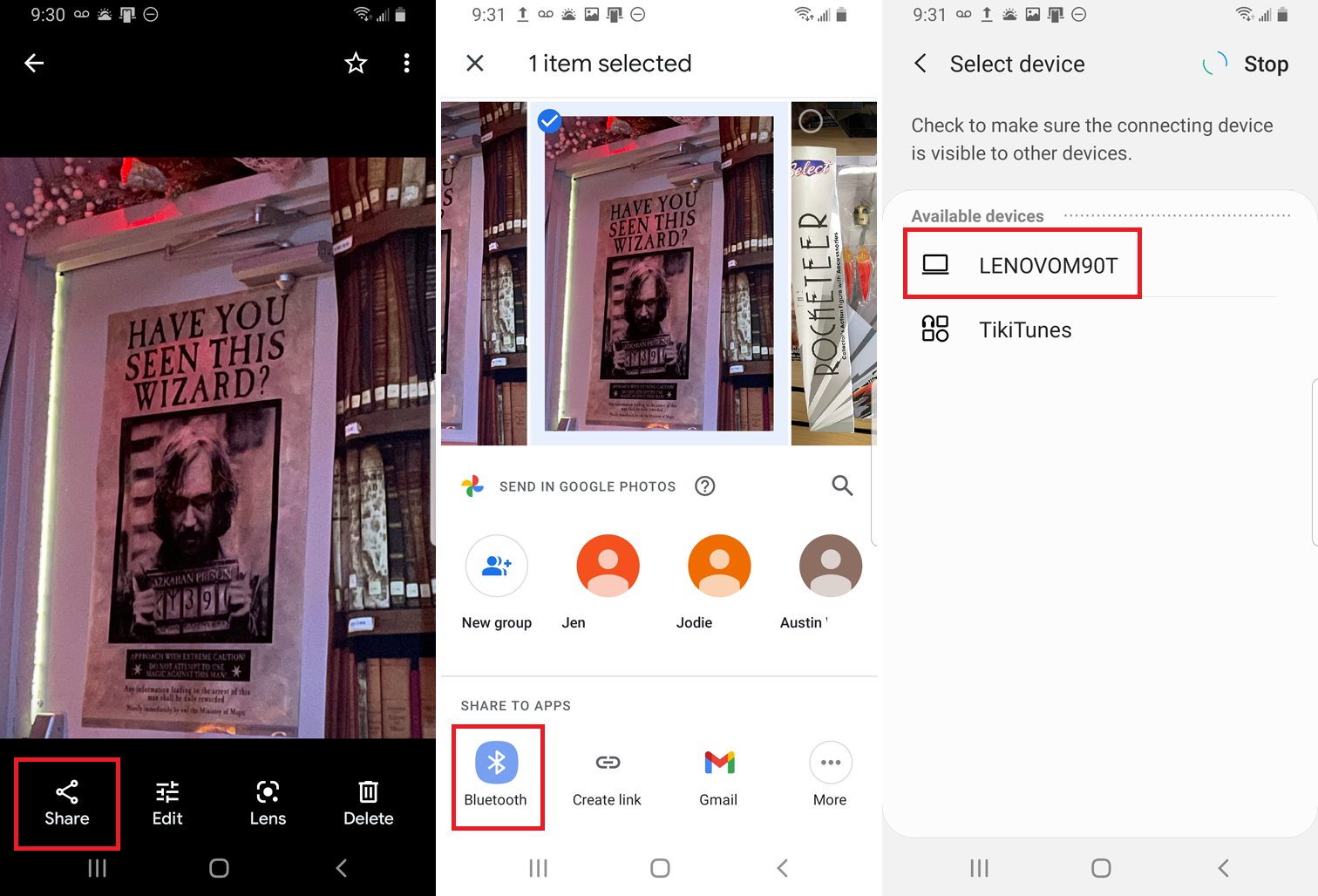
На телефоне Android перейдите к файлу, который хотите перенести на компьютер. Для этого мы рекомендуем приложение Files by Google или Google Photos. Откройте файл, коснитесь значка « Поделиться » и выберите Bluetooth . На следующем экране выберите имя вашего ПК.
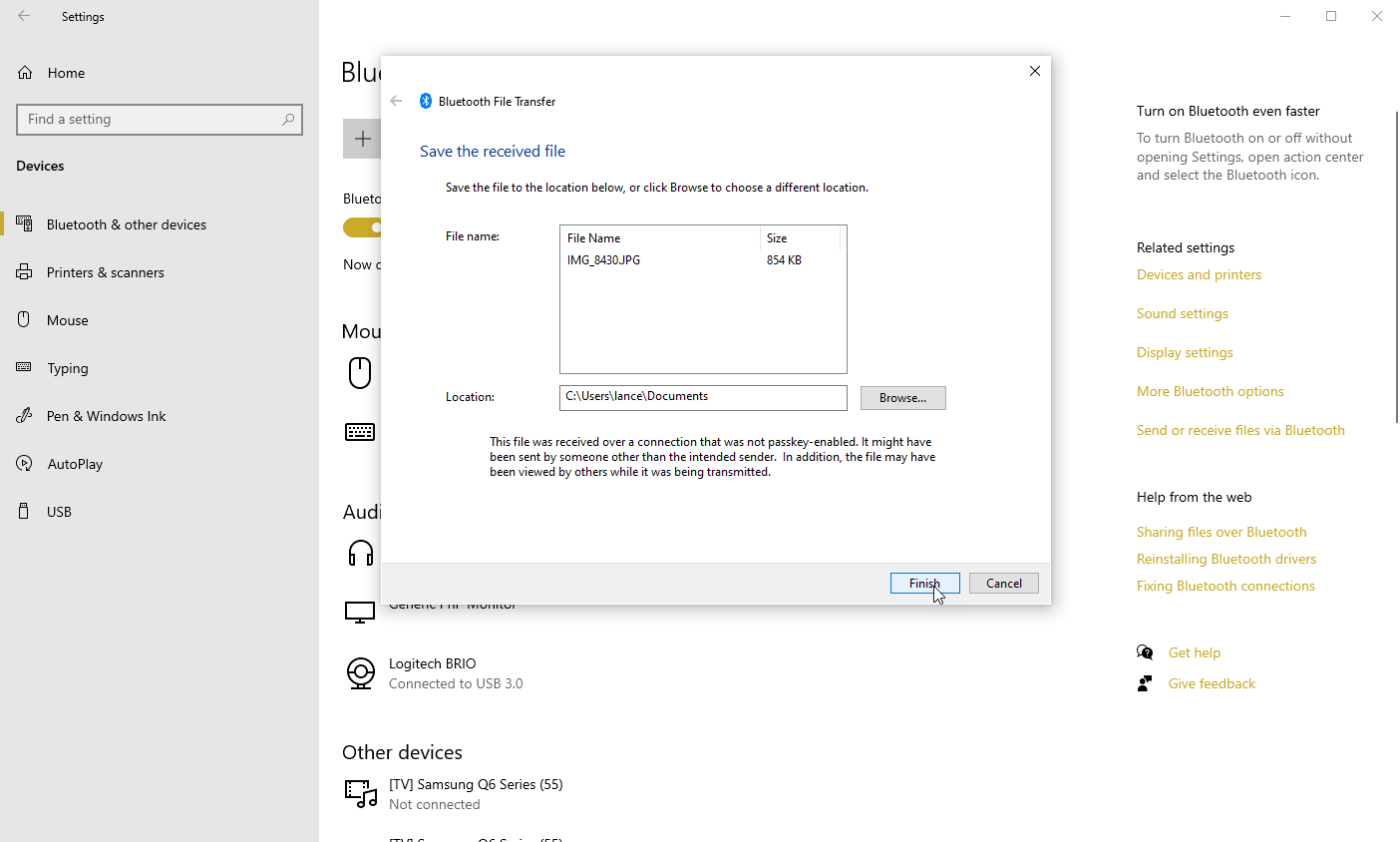
На ПК с ОС Windows найдите и выберите место для сохранения переданного файла и нажмите « Готово» . Откройте папку для просмотра файла.
Снапдроп
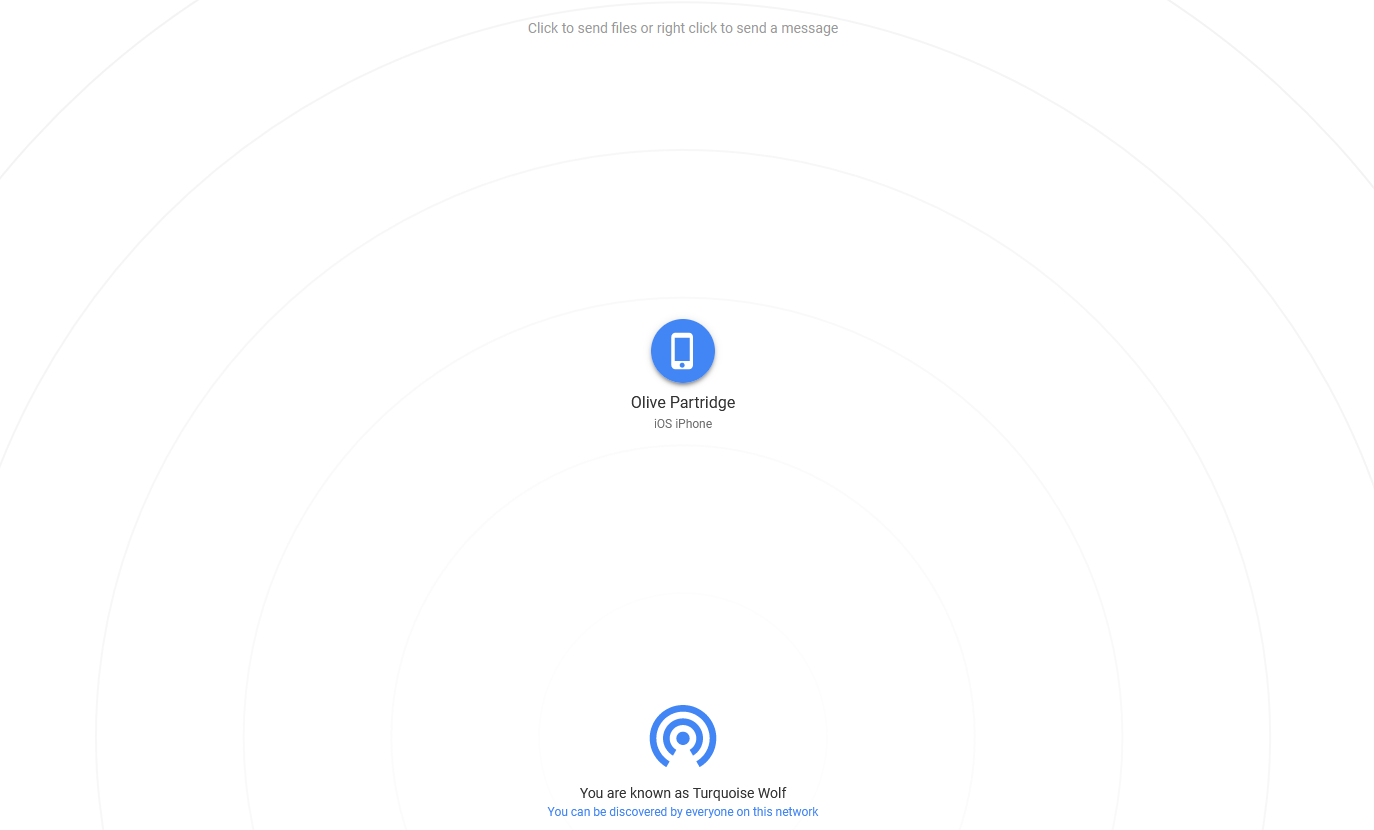
Snapdrop — это веб-инструмент для передачи файлов, который может копировать фотографии, видео и другие файлы между различными устройствами и компьютерами. Запустите сайт как на компьютере, так и на мобильном устройстве. Экран на вашем компьютере должен идентифицировать ваш телефон или планшет, а ваше мобильное устройство должно идентифицировать браузер на вашем ПК.
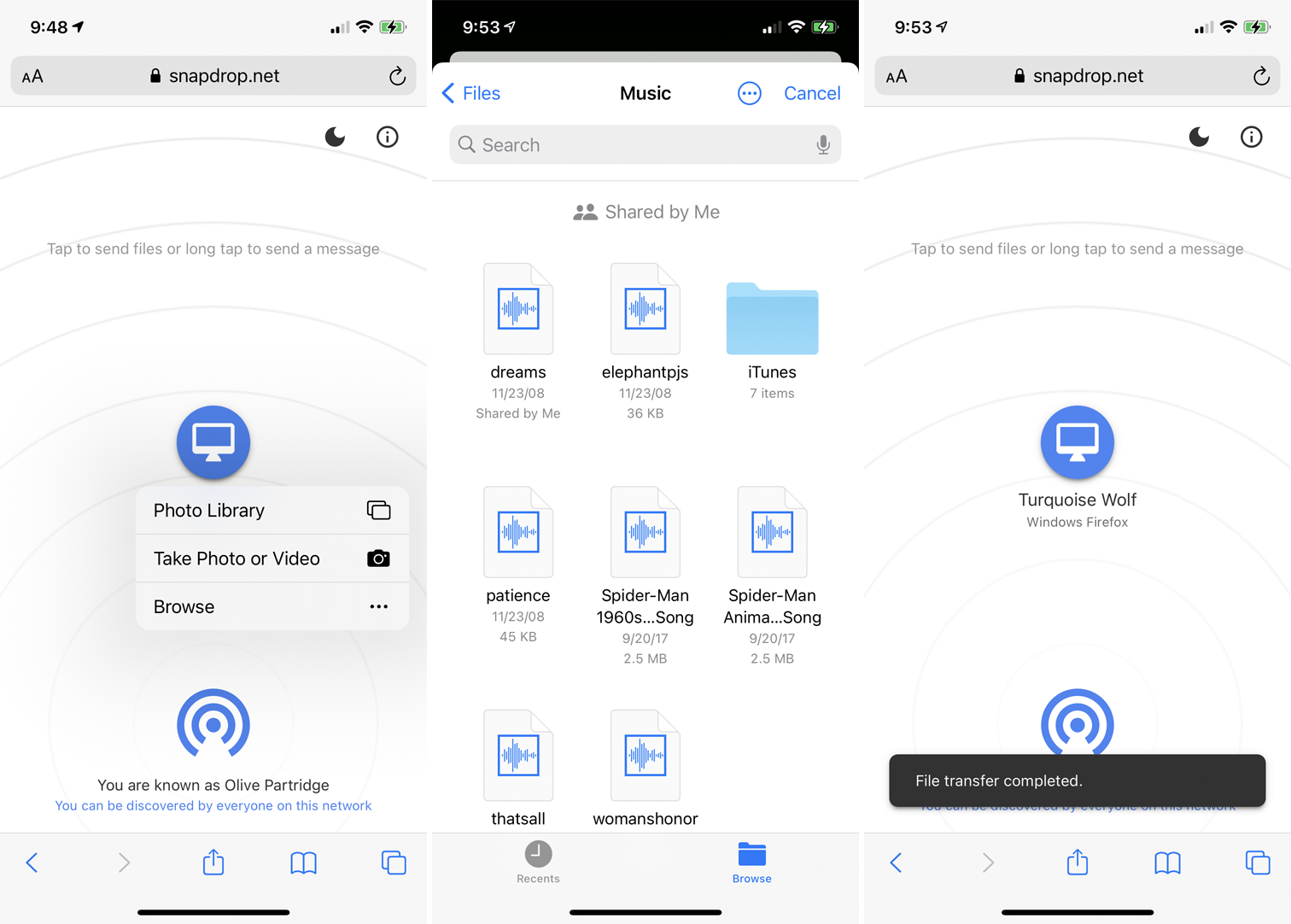
Чтобы передать файл с телефона на компьютер, коснитесь значка компьютера на экране телефона. Вы можете выбрать « Библиотека фотографий », чтобы захватить существующую фотографию, «Снять фото» или «Видео» , чтобы сделать что-то новое с помощью камеры вашего телефона, или «Обзор», чтобы передать существующий файл с вашего телефона. Независимо от того, используете ли вы устройство iPhone, iPad или Android, вы должны иметь возможность передавать файл, сохраненный на самом устройстве или сохраненный на сайте онлайн-хранилища.
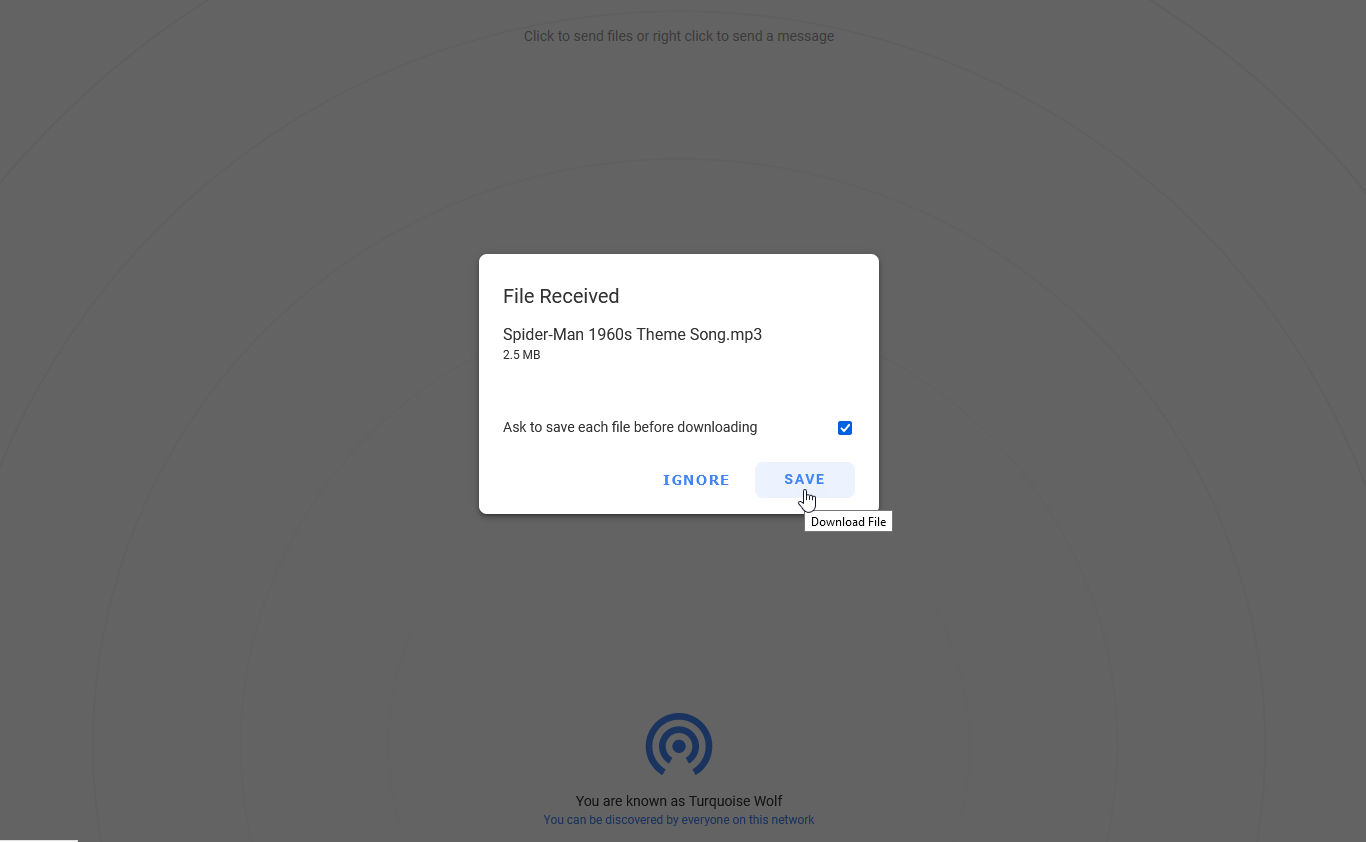
На вашем компьютере файл должен отображаться как полученный. Нажмите Сохранить , чтобы сохранить его на жесткий диск.
Документы от Readdle
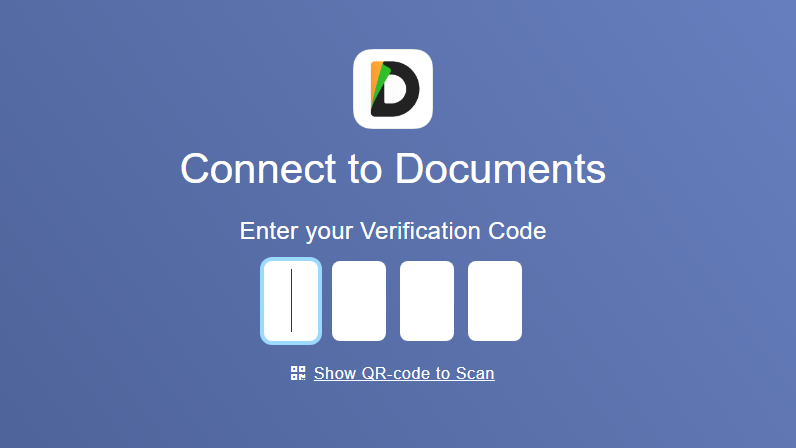
Приложение Documents by Readdle, доступное для iOS и iPadOS, позволяет просматривать папки и файлы на вашем компьютере с мобильного устройства. Затем вы можете выбрать файлы, которые хотите загрузить на свой компьютер. Это можно сделать, загрузив и запустив приложение на мобильном устройстве, а затем открыв веб-сайт Docs Transfer на своем компьютере.
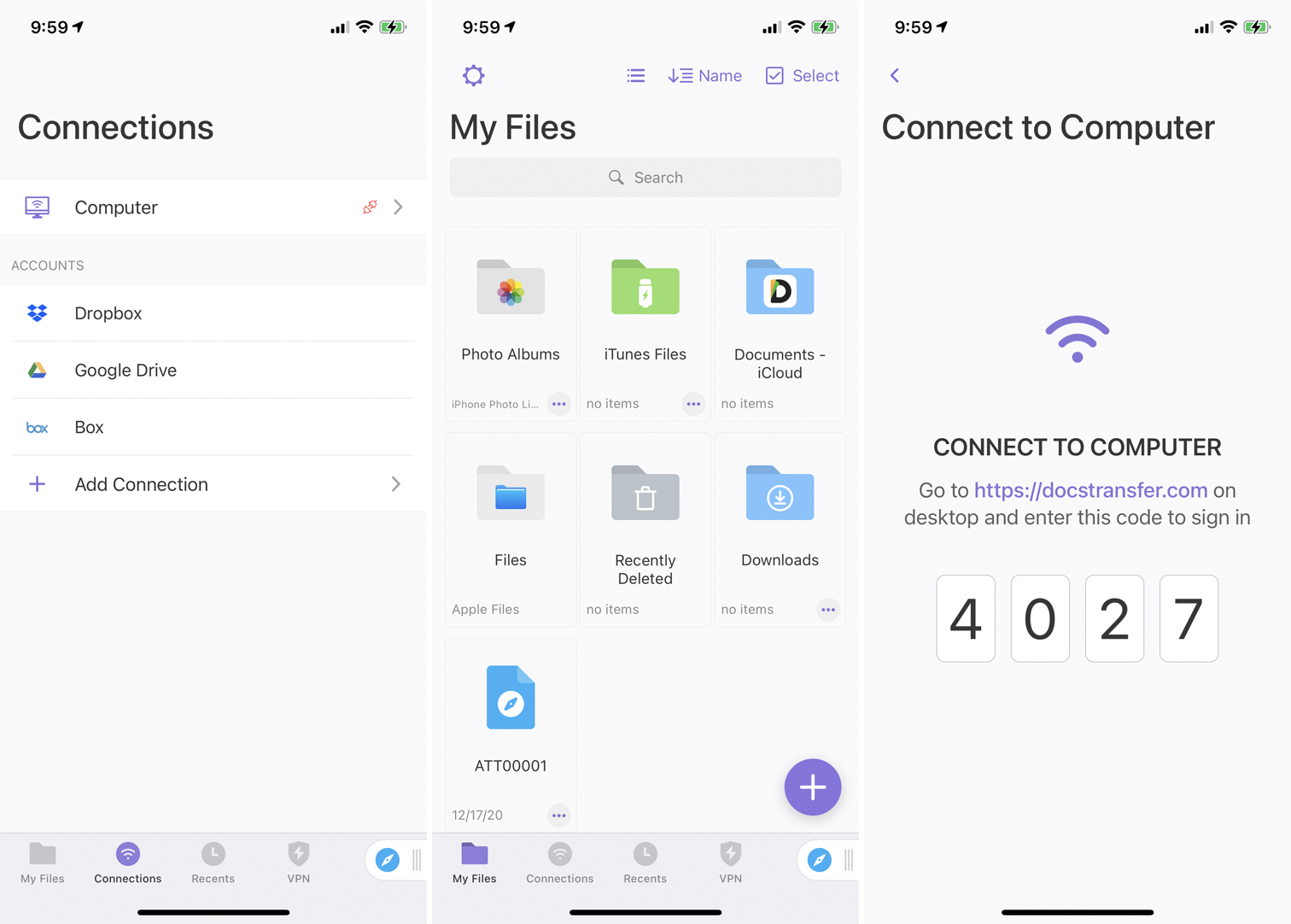
В мобильном приложении перейдите в « Подключения» > «Компьютер» , чтобы просмотреть четырехзначный код. Введите номер на веб-сайте Docs Transfer на своем ПК и подождите, пока оба устройства подтвердят соединение.
Затем ваш компьютер отображает определенные папки и файлы с вашего телефона, например, вашу библиотеку фотографий. На своем ПК перейдите к папке, содержащей файл, который вы хотите передать. Установите флажок рядом с нужным файлом и нажмите ссылку « Загрузить ».
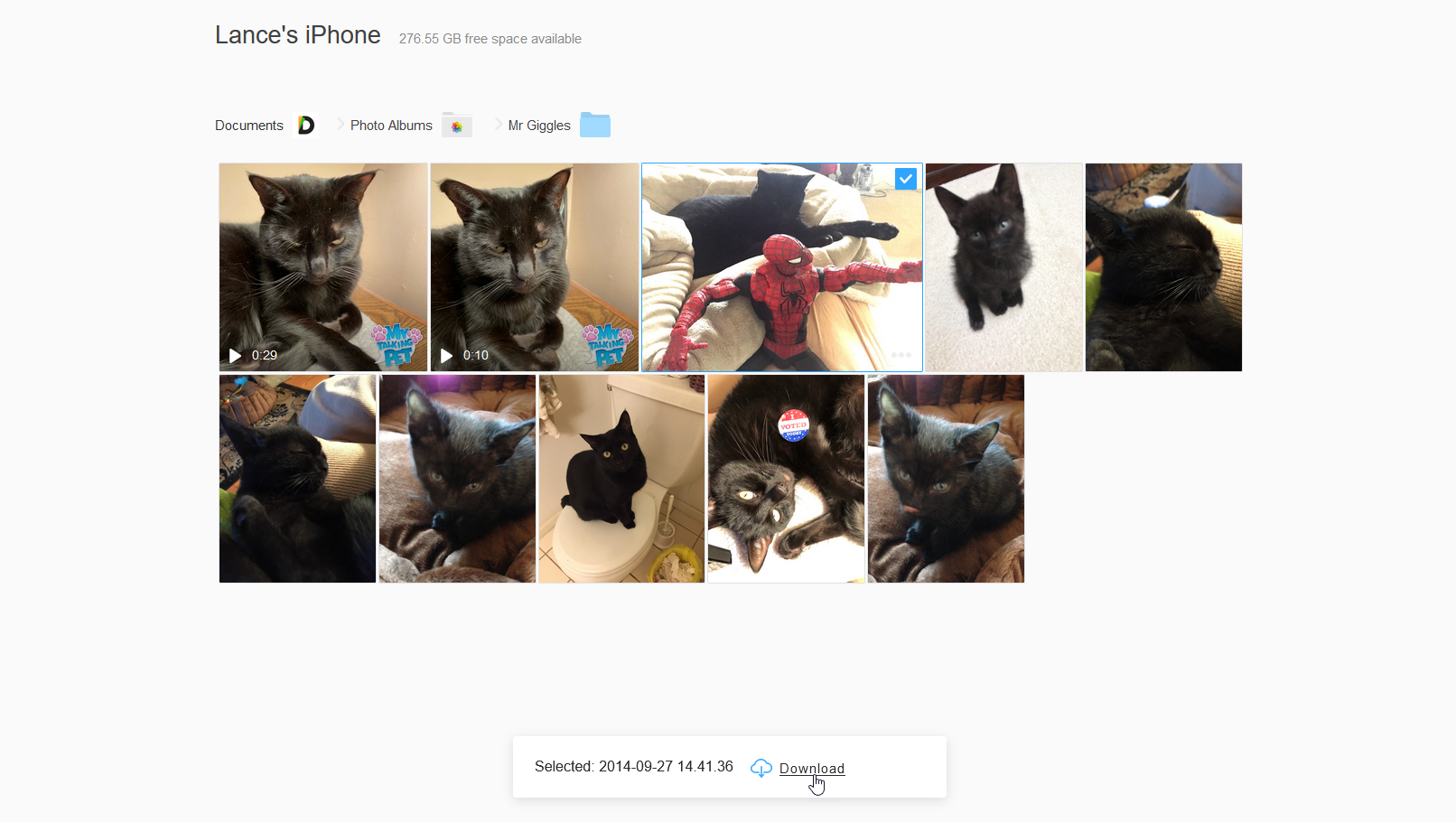
В поле « Сохранить файл » нажмите « ОК », чтобы загрузить файл, а затем выберите место для его сохранения. Когда вы закончите, нажмите кнопку « Отключить » в мобильном приложении, чтобы разорвать соединение.
