Как копировать, вырезать и вставлять в Windows 10 и 11
Опубликовано: 2022-01-29
Копировать, вырезать и вставить — три основные операции, которые каждый пользователь Windows 10 и 11 должен знать наизусть. Концепции, лежащие в их основе, применимы практически к каждому приложению, которое вы когда-либо использовали. Вот как они работают.
Понимание буфера обмена
Когда вы копируете или вырезаете что-либо (например, блок текста, изображение или ссылку), Windows временно сохраняет данные в специальной ячейке памяти, называемой буфером обмена. Думайте об этом как о временном загоне. Когда вы вставляете скопированную информацию, Windows извлекает содержимое буфера обмена и помещает его туда, куда вы хотите.
Как правило, содержимое буфера обмена сбрасывается при перезагрузке компьютера, хотя в Windows 10 и 11 можно закрепить элементы в буфере обмена с помощью дополнительной функции под названием История буфера обмена. Затем вы можете быстро вызывать их столько раз, сколько хотите, нажав сочетание клавиш Windows + V.
В Windows вы даже можете синхронизировать свой буфер обмена между устройствами с помощью облака. Но это необязательный параметр, который вы должны включить в настройках системы.
СВЯЗАННЫЕ С: Как включить и использовать историю буфера обмена в Windows 10
Разница между копированием и вырезанием
Когда вы что-то копируете, Windows копирует нужную информацию в буфер обмена, а также оставляет ее в исходном месте. Напротив, когда вы выполняете операцию вырезания, Windows копирует информацию в буфер обмена, но также удаляет информацию из исходного местоположения.
Это означает, что вы обычно используете копирование для дублирования информации и вырезание для перемещения информации из одного места в другое. Эти фундаментальные концепции применимы практически ко всем приложениям, поэтому давайте рассмотрим различные способы копирования, вырезания и вставки в Windows.
Как копировать, вырезать и вставлять с помощью сочетаний клавиш

Важно знать три основных сочетания клавиш для копирования, вырезания и вставки, включенных в Windows на протяжении десятилетий. Microsoft позаимствовала эти сочетания клавиш у Mac, который до сих пор использует их со специальной клавишей Command вместо Ctrl.
- Копировать: после выбора одного или нескольких элементов с помощью мыши или клавиатуры нажмите Ctrl+C. Информация будет скопирована в буфер обмена.
- Вырезать: после выбора одного или нескольких элементов нажмите Ctrl+X, и информация будет скопирована в буфер обмена и удалена из исходного места.
- Вставить: выберите место назначения, щелкнув область (или поместив курсор в то место, куда вы хотите поместить информацию), затем нажмите Ctrl+V.
Эти ярлыки теперь работают и в командной строке Windows 10.
Альтернативные сочетания клавиш для копирования, вырезания и вставки
Если вам нужно скопировать в программу, которая интерпретирует Ctrl+C как символ разрыва (например, эмулятор терминала), вы можете вместо этого использовать Ctrl+Insert. Чтобы вырезать, используйте Shift+Delete. Чтобы вставить, нажмите Shift+Insert. Эти ярлыки сегодня используются не так часто, но они по-прежнему почти повсеместно распознаются в Windows.

Как копировать, вырезать и вставлять с помощью правого клика
Во многих программах вы можете копировать, вырезать и вставлять с помощью правой кнопки мыши. Сначала выберите элемент документа (например, веб-страницу), затем щелкните правой кнопкой мыши, и вы, скорее всего, увидите контекстное меню, включающее команды «Копировать» или «Вырезать».
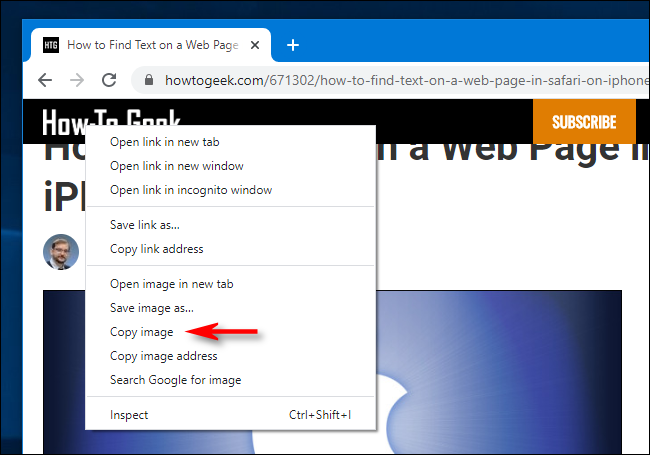
Затем вы можете щелкнуть правой кнопкой мыши в целевом документе и выбрать «Вставить», чтобы поместить содержимое буфера обмена в это место.
Тот же принцип работает в проводнике и на рабочем столе. Выберите файл, папку или группу файлов, которые вы хотите скопировать или вырезать. Щелкните правой кнопкой мыши файлы, и вы увидите всплывающее контекстное меню. Выберите «Копировать», если хотите скопировать файл в другом месте. Выберите «Вырезать», если хотите переместить файл в другое место.
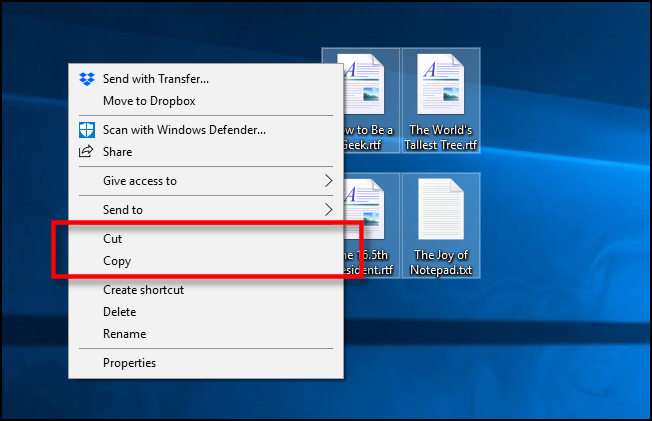
Затем перейдите в новое место и щелкните правой кнопкой мыши место, куда вы хотите поместить файлы. Щелчок правой кнопкой мыши может находиться внутри окна папки, на рабочем столе, на диске вашего компьютера или даже непосредственно на самом значке папки.
Выберите «Вставить» в контекстном меню, которое появляется.
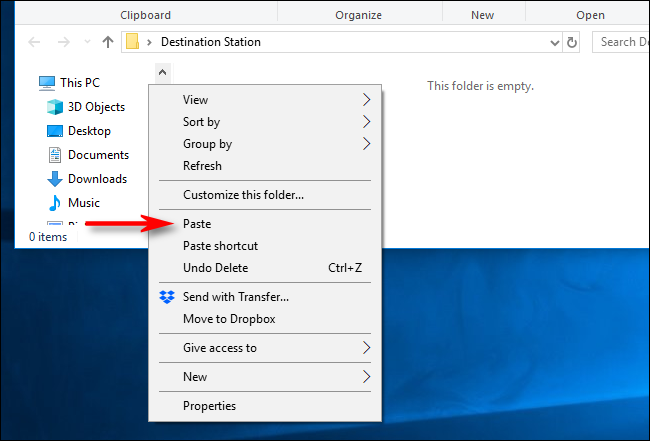
Файлы, которые вы только что вырезали или скопировали, появятся в новом месте. Очень кстати!
Как копировать, вырезать и вставлять с помощью меню приложения
Вы также можете копировать, вырезать и вставлять, выбирая элементы меню с помощью мыши или сенсорного экрана. В программах с ленточным интерфейсом вы обычно видите блок буфера обмена или редактирования, который содержит кнопки «Копировать», «Вырезать» и «Вставить».
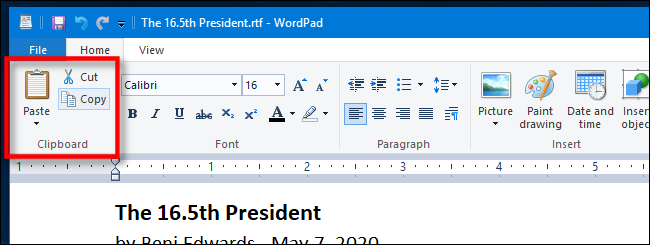
В программах со сжатым меню или меню в стиле гамбургера (таких как Chrome и Firefox) вы часто можете найти функции копирования/вырезания/вставки в разделе с надписью «Редактировать».
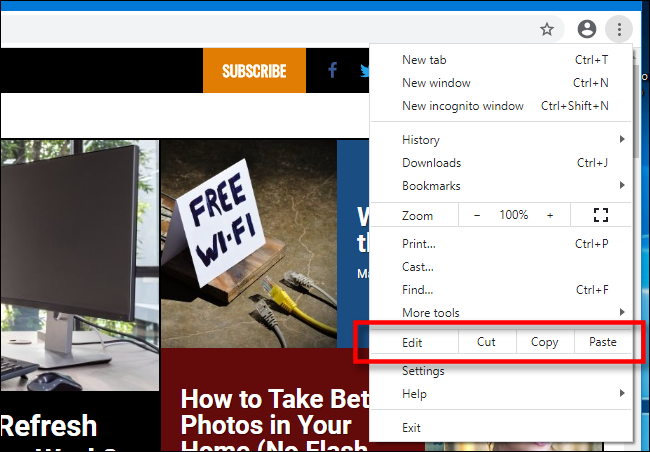
Кроме того, многие старые программы для Windows содержат ряд раскрывающихся меню в верхней части окна приложения. Среди них вы часто найдете меню под названием «Правка» (которое часто можно вызвать, нажав Alt + E). В этом меню обычно можно найти команды «Копировать», «Вырезать» и «Вставить».
Как очистить буфер обмена
Чтобы стереть содержимое буфера обмена, просто скопируйте что-нибудь новое. Простое копирование любого слова на веб-странице или в документе заменит содержимое буфера обмена тем, что вы только что скопировали. Возможно, вы захотите сделать это после копирования чего-то конфиденциального, например пароля или номера кредитной карты, чтобы случайно не вставить его в другое приложение.
Если вы хотите очистить данные в истории буфера обмена, вы можете стереть их вручную. Откройте «Системные настройки» на компьютере с Windows 10 или 11, затем перейдите в «Система» > «Буфер обмена». Найдите раздел «Очистить данные буфера обмена» и нажмите кнопку «Очистить».
Вы также можете создать собственный ярлык, который очистит буфер обмена Windows.
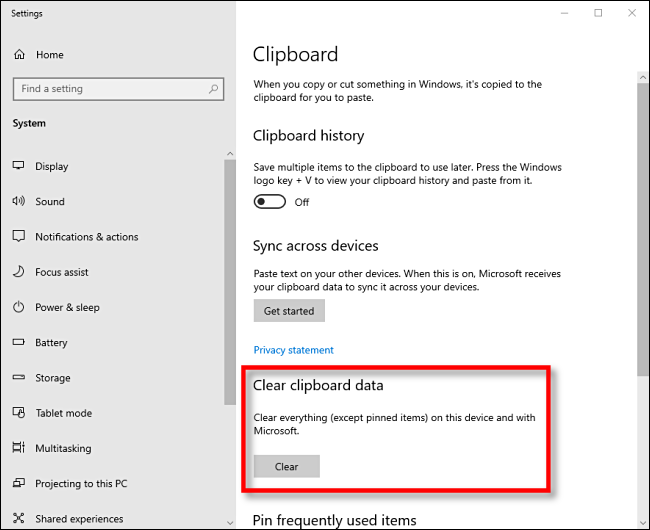
СВЯЗАННЫЕ С: Как очистить историю буфера обмена в Windows 10
Теперь, когда вы знаете больше о копировании, вырезании и вставке, мы надеемся, что вы получите удовольствие от простого дублирования и перемещения данных.
