Как конвертировать домашние фильмы VHS в DVD
Опубликовано: 2022-01-29Те кассеты VHS, которые лежат в вашем шкафу, не будут храниться вечно. И если у вас больше нет видеомагнитофона, эти домашние фильмы совершенно бесполезны. Если вы действительно хотите, чтобы эти ленты выдержали испытание временем, вам следует в ближайшее время их оцифровать. Вот три разных способа поместить эти кассеты VHS на компьютер или записать их на диски, если у вас есть DVD-плеер.
Простой способ: найдите сервис, который сделает это за вас

Если вы предпочитаете не ввязываться в хлопоты самостоятельно и готовы вложить немного больше денег в проект только для того, чтобы выполнить его, существует множество профессиональных услуг, которые перенесут ваши кассеты за вас.
YesVideo является популярным вариантом и предоставляет свои услуги через местных розничных продавцов, таких как Costco, CVS, Walmart и Target. Они не только передают кассеты VHS по 25 долларов за штуку (иногда меньше, в зависимости от продавца), но вы также можете оцифровать старые киноленты, фотографии и слайды, не говоря уже о лентах Betamax, 8MM и других типах.
В вашем районе также могут быть местные магазины, которые предоставляют аналогичные услуги, поэтому проверьте Yelp или поспрашивайте, что может быть доступно. Этот метод может быстро стать дорогим, в зависимости от того, сколько у вас лент, но он почти не требует от вас работы. Если это означает, что работа действительно выполняется (а не остается в вашем списке дел навсегда), она того стоит.
Прямой домашний способ: используйте DVD-рекордер

Если вы хотите сэкономить немного денег и готовы выполнить минимальный объем работы, DVD-рекордер — это простой вариант, который можно сделать своими руками. Это позволяет вам вставить VHS (для этого вам понадобится видеомагнитофон), вставить диск DVD-R и нажать кнопку записи, чтобы перезаписать видео. Требуется много времени ожидания, но это не требует тонны активной работы, и это намного дешевле, чем использование профессиональных услуг, если у вас много лент.
Вы можете взять отдельный DVD-рекордер, который подключается к вашему видеомагнитофону с помощью аналоговых кабелей, но я рекомендую использовать комбинированный блок видеомагнитофона/DVD, если у вас его еще нет. Они становятся все более редкими в магазинах, но вы можете приобрести бывшие в употреблении на eBay по цене от 50 до 150 долларов в зависимости от модели (на самом деле я нашел один в своем местном центре электронных отходов всего за пять долларов).
Настройка записывающего устройства

Подключите ваше устройство к телевизору, вставьте кассету и чистый DVD-диск и нажмите «Запись», убедившись, что ваш проигрыватель настроен на запись с VHS на DVD (а не наоборот, чтобы не стереть ваши драгоценные домашние фильмы).
Как только он начнет запись, нажмите кнопку воспроизведения на стороне видеомагнитофона, и он без особых проблем перезапишет ваше видео. (Может быть полезно проверить руководство по DVD-рекордеру перед попыткой записи — вы часто можете найти их в Интернете, выполнив поиск по номеру модели.)
Как только видео записано на DVD, вы можете скопировать этот DVD на свой компьютер, если вам нужна резервная цифровая копия.
Индивидуальный способ: подключите видеомагнитофон к компьютеру

Большинство людей, вероятно, захотят использовать один из двух вышеперечисленных вариантов — они самые простые. Но если вы хотите отредактировать эти старые домашние видео на ПК или сохранить их как отдельные клипы, а не двухчасовые фрагменты, вы можете подключить свой видеомагнитофон к компьютеру для более точной записи.
Это займет немного больше времени, но даст вам самый чистый результат — вам просто нужен адаптер VCR-to-USB, такой как этот за 14 долларов от Amazon, и кабель RCA. Подключите видеомагнитофон к компьютеру с помощью адаптера, и он автоматически установит необходимые драйверы. (Если это не так, вставьте диск, прилагаемый к адаптеру, чтобы установить их.)

Загрузите вашу программу записи
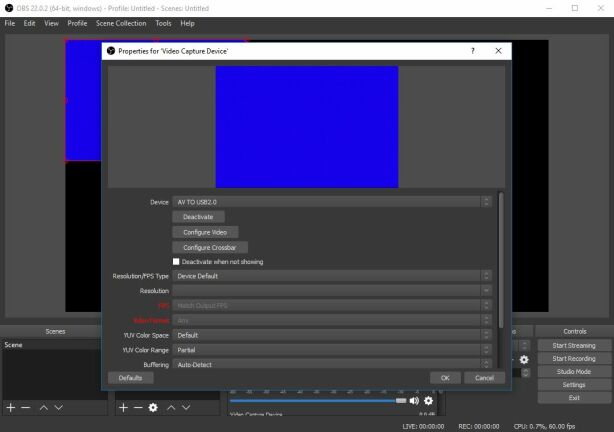
Подготовьте программное обеспечение для записи
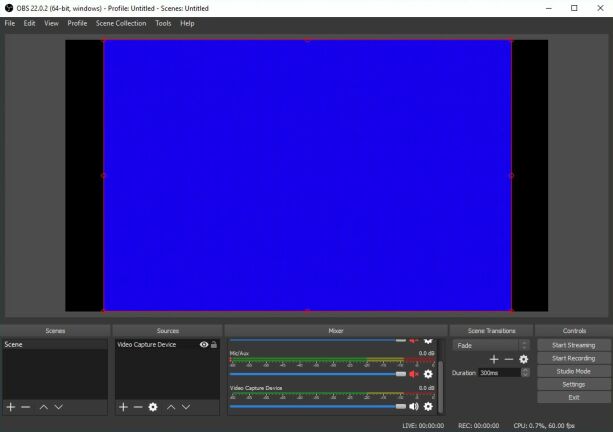
Главное окно может выглядеть немного пугающе, но не волнуйтесь — вам нужно сделать всего несколько вещей, чтобы записать базовое видео.
Под панелью «Источники» внизу нажмите знак «плюс» и выберите «Устройство видеозахвата» из списка. Выберите «Создать новый», назовите его как хотите и нажмите «ОК». Затем в раскрывающемся списке «Устройство» в следующем окне найдите вариант для адаптера вашего видеомагнитофона — мой назывался «AV TO USB2.0». Остальные настройки оставьте по умолчанию и нажмите OK.
Вы должны увидеть новый квадрат, обведенный красным, в главном окне OBS — это видео, которое он читает с вашего видеомагнитофона. (У меня был просто синий экран.) Если вы нажмете «Воспроизвести» на видеомагнитофоне, вы должны увидеть, что ваше видео начинает воспроизводиться в этом красном поле. С помощью мыши измените размер красного прямоугольника, чтобы он заполнил середину черного окна, и перетащите его в середину, как показано выше. Затем отключите звук всех звуковых дорожек, которые не принадлежат вашему устройству видеозахвата.
Изменить формат записи
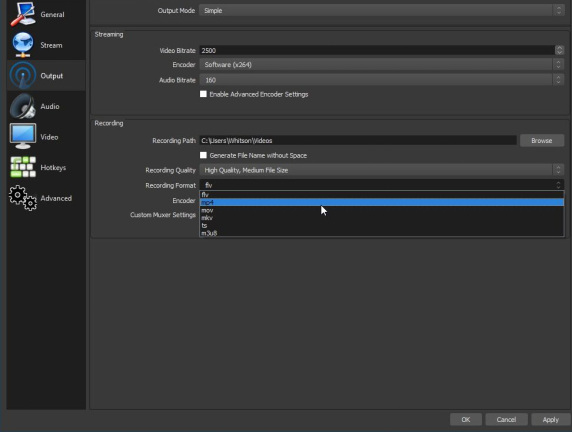
Начать запись
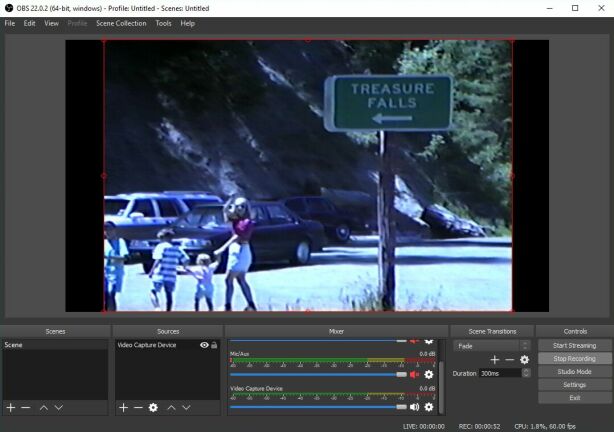
Когда вы будете готовы к записи, нажмите кнопку «Начать запись» в левой части окна OBS, затем нажмите «Воспроизвести» на видеомагнитофоне. OBS начнет записывать вывод вашего видеомагнитофона в видеофайл. Дайте ленте проигрываться столько, сколько хотите, затем нажмите «Остановить запись». Вы должны увидеть полученный видеоклип в папке «Видео» в проводнике Windows. Воспроизведите его, чтобы убедиться, что все записано правильно, и повторите этот процесс для остальных ваших лент.
Это займет некоторое время, но когда вы закончите, вы сможете отредактировать полученные клипы в своем любимом видеоредакторе, записать их на DVD или загрузить в службу, например Google Фото, для безопасного хранения.

