Как конвертировать PDF-файлы в документы Word и файлы изображений
Опубликовано: 2022-01-29PDF (Portable Document Format) — это открытый стандарт, созданный Adobe в 1990-х годах для представления документов таким образом, чтобы они выглядели одинаково на всех платформах и в любом программном обеспечении. DOC (или DOCX) — это формат/расширение файла, используемое в основном Microsoft Office для обработки документов. Эти двое далеко не совместимы.
Проблема в том, что вы не можете открыть файл DOC с помощью Adobe Reader (или любой другой бесплатной программы для чтения PDF-файлов, такой как FoxIt и Sumatra). Но для преобразования PDF-файлов в формат Word, что на самом деле означает просто редактирование PDF-файла в Word, связанный с этим процесс прост.
Начиная с Word 2013 (выпущенного в 2012 г.), Microsoft предложила функцию под названием PDF Reflow. Он делает то, что вы ожидаете. В Word вы переходите на вкладку «Файл», выбираете «Открыть», выбираете любой PDF-файл и открываете его прямо для редактирования, как если бы это был файл Word DOCX.
Однако есть ограничения. PDF-файл, который вы открываете в Word, будет содержать все содержимое, но, вероятно, будет выглядеть не совсем правильно. Это связано с тем, что PDF-файлы «фиксированы» — пока данные есть, файл не сохраняет связь между данными (например, положение на странице). Документы Word требуют точного размещения.
Вот список от Microsoft того, что может не конвертироваться правильно:
- Таблицы с интервалом между ячейками
- Цвета страницы и границы страницы
- Отслеживаемые изменения
- Рамки
- Сноски, занимающие более одной страницы
- Сноски
- Аудио, видео и активные элементы PDF
- PDF-закладки
- Теги PDF
- PDF-комментарии
- Эффекты шрифта, такие как свечение или тень (в файле Word эффекты представлены графикой)
Когда вы откроете PDF-файл в Word, вы получите следующее предупреждение:

«Теперь Word преобразует ваш PDF в редактируемый документ Word», — говорится в сообщении. «Это может занять некоторое время. Результирующий документ Word будет оптимизирован, чтобы вы могли редактировать текст, поэтому он может не выглядеть точно так же, как исходный PDF-файл, особенно если исходный файл содержит много графики».
Тем не менее, графика подтягивается; они также легко редактируются.
Сохранить файл из Word 2013 в PDF так же просто, как выполнить команду «Сохранить как» на вкладке «Файл». Вы должны установить флажки в диалоговом окне сохранения с надписью «Открыть файл после публикации», чтобы сразу просмотреть его.
Преобразование также работает в Word Online, который можно найти в Office Online. Вы открываете PDF-файл в Word Online, и он доступен для просмотра, но нажмите ссылку «Редактировать в Word», и вы увидите следующее:
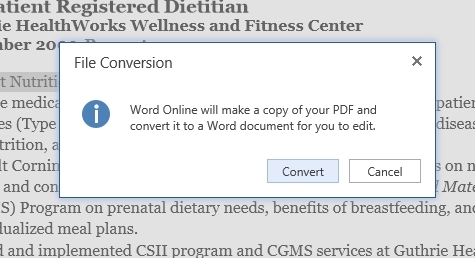
Затем следует еще одно предупреждение об изменениях в макете и т. д. Но содержимое будет на месте и редактируемое, даже если внешний вид стал шатким. Попробуйте.
Вот и все, все готово для использования PDF-файлов в Word. Если у вас нет более старой версии Microsoft Word.
Использование PDF со старыми версиями Word
Вам не повезло, если вы попытаетесь открыть PDF-файл непосредственно в Word 2010 или более ранней версии. Сначала вам нужно преобразовать файл.
Способов сделать это множество. Такие сайты, как Nitro's Converter, легко выполнят пошаговое преобразование в любом направлении и отправят вам результат по электронной почте. Конечно, Nitro предпочтет продать вам некоторое программное обеспечение, которое удобно, если у вас есть сотни или тысячи PDF-файлов, которые необходимо конвертировать.

Другие включают: Word.net, который имеет аналогичные функции; doc2pdf, возможно, самый красивый сайт, который конвертирует PDF-файлы в Word и обратно; Возможность PDFPro конвертировать до трех файлов PDF в Word в месяц; и PDF Converter, который также конвертирует PDF в Excel, PowerPoint или изображение или наоборот. Фактически, вы можете отправить любое вложение по электронной почте на адрес [email protected] и получить PDF-файл.
Для программного обеспечения для настольных ПК — которое является самым быстрым способом преобразования PDF в Word DOC — нет недостатка в вариантах. PDFMate или конвертер WPS Office — отличные варианты для пользователей Windows. Если у вас Mac, есть Lighten или iPubsoft, но у каждого есть только бесплатная пробная версия, поэтому они не полностью бесплатны.
Smallpdf продает инструмент для Windows за 99 долларов под названием Solid PDF Converter, который делает гораздо больше, чем просто вывод в Word, а также выполняет пакетное преобразование и OCR для преобразования сканов в редактируемый текст; он также предлагает услугу за 6 долларов в месяц для неограниченного количества конверсий в Интернете.
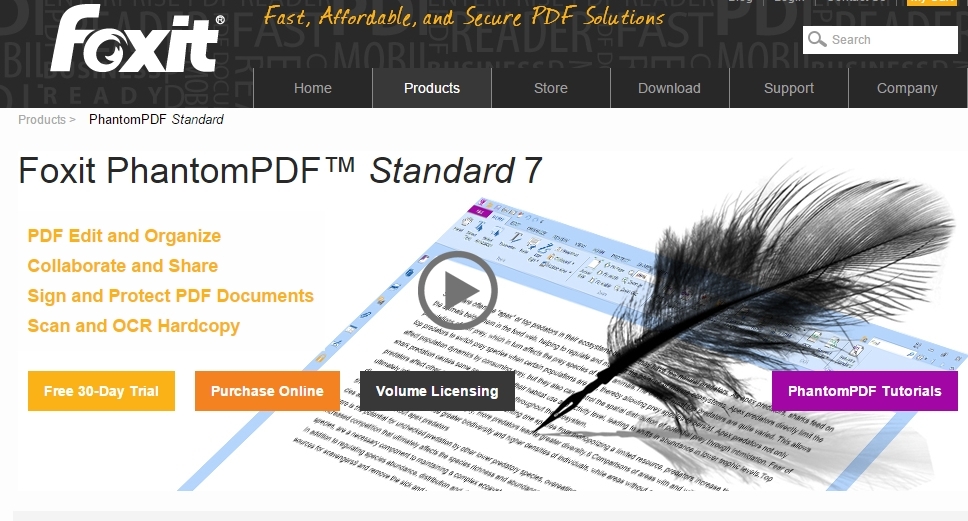
В конечном счете, однако, Word является довольно ужасным редактором для файлов PDF. Вам будет гораздо лучше найти полноценный редактор PDF, и вам не придется платить большие деньги за приобретение Adobe Acrobat Pro DC.
Например, FoxIt PhantomPDF стоит 109 долларов; Qoopa PDF Studio Standard стоит 89 долларов; а CutePDF стоит всего 49,95 долларов. У всех них есть бесплатные пробные версии, поэтому, если в будущем у вас будет серьезное редактирование PDF, попробуйте их, прежде чем соглашаться на преобразование Word.
Экспорт PDF в JPEG или другой формат изображения
Если вам нужно преобразовать PDF в файл изображения, на Mac это будет намного проще, чем на ПК. На Mac просто откройте PDF-файл в режиме предварительного просмотра. Используйте меню «Файл»> «Экспорт» и выберите нужный формат изображения и параметры, которые вы предпочитаете, и у вас есть файл изображения.
В Windows лучший бесплатный способ — открыть бесплатную учетную запись Adobe и войти на https://cloud.acrobat.com/exportpdf. Перетащите PDF в окно; в меню «Преобразовать в:» выберите «Изображение», затем «Формат изображения» (JPEG, PNG или TIFF) и с помощью ползунка выберите качество изображения. Многостраничные PDF-файлы преобразуются в отдельные файлы изображений. Затем вы можете загрузить ZIP-файл с файлами изображений.
Если вас беспокоят проблемы конфиденциальности и вы не хотите делиться своими данными с Adobe, вы можете использовать множество графических редакторов для экспорта PDF в файлы изображений. Наш любимый — XnViewMP (www.xnview.com), бесплатный для личного и образовательного использования. Когда вы открываете PDF-файл в XnViewMP, вам, вероятно, потребуется следовать инструкциям по установке приложения GhostScript с открытым исходным кодом для работы с файлами PDF и PostScript, но затем вы можете использовать XnViewMP для экспорта PDF-файла в любой стандартный формат изображения. Имейте в виду, что все шрифты будут преобразованы из масштабируемого формата TrueType в растровый, а мелкий текст будет выглядеть «блочным».
Если вам нужны более точные параметры экспорта, любой коммерческий редактор PDF может экспортировать в файлы изображений. Мы использовали FineReader, Acrobat и PDF-Xchange Editor с отличными результатами, включая возможности для создания небольших файлов, подходящих для отображения в Интернете, вставки в документы или использования где-либо еще, где PDF-файлы не поддерживаются или неудобны.
