Как конвертировать M4B в MP3 в Windows 10
Опубликовано: 2022-03-29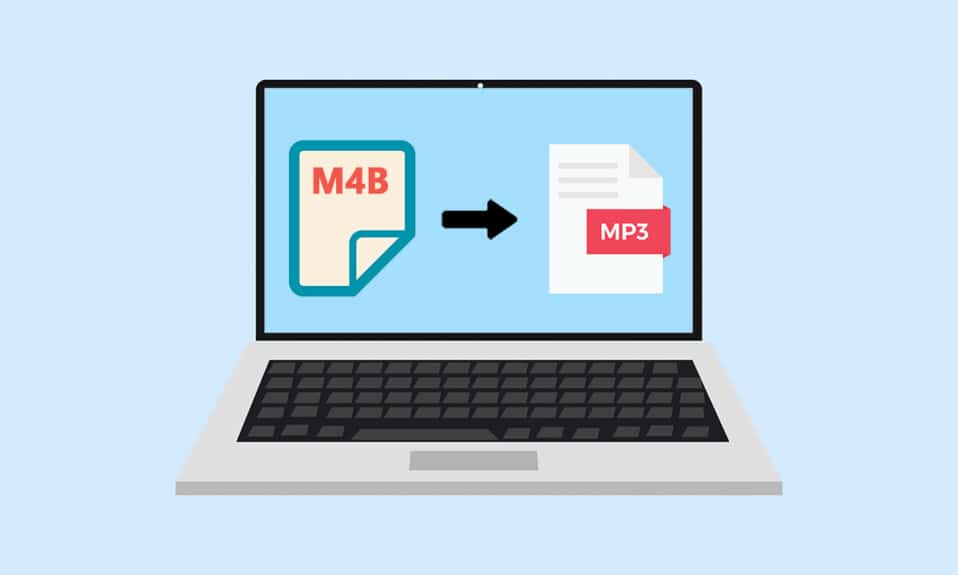
Всякий раз, когда мы думаем о музыке или любом другом аудио, формат .mp3 обычно первое, что приходит нам в голову. Тем не менее, достижения в области технологий, растущие формы аудиоконтента, а теперь и то, как мы их получаем, требуют различных аудиоформатов. Одним из таких уникальных форматов является .m4b (аудиокнига MPEG-4), который обычно используется для хранения аудиокниг (в частности, iTunes). Однако не все мультимедийные приложения поддерживают формат .m4b. К счастью, большинство аудиоформатов можно преобразовать в любой другой аудиоформат, то же самое можно сказать и о файлах .m4b. Мы предлагаем вам идеальное руководство по конвертации файлов m4b в mp3 онлайн в Windows 10. Итак, продолжайте читать!
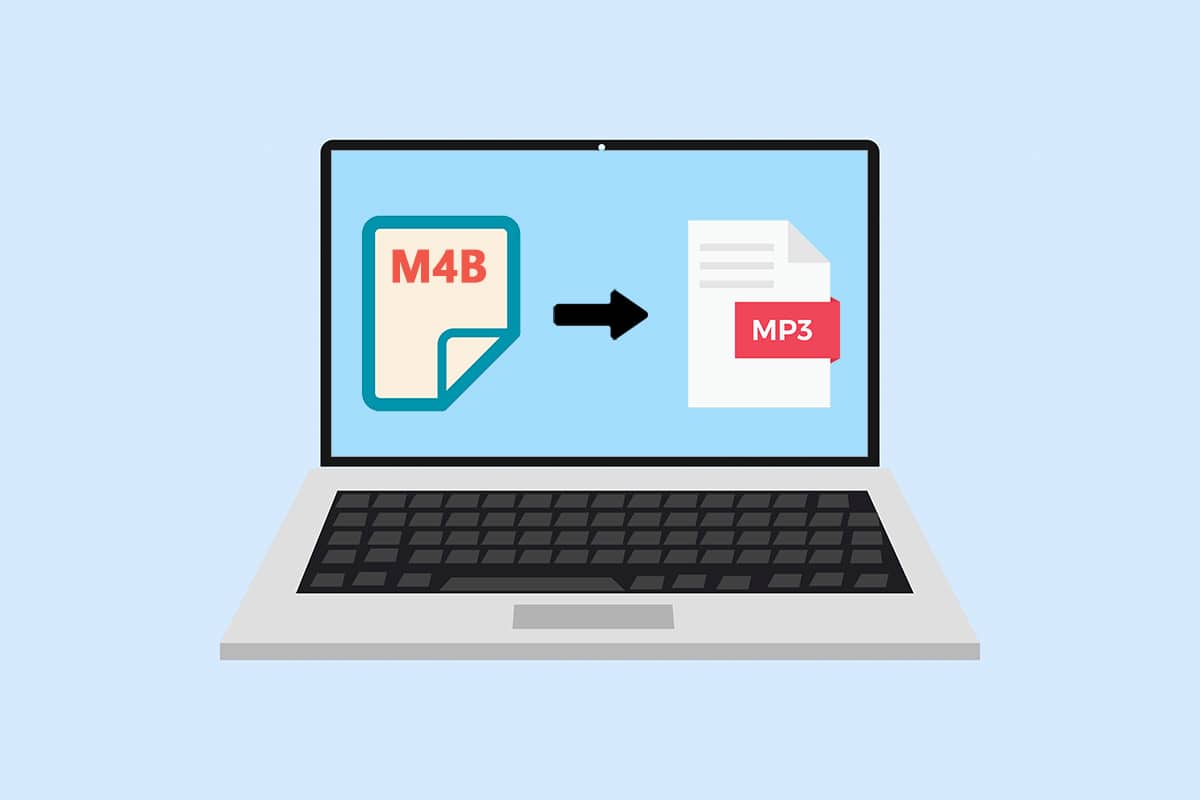
Содержание
- Как конвертировать M4B в MP3 в Windows 10
- Способ 1: используйте медиаплеер VLC
- Способ 2: используйте команду FFMPEG
- Способ 3: используйте приложение iTunes
- Способ 4: использовать сторонние инструменты
Как конвертировать M4B в MP3 в Windows 10
Преобразование файлов .m4b в файлы .mp3 — очень простой процесс. Ниже приведены некоторые преимущества файлов .m4b.
- Особым преимуществом аудиофайлов .m4b по сравнению с другими аудиоформатами является то, что файлы .m4b могут содержать закладки/маркировку глав (сохраняйте место в файле).
- Он также может содержать много метаданных об аудиокниге . Например, предположим, что вы слушаете аудиокнигу, вы можете сделать паузу в любой момент, закрыть приложение/продолжить свой рабочий день, а затем возобновить прослушивание с того же самого места позже.
Для этой цели в Интернете уже есть несколько приложений для конвертации. VLC Media Player, приложение, которое можно найти почти на каждом компьютере, можно использовать для преобразования файлов .m4b. Также можно конвертировать файлы .m4b с помощью приложения iTunes.
Способ 1: используйте медиаплеер VLC
VLC Media Player — это гораздо больше, чем простой медиаплеер, а преобразование форматов файлов — лишь одна из многих функций в длинном постоянно расширяющемся списке. (Знаете ли вы, что вы можете вырезать / обрезать видео с помощью VLC?). Выполните следующие шаги, чтобы преобразовать аудиокнигу .m4b в формат .mp3 с помощью VLC (примечание: информация главы не будет сохранена этим методом).
1. Нажмите клавишу Windows , введите vlc и нажмите « Открыть ».
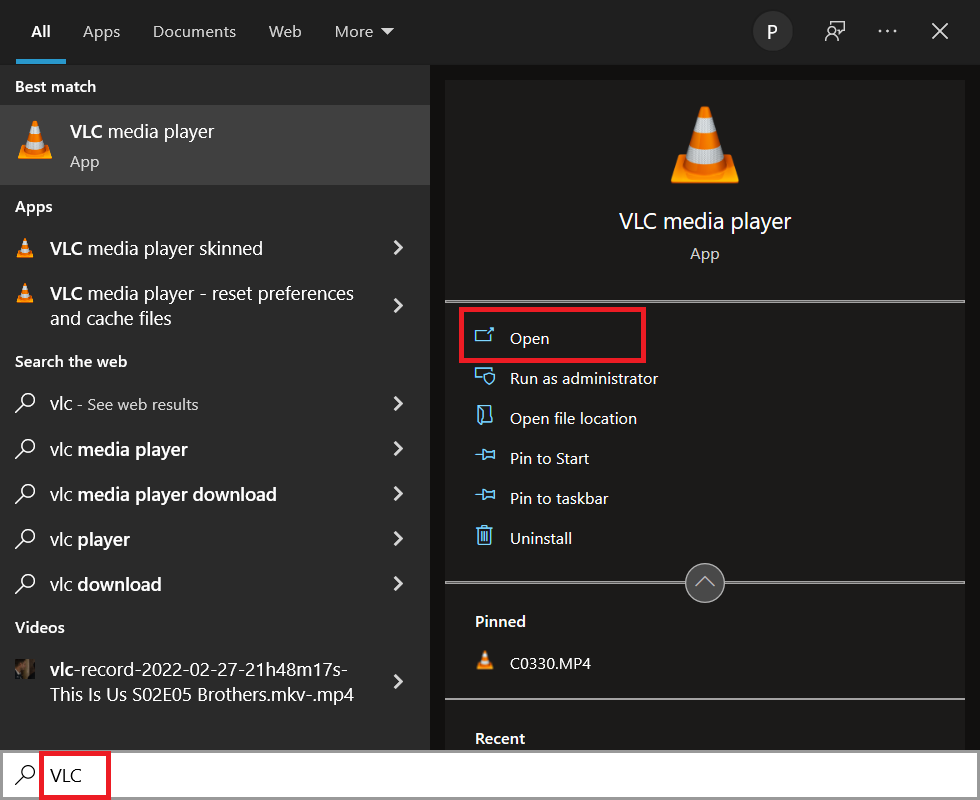
2. Затем нажмите « Медиа » в верхнем левом углу и выберите « Преобразовать / Сохранить… » в меню. Если вы планируете использовать VLC для регулярного преобразования файлов, запоминание сочетания клавиш Ctrl + R поможет ускорить процесс.
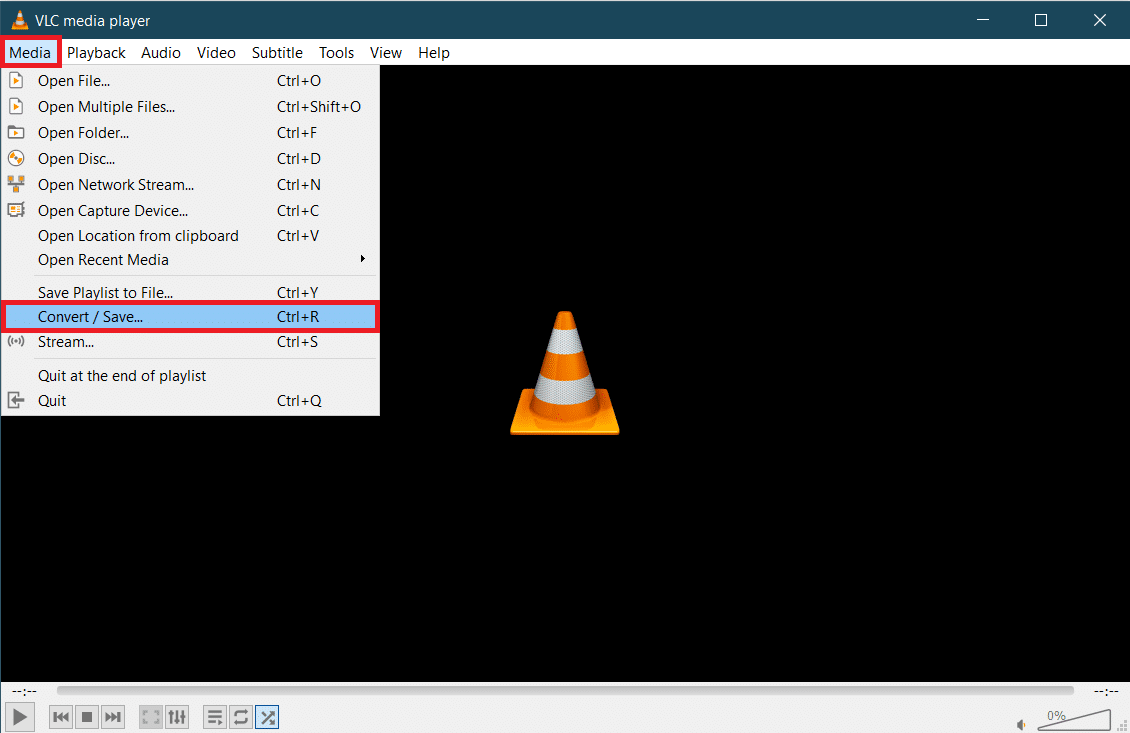
3. Нажмите кнопку + Добавить… на вкладке «Файл» и перейдите к файлу M4B в появившемся окне проводника. Выберите файл и нажмите « Открыть ».
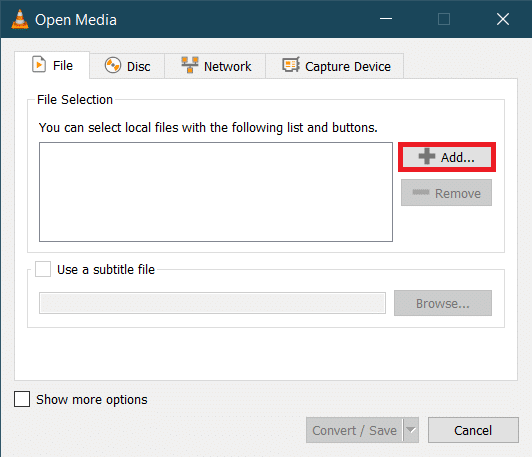
4. Вернувшись в диалоговое окно Open Media, разверните раскрывающееся меню Convert/Save и выберите Convert .
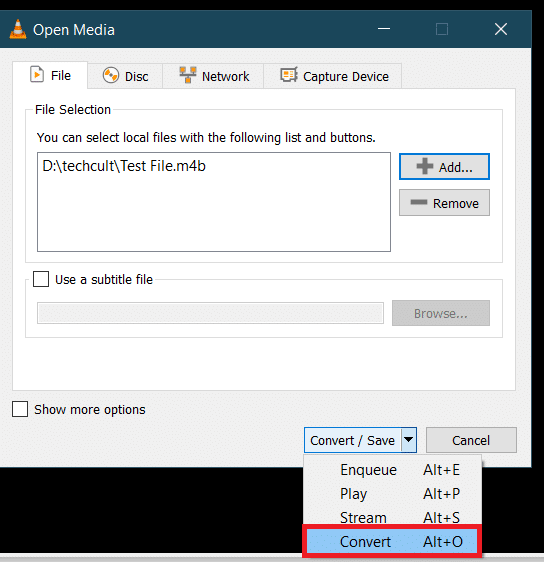
5. В следующем диалоговом окне «Преобразование» сначала проверьте источник, чтобы убедиться, что вы выбрали правильный файл. В разделе «Настройки» выберите параметр « Преобразовать », разверните меню «Профиль» и выберите нужный формат вывода. В нашем случае выбираем « Аудио — MP3 ».
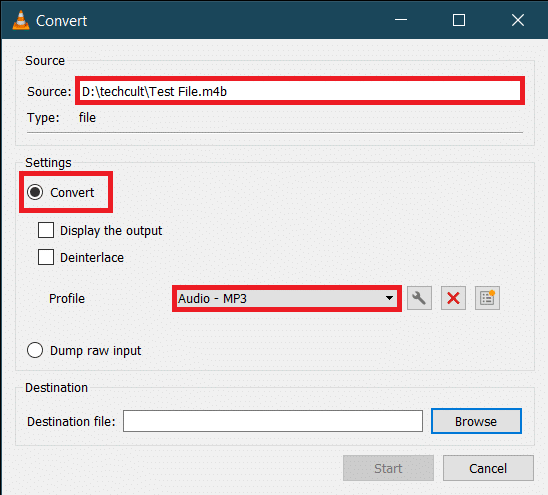
6. Нажмите кнопку « Обзор » в разделе «Место назначения» и выберите, куда вы хотите сохранить преобразованный файл .MP3. Выберите подходящее имя для файла, добавьте тег расширения .mp3 в конце и нажмите « Сохранить ».
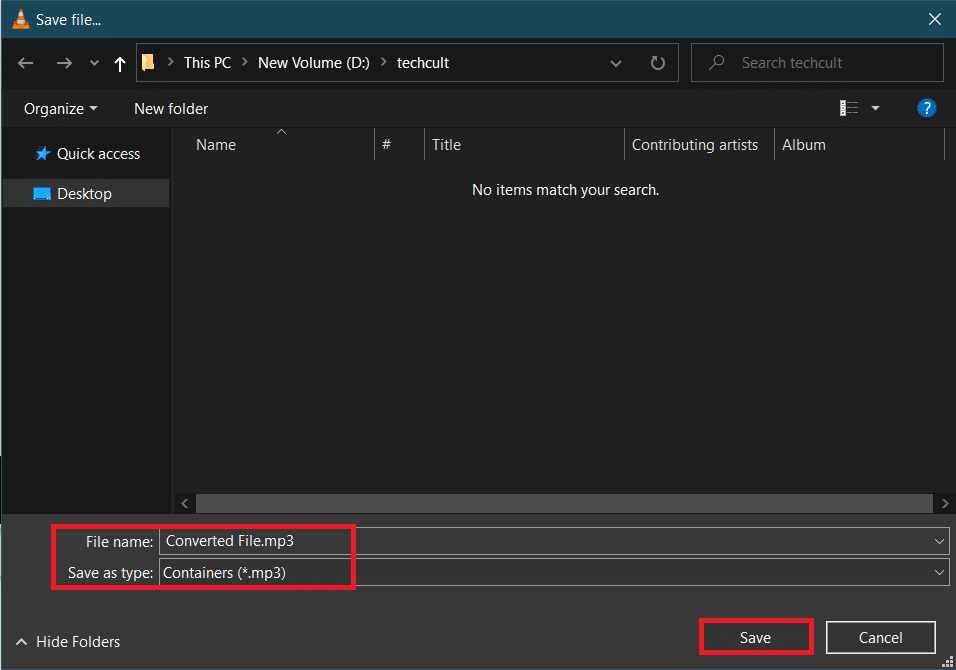
7. Наконец, перепроверьте все настройки и нажмите « Пуск », чтобы преобразовать выбранный файл M4B в формат MP3.
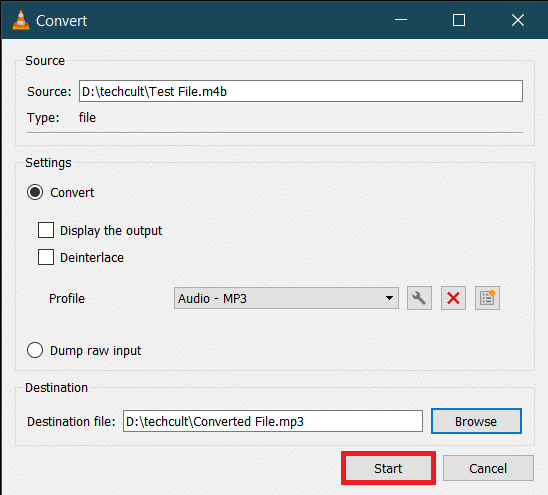
Время, необходимое VLC для завершения преобразования, будет зависеть от физического размера, длины файла и характеристик системы. Индикатор выполнения будет отображаться для отслеживания процесса. Следовательно, именно так вы можете конвертировать m4b в mp3 с помощью медиаплеера VLC.

Читайте также: Как конвертировать WAV в MP3
Способ 2: используйте команду FFMPEG
FFMPEG — это инструмент, который предпочитают многие пользователи Windows для преобразования файлов. FFMPEG — это инструмент командной строки, и список того, что вы можете с ним делать, бесконечен. Хотя установка FFMPEG — не самый простой процесс, если вы часто работаете с мультимедийными файлами, мы рекомендуем установить его в вашей системе. Инструмент настолько мощный, что он лежит в основе популярных программ, таких как VLC, iTunes и таких платформ, как YouTube. (Что такое FFMPEG и пошаговое руководство по его установке)
1. Одновременно нажмите клавиши Windows и E , чтобы запустить проводник и открыть папку, содержащую файл M4B.
2. Удерживая нажатой клавишу Shift , щелкните правой кнопкой мыши любую пустую область. В следующем контекстном меню выберите « Открыть окно PowerShell здесь» .
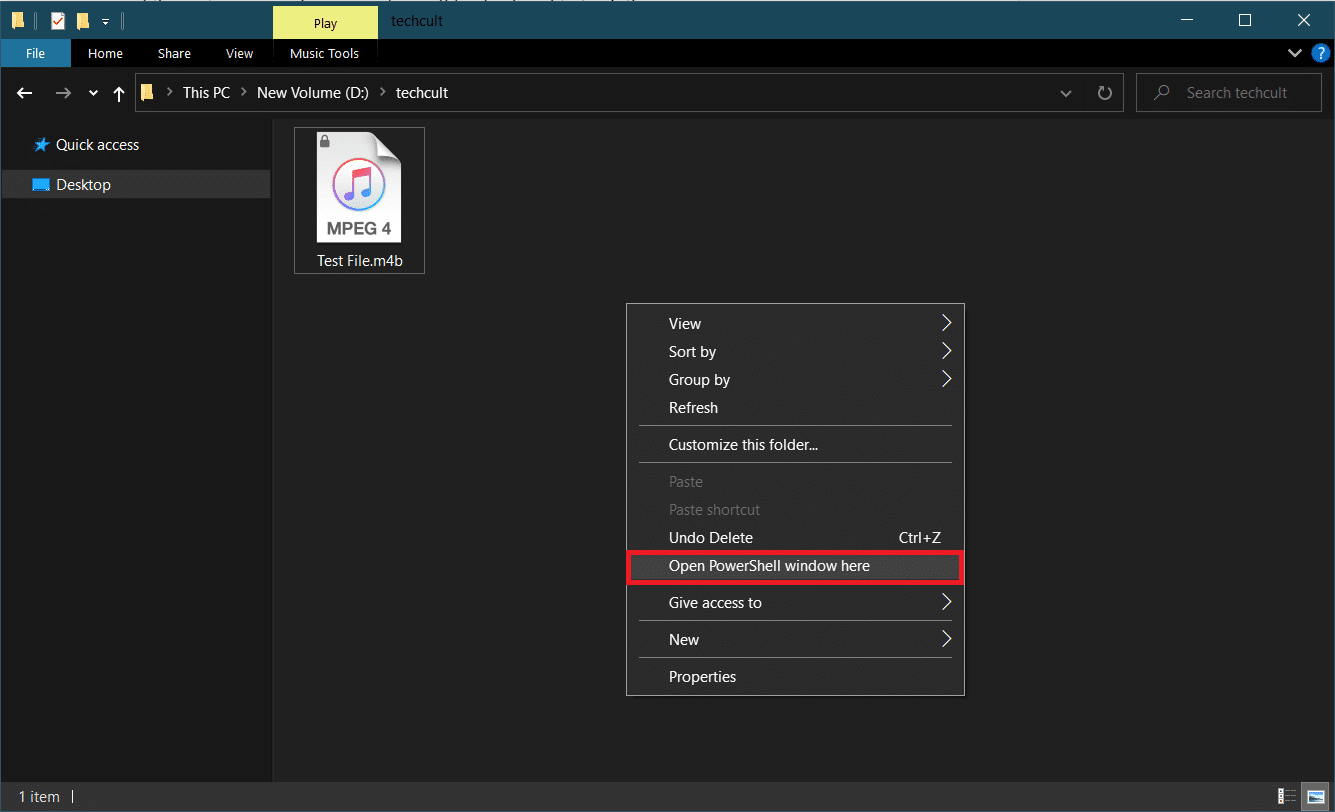
3. В окне PowerShell внимательно введите приведенный ниже код, а затем нажмите клавишу ВВОД, чтобы выполнить его. Измените параметр C:\input_file_path\input.m4b , чтобы он содержал путь к файлу M4B, который нужно преобразовать, а C:\output_file_path\output.mp3 — путь к выходному файлу и имя выходного файла.
ffmpeg -i "C:\input_file_path\input.m4b" -acodec libmp3lame -ar 22050 "C:\output_file_path\output.mp3"
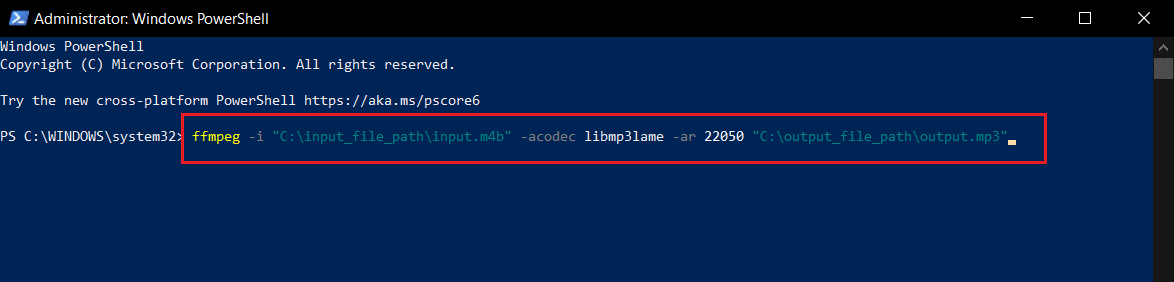
Преобразованный файл .mp3 будет доступен в выходной папке.
Способ 3: используйте приложение iTunes
Само приложение iTunes также можно использовать для преобразования аудиокниг .m4b в формат .mp3. Процедура, как и другие, тоже довольно проста. Итак, выполните следующие действия, чтобы конвертировать m4b в mp3 с помощью iTunes.
1. Запустите iTunes на компьютере Mac и нажмите « Изменить » в верхней части окна. Выберите Настройки из списка.
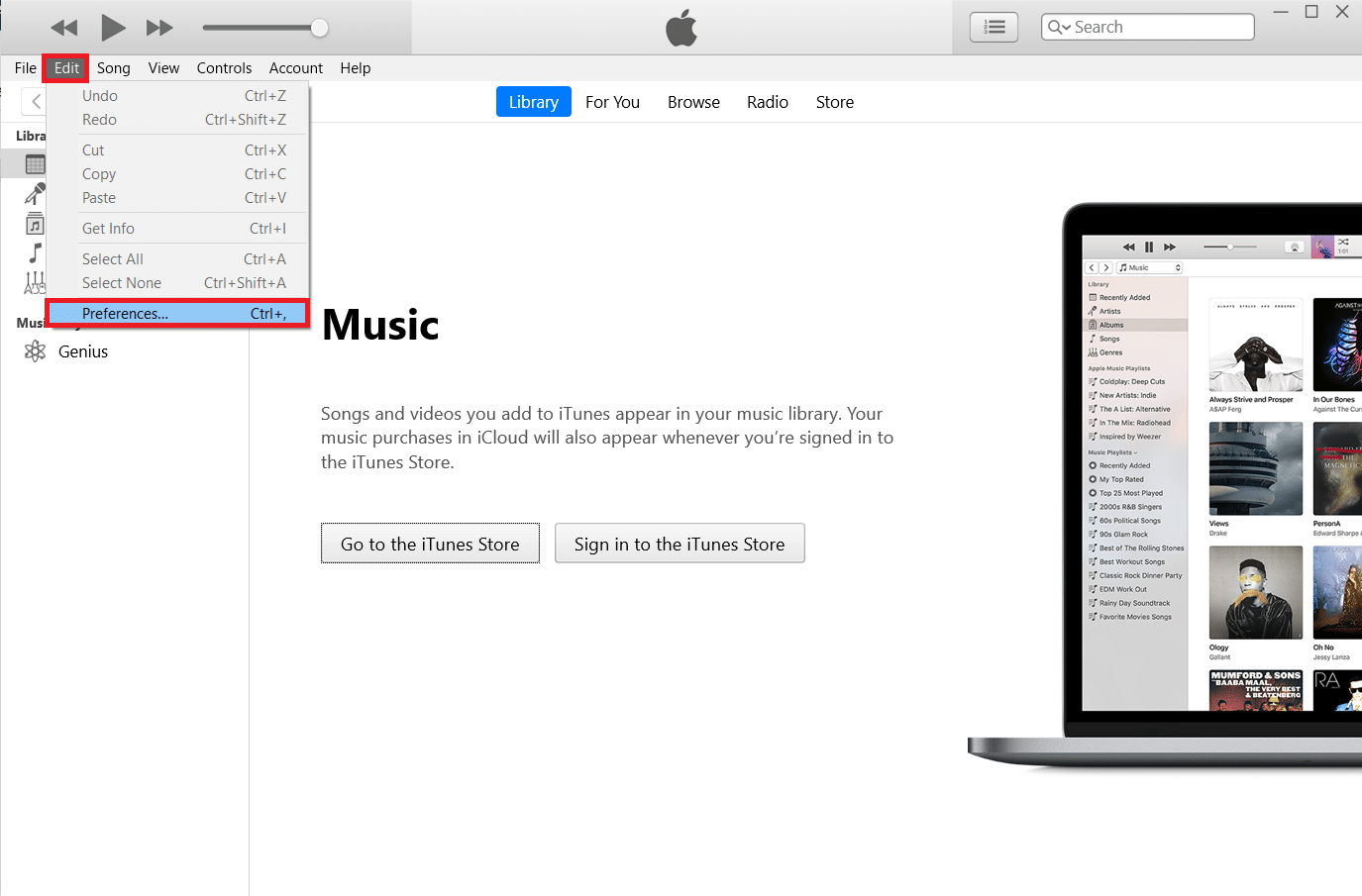
2. Далее нажмите кнопку « Импорт настроек ».
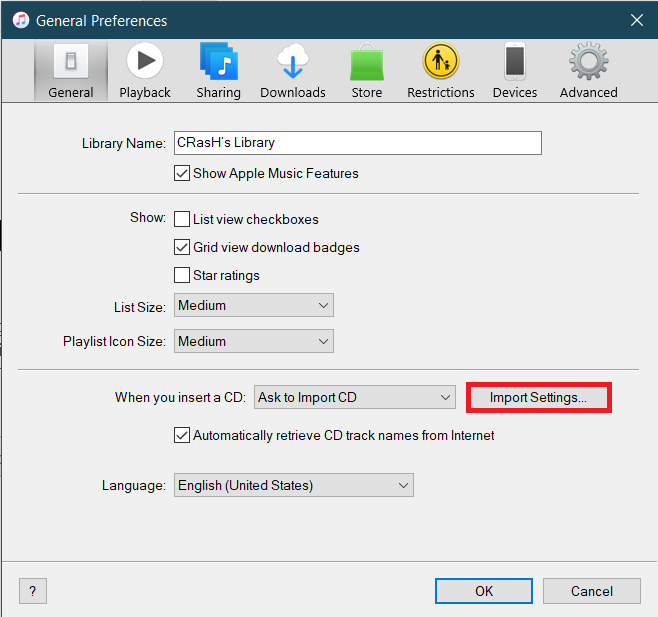
3. В следующем окне «Параметры импорта» разверните раскрывающееся меню «Импортировать с помощью» и выберите « Кодер MP3» . Не стесняйтесь также изменять настройки качества звука. Сохраните новые настройки, нажав OK .
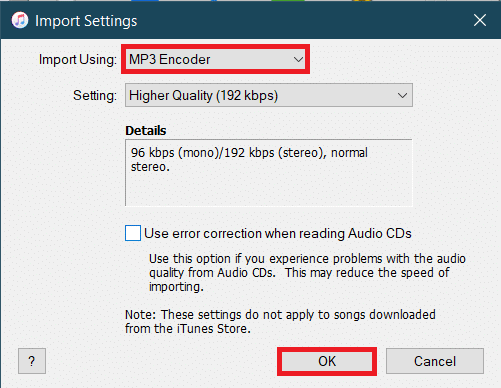
4. Нажмите OK в общих настройках.
5. Теперь выберите файл, который вы хотите преобразовать, из библиотеки (если вы не можете найти файл, просто перетащите нужный файл в iTunes) и нажмите « Файл» > «Преобразовать» . Выберите опцию « Создать версию MP3 ».
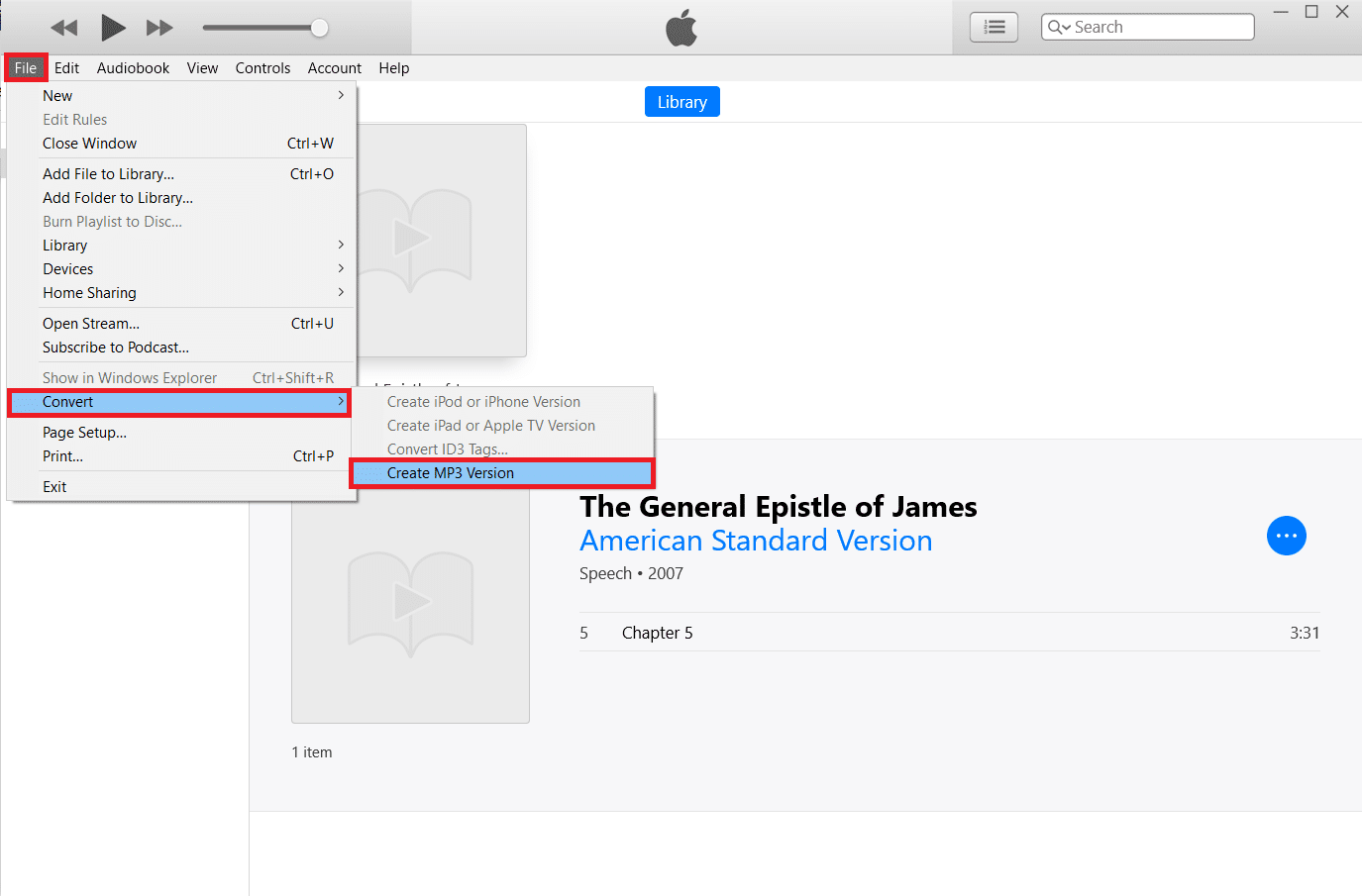
Читайте также: Как конвертировать MP4 в MP3 с помощью VLC, Windows Media Player, iTunes
Способ 4: использовать сторонние инструменты
Как упоминалось ранее, в Интернете доступно множество программ для преобразования аудио. Конвертер .m4b в .mp3 от ManiacTools сохраняет главы (разбивает файлы на отдельные главы) и может конвертировать несколько файлов за один раз. Пользоваться программой также очень просто; перетащите файлы .m4b в программу, установите выходной формат и местоположение и нажмите кнопку «Преобразовать». Таким образом, вы можете конвертировать m4b в mp3 онлайн с помощью стороннего инструмента.
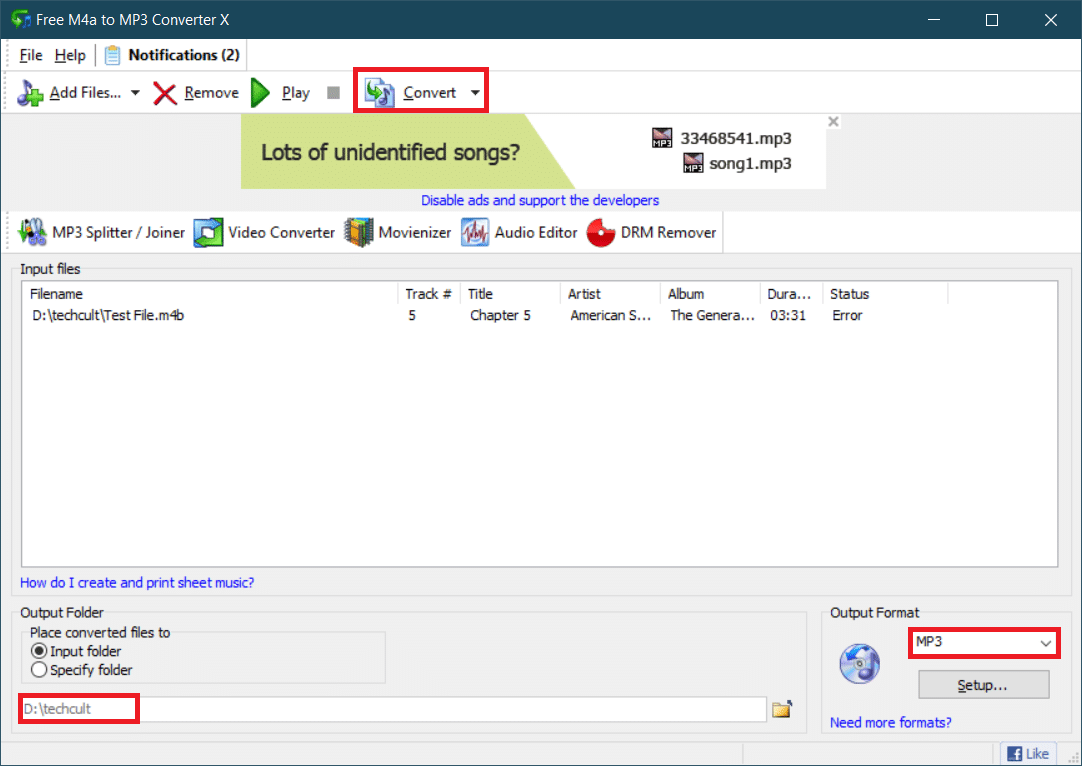
MiniTool Video Converter, Free Studio от DVDVideoSoft, Freemake Audio Converter — еще несколько подобных приложений, которые помогут вам конвертировать файлы .m4b в формат .mp3 онлайн. Если вы не хотите устанавливать какие-либо из этих приложений, онлайн-конвертеры, такие как M4B в MP3 | Также доступны CloudConvert и Zamzar Online File Conversion. Хотя обычно существует ограничение на размер файлов, которые можно конвертировать онлайн.
Рекомендуемые:
- 18 лучших программ для управления скоростью вращения вентилятора
- Как записать собрание Zoom без разрешения в Windows 10
- Как извлечь кадры из видео в Windows 10
- Как добавить музыку в Коди
Мы надеемся, что вы смогли успешно преобразовать формат m4b в mp3 , используя описанные выше методы, без особых хлопот. Мы будем следить за разделом комментариев на случай, если вам понадобится дополнительная помощь.
