Как автоматически конвертировать Google Sheets в Excel
Опубликовано: 2023-03-29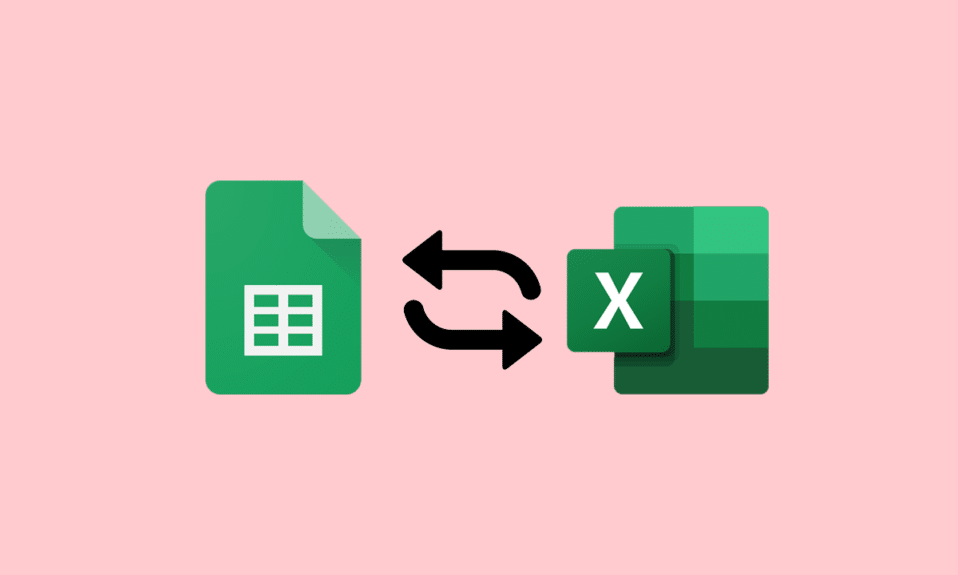
Excel уже много лет используется в корпоративном мире для обработки чисел и хранения данных для компании. В настоящее время эта работа выполняется с помощью Google Таблиц, которые помогают создавать и редактировать электронные таблицы прямо в веб-браузере без необходимости использования какого-либо специального программного обеспечения. Большинство пользователей электронных таблиц не могут не задаться вопросом, можно ли синхронизировать Google Sheets с Excel? Если вы тоже думаете об этом, прочитайте наше сегодняшнее руководство, которое будет вам очень полезно. Мы поможем вам подробно разобраться в автоматическом преобразовании Google Sheets в Excel. Итак, без лишних слов, давайте начнем с этого руководства по преобразованию.
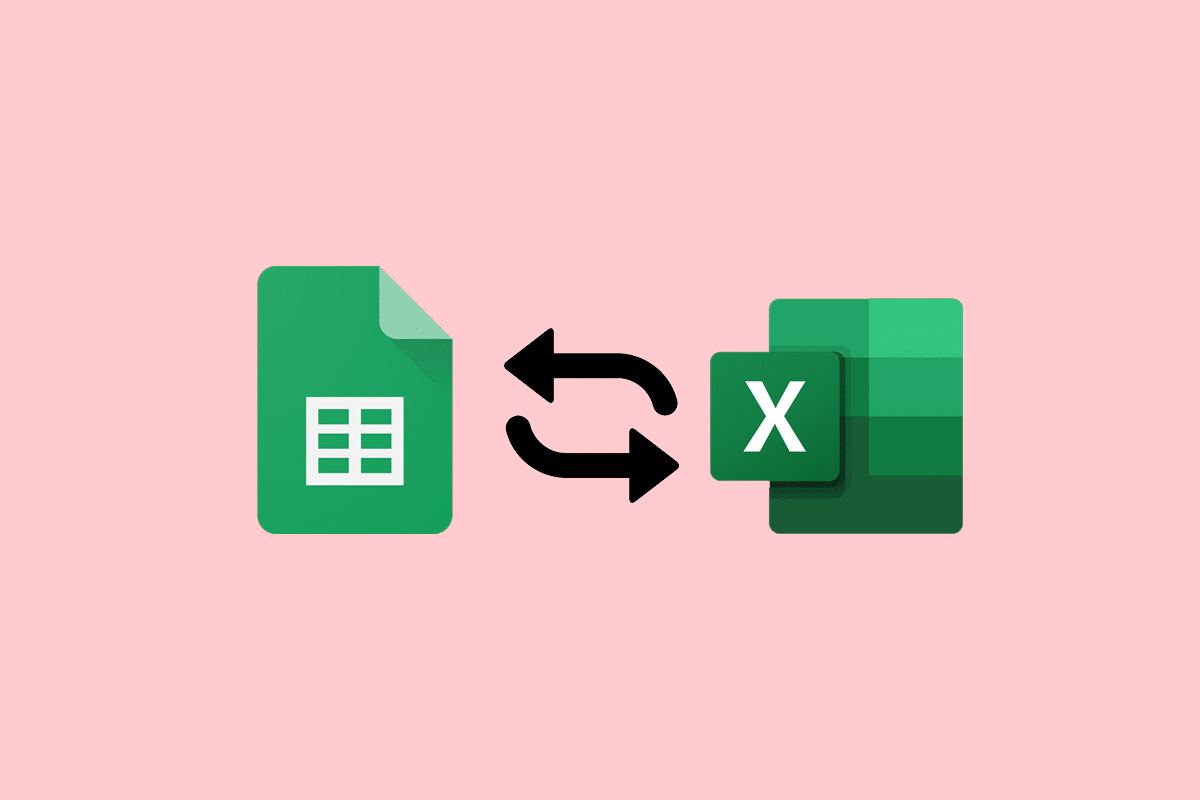
Оглавление
- Как автоматически конвертировать Google Sheets в Excel
- Зачем автоматически конвертировать Google Таблицы в Excel?
- Можете ли вы синхронизировать Google Sheets с Excel?
- Способ 1: через листовые сайты
- Способ 2: использовать сайт Drive
- Как преобразовать Google Sheets в Excel с помощью формул
Как автоматически конвертировать Google Sheets в Excel
Здесь вы подробно узнаете о том, как автоматически конвертировать Google Sheets в Excel.
Быстрый ответ
Есть ли быстрый способ конвертировать Google Sheets в Excel автоматически? Да, есть:
1. Откройте Google Таблицы .
2. Нажмите «Файл».
3. Выберите параметр «Загрузить» .
4. Здесь выберите Microsoft Excel (.xlsx) .
Это загрузит копию вашей таблицы Google в виде файла Excel на ваш компьютер.
Зачем автоматически конвертировать Google Таблицы в Excel?
В то время как некоторые клиенты и работники предпочитают Google Таблицы для управления своими данными, другие для начала выбирают Excel. Независимо от того, какую платформу вы выберете для хранения данных, вам придется преобразовать их в формат, предпочтительный для клиентов и сотрудников . Если вы создали таблицу Google, но ваши сотрудники или клиенты используют Excel, вы можете экспортировать файл в формате .xlxs . Помимо этого, следующие причины являются некоторыми из преимуществ автоматизации:
- Вы можете синхронизировать Google Таблицы с Excel.
- Вы можете экспортировать Google Таблицы в Excel автоматически.
- Актуальные файлы Excel.
- Рутинная ручная работа, такая как загрузка и сохранение файлов, исключена.
- Это также предотвращает ошибки преобразования файлов.
- Вы можете легко перемещать данные между Google Sheets и Excel.
- Вы также можете обмениваться данными между облаками, не используя одну и ту же электронную таблицу.
- Он также позволяет отправлять данные на автоматизированные информационные панели и в отчеты.
- Вы также можете перенести выбранные данные из Таблиц в Excel.
Прочтите следующий раздел, чтобы узнать, можете ли вы синхронизировать Google Sheets с Excel или нет.
Можете ли вы синхронизировать Google Sheets с Excel?
Да , вы можете интегрировать Google Таблицы с Excel. Вы можете импортировать данные из файла Excel в новый или существующий файл Sheets. Это не изменит ваш файл Excel, даже если вы измените файл Sheets. Google Sheet позволяет пользователям загружать свои электронные таблицы в формате, который можно открыть в Microsoft Excel.
Примечание 1. Файлы Excel не будут автоматически обновляться при внесении каких-либо изменений в файл Google Sheet. В этом случае снова преобразуйте его в последний файл Excel.
Примечание 2. Установите флажок «Включить редактирование», чтобы редактировать только что созданный файл Excel.
Вы можете легко конвертировать свои Google Таблицы в Excel как вручную, так и автоматически. Однако, если вам нужно регулярно обновлять файл, выбор ручного метода может быть немного хаотичным. Ручное преобразование Google Таблиц в Excel также является очень утомительным и трудоемким методом. Наряду с этим ручное преобразование данных может привести к потере данных и появлению нескольких версий файла .xlxs. Таким образом, выбор автоматического преобразования является мудрым выбором в этом случае. Вы можете автоматически вести конвертацию файлов с одной платформы на другую с помощью двух эффективных методов. Если вы хотите подробно узнать об автоматическом преобразовании Google Таблиц в Excel, ознакомьтесь с приведенными ниже способами:
Способ 1: через листовые сайты
С помощью этого первого метода вы можете напрямую конвертировать файлы из Google Sheets в Excel со своего сайта, выполнив следующие действия:
1. Сначала нажмите на вкладку «Файл» вверху.
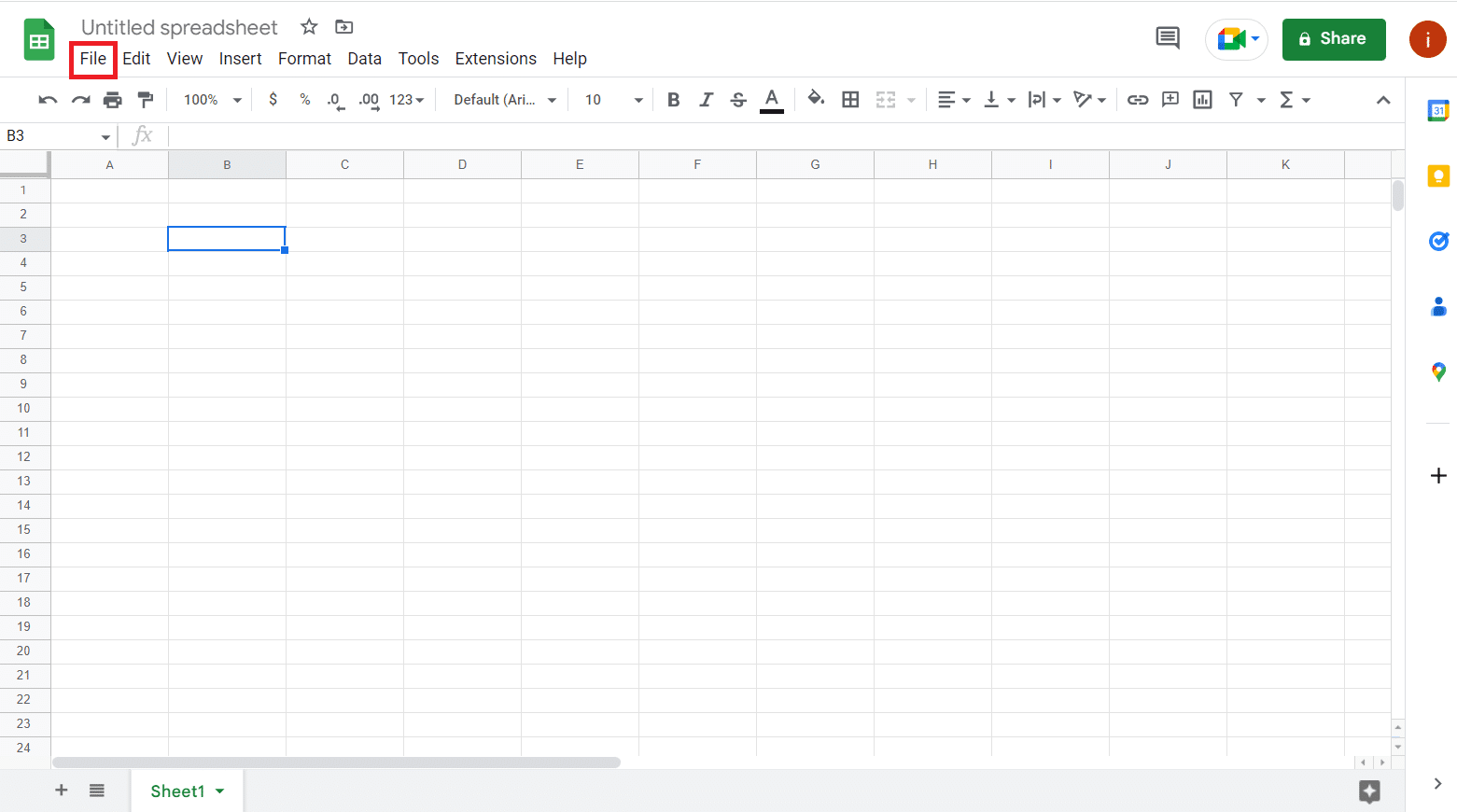
2. В раскрывающемся меню нажмите «Загрузить» .
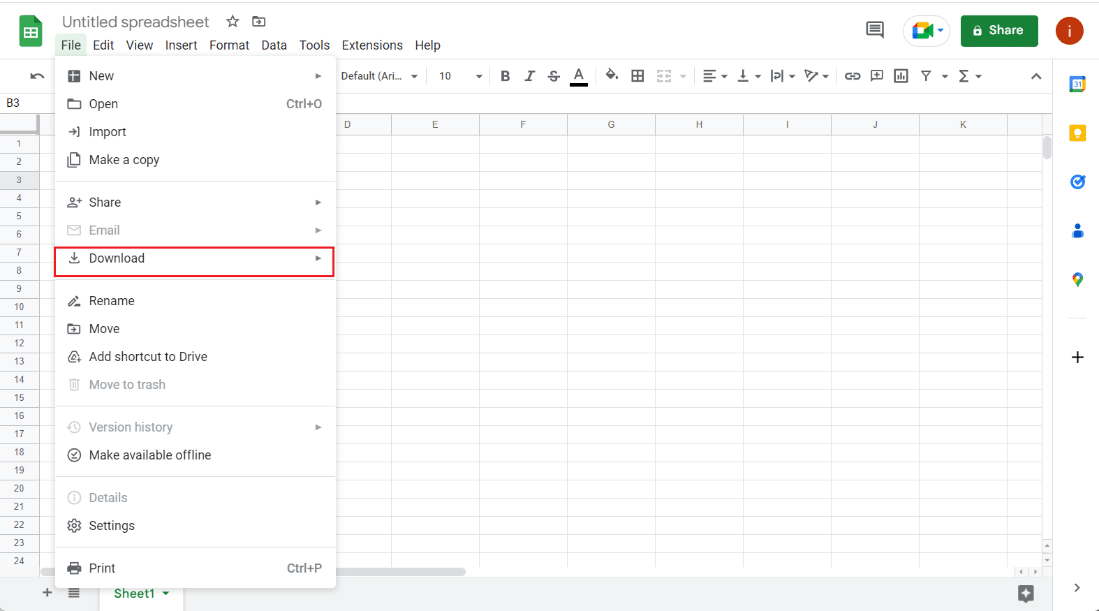
3. Вы увидите множество вариантов загрузки этого файла. Нажмите Microsoft Excel (.xlsx) , чтобы преобразовать его в Excel.
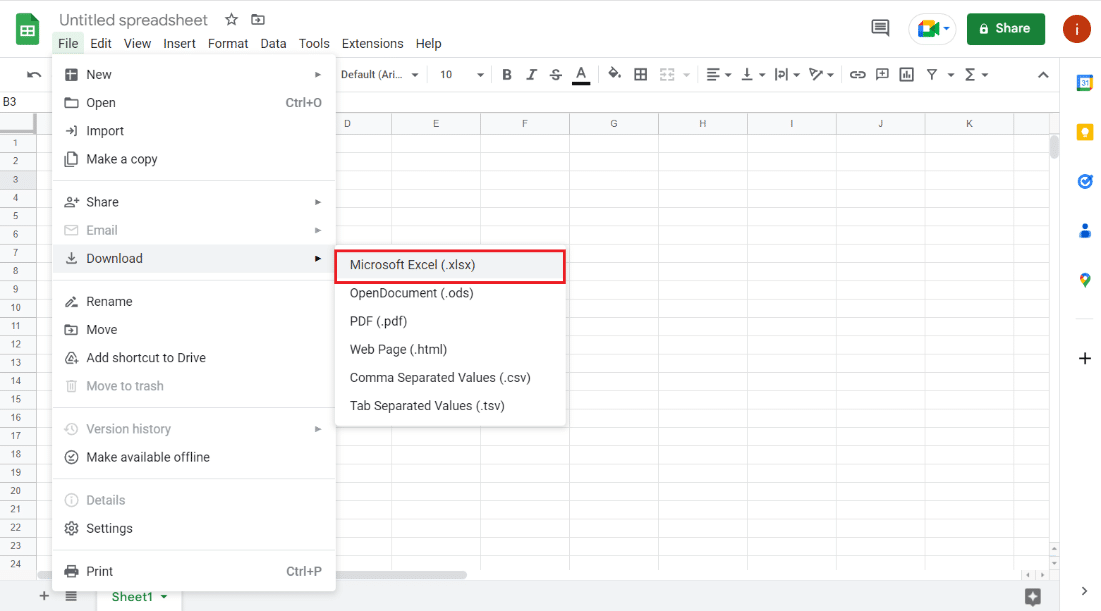
После выбора параметра вы можете сохранить файл в предпочтительном месте и открыть его как файл Excel.
Читайте также: Исправление Google Sheets не сохраняется
Способ 2: использовать сайт Drive
Если вы хотите узнать, как автоматически конвертировать Google Sheets в Excel, вы также можете выбрать сайт диска для выполнения этого действия. Как вы, возможно, уже знаете, файл Google Sheet хранится на Google Диске владельца файла. Поэтому вы можете использовать Google Диск для загрузки файла таблицы Google в Excel.
1. Во-первых, ориентируйтесь на сайт Google Диска.
2. Теперь откройте файл электронной таблицы , который вы хотите преобразовать в Excel.
3. Затем щелкните файл правой кнопкой мыши и выберите «Загрузить» в меню.
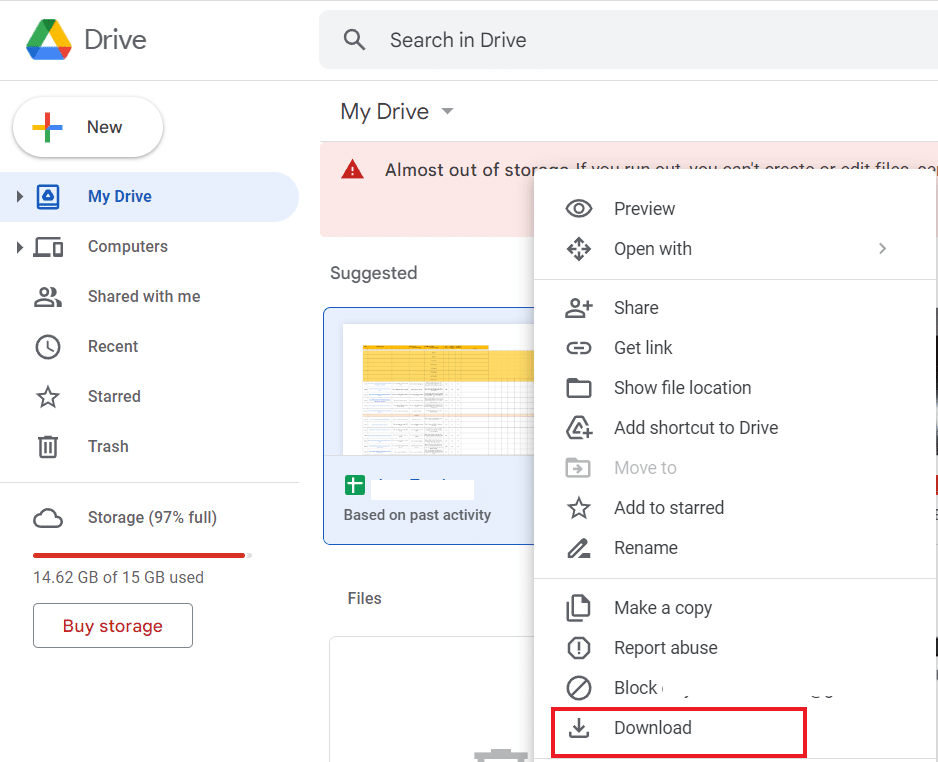
4. Теперь сохраните загруженный файл в нужную папку.
После этого ваш файл будет сохранен как рабочий лист Microsoft Excel.
Читайте также: Как объединить два столбца в Google Sheets
Как преобразовать Google Sheets в Excel с помощью формул
Теперь, когда вы знаете, как можно автоматически конвертировать Google Sheets в Excel, вы должны знать, что в Google Sheets есть некоторые формулы, которые несовместимы с Excel. Следовательно, это может создать проблемы при автоматическом преобразовании Google Sheets в Excel. Поэтому давайте рассмотрим несколько примеров преобразования Google Sheets в Excel с помощью приведенных ниже формул:
1. Добавьте два значения в Google Sheets и Excel
Для начала мы выполним сложение как в Google Таблицах, так и в Excel. Формула изменяется при выполнении этого действия для преобразования Google Sheets в Excel. Шаги ниже включают сложение двух чисел с помощью функций сложения и суммирования:

1. Сначала выберите последнюю ячейку (C6) в Google Sheets и введите формулу = ДОБАВИТЬ (C5 + C4).
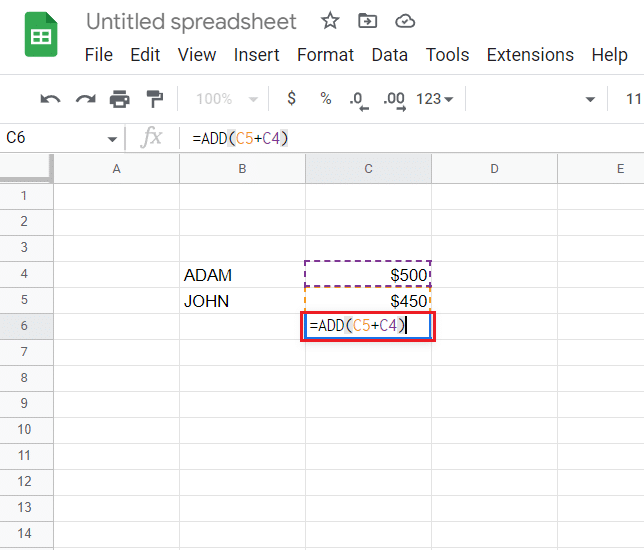
2. Теперь вы получите результат сложения .
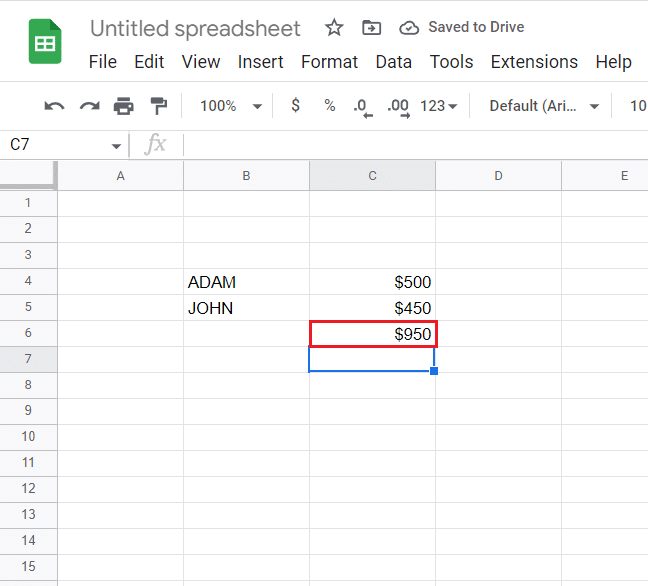
3. Затем откройте вкладку «Файл» вверху.
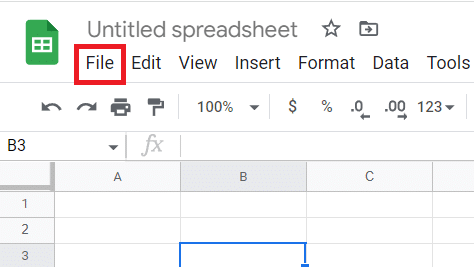
4. Нажмите «Загрузить» в меню.
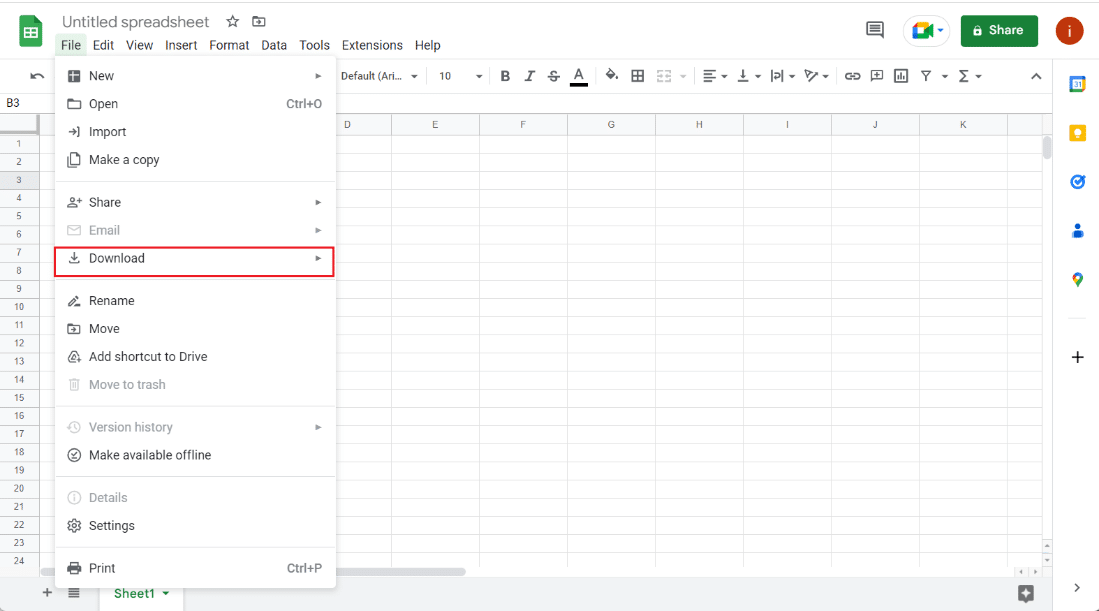
5. Наконец, выберите Microsoft Excel (.xlsx) в следующем меню.
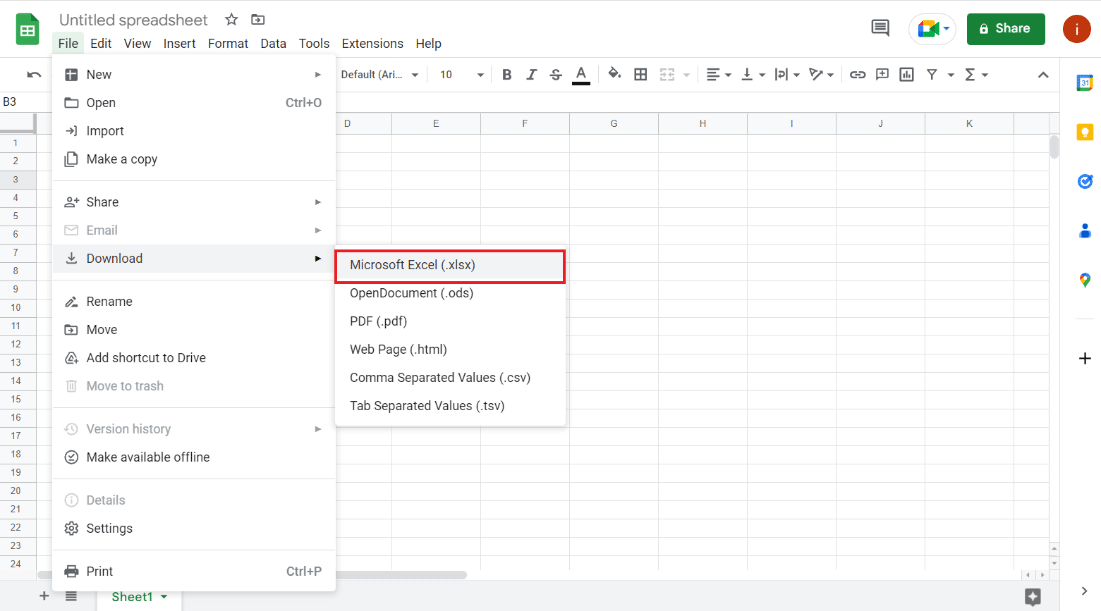
6. Теперь откройте загруженный файл , чтобы узнать, что формула в Google Sheets несовместима с Excel.
7. Затем выберите ячейку C6 в Excel и вырежьте предыдущую формулу.
8. Теперь введите = СУММ(С4:С5).
9. Наконец, теперь вы получите сумму двух чисел в Excel.
2. Вычтите два значения в Google Sheets и Excel
Вы также можете преобразовать Google Sheets в Excel с формулами с помощью вычитания, также известного как функция «Минус» . Поскольку в Excel нет этой функции, при преобразовании эта функция не работает в Excel. Поэтому, чтобы решить проблему с формулой вычитания в Excel, выполните следующие действия:
1. Сначала выберите ячейку C6 в Google Sheets и введите формулу = МИНУС (C4, C5) .
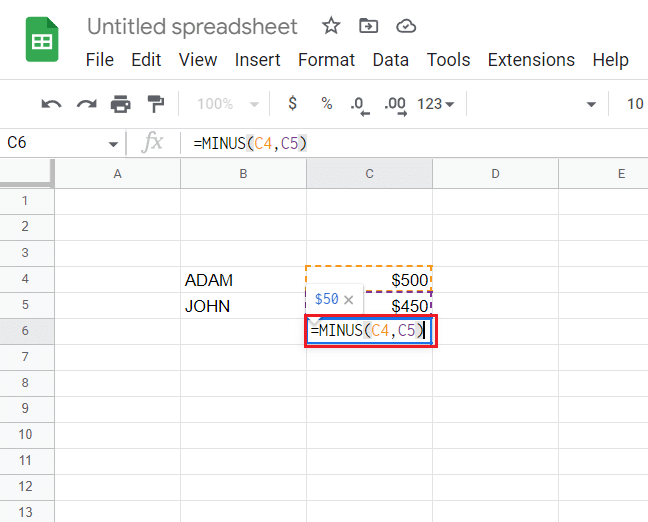
2. Наконец, вы получите результаты вычитания.
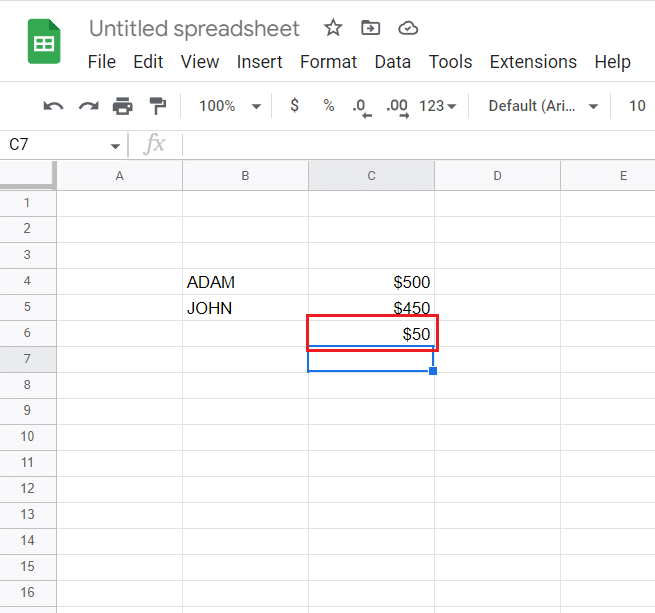
3. Теперь выполните шаги с 3 по 5 , описанные выше, чтобы загрузить файл в Excel.
4. Откройте файл Excel, выберите ячейку C6 и введите формулу = C4-C5 .
В результате вы получите результаты вычитания в Excel с другой формулой.
3. Разделите два значения в Google Sheets и Excel
С помощью функции РАЗДЕЛИТЬ вы также можете выполнять деление в Google Sheets и Excel. Несмотря на то, что в Excel нет этой функции, вы можете выполнить следующие шаги, чтобы выполнить то же самое на обеих платформах, используя разные формулы:
1. Сначала выберите ячейку C6 в Google Таблицах и введите формулу = ДЕЛИТЬ (C4, C5).
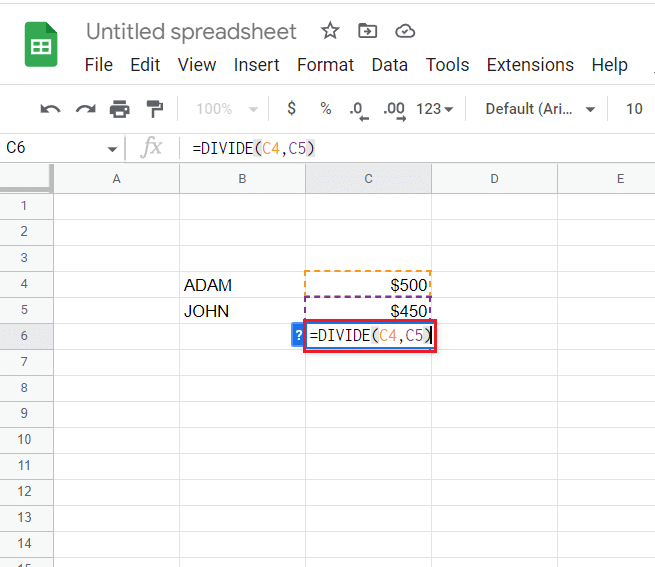
2. После этого появятся результаты деления .
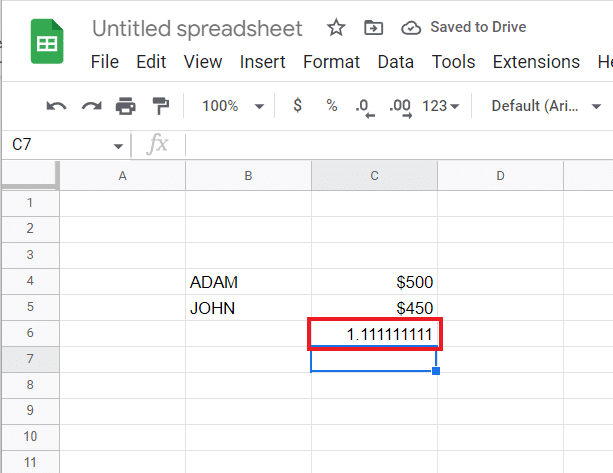
3. Теперь загрузите файл в Excel с помощью шагов с 3 по 5 , выполненных в первом методе .
4. Затем откройте файл Excel , выберите C6 и введите =C4/C5.
После этого вы получите результат деления двух чисел в Excel.
Читайте также: Как индексировать несколько критериев в Google Sheets
4. Умножьте два значения в Google Sheets и Excel
Чтобы автоматически преобразовать Google Sheets в Excel с помощью формул, вы также можете изучить умножение. Это связано с использованием функции УМНОЖЕНИЕ в Google Sheets, которая отсутствует в Excel. Узнайте больше о том, как выполнить эту функцию на обеих платформах, с помощью следующих шагов:
1. Сначала выберите C6 в Google Таблицах и введите формулу = УМНОЖИТЬ (C4, C5).
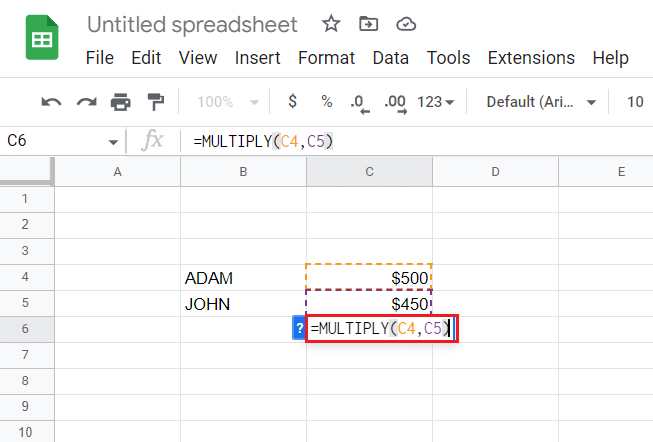
2. Теперь вы получите результаты умножения.
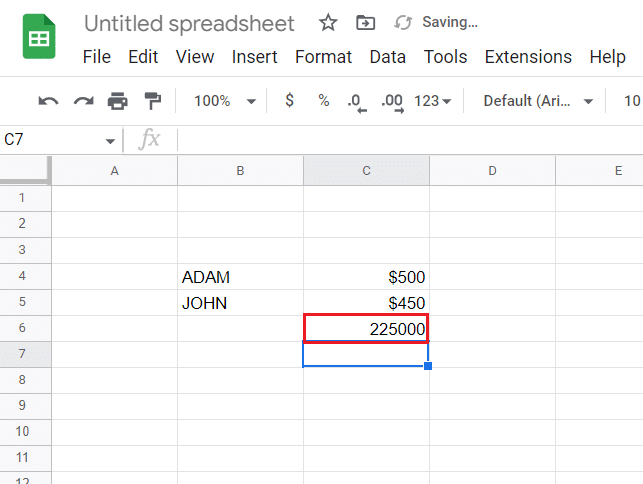
3. Затем выполните шаги с 3 по 5 , выполненные в способе 1 , чтобы загрузить файл в Excel.
4. Теперь откройте файл Excel , выберите в нем C6 и введите формулу =C4*C5.
В результате вы получите результаты умножения и в Excel.
5. Найдите Power to Number в Google Sheets и Excel
Наконец, вы также можете поднять число до мощности как в Google Sheets, так и в Excel с помощью функции POW в Google Sheets. С другой стороны, Excel использует функцию POWER для выполнения той же задачи, что вызывает проблемы несовместимости, которые устраняются в следующих шагах:
1. Сначала выберите ячейку C6 в Google Sheets и введите формулу = POW (C4, C5).
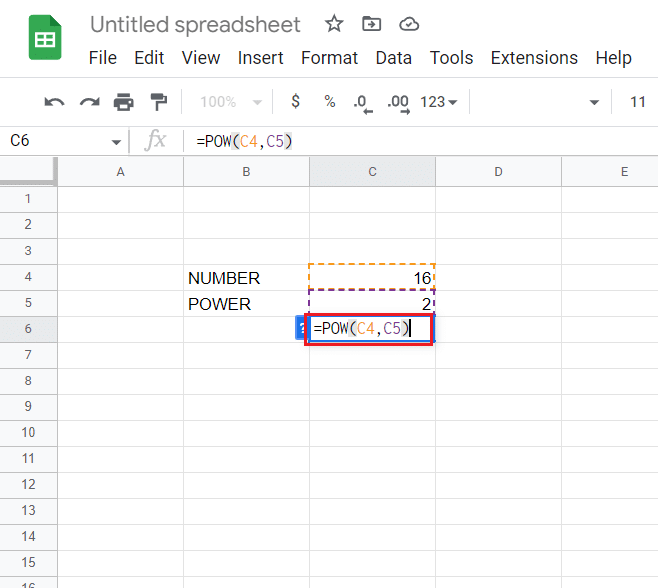
2. Теперь вы получите результаты, в которых ячейка C4 будет возведена в степень числа в ячейке C5 .
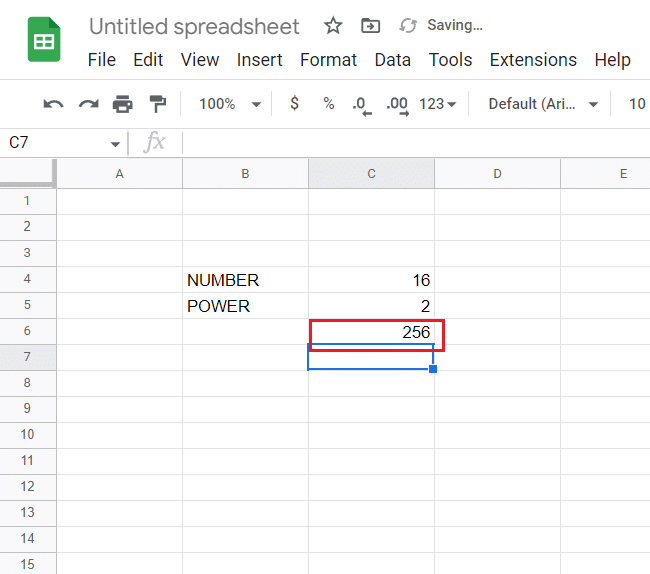
3. Затем выполните шаги с 3 по 5 , описанные в первом методе , чтобы загрузить файл Google Sheets в Excel .
4. После этого откройте файл Excel , выберите ячейку C6 и введите формулу =POWER(C4,C5) .
Наконец, вы получите желаемый результат и в Excel.
Рекомендуемые:
- 22 лучших погодных приложения для Apple Carplay
- Как создавать ярлыки в Gmail
- Как создать график в Google Sheets
- Как вычесть несколько ячеек в Excel
Это подводит нас к концу нашего руководства по Google Sheets to Excel автоматически . Мы надеемся, что вы смогли узнать об автоматическом преобразовании Google Sheets в Excel вместе с использованием формул в процессе. Вы также можете оставить свои вопросы и предложения для нас в разделе комментариев ниже.
