Как управлять несколькими компьютерами с помощью одной клавиатуры и мыши
Опубликовано: 2022-01-29Если у вас дома более одного компьютера — скажем, персональный и рабочий компьютер или ноутбук вместе с ПК для домашнего кинотеатра — управлять ими может быть непросто. Вместо того, чтобы ставить клавиатуры друг на друга, вы можете использовать специализированное программное или аппаратное обеспечение, чтобы одновременно использовать одну мышь и одну клавиатуру на двух компьютерах.
Ни одна программа не работает идеально и делает все. У каждого варианта есть свои плюсы и минусы, но есть два метода, которые выделяются из общей массы: «Мышь без границ» и «Синергия».
Мышь без границ: бесплатно и просто для Windows
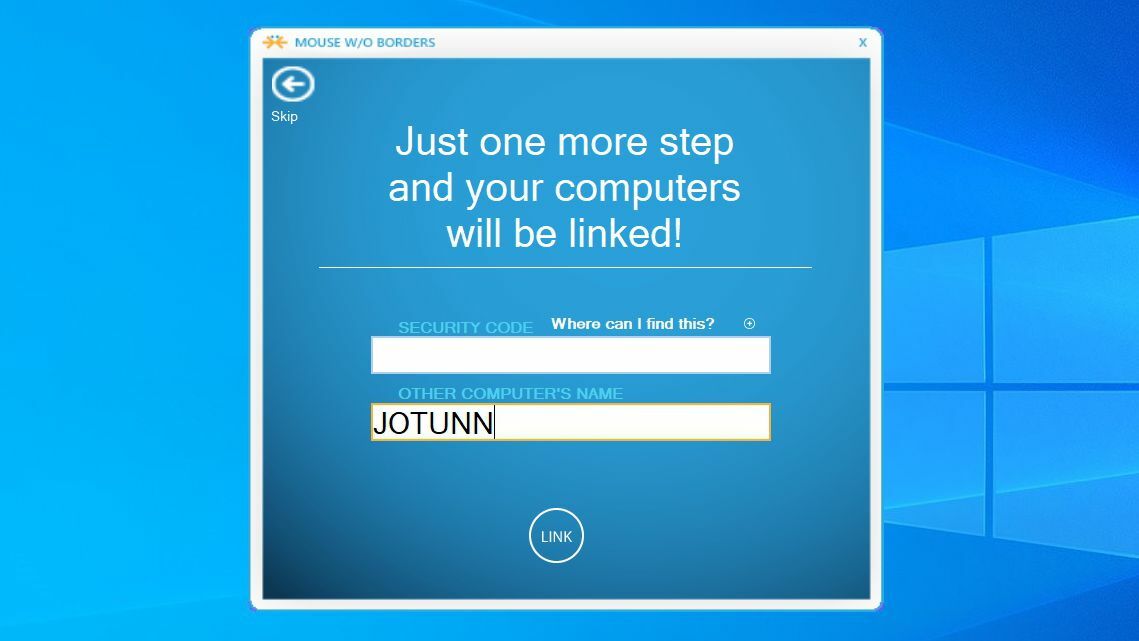
Экспериментальный проект от разработчика Microsoft Truong Do, Mouse Without Borders — это бесплатная программа, которая использует вашу мышь и клавиатуру только между компьютерами Windows. Его также очень легко настроить, что делает его хорошим первым шагом, если вы только начинаете работать с этими программами.
Загрузите и установите Mouse Without Borders на свой основной компьютер — тот, чью клавиатуру и мышь вы хотите использовать на всех компьютерах. Нажмите «Нет», когда вас спросят, установили ли вы его на других компьютерах. Вам будет предоставлен код — возьмите этот код и установите «Мышь без границ» на другом компьютере (компьютерах), введя код при появлении запроса. Они должны автоматически подключаться друг к другу, никаких дополнительных хлопот не требуется.
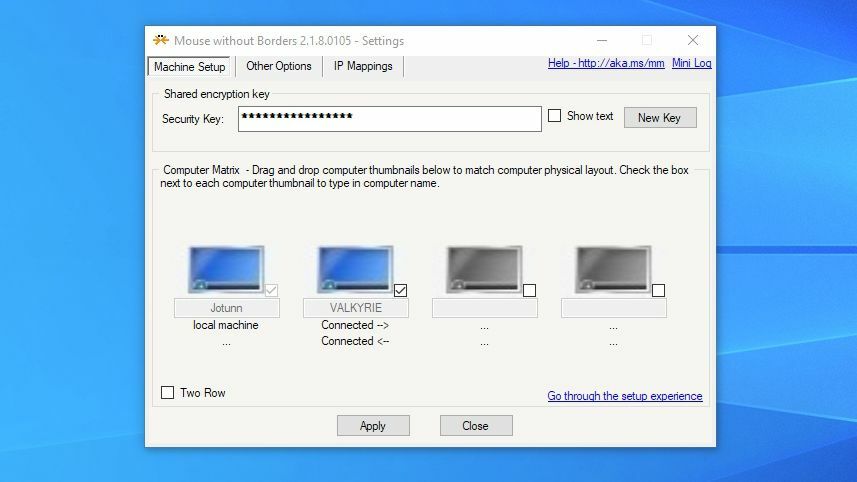
В главном окне «Мышь без границ» вы можете щелкнуть и перетащить значки, чтобы изменить расположение компьютеров в соответствии с тем, как они выглядят в вашем физическом пространстве. Например, мой рабочий стол находится слева от моего ноутбука, поэтому я убедился, что значки соответствуют этому макету. Таким образом, ваша мышь должна легко «прыгать» на другой компьютер, когда вы перетаскиваете ее к нужному краю. Есть и другие параметры, с которыми вы можете поиграть в этом окне, если вы того пожелаете.
Мышь без границ хорошо работает бесплатно, но иногда я нахожу ее немного заикающейся. На втором компьютере мой курсор часто медленно реагировал или застревал на секунду, когда я перемещал его по экрану, что может привести к потере точности при нажатии на элементы.
Тем не менее, совместное использование буфера обмена между двумя моими компьютерами работало хорошо, и я мог без проблем перетаскивать файлы с одного компьютера на другой. Попробуйте сами и посмотрите, достаточно ли хорошо он работает для вашего варианта использования; если нет, проверьте Synergy ниже.
Синергия и барьер: гладкость и кроссплатформенность
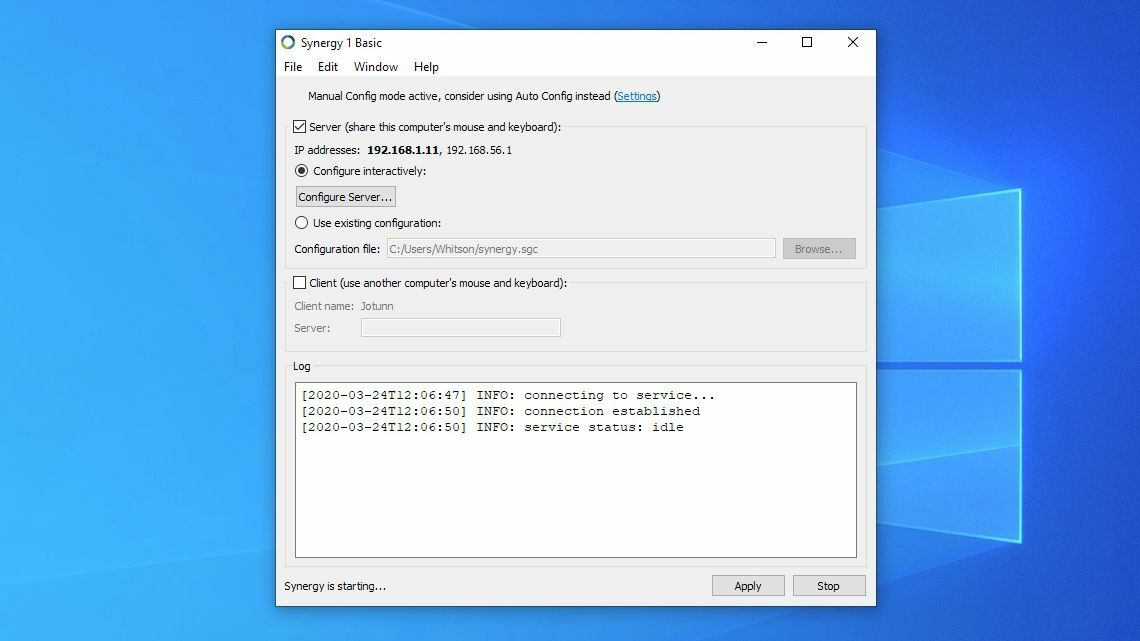
Synergy — более известная программа в этой области, но она стоит 30 долларов, ее немного сложно настроить, и в настоящее время она находится в стадии перехода. Раньше программа была с открытым исходным кодом, и форк старой версии под названием Barrier доступен бесплатно.
Synergy работает над новой версией, которая должна опережать Barrier с точки зрения функций, но на данный момент они очень похожи, поэтому я рекомендую сначала попробовать Barrier. Если вы не можете заставить его работать или хотите получить поддержку от платного приложения, вы можете раскошелиться на деньги на лицензию Synergy.
Несмотря на сложности, Synergy (и Barrier) работают гладко, как только все настроено. Установите программу на все компьютеры, которые вы хотите использовать с мышью и клавиатурой. (Возможно, вас попросят перезагрузить компьютер во время процесса.) Затем программа попросит вас назначить текущий компьютер сервером (компьютер с мышью и клавиатурой) или клиентом (компьютер, которым вы должны управлять).
Если вы используете платную версию Synergy, вам будет предложено активировать свою учетную запись — скопируйте лицензионный ключ со страницы вашей учетной записи Symless и вставьте его в приложение Synergy. После активации повторите этот процесс на любых других компьютерах, выбрав один сервер и столько клиентских компьютеров, сколько вам нужно.
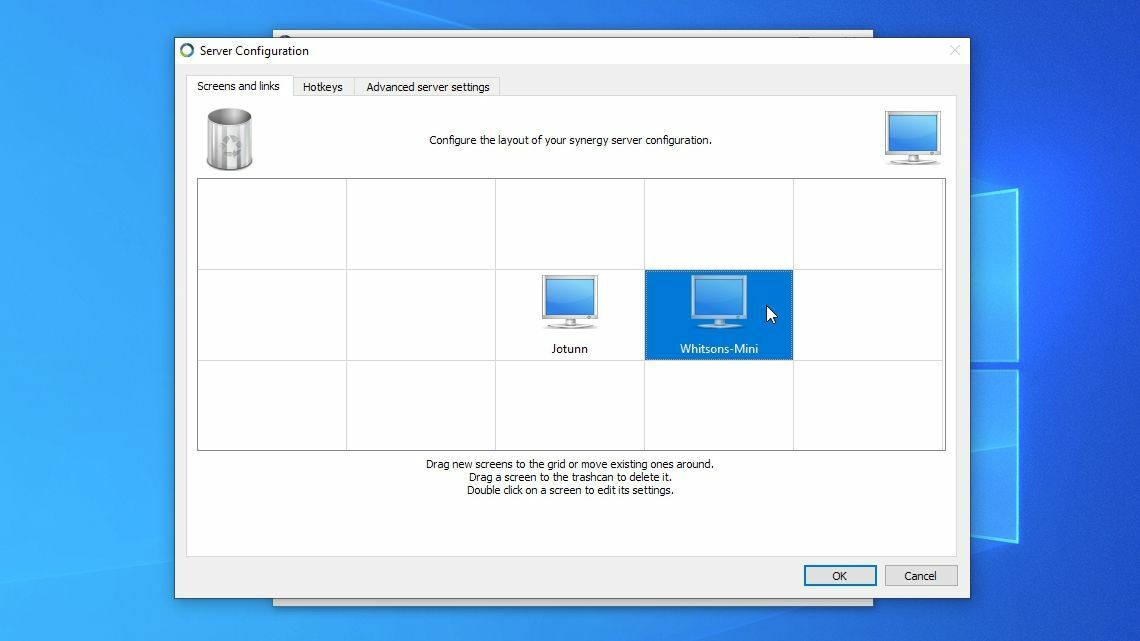
Как только на обоих компьютерах будет установлена и запущена программа, вам нужно будет заставить их общаться друг с другом. На сервере нажмите кнопку « Настроить сервер ». В верхнем левом углу вы должны увидеть значок, похожий на монитор ПК — перетащите его на сетку и выровняйте со значком вашего серверного ПК.
Например, мой клиент, Mac mini, находится справа от сервера, рабочего стола Jotunn на моем столе, поэтому я перетащил значок на один квадрат вправо от значка моего серверного ПК.
Затем дважды щелкните значок Безымянный, который вы только что добавили. В разделе «Имя экрана» введите имя клиентского ПК — вы увидите его в окне Synergy клиента, где указано «Имя клиента». Нажмите «ОК». Затем нажмите кнопку «Применить», чтобы применить настройки и запустить сервер.
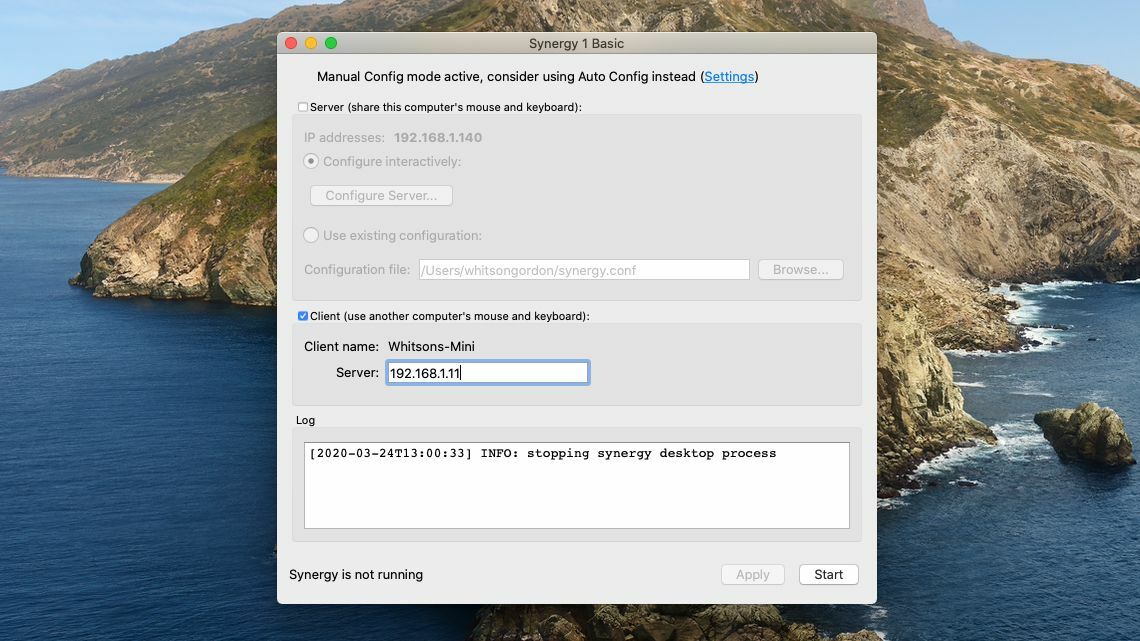
В верхней части окна вашего серверного ПК вы увидите IP-адрес, выделенный жирным шрифтом — в моем случае это 192.168.1.11. Эта серия цифр обозначает местоположение ПК в сети, и вашему клиентскому ПК необходимо знать IP-адрес сервера для подключения. Скопируйте этот адрес в поле Сервер в окне клиентского ПК, как показано выше. (У Barrier также есть флажок «Автоматическая настройка», который вы можете попробовать, или вы можете отключить его и ввести IP-адрес самостоятельно.)
Сделав это, нажмите кнопку «Пуск». После этого два ПК должны соединиться, и вы сможете использовать клавиатуру и мышь серверного ПК на обеих машинах. Просто перетащите его к краю экрана основного компьютера, и он переместится на другой компьютер, как если бы это был один и тот же компьютер. Если у вас есть проблемы, проверьте журнал — Barrier требует, чтобы вы настроили журнал в своих настройках, где он будет записываться в файл. Synergy выводит журнал в нижней части своего окна, что дает вам более быстрый доступ к любым ошибкам, которые могут возникнуть.

Хотя вы можете копировать и вставлять текст между обеими вашими машинами, перетаскивание файлов может быть немного привередливым, и ваш пробег может варьироваться. В целом, тем не менее, я обнаружил, что Synergy и Barrier работают намного плавнее, чем Mouse Without Borders, что делает его немного более привлекательным (несмотря на отсутствие надежного перетаскивания). Существует больше способов настроить Synergy, поэтому ознакомьтесь с настройками сервера для дополнительных настроек горячих клавиш и других настроек.
Рекомендовано нашими редакторами



Input Director: Мышь без границ Альтернатива
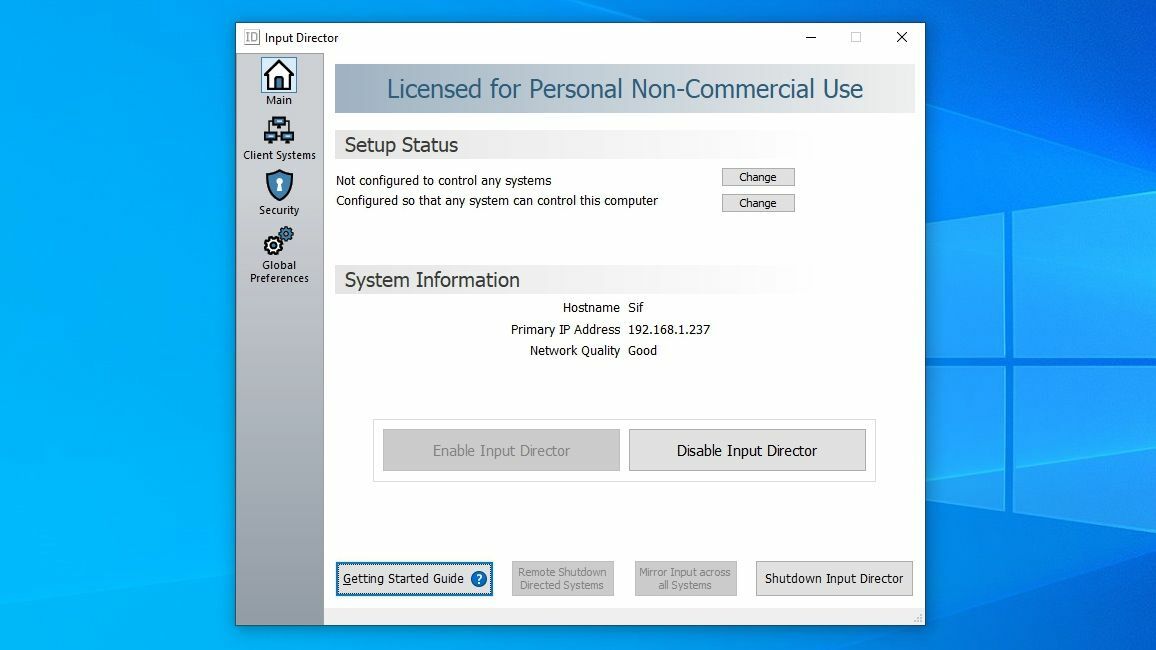
Если вы используете только компьютеры с Windows и хотите, чтобы что-то работало более плавно, чем Mouse Without Borders, Input Director — еще один популярный вариант. Однако установка требует немного больше работы, чем Mouse Without Borders, и может быть сложной для начинающих пользователей.
Например, он редко находит другие машины в моей сети при сканировании, даже если я ввожу имя хоста. Ввод IP-адреса вторичной машины у меня хорошо работал, и в этот момент он работал прекрасно.
Кроме того, Input Director имеет множество замечательных функций безопасности, позволяющих определить, каким компьютерам разрешено подключаться к вашей системе, настраиваемые горячие клавиши и другие дополнительные функции. Для некоторых людей это может быть немного ошеломляющим, но если вы знаете, что делаете, Input Director работает так же гладко, как Synergy, даже если он ограничен машинами Windows.
Sharemouse: Синергия Альтернатива
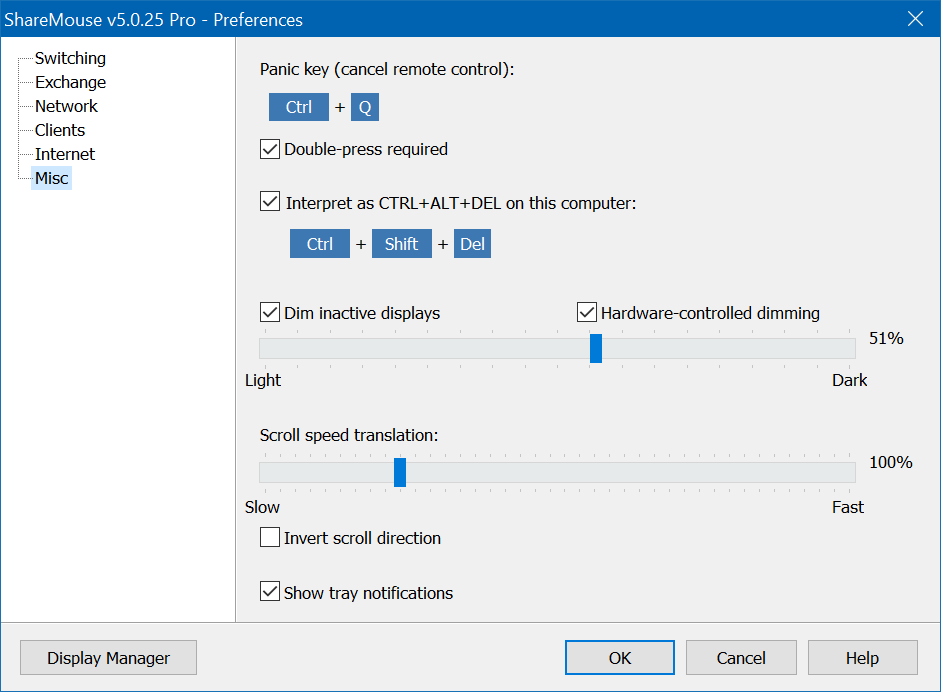
Sharemouse — еще один кроссплатформенный вариант, такой как Synergy. По сути, установка не требуется, так как он автоматически обнаруживает другие компьютеры Sharemouse в сети. Перетаскивание, кажется, работает, если вы платите 30 долларов за профессиональную версию. Однако он заикается намного сильнее, чем Synergy, чего было достаточно, чтобы оттолкнуть меня. Тем не менее, если перетаскивание является необходимостью, это может быть лучшим вариантом для вас.
KVM-переключатель: аппаратная опция

До того, как программное обеспечение могло легко выполнять эту задачу, аппаратные устройства, известные как KVM-переключатели, служили аналогичной цели. Простые KVM-переключатели, такие как эта модель HDMI JideTech или эта модель DisplayPort IOGear, действуют как простой переключатель A/B. Вы нажимаете кнопку на устройстве, чтобы переместить клавиатуру и мышь с одного компьютера на другой.
Более дорогие модели могут поддерживать более высокую частоту обновления вашего дисплея или могут заставить ваш дисплей оставаться на связи, чтобы ваши значки не менялись. Если у вас уже есть несколько мониторов, вам может понадобиться только простой USB-переключатель. Однако у многих KVM-переключателей есть свои особенности, поэтому вам, возможно, придется прочитать множество обзоров и поэкспериментировать, чтобы выяснить, какой KVM-переключатель лучше всего подходит для вашего случая использования.
Удаленного рабочего стола
Может показаться глупым удаленно подключаться к компьютеру, сидящему рядом с вами, но это также безумно просто. Если на всех ваших компьютерах установлена Windows, то встроенный инструмент удаленного рабочего стола Microsoft — это просто фантастика. Для других платформ Chrome Remote Desktop легко настраивается и отлично работает.
В этом пространстве есть множество других программ, но для большинства людей одно из вышеперечисленных решений должно работать достаточно хорошо, чтобы вы выбросили эту дополнительную клавиатуру на обочину.
