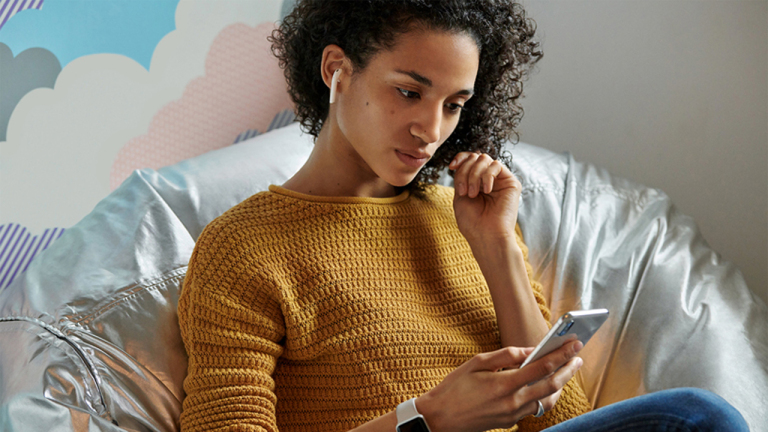Как подключить AirPods к вашему Mac
Опубликовано: 2022-01-29Вы уже используете свои AirPods или AirPods Pro со своим iPhone или iPad (или, может быть, даже с телефоном Android), но что, если вы хотите подключить их к настольному компьютеру Mac или ноутбуку? Это возможно, если ваш компьютер и операционная система достаточно новые.
Прежде чем начать, убедитесь, что вы обновили macOS Catalina до версии 10.15.1. Поддерживается широкий спектр компьютеров, в том числе членов семейств iMac, Mac mini, Mac Pro, MacBook, MacBook Air и MacBook Pro.
Обновление операционной системы вашего компьютера, вероятно, займет больше времени, чем подключение беспроводных наушников, особенно если вы давно не запускали обновления системы. Если вы не знаете, как это сделать, ознакомьтесь с нашим руководством.
Имейте в виду, что для поддержки Catalina вам понадобится относительно новый компьютер. Если вы используете один и тот же Mac уже десять лет, возможно, он устарел. Catalina поддерживает системы начиная с 2012 года.
Найдите свои наушники AirPods

Возьмите зарядный чехол — с пристыкованными внутри AirPods — и включите и разблокируйте компьютер поблизости. Чип H1 внутри наушников упрощает их сопряжение с телефонами и планшетами iOS, но не помогает настроить их на Mac.
Из-за этого неплохо оставить все находящиеся поблизости устройства iOS в заблокированном режиме. Вы можете соединять AirPods с более чем одним устройством одновременно, поэтому вам не нужно постоянно что-то менять, но процесс сопряжения будет проходить более гладко, если другие устройства не будут конкурировать за их внимание.
Открыть панель настроек Bluetooth
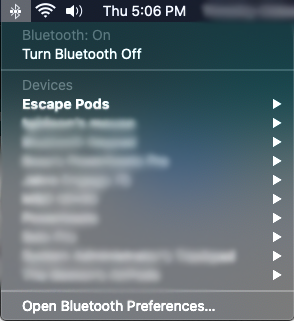
Теперь на Mac с обновленным Catalina щелкните значок Bluetooth. Обычно он отображается в правом верхнем углу экрана рядом с часами. В раскрывающемся меню будет показан список подключенных устройств с возможностью «Открыть настройки Bluetooth» внизу — это то место, где вы хотите щелкнуть.
Если вы не видите раскрывающийся список рядом с часами, перейдите в меню «Системные настройки» и откройте панель настроек Bluetooth. Установите флажок «Показать Bluetooth в строке меню», если вы хотите включить быстрый доступ из вышеупомянутого раскрывающегося списка.
Запросить соединение
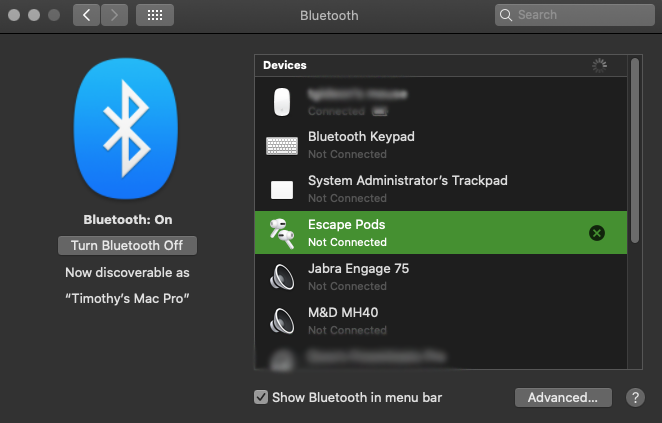
В меню настроек Bluetooth найдите свои AirPods — наши AirPods Pro называются Escape Pods, как вы можете видеть на этом экране. При этом откроется новое окно запроса на подключение, в котором вас спросят, можно ли подключиться к AirPods. Щелкните Подключиться.
Если окно исчезнет до того, как вы успеете нажать кнопку «Подключиться», просто снова нажмите на AirPods в списке устройств Bluetooth.
Как только вы нажмете «Подключиться», вы должны быть в деле. Тем не менее, это явно более ручной процесс, чем с устройствами iOS, и нам пришлось запускать процесс несколько раз, прежде чем он потребовался. Однако после того, как AirPods были соединены, все прошло гладко.
Изменить некоторые настройки
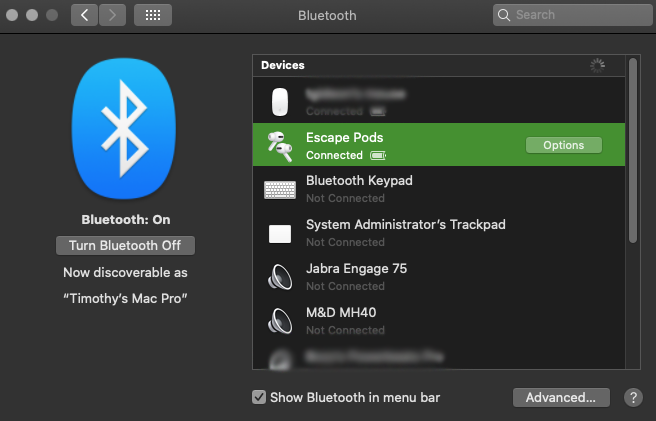
Теперь пришло время настроить некоторые основные параметры. Если вы уже сделали это на своем iPhone или iPad, вам не нужно делать это снова здесь.
Но если вы пропустили этот шаг раньше, сейчас самое лучшее время. Теперь, когда вы подключены, справа от подключенных AirPods в списке устройств Bluetooth должна быть кнопка «Параметры». Нажмите на нее.
Меню опций
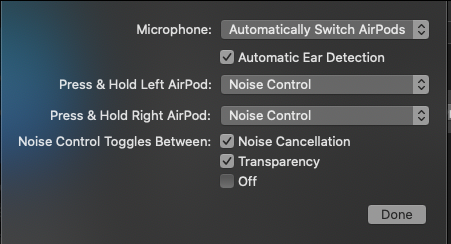
Вы должны увидеть вот такое окно. Он показывает настройки AirPods, которые вы можете настроить. Пройдемся по списку. В данном случае список предназначен для AirPods Pro.
Настройки микрофона
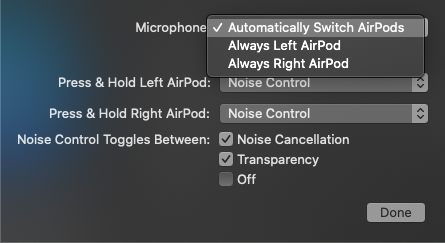
Нажмите на первое поле, Микрофон. Это покажет вам раскрывающееся меню с тремя вариантами. Вы можете выбрать «Автоматически переключать AirPods» (по умолчанию), «Всегда левый AirPod» или «Всегда правый AirPod».

Если у вас нет веской причины хотеть, чтобы микрофон по умолчанию всегда был на левом или правом наушнике, вы должны оставить это как «Автоматическое переключение AirPods». Он позволяет использовать любой наушник для приема звонков и управления Siri, что очень удобно, когда вы используете только один наушник.
Автоматическое обнаружение уха
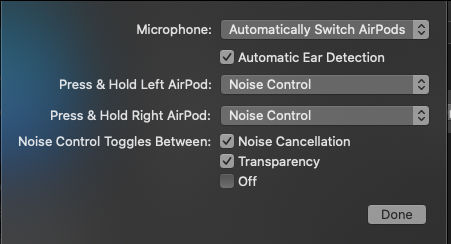
Флажок рядом с «Автоматическое обнаружение ушей» автоматически переключает звук с динамиков компьютера на наушники AirPods, когда вы их надеваете. Он достаточно умен, чтобы знать, что вы их носите, а не просто рядом.
Вы можете воспроизводить и приостанавливать музыку в приложении «Музыка» на Mac одним нажатием на панели управления AirPods. Двойное или тройное нажатие позволяет пропустить дорожку вперед или назад, как и на вашем устройстве iOS.
Вытащив наушники, вы снова переключитесь на динамики компьютера, но они не начнут воспроизводить музыку. Воспроизведение приостанавливается, когда вы удаляете их, поэтому вам нужно будет приложить сознательное усилие, чтобы перезапустить музыку.
Нажмите и удерживайте настройки
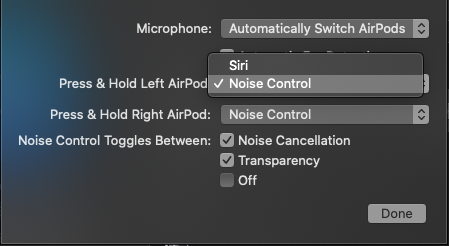
Следующие два поля предназначены для нажатия и удержания — одно для левого и одно для правого наушника. Нажав на раскрывающееся меню, вы можете выбрать «Управление шумом» или «Siri» в качестве команды «Нажать и удерживать».
Это означает, что когда вы нажимаете и удерживаете область управления — ножку на каждом наушнике — она либо вызывает Siri, либо, если вы держите ее в режиме управления шумом, она будет переключаться между режимами шумоподавления. Вы даже можете сделать так, чтобы одно ухо вызывало Siri, а другое управляло шумоподавлением... сходите с ума!
И да, это универсальные настройки, поэтому, если вы установите их здесь, изменения отразятся в меню настроек на вашем телефоне при подключении AirPods.
Настройки контроля шума
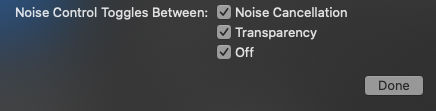
Вы также можете настроить, как Noise Control переключается между различными режимами. Следующий набор параметров в этом окне гласит: Noise Control Toggles Between, и есть три элемента, которые вы можете отметить или снять.
Если вы отметите все три — «Шумоподавление», «Прозрачность» и «Выкл.», то нажатие и удерживание поверхности управления будет переключаться между всеми тремя режимами. Но вы можете исключить любой из них — например, вы можете переключаться между режимами «Прозрачность» и «Выкл.».
Переключение между Mac и iPhone

К этому может потребоваться некоторое время, чтобы привыкнуть, но чип AirPods H1 позволяет легко переключаться между вашим Mac и вашим iPhone в качестве источника звука.
На вашем телефоне вы можете просто выбрать AirPods в качестве аудиовыхода на экране аудио, и это разорвет соединение с компьютером.
Чтобы вернуться к вашему Mac, подключитесь через меню Bluetooth, как мы делали ранее, и вы быстро сможете слушать (и управлять) звуком вашего компьютера.
Эти два шага действуют как эффективная система быстрого переключения между источниками звука.