Как настроить уведомления Microsoft Teams
Опубликовано: 2022-01-29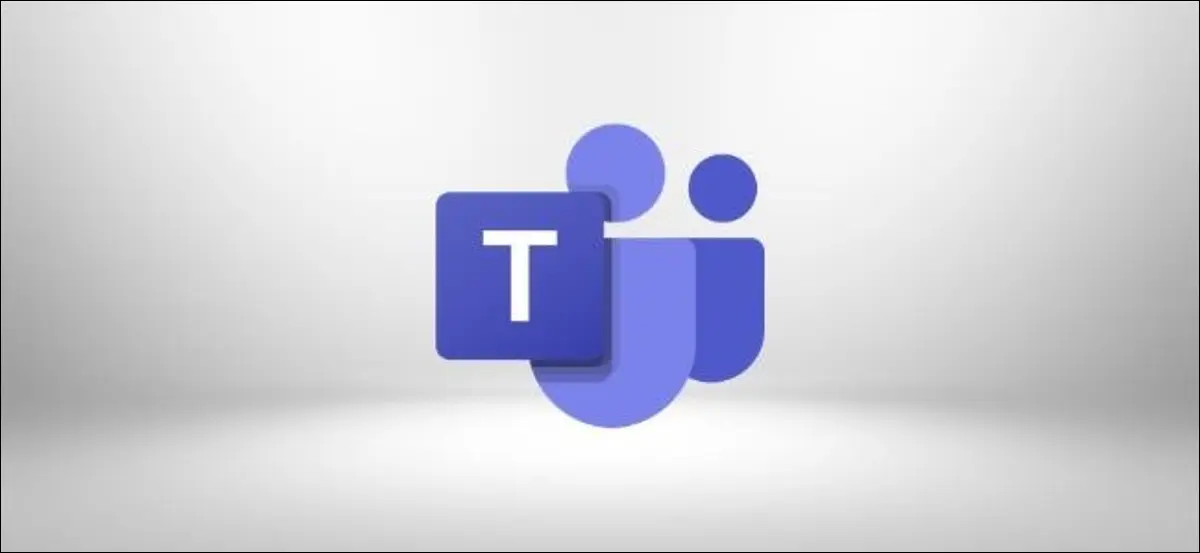
Microsoft Teams отлично информирует вас о новых сообщениях и других действиях, но это может быть немного ошеломляющим, если вы состоите в большом количестве команд. Вот как отключить или настроить уведомление Microsoft Teams.
Команды будут предоставлять уведомления о чатах, встречах, прямых сообщениях, упоминаниях, статусе других людей и даже когда кто-то из ваших знакомых присоединяется к вашей команде. Он будет делать это, добавляя число к значку Teams на панели задач, заставляя тот же значок мигать, воспроизводить звук и отображать баннерное уведомление в левом нижнем углу экрана. И если вы пропустите что-либо из этого, он отправит вам электронное письмо о пропущенной активности.
Если вы работаете где-то, где часто используется Microsoft Teams, это может превратиться в шквал предупреждений, которые постоянно прерывают вас информацией, которую вам не нужно знать. Если вас вырвет из зоны вашего внимания из-за предупреждения о том, что Джефф из Accounts только что подключился к сети, это действительно бесполезно и непродуктивно. Вы должны решить, что стоит того, чтобы сломать вашу концентрацию, а не ваше программное обеспечение.
СВЯЗАННЫЕ С: Как отключить или настроить новые оповещения по электронной почте в Outlook
К счастью, вы можете изменить все эти параметры и сделать оповещения Teams такими громкими или тихими, как вам нравится, и это легко сделать. Вы также можете изменить уведомления для определенных разговоров и чатов или изменить уведомления для определенных периодов времени.
Как управлять общими уведомлениями
Откройте Microsoft Teams на своем компьютере, щелкните изображение своего профиля, затем выберите «Настройки» в меню.
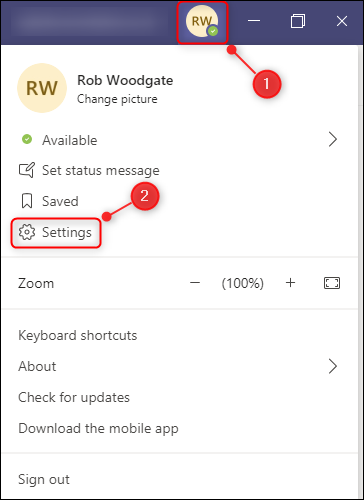
На панели «Настройки» нажмите «Уведомления».
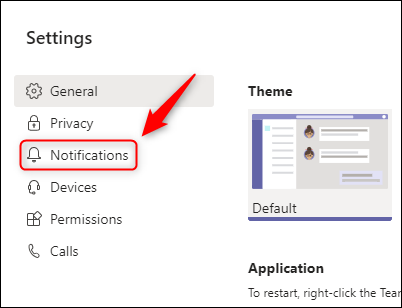
Здесь вы можете настроить все параметры уведомлений. Начнем сверху и будем двигаться вниз.
В верхней части уведомлений находятся три параметра, каждый из которых можно отключить:
- Письма о пропущенных действиях: частота писем, отправляемых вам, когда вы пропустили сообщение чата, упоминание канала или что-либо еще, заслуживающее предупреждения. Для этого можно установить значение «Выкл.», если вы не хотите, чтобы вас засыпали электронными письмами, или, в лучшем случае, «ежедневно», чтобы вы получали только одно электронное письмо в день.
- Показать предварительный просмотр сообщения: отображается ли всплывающее окно «тост» (уведомления, всплывающие в правом нижнем углу экрана), показывающее предварительный просмотр полученных вами сообщений. Они в лучшем случае отвлекают и мешают, когда вы пытаетесь вводить сообщения в Teams, поэтому отключите их.
- Воспроизведение звука для уведомлений. Ничто так не мешает вашей концентрации, как громкий звук в наушниках, и хотя уведомление Teams не является самым раздражающим сигналом предупреждения, оно все же раздражает. Выключи его здесь и верни себе тишину и покой.
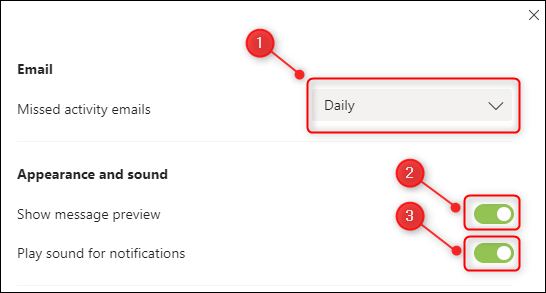
Следующий раздел «Команды и каналы» охватывает сообщения на стандартной вкладке «Сообщения» в каждом канале.
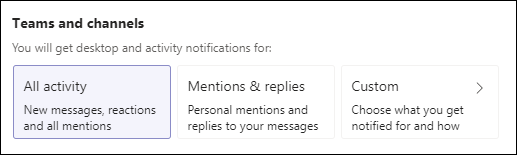
Не совсем понятно, что будут охватывать первые два варианта, а что нет. Например, «Упоминания и ответы» предупреждают вас о реакциях? Это не очевидно. Это далеко не идеально, поэтому вместо этого выберите «Пользовательский».
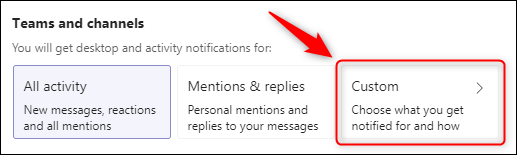
Это откроет индивидуальные настройки, охватывающие все команды и каналы.
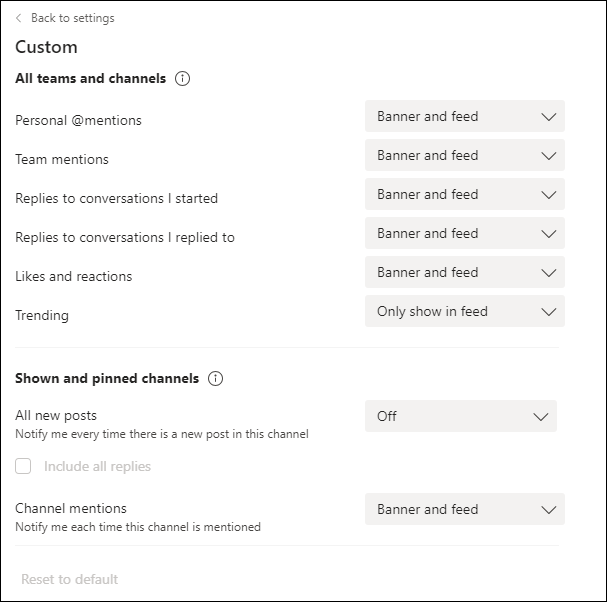
Во всех раскрывающихся списках (кроме «Личные @упоминания») есть три варианта:
- Баннер и лента: показать всплывающее окно «тост», а также отметить канал значком.
- Показывать только в ленте: отметить канал значком
- Выкл.: не показывать всплывающее уведомление и не помечать канал значком. «Личные @упоминания» не имеют этой опции, потому что Teams не позволит вам полностью отключить оповещения для упоминаний.
Здесь вы можете выбрать разные значения для разных раскрывающихся списков. «Все новые сообщения» отключены по умолчанию, и это имеет смысл, если только вы не отслеживаете канал по определенной причине. Но вы, вероятно, хотите, по крайней мере, «Показывать только в ленте» для «Ответов на разговоры, которые я начал».
Когда вы закончите изменять раскрывающиеся списки, нажмите «Вернуться к настройкам».
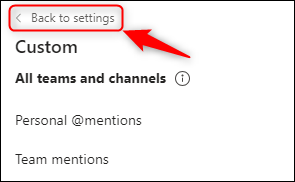
Остальные четыре параметра относятся к определенным областям Teams.
- Чат: охватывает уведомления об упоминаниях, ответах и реакциях в сообщениях чата (это прямые сообщения между вами и кем-то еще, а не общие сообщения на вкладке «Сообщения» канала).
- Собрания: уведомления о начале собрания или о сообщениях в чате собрания.
- Люди: настройте уведомления, чтобы узнавать, когда определенные люди становятся доступными или отключаются от сети.
- Другое: выберите, получать ли уведомление, когда кто-то из ваших контактов Outlook присоединяется к Teams.
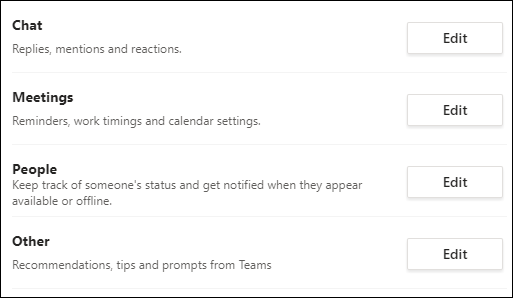

Нажмите кнопку «Изменить» рядом с каждым элементом и выберите параметры уведомлений.
Закончив редактирование уведомлений, закройте панель «Настройки» и наблюдайте, как Teams больше не кричит на вас каждые несколько секунд.
Как управлять уведомлениями для определенных каналов
После того, как вы настроили общие уведомления, вы можете установить правила уведомлений для конкретных каналов, если хотите более точно контролировать время получения уведомлений.
Наведите указатель мыши на канал, щелкните значок с тремя точками справа от имени, а затем выберите «Уведомления канала».
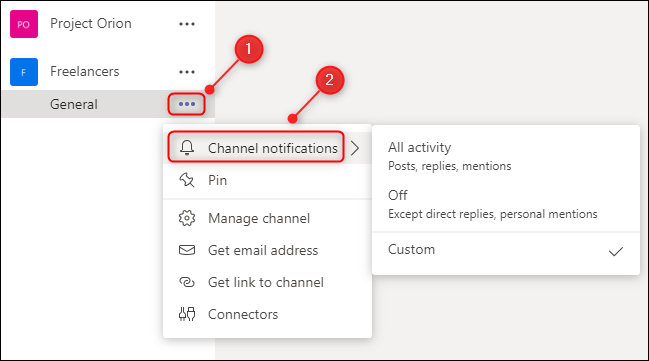
Вы можете использовать эти настройки, чтобы изменить уведомления для этого конкретного канала, не изменяя общие настройки уведомлений, которые действуют по умолчанию для всех других каналов.
Как управлять уведомлениями для определенных разговоров и чатов
Бывают случаи, когда у вас есть настройки уведомлений именно так, как вы хотите, но определенные разговоры или чаты все равно продолжают отправлять вам уведомления. Это часто происходит, когда кто-то приглашает вас на канал или в чат, чтобы задать вопрос, а затем вы получаете уведомления обо всех ответах и реакциях, даже если на самом деле вы не участвуете.
Вместо того, чтобы изменять общие уведомления, вы можете отключить уведомления для определенного разговора в канале или отключить звук определенного чата.
Чтобы отключить уведомления для определенного разговора в канале, наведите указатель мыши на первое сообщение в цепочке, щелкните значок с тремя точками и выберите «Отключить уведомления».
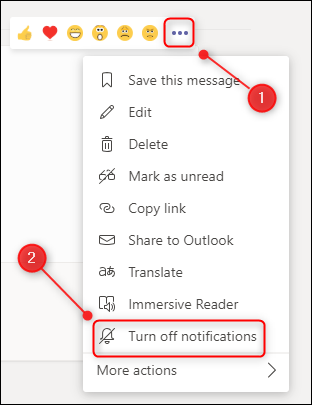
Отныне вы будете получать уведомление об этом разговоре только в том случае, если кто-то упомянет вас напрямую. Чтобы возобновить уведомления, наведите указатель мыши на первое сообщение в цепочке, щелкните значок с тремя точками и выберите «Включить уведомления».
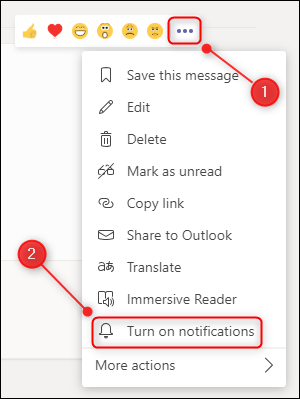
Чтобы отключить звук во всем чате с кем-либо, наведите указатель мыши на его имя в чате, щелкните значок с тремя точками и выберите «Отключить звук».
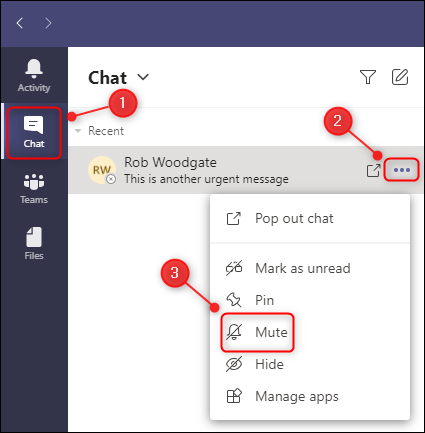
Отныне вы не будете получать уведомления из этого чата. Чтобы возобновить уведомления, наведите указатель мыши на их имя в «Чате», щелкните значок с тремя точками и выберите «Включить звук».
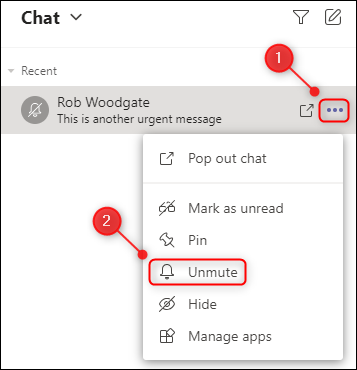
Как остановить уведомления на определенный период времени
Если вы хотите полностью отключить уведомления на некоторое время, у вас есть несколько вариантов (кроме полного закрытия приложения Microsoft Teams, конечно). Первый вариант — изменить свой статус на «Не беспокоить». Это отключит все уведомления, поэтому вы не будете получать всплывающие окна или шумовые уведомления, пока ваш статус не изменится.
Чтобы изменить свой статус, щелкните изображение своего профиля, выберите свой текущий статус, затем выберите в меню пункт «Не беспокоить».
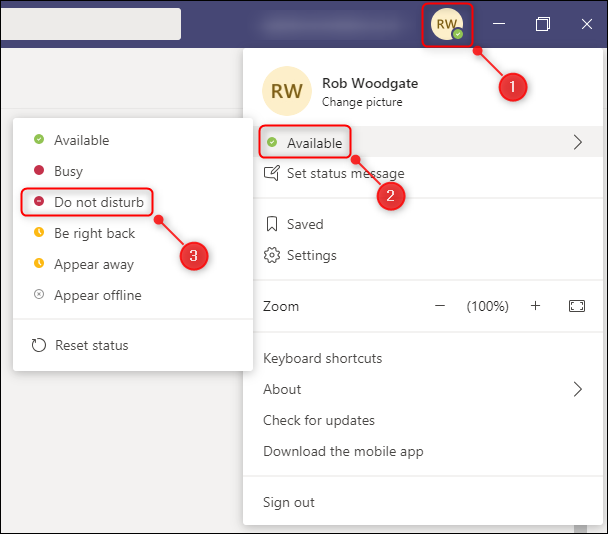
Microsoft Teams будет держать вас в состоянии «Не беспокоить», пока вы не измените его на что-то другое вручную, не войдете в запланированное собрание или не закроете приложение Teams.
Другой вариант отключения уведомлений на определенный период времени — использовать Focus Assist, встроенный инструмент Windows, который скрывает предупреждения от любых (или всех) приложений в любое время и в выбранных вами ситуациях. Мы подробно рассмотрели Focus Assist, но вот что вам нужно сделать, чтобы убедиться, что он работает так, как вы хотите для Teams.
Хотя вы можете открыть Focus Assist несколькими способами, мы собираемся перейти к нему через панель «Настройки». Нажмите Windows + i на клавиатуре, чтобы открыть панель «Настройки», найдите «Помощь при фокусировке», затем выберите «Настройки помощи при фокусировке» в раскрывающемся меню.
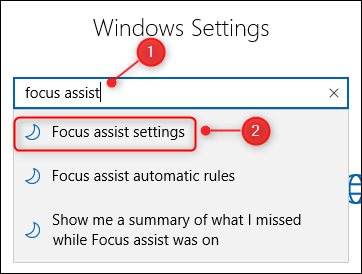
Прокрутите вниз до раздела «Автоматические правила» и включите параметры, которые вы хотите включить.
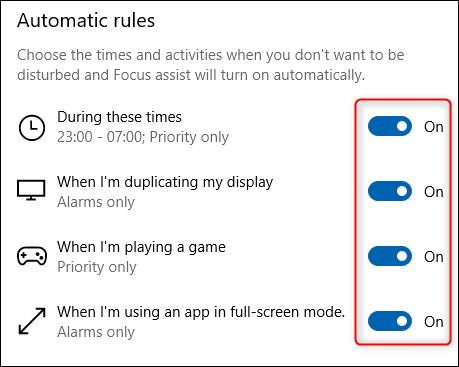
Каждый параметр допускает «Только приоритет» или «Только сигналы тревоги», которые можно изменить, щелкнув параметр и изменив «Уровень фокуса».
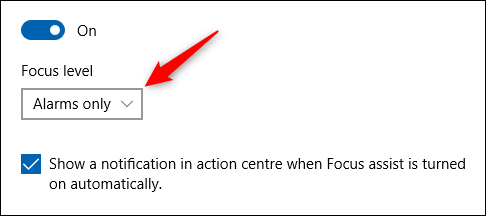
«Будильники» конкретно относятся к будильникам, генерируемым часами или приложениями оповещения. Если вы вообще не хотите, чтобы вас беспокоили, вы можете установить параметр «Только приоритетные» и удалить все приоритетные приложения.
Вы можете дополнительно настроить «В это время», щелкнув по нему и изменив параметры времени.
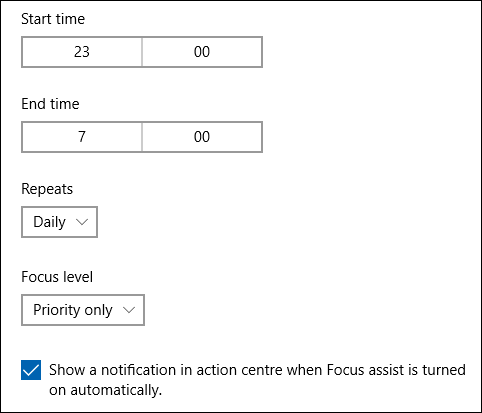
Это полезно, если вы хотите, чтобы функция Focus Assist включалась только в определенное время дня, например, в определенное время для фокусировки, или только в будние и/или выходные дни.
