Как объединить два столбца в Google Sheets
Опубликовано: 2023-01-02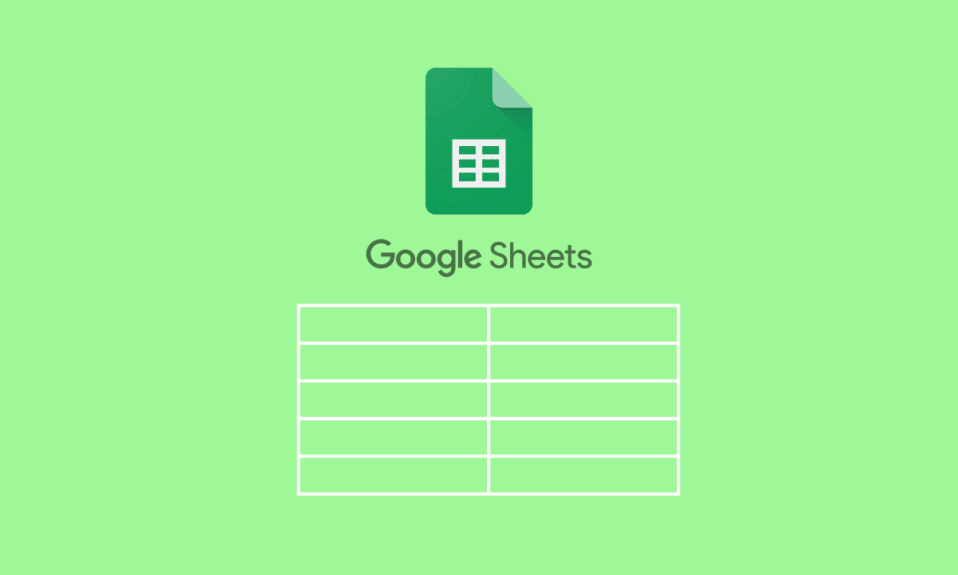
Часто бывают ситуации, когда нужно объединить данные. Могут быть разные причины, по которым вам нужно объединить данные из двух столбцов в один. Это может быть требованием для формулы, вам просто нужны данные комбинации в двух столбцах. Научиться делать это так же просто, как выполнить несколько шагов. Важно знать эти советы и рекомендации по формуле, чтобы не тратить время впустую, когда это необходимо. Продолжайте читать эту статью, поскольку она станет для вас идеальным руководством для начала изучения того, как объединить два столбца в Google Sheets, а также о методах объединения ячеек в Google Sheets.
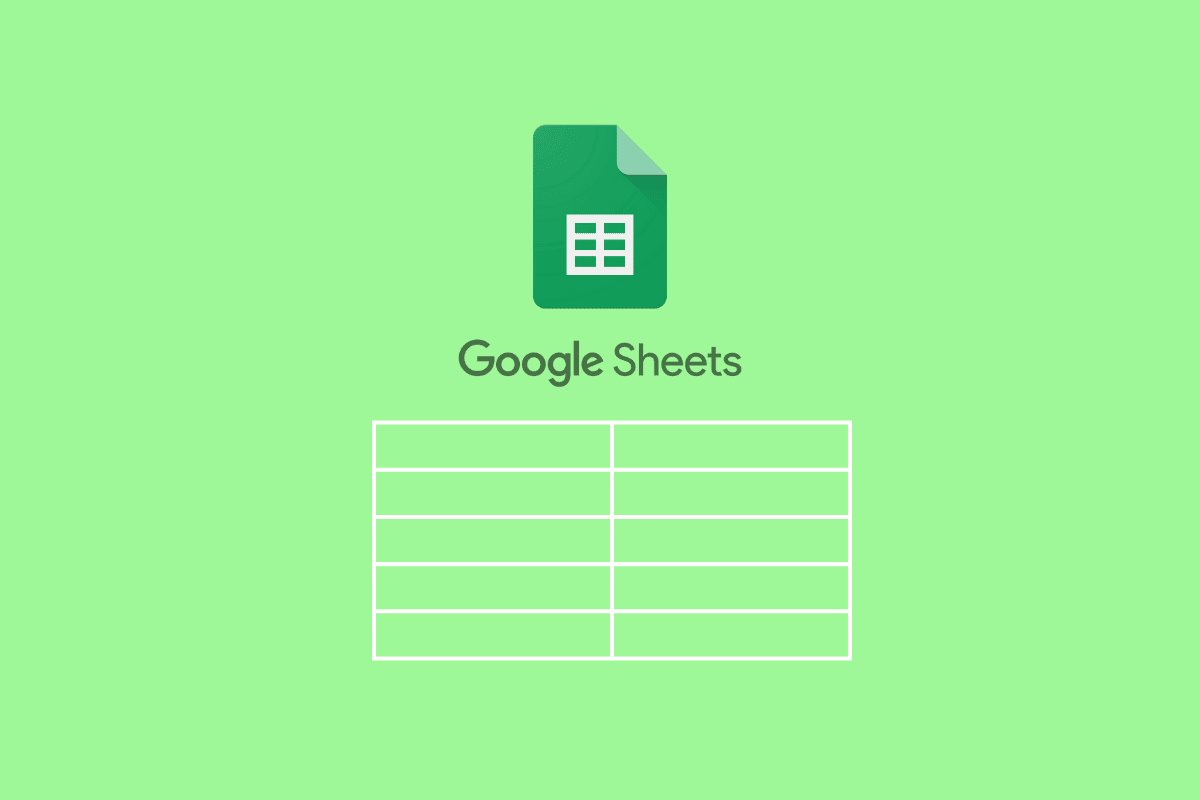
Содержание
- Как объединить два столбца в Google Sheets
- Каковы формулы для объединения двух столбцов в Google Sheets?
- Как объединить два столбца в Google Таблицах?
- Способ 1: Используйте ФОРМУЛУ МАССИВА
- Способ 2. Используйте ФОРМУЛУ МАССИВА с функцией СЦЕП.
- Способ 3: используйте ФИЛЬТР с функцией ДЛСТР
- Способ 4: используйте фигурные скобки и точку с запятой
- Метод 5: Используйте УНИКАЛЬНУЮ функцию
- Способ 6: используйте функцию СЦЕПИТЬ
- Способ 7: используйте амперсанд с разделителем
- Способ 8: используйте функцию ПРИСОЕДИНЯЙТЕСЬ
Как объединить два столбца в Google Sheets
Продолжайте читать дальше, чтобы найти шаги, подробно объясняющие, как объединить два столбца в Google Sheets с полезными иллюстрациями для лучшего понимания.
Каковы формулы для объединения двух столбцов в Google Sheets?
Ниже перечислены формулы, которые можно использовать для объединения двух столбцов в Google Таблицах как по вертикали, так и по горизонтали.
A. Формулы для объединения горизонтальных столбцов
- =МАССИВФОРМУЛА(A2:A11&"-"&B2:B11)
- = ФОРМУЛА МАССИВА (СЦЕП (A2: A11, B2: B11))
B. Формулы для объединения вертикальных столбцов
- =ФИЛЬТР({A2:A11;B2:B11},ДЛСТР({A2:A11;B2:B11}))
- ={А2:11;Б2:Б11}
- =УНИКАЛЬНЫЙ({A2:11;B2:B11}
Далее в статье вы узнаете, как объединить два столбца в Google Sheets с помощью этих формул, а также некоторые методы, которые научат вас объединять ячейки в Google Sheets.
Читайте также : Разница между строками и столбцами в Excel
Как объединить два столбца в Google Таблицах?
Начнем с способов объединения двух столбцов по вертикали в Google Таблицах:
Способ 1: Используйте ФОРМУЛУ МАССИВА
Этот метод можно использовать, когда у вас есть данные в двух столбцах, которые должны быть объединены пробелом, запятой (,) или дефисом (-) между ними. Например, взгляните на образец данных, приведенный ниже.
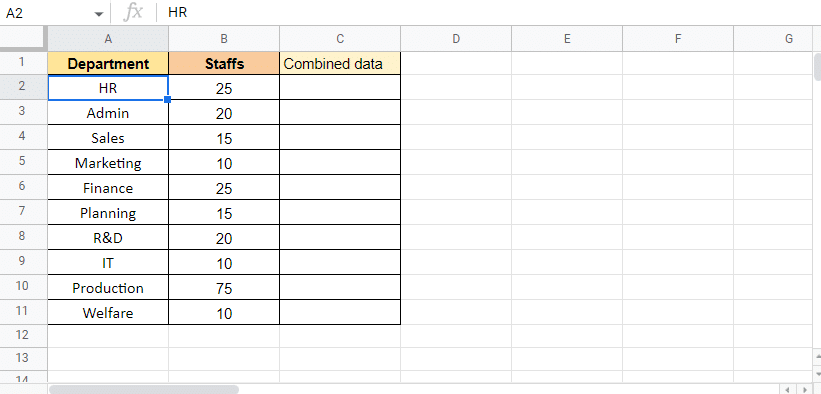
Здесь у нас есть список отделов и сотрудников соответствующих отделов. Мы будем использовать формулу ARRAY для объединения обоих столбцов данных, используя дефис (-) между ними. Ниже перечислены шаги, чтобы начать процесс:
1. Начните применять формулу , введя « равно» (=) МАССИВ в ячейке C2 , так как именно здесь мы хотим получить целевое значение.
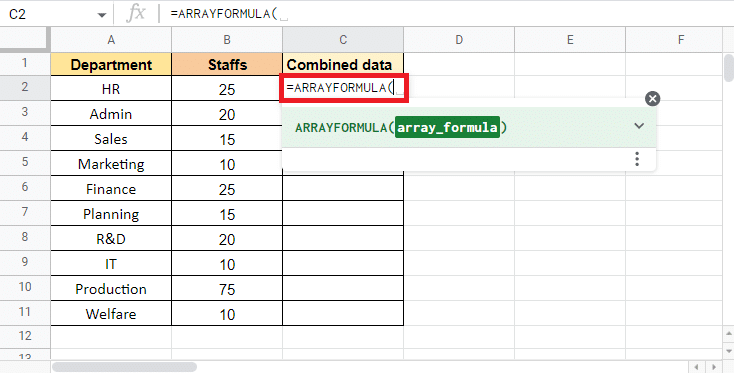
2. Выберите столбец «Отдел» и добавьте амперсанд (&) и разделитель (-) , чтобы выбрать следующий столбец.
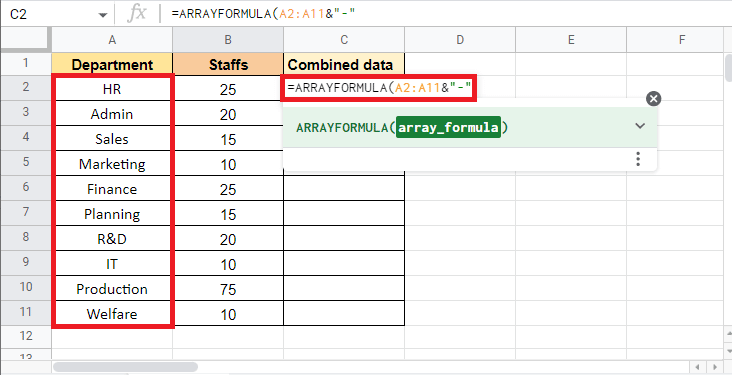
3. Добавьте амперсанд (&) и выберите столбец Staffs .
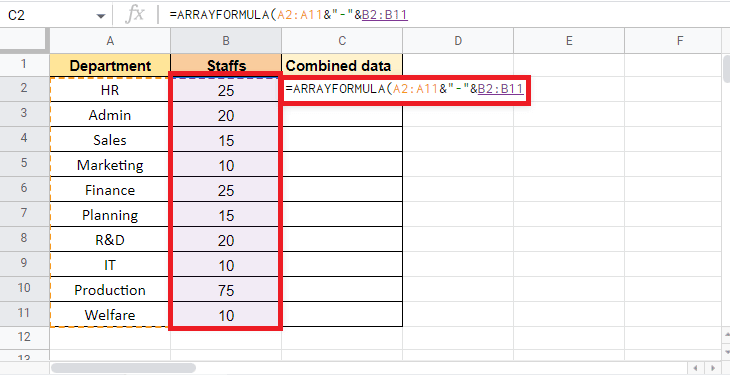
4. Закройте квадратную скобку , чтобы завершить Формулу МАССИВА .
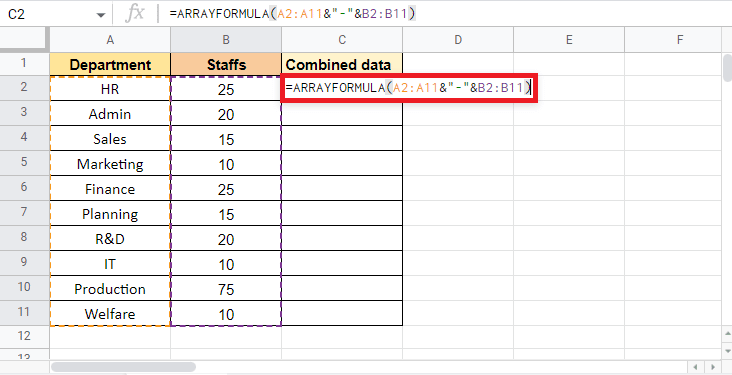
5. Нажмите клавишу Enter , чтобы получить результат.
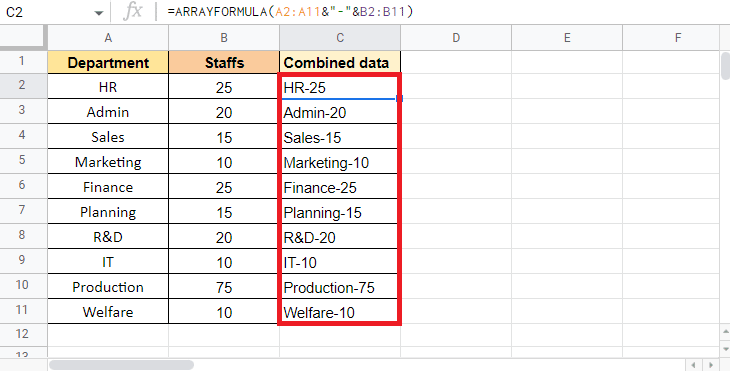
Примечание . Здесь мы использовали дефис (-) в качестве разделителя, вы можете использовать запятую (,), пробел ( ) или вертикальную черту (|) соответственно.
Вот как вы можете использовать ФОРМУЛУ МАССИВА, чтобы объединить два столбца в один. Далее в этой статье вы также прочтете о том, как объединить несколько ячеек в один столбец
Читайте также : Как добавить несколько строк в одну ячейку в Google Sheets
Способ 2. Используйте ФОРМУЛУ МАССИВА с функцией СЦЕП.
ФОРМУЛА МАССИВА с функциями CONCAT — это еще один способ объединения двух столбцов. Единственным ограничением этого метода является то, что вы не можете объединять столбцы разделителем. Однако этот способ будет полезен, когда для объединения ячеек не требуется разделитель. В этом случае мы будем использовать указанные ниже данные, которые содержат код отдела и идентификационный номер.
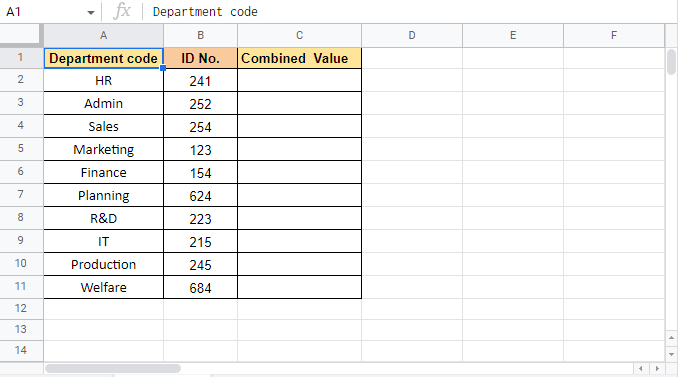
Перейдем к шагам этого метода:
1. Начните с применения ФОРМУЛЫ МАССИВА , введя равно (=) МАССИВ в ячейке C2 , где мы хотим получить целевое значение.
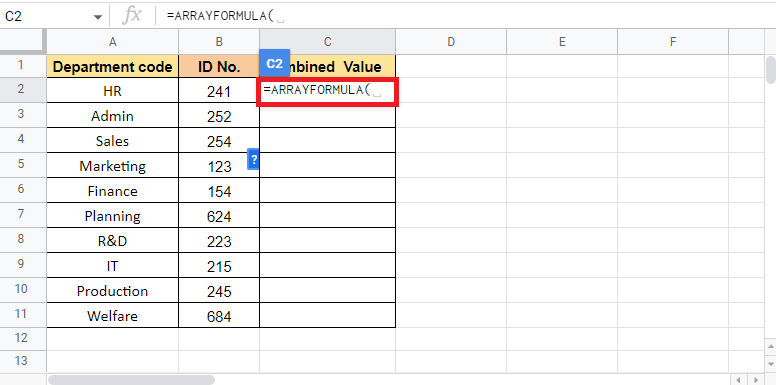
2. Теперь введите CONCAT , чтобы начать работу с функцией CONCAT.
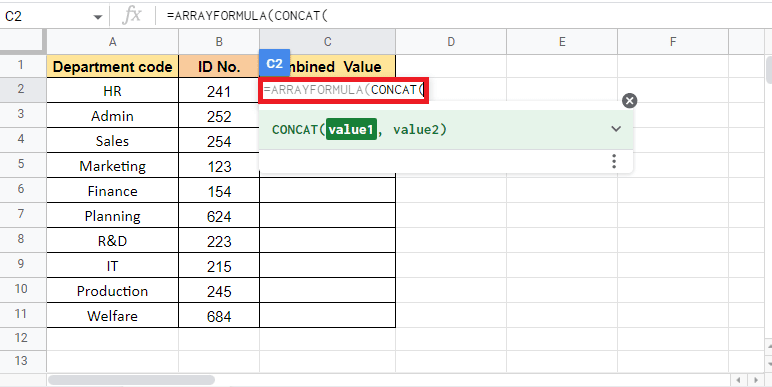
3. Чтобы ввести значение1 , выберите столбец Код отдела и добавьте запятую (,), чтобы перейти к следующему значению.
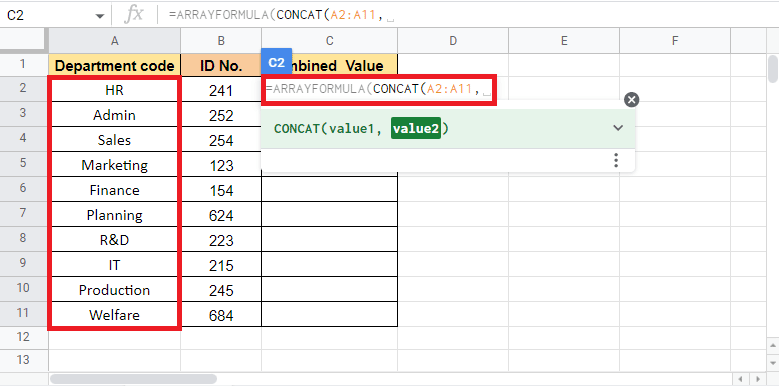
4. Для значения2 выберите столбец ID No. и закройте квадратные скобки , чтобы завершить формулу.
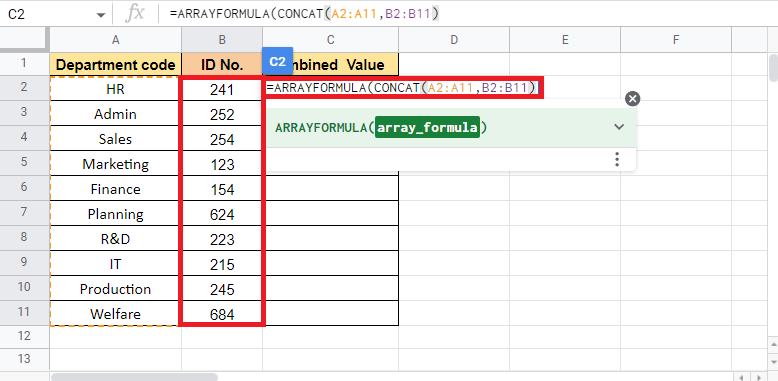
5. Нажмите клавишу Enter , чтобы получить целевое значение.
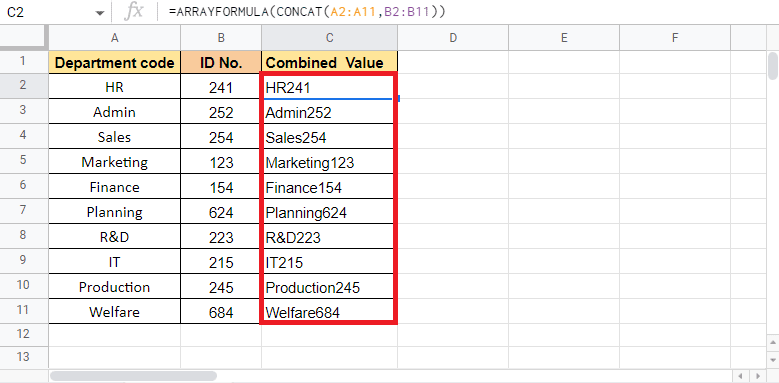
Вот как можно объединить два столбца в Google Таблицах, используя ФОРМУЛУ МАССИВА с функцией СЦЕП. Давайте перейдем к следующему способу объединения ячеек в Google Таблицах.
Способ 3: используйте ФИЛЬТР с функцией ДЛСТР
ФИЛЬТР с функцией ДЛСТР используется в ситуациях, когда нужно объединить один столбец с другим по вертикали. Одним из преимуществ использования этого метода является устранение пустых ячеек в диапазоне. Один из таких примеров мы и рассмотрим здесь. Приведенные ниже данные состоят из имен сотрудников из смены 1 и смены 2. Используя ФИЛЬТР с функцией ДЛСТР, мы увидим, как объединить несколько ячеек в один столбец.
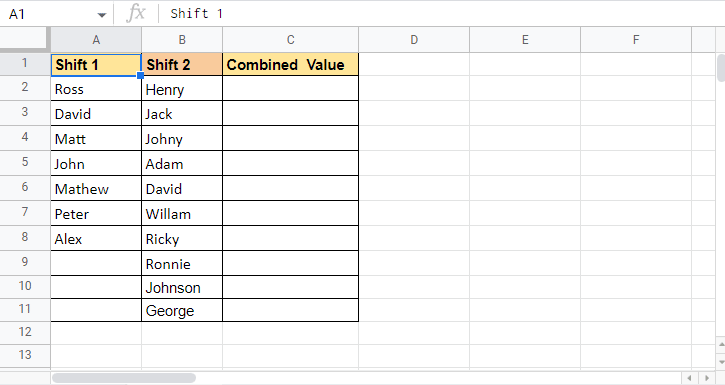
Ниже перечислены шаги для использования FILTER с функцией LEN:
1. Начните с ввода функции = ФИЛЬТР в ячейке C2 , где нужно целевое значение.
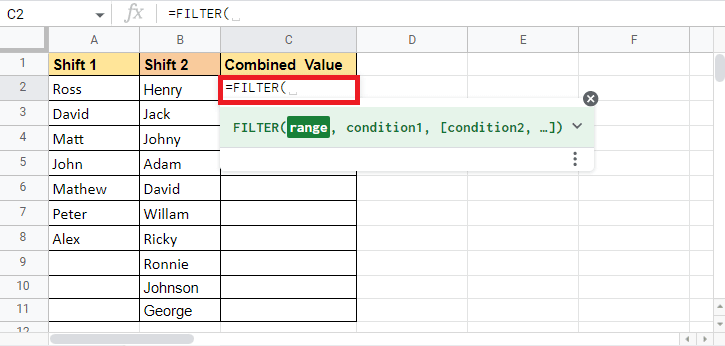
2. Откройте фигурные скобки , выберите столбец Shift 1 и добавьте точку с запятой (;) .
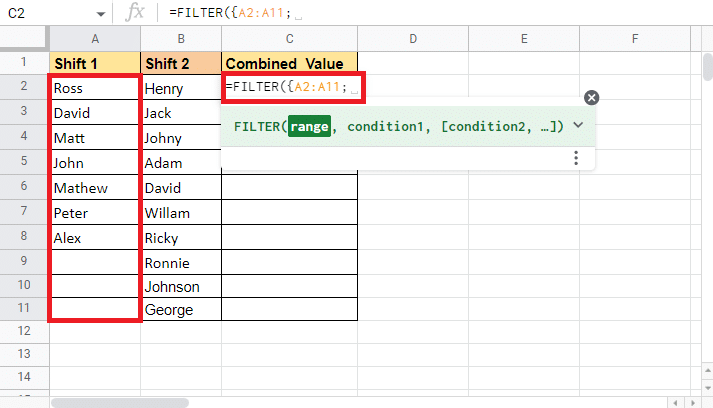
3. Выберите следующий столбец, который является столбцом Shift 2, и закройте фигурную скобку .
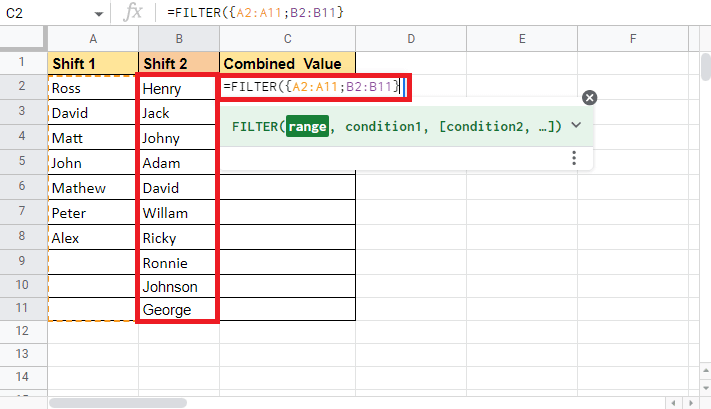
4. Добавьте запятую (,) и начните работу с функцией ДЛСТР , набрав ДЛСТР.
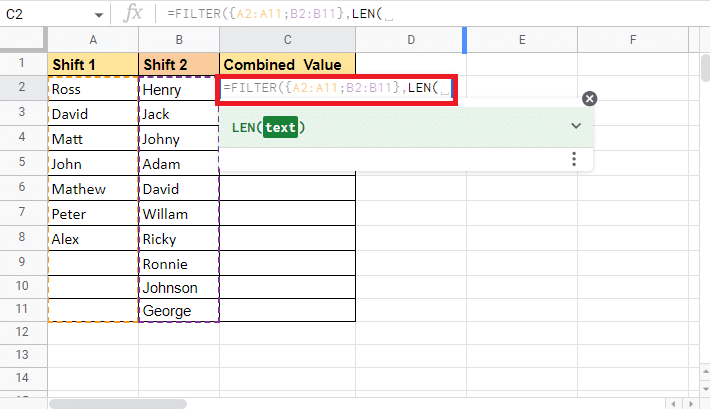
5. Откройте фигурную скобку и снова выберите сдвиг на 1 столбец .
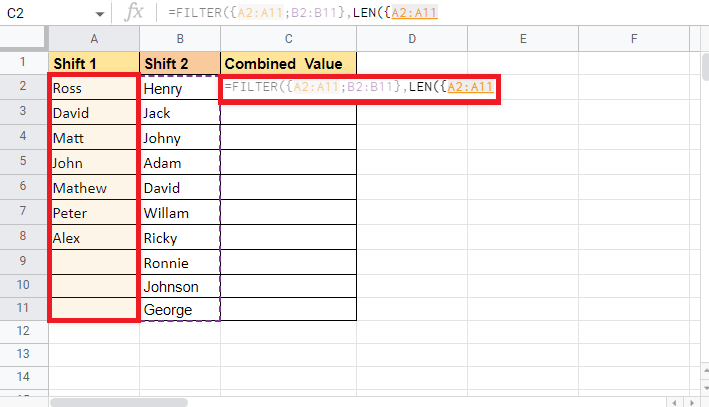
6. Добавьте точку с запятой (;) и снова выберите столбец сдвига 2 .
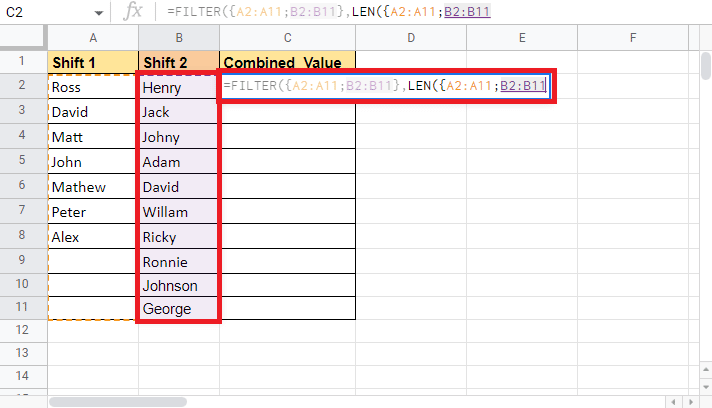
7. Закройте фигурную скобку и скобку формулы ДЛСТР , чтобы завершить ее.
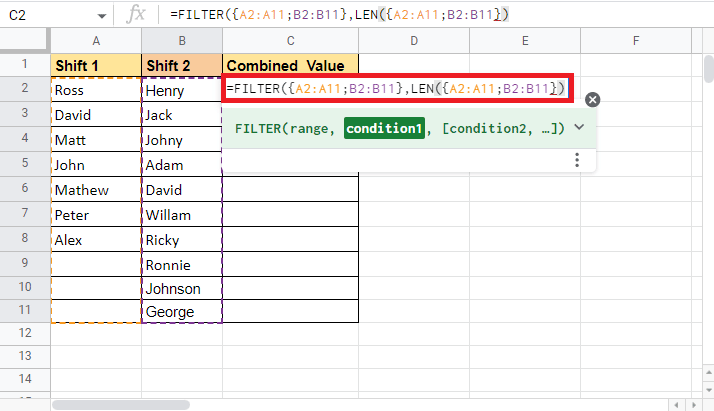
8. Закройте скобу функции «Фильтр».
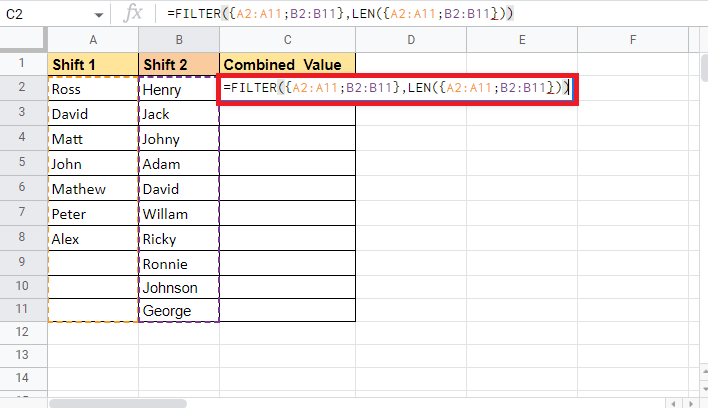
9. Нажмите клавишу Enter , чтобы увидеть целевые значения.
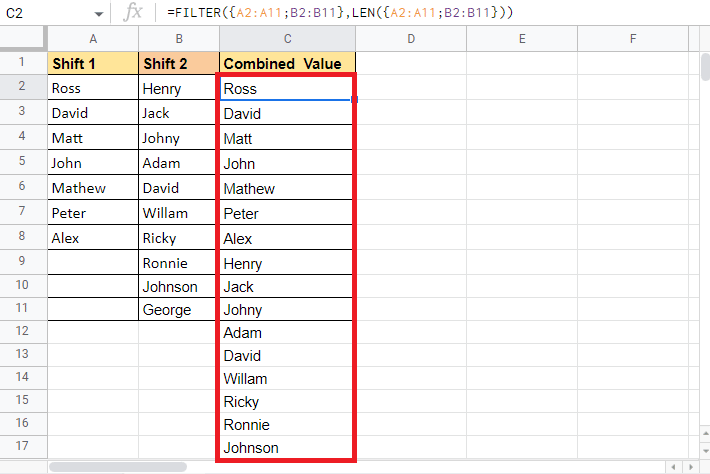
Вот как вы можете использовать функцию ФИЛЬТР с функцией ДЛСТР для вертикального объединения ячеек в Google Таблицах. Теперь мы рассмотрим следующий метод, чтобы увидеть, как объединить несколько ячеек в один столбец.
Читайте также: Как закрепить строки и столбцы в Excel
Способ 4: используйте фигурные скобки и точку с запятой
Использование фигурных скобок и точки с запятой — один из самых простых способов вертикального слияния или объединения столбцов в один. Этот метод оказывается полезным, когда вы не хотите вносить какие-либо изменения в исходные данные. Использование фигурных скобок и точки с запятой позволяет пользователям складывать данные как есть. Чтобы объяснить этот метод, мы будем использовать те же данные, которые мы использовали для вышеупомянутого метода. Мы только что сделали несколько новых повторяющихся записей, чтобы увидеть, как разворачивается формула. Это пример данных, вы можете увидеть несколько повторяющихся записей.
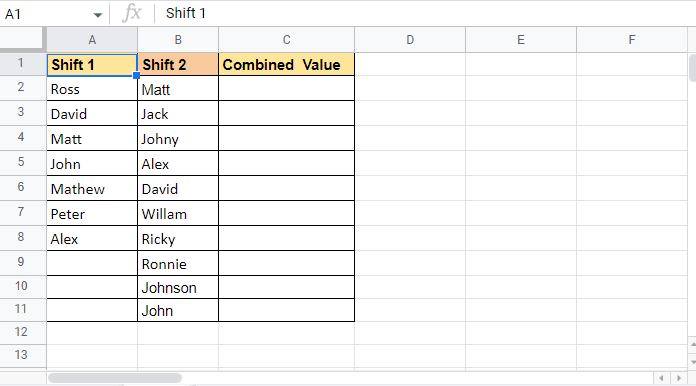
Выполните следующие шаги, чтобы увидеть, как этот метод можно использовать для объединения ячеек в Google Таблицах:
1. Начните с равенства (=), а затем откройте фигурные скобки в ячейке C2 , где вы хотите получить целевое значение.
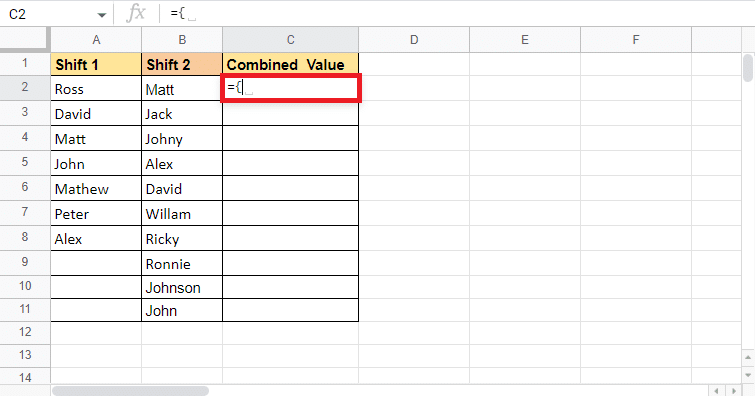
2. Выберите первый столбец, который является столбцом Shift 1 в данных.

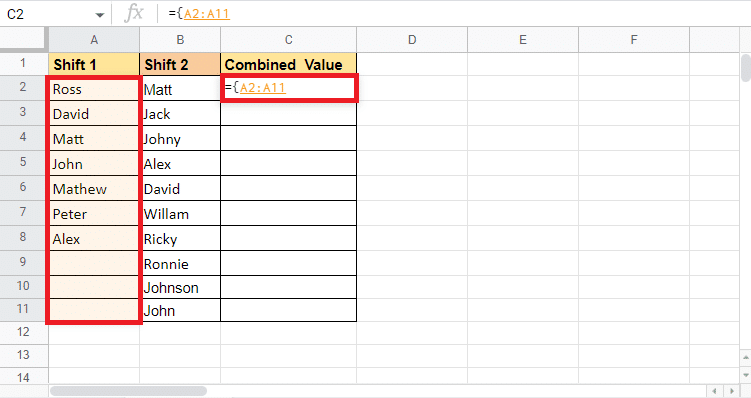
3. Добавьте точку с запятой (;) и выберите второй столбец Shift 2 .
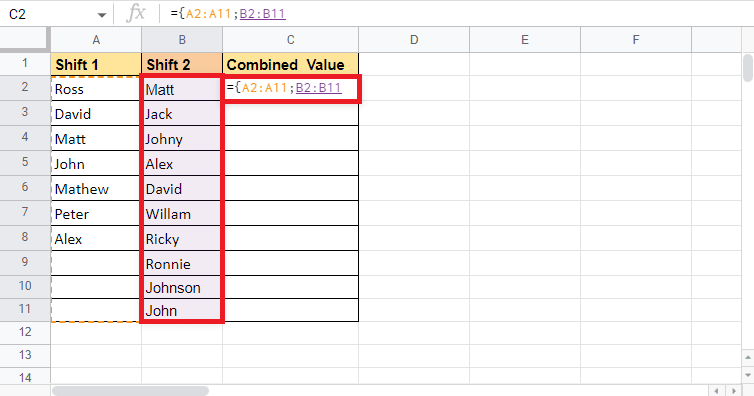
4. Закройте фигурную скобку .
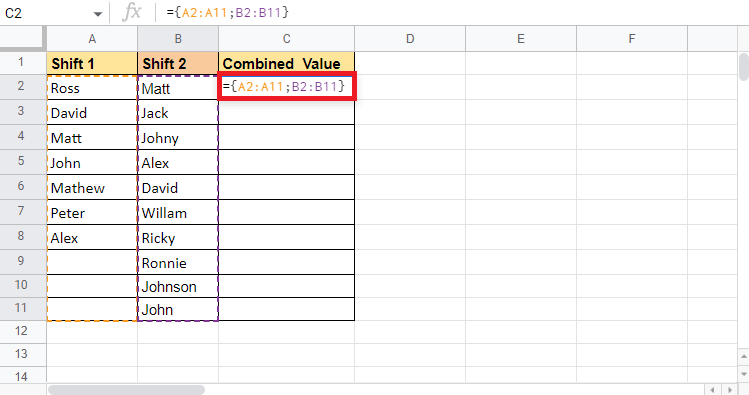
5. Нажмите клавишу Enter , чтобы получить целевое значение.
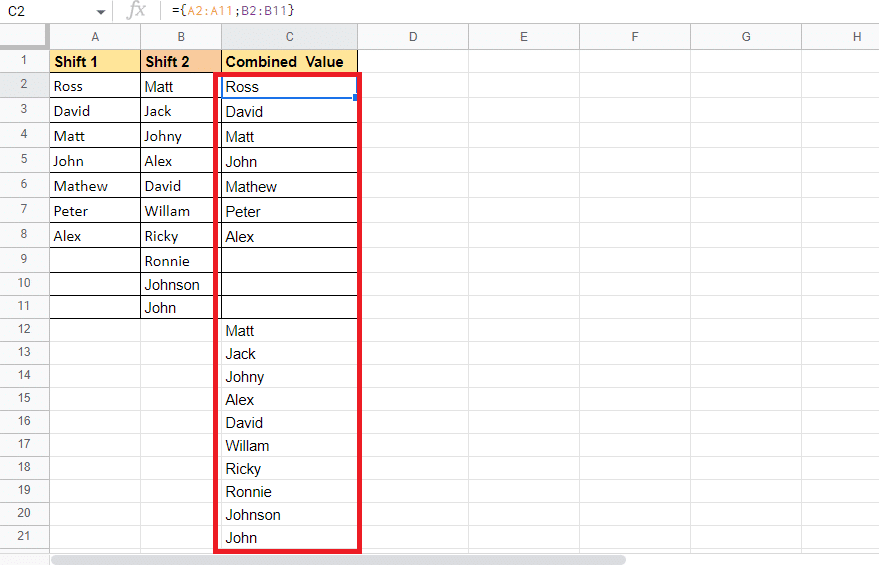
Вот как вы используете этот метод для объединения ячеек в Google Таблицах. Хотя он упорядочивает данные по мере необходимости, он также содержит пустые ячейки и повторяющиеся данные. Если этот метод вам не подходит, вы можете попробовать следующий метод.
Метод 5: Используйте УНИКАЛЬНУЮ функцию
Функция UNIQUE — это один из методов, который может помочь вам объединить столбцы по вертикали. Этот метод чрезвычайно полезен, когда вы хотите удалить повторяющиеся и пустые ячейки, в отличие от вышеупомянутого метода, который складывает все данные как есть. Поэтому мы будем использовать ту же выборку данных, что и выше. Давайте начнем с шагов, которые можно использовать для выполнения этого метода.
1. Начните с установки равенства (=) и введите УНИКАЛЬНУЮ формулу в ячейку C2 , где мы хотим получить целевое значение.
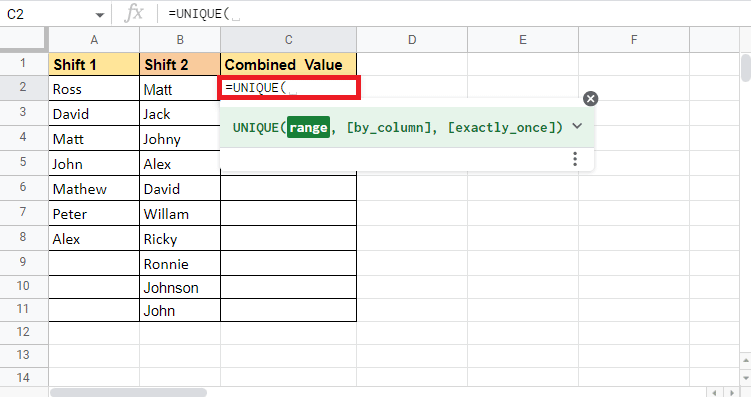
2. Откройте фигурную скобку и выберите первый столбец Shift 1 .
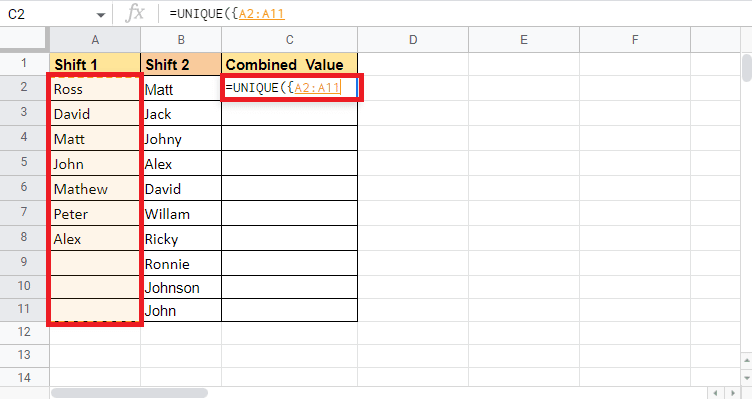
3. Добавьте точку с запятой (;) и выберите второй столбец Shift 2 .
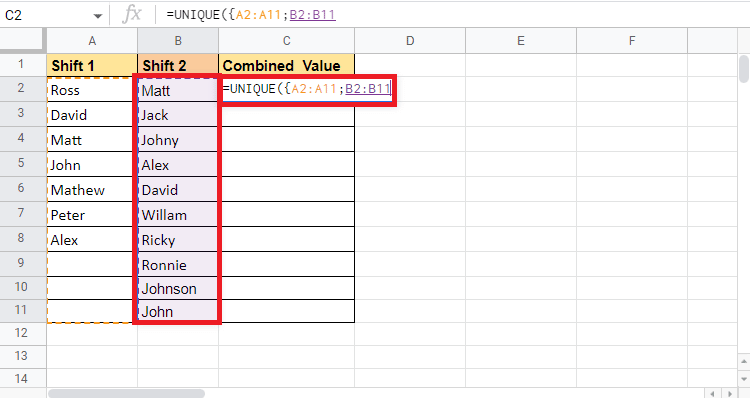
4. Дополните формулу, добавив фигурную скобку и скобку .
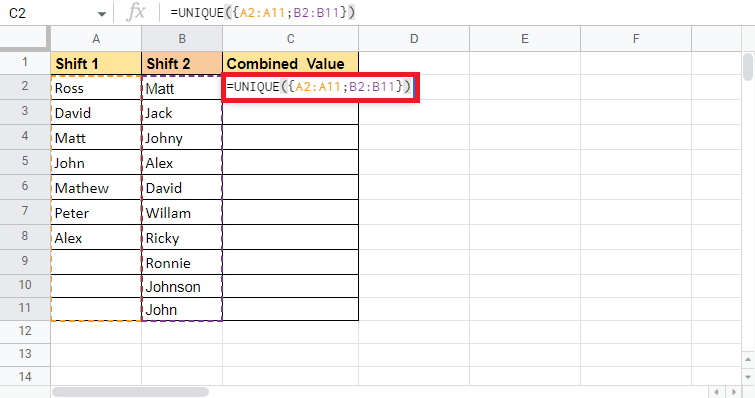
5. Нажмите клавишу Enter , чтобы получить целевое значение.
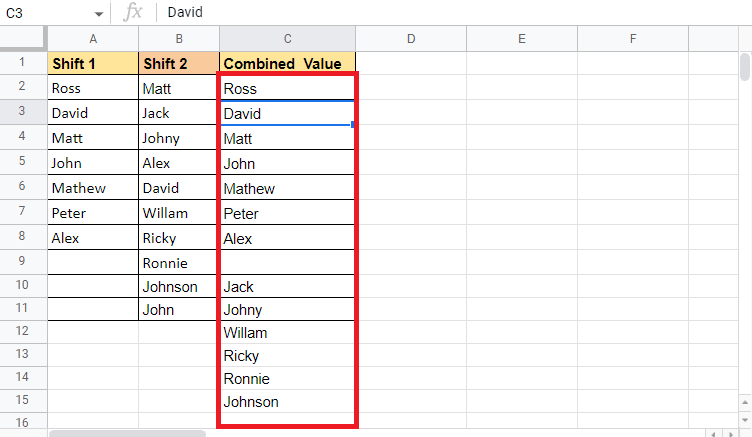
Как видите, есть только одна запись с одним именем. Этот метод удаляет дубликаты и пустые ячейки. В целевом значении есть только одна пустая ячейка, которая разделяет значения разных столбцов. Двигаясь дальше, мы рассмотрим, как можно использовать функцию СЦЕПИТЬ для объединения данных из двух столбцов в один.
Способ 6: используйте функцию СЦЕПИТЬ
Использование функции CONCATENATE — это еще один метод, который можно использовать в качестве альтернативы вышеупомянутым методам. Этот метод работает немного иначе, чем остальные. Как и в остальных методах, мы выбрали весь столбец, который хотели объединить, тогда как с помощью этой функции вы объедините ячейки, скопируете и вставите формулу по всей ячейке, чтобы объединить столбцы. Еще один момент, который следует отметить при использовании этого метода, заключается в том, что вам придется добавить дополнительный столбец, если вам требуется разделитель. Этим разделителем может быть пробел ( ), запятая (,), дефис (-), вертикальная черта (|) и т. д. Образец данных, который мы собираемся использовать, содержит имя сотрудника, разделитель и поощрение . Мы будем объединять эти три столбца.
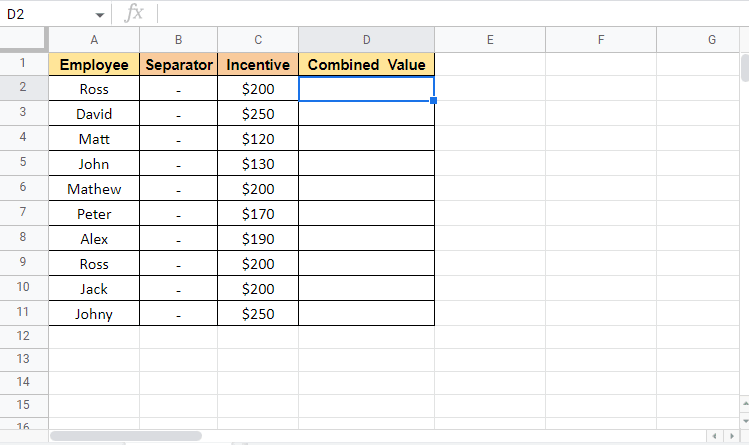
Давайте продолжим шаги, чтобы увидеть, как работает этот метод:
1. Поставьте равно (=) и начните с ввода СЦЕПИТЬ в ячейке D2 , где мы хотим получить целевое значение.
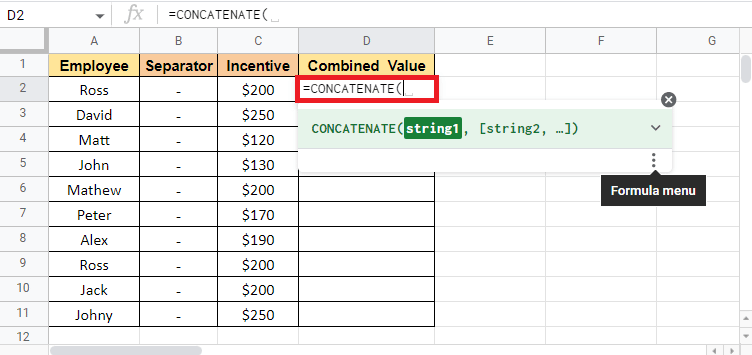
2. Выберите первую ячейку , которую необходимо объединить. Здесь это А2 .
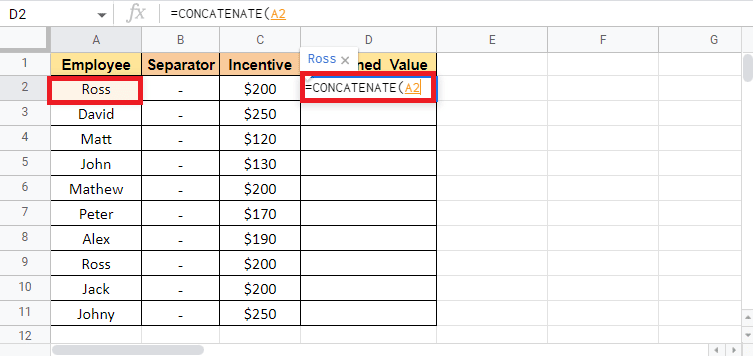
3. Добавьте запятую (,) и выберите ячейку - разделитель , если хотите что-то добавить.
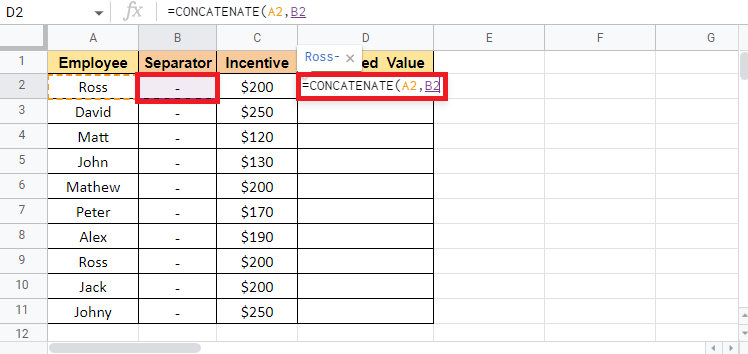
4. Добавьте запятую (,) и выберите третью ячейку , которую необходимо объединить, в данном случае это ячейка C2 .
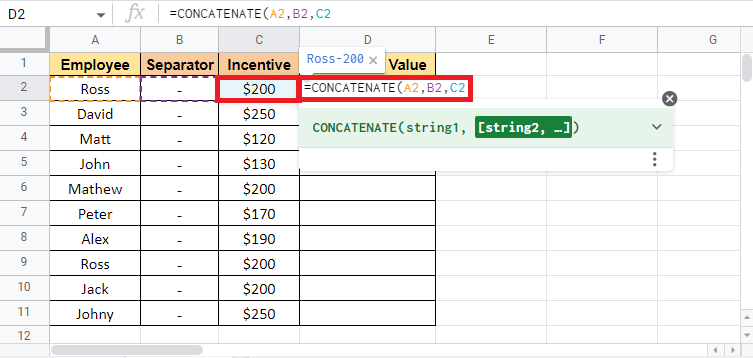
5. Закройте скобку , чтобы закончить формулу.
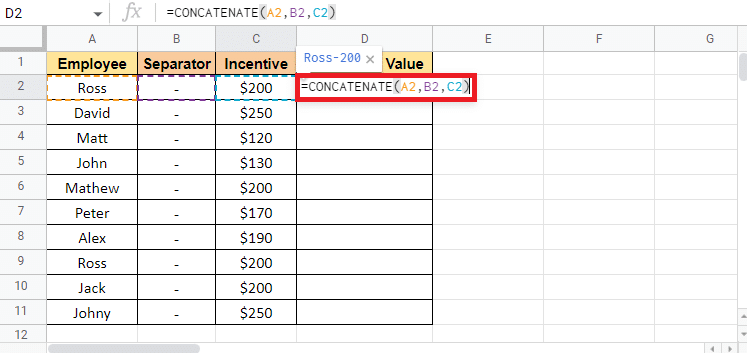
6. Нажмите клавишу Enter , чтобы увидеть целевое значение.
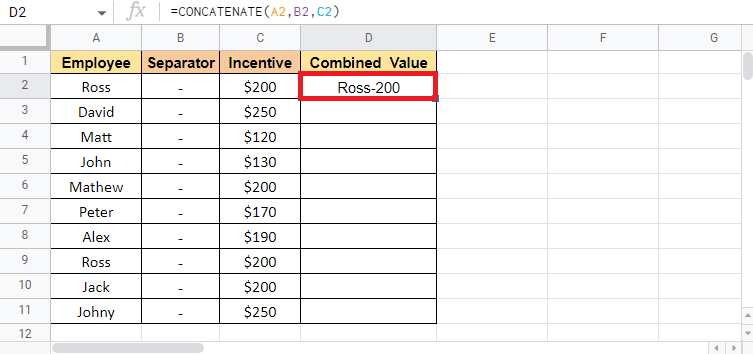
7. Перетащите угол ячейки D2, чтобы скопировать формулу по всему столбцу.
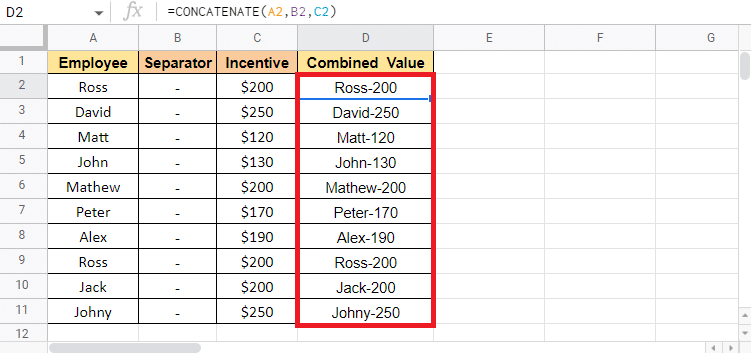
Примечание . Если вы не хотите, чтобы столбец-разделитель находился между ними после объединения значений, вы можете скрыть столбец. Если вы хотите удалить столбец-разделитель, вы можете вырезать и вставить столбец «Объединенное значение». При вставке выберите вариант вставки только значения. Если вы не воспользуетесь этой опцией, вы потеряете объединенное значение в случае удаления столбца-разделителя.
Это были методы объединения двух и более столбцов в один по вертикали и горизонтали с использованием вышеперечисленных методов.
Читайте также : 3 способа объединить несколько файлов презентации PowerPoint
Способ 7: используйте амперсанд с разделителем
Использование амперсанда с разделителем — один из самых простых способов объединить ячейки в Google Sheets, а затем при необходимости объединить столбцы. Чтобы объяснить этот метод, мы будем использовать набор данных, который содержит имя и фамилию сотрудника. Мы будем использовать этот метод, чтобы получить полное имя в третьем столбце.
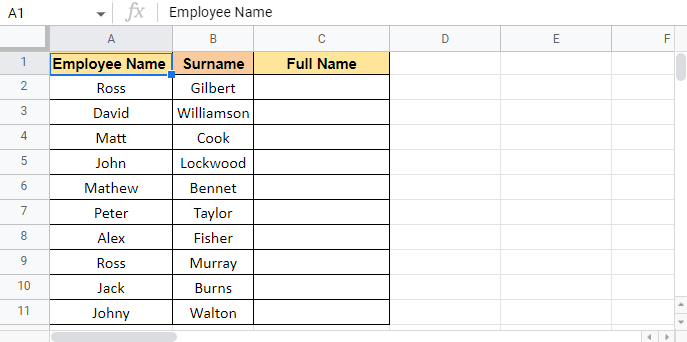
Ниже приведены шаги, чтобы начать работу с этим методом:
1. Поместите знак равенства (=) в ячейку C2, где вы хотите получить целевое значение.
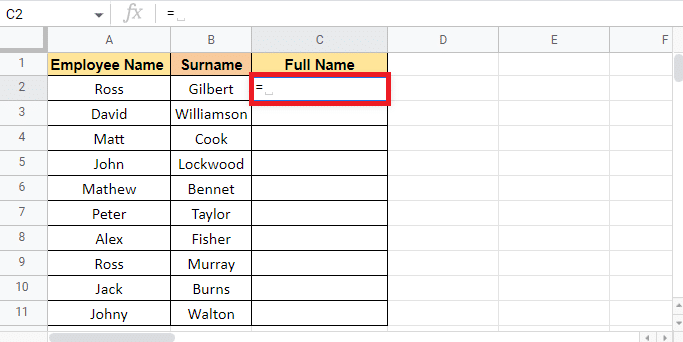
2. Выберите первую ячейку , которую необходимо объединить, это A2 , добавьте амперсанд (&) и в кавычках добавьте пробел ( ) в качестве разделителя.
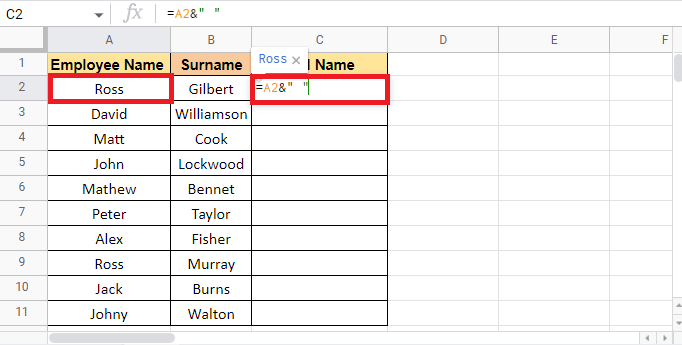
3. Снова поставьте амперсанд (&) и выберите вторую ячейку, которую нужно объединить, это B2 .
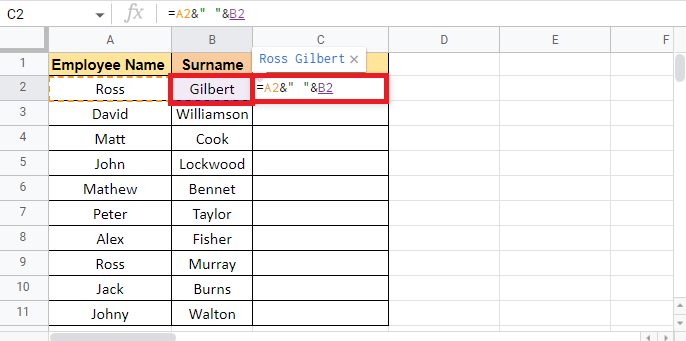
4. Нажмите клавишу Enter , чтобы получить полное имя.
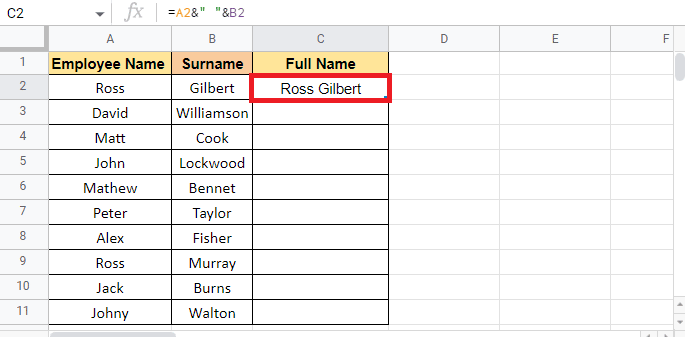
5. Примените формулу через столбец , перетащив угол ячейки C2 .
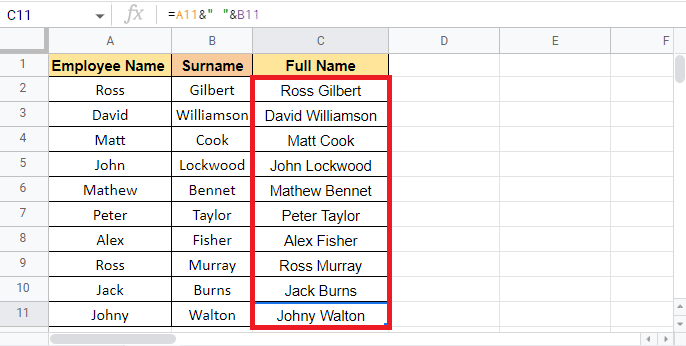
Примечание . Вместо использования пробела ( ) в качестве разделителя вы также можете использовать другие разделители, как указано выше в статье.
Теперь мы перейдем к следующему методу, который также может оказаться полезным для прочесывания столбцов в Google Таблицах.
Способ 8: используйте функцию ПРИСОЕДИНЯЙТЕСЬ
Использование функций JOIN так же просто, как и вышеупомянутые методы. Хотя синтаксис этой формулы может показаться вам новым, поскольку он содержит такие термины, как разделитель , который является не чем иным, как разделителем. Для объяснения этого метода мы будем использовать те же данные, что и в вышеупомянутом методе. Давайте приступим к шагам прямо сейчас.
1. Поставьте знак равенства (=) и начните вводить формулу ПРИСОЕДИНЯЙТЕСЬ в ячейку, где вы хотите получить целевое значение.
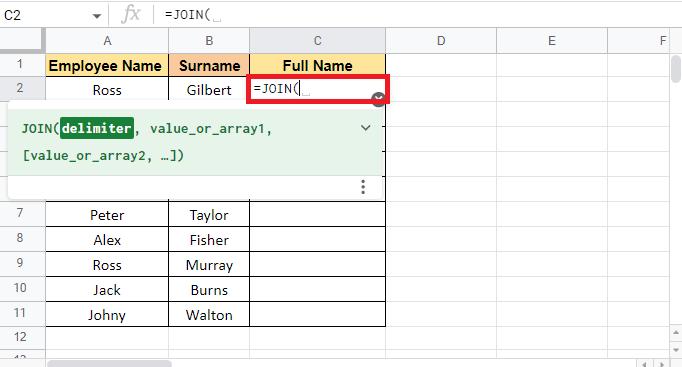
2. Для аргумента-разделителя добавьте пробел ( ) в кавычки и поставьте запятую (,), чтобы перейти к следующему аргументу.
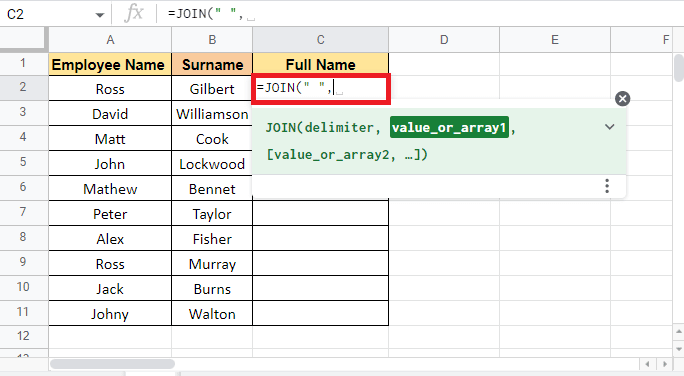
3. Выберите первую ячейку A2 , которую необходимо объединить, и добавьте запятую (,) .
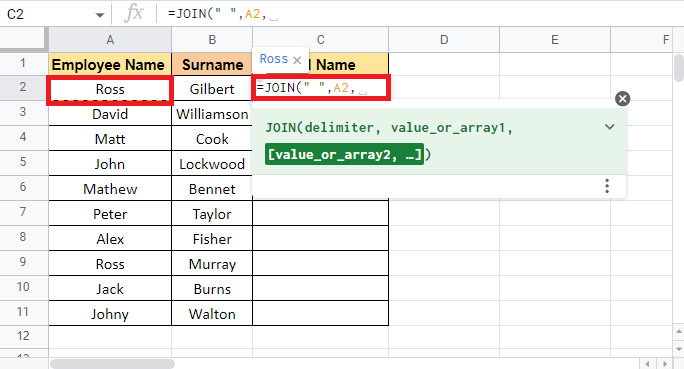
4. Выберите вторую ячейку B2 и закройте скобку , чтобы завершить формулу.
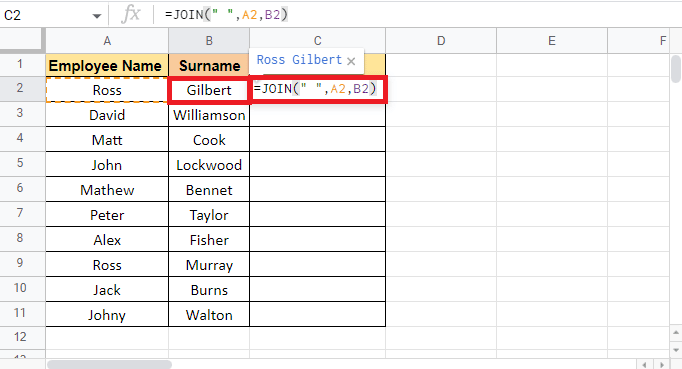
5. Нажмите клавишу Enter , чтобы получить целевое значение.
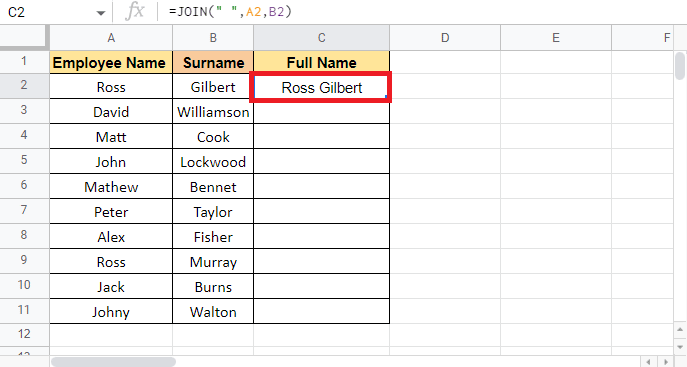
6. Примените формулу через столбец , перетащив угол ячейки C2 .
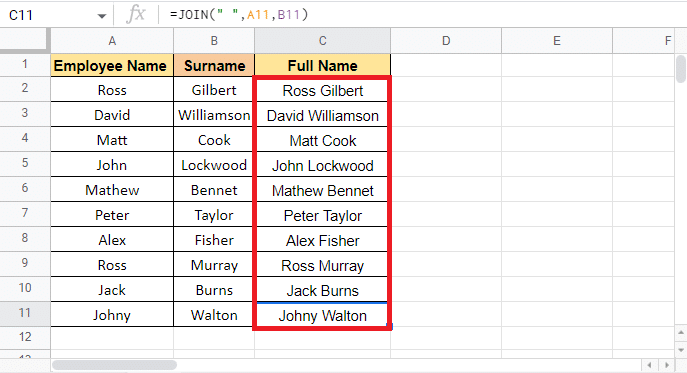
Рекомендуется :
- Как изменить свой адрес электронной почты в Instagram
- Как вставить уравнение в Word
- Как выполнять ВПР по нескольким критериям и столбцам в Google Таблицах
- 6 способов удалить дубликаты в Google Sheets
Эта статья была посвящена методам, которые можно использовать для объединения нескольких ячеек и столбцов в один. Каждый метод обслуживает разные типы данных и может использоваться соответствующим образом. Мы надеемся, что это руководство было полезным, и вы смогли научиться объединять два столбца в Google Таблицах . Дайте нам знать, какой метод работал для вас лучше всего. Если у вас есть какие-либо вопросы или предложения, не стесняйтесь оставлять их в разделе комментариев ниже.
