Как объединить файлы PDF
Опубликовано: 2022-01-29Объединение нескольких связанных PDF-файлов в один файл — отличный способ повысить производительность. Вы не хотите навязывать бухгалтерии полдюжины PDF-файлов, потому что управление и сортировка их всех требует от вас больше работы. И, что еще более важно, это избавляет вас от необходимости отслеживать и повторно отправлять файлы, если они теряют из виду некоторые из них. Или, может быть, у вас есть четыре или пять разделов отчета, которые вы распечатали для разделения файлов PDF из Word, Excel и фоторедактора. Как вы можете поместить их все в один PDF-файл? Эти вопросы становятся все более актуальными во время пандемии, потому что, скажем прямо, одним из редких положительных результатов столь многих из нас, работающих дома, является то, что мы больше, чем когда-либо, отказываемся от бумаги, а это означает PDF-файлы.
Если вы используете Mac, у вас есть единственный инструмент, который вам понадобится, уже встроенный в операционную систему macOS, хотя вы можете найти более гибкие и полнофункциональные решения, если купите коммерческие сторонние приложения. Если вы используете Windows, вам нужны сторонние приложения, но вы можете найти бесплатные приложения с открытым исходным кодом, которые выполняют эту работу.
Существуют также онлайн-приложения, которые предлагают объединять и редактировать загруженные вами PDF-файлы, но я не рекомендую ни одно из них. Ваши PDF-файлы содержат невидимые метаданные, потенциально идентифицирующие вас и вашу систему, и вы можете не захотеть предоставлять эти метаданные веб-сайту, который предлагает бесплатные функции редактирования. Этот сайт может захотеть извлечь выгоду из ваших данных способами, которые вам не понравятся.
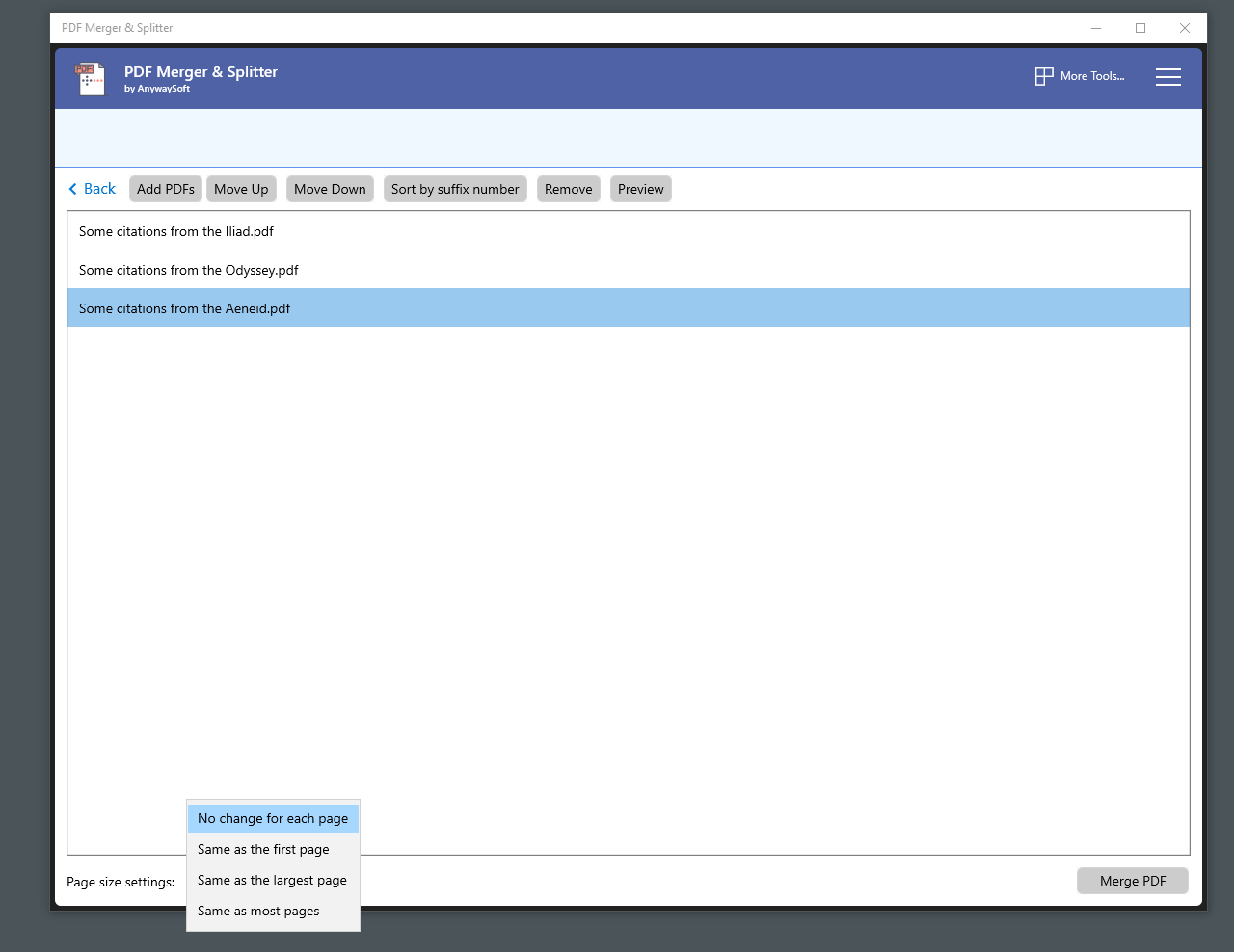
Как объединить PDF-файлы в Windows
Когда вам нужно объединить PDF-файлы в Windows, вы можете решить, что вам нужен Mac, где приложение Preview выполняет работу быстро и легко. Windows 10 позволяет просматривать PDF-файлы в браузере Edge, но не позволяет ничего с ними делать. Для объединения PDF-файлов или управления ими вам понадобится либо бесплатное, но ограниченное стороннее приложение для повышения производительности, либо одно из множества хорошо разработанных коммерческих приложений.
Если ваши потребности в управлении PDF-файлами минимальны, установите бесплатный PDFsam с открытым исходным кодом. Если вам нужен бесплатный продукт, снимите флажок в установщике, чтобы загрузить расширенную версию, предварительный просмотр которой бесплатен, но сохранение составляет 49 долларов. Просторный интерфейс позволяет выбирать между такими функциями, как слияние и разделение файлов PDF. Еще одна отличная функция объединяет два PDF-документа, чередуя страницы из каждого файла, поэтому вы можете создать один PDF-файл из отдельных PDF-файлов, содержащих лицевую и обратную страницы исходного двустороннего документа.
Не ждите простого в использовании интерфейса, такого как просмотр эскизов в Adobe Reader и другом коммерческом программном обеспечении. Вы объединяете два PDF-файла, перетаскивая их в окно PDFsam, которое добавляет их в список. Вы можете указать диапазон страниц из каждого PDF-файла, но вам придется выяснить, какие страницы вам нужны, просмотрев документ в отдельном приложении, таком как Microsoft Edge или Adobe Reader. К счастью, вы можете открывать PDF-файлы прямо из списка файлов в PDFsam. Когда вы будете готовы объединить PDF-файлы, просто нажмите кнопку «Выполнить».
Альтернативное бесплатное приложение, доступное в Microsoft Store, — это PDF Merger & Splitter от компании AnySoft, чей веб-сайт мало что говорит вам о самой компании. PDF Merger & Splitter — это бесплатное приложение UWP, которое использует библиотеку PDFsharp с открытым исходным кодом для создания файлов PDF, хотя вы можете узнать об этом, только просмотрев метаданные файлов PDF, которые создает приложение. По сравнению с PDFsam вы получаете гораздо меньше опций и менее дружественный интерфейс, но приложение превосходит PDFsam в своей способности сделать все PDF-файлы, которые вы объединяете, имеют один размер страницы. PDFsam позволяет вам только заставить все страницы иметь тот же размер, что и первая страница, в то время как PDF Merger & Splitter также позволяет вам заставить все страницы иметь тот же размер, что и самая большая страница или размер, используемый большинством страниц. Я настоятельно рекомендую PDFsam, но для этой функции стоит использовать PDF Merger & Splitter.
Если вам нужны лучшие визуальные подсказки при объединении PDF-файлов, вам нужно коммерческое приложение, которое позволяет просматривать объединенный PDF-файл перед его сохранением на диск, а также отображает эскизы изображений, которые можно перетаскивать вверх и вниз на боковой панели, чтобы изменить порядок страниц. Вы можете использовать практически любое программное обеспечение для редактирования PDF, начиная от недорогого PDF-Xchange Editor от Tracker Software и заканчивая одним из наших приложений «Выбор редакции», например ABBYY FineReader 15 или Adobe Acrobat DC.
Все эти приложения позволяют объединять PDF-файлы практически одинаково. Вот как это делает PDF-XChange Editor. Самый простой способ — использовать «Файл» > «Новый документ» и выбрать параметр «Объединить файлы в один PDF-файл». Откроется окно со списком файлов. Перетащите файлы, которые вы хотите объединить в один PDF-файл. Вы можете добавить в список файлы PDF или любую комбинацию текста, изображений, документов Word, Excel или PowerPoint. Приложение преобразует все в формат PDF перед их объединением.
При объединении файлов вы можете указать диапазон страниц, которые вы хотите импортировать, но вы также можете точно настроить комбинацию, открыв несколько файлов на отдельных вкладках в редакторе PDF-XChange и перетащив миниатюры нужных страниц с исходной вкладки. на целевую вкладку (если миниатюры не отображаются, нажмите Ctrl-T или используйте меню «Вид» > «Панели»).

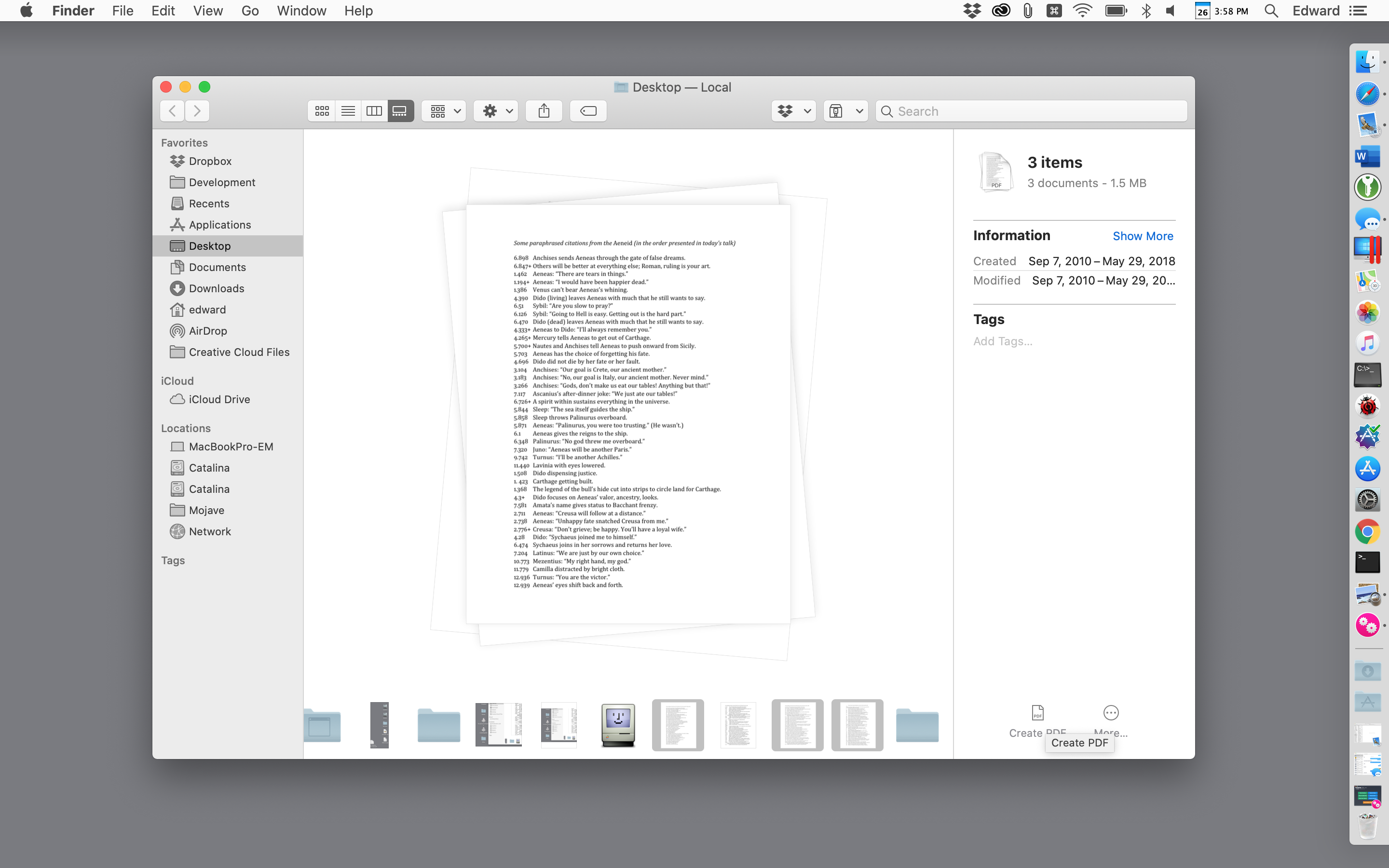
Как объединить PDF-файлы на Mac
В отличие от Windows, macOS поставляется со встроенными мощными инструментами PDF, предоставляемыми MacOS Finder и обманчиво скромным приложением Preview. Начиная с macOS Catalina, Finder позволяет создавать или объединять PDF-файлы из меню в представлении «Галерея» — представлении, которое отображает большой предварительный просмотр текущего файла.
Чтобы объединить два или более PDF-файла в Finder macOS, переключитесь в представление «Галерея» на панели инструментов Finder или в верхнем меню «Вид». Затем, удерживая нажатой клавишу Command, выберите файлы, которые вы хотите объединить. Щелкните каждый файл в том порядке, в котором вы хотите, чтобы файлы отображались в объединенном PDF-файле. При выборе нескольких файлов на панели инспектора справа появляется кнопка «Создать PDF». Нажмите на нее, и Finder создаст на вашем рабочем столе новый PDF-файл, содержащий все выбранные вами PDF-файлы.
Более того, вы можете выбрать несколько изображений, таких как файлы PNG, TIFF и JPEG, вместо существующих файлов PDF и использовать ту же технику для объединения их в файлы PDF. Вы также можете использовать тот же метод для объединения файлов изображений и PDF-файлов.
Если объединенный PDF-файл, который вы создали в Finder, не имеет своих страниц в нужном вам порядке, это легко исправить. Просто дважды щелкните PDF-файл, чтобы открыть его в приложении «Просмотр». Если миниатюры не отображаются на боковой панели предварительного просмотра, перейдите в меню «Вид», чтобы включить их, а затем перетащите миниатюры вверх и вниз по боковой панели в нужном вам порядке.
Приложение Preview предлагает те же возможности объединения PDF-файлов, что и Finder, и может быть проще в использовании для сложных задач. Чтобы объединить два или более PDF-файла в Preview, начните с создания копии одного из файлов и работы с дубликатом (это необходимая мера предосторожности, поскольку Preview сохраняет файл во время работы, и если результаты не соответствуют вашим ожиданиям). , вам нужно будет проделать некоторые причудливые действия, чтобы вернуть исходный файл).
Рекомендовано нашими редакторами
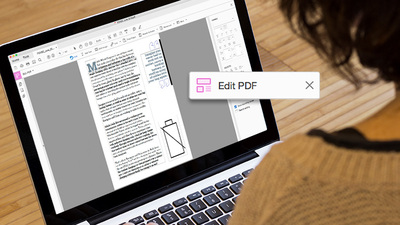
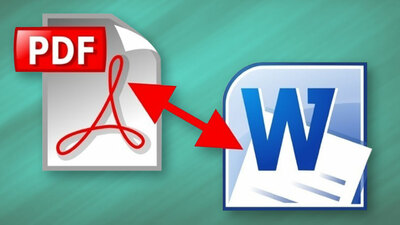
Откройте файл-дубликат. Затем просто перетащите дополнительные PDF-файлы на боковую панель и разместите их там, где вы хотите, — в начале или конце файла или между любыми двумя существующими страницами. Если вы ошиблись с местоположением, вы можете перетащить одну или несколько миниатюр в правильное место и удалить любые страницы, которые вам не нужны.
Что делать, если вы хотите объединить только несколько страниц из второго PDF-файла? Откройте этот файл в другом окне PDF и перетащите нужные миниатюры в свой первый файл PDF. Как всегда в macOS, вы можете щелкнуть, удерживая клавишу Shift, чтобы выбрать непрерывный диапазон страниц, или щелкнуть несколько страниц, удерживая клавишу Cmd, чтобы выбрать страницы из любого места в файле. Если некоторые страницы импортируются в неправильной ориентации, используйте панель инструментов предварительного просмотра, чтобы повернуть их.
Иногда предварительный просмотр ведет себя, казалось бы, непредсказуемым образом при сохранении файла, поэтому, когда у вас есть объединенные страницы, расположенные так, как вы хотите, выберите «Файл»> «Экспорт в PDF» и сохраните объединенный PDF-файл под своим собственным именем. Вы также можете выбрать «Файл» > «Закрыть» и следовать инструкциям, чтобы сохранить объединенный файл под именем файла, с которого вы начали, но безопаснее всего использовать параметр «Экспорт в PDF».
Как и Finder, Preview позволяет объединить любой файл, который Preview может отображать, в существующий PDF-файл. Это означает, что вы можете перетаскивать любые PNG, TIFF, JPEG или другие стандартные форматы изображений в PDF. Но что, если вы хотите создать PDF-файл, содержащий документ Word или рабочий лист Excel? Вы не можете перетащить эти документы в предварительный просмотр, но меню «Печать» Word и Excel позволяют создавать PDF-файлы, которые можно использовать для слияния.
В качестве альтернативы, если у вас есть стороннее приложение, такое как Adobe Acrobat, вы можете объединять PDF-файлы так же, как вы объединяете их в предварительном просмотре, но вы также можете напрямую перетаскивать файлы в любом формате, который Acrobat знает, как преобразовать в PDF, включая Веб-страницы HTML, простые текстовые файлы, документы Word и рабочие листы Excel. Acrobat также позволяет создавать совершенно новые PDF-файлы из одного или нескольких таких же внешних форматов. Просто используйте меню «Файл» > «Создать» и следуйте инструкциям.
Дополнительные советы по PDF
Чтобы узнать о других способах преобразования PDF в файл Microsoft Word, вы можете ознакомиться с нашим руководством. Если вам нужна помощь во внесении изменений в PDF-файл после объединения документов, ознакомьтесь с нашей статьей о том, как редактировать PDF-файл.
