Как объединить имя и фамилию в Microsoft Excel
Опубликовано: 2023-02-20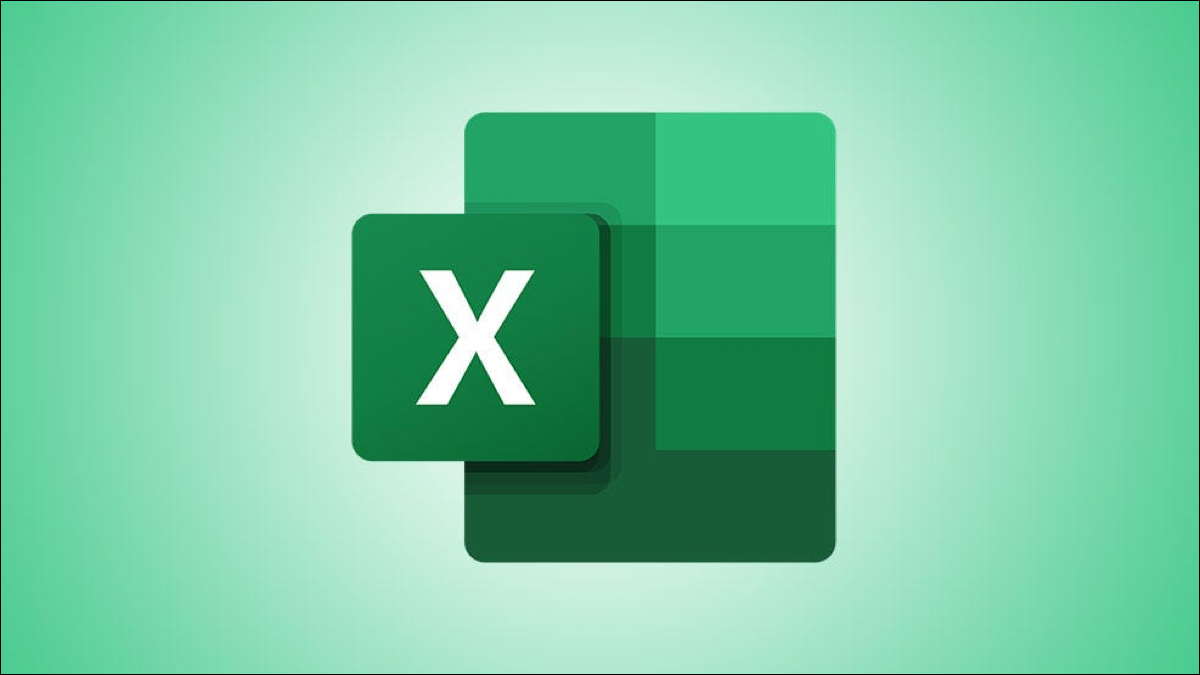
Вы хотите вывести имена и фамилии, находящиеся в разных ячейках, в одну ячейку? В Excel легко комбинировать текст, и мы покажем вам пять различных способов комбинировать имена.
Способ 1: используйте мгновенное заполнение
Способ 2: используйте символ & (амперсанд)
Способ 3: используйте функцию CONCAT
Способ 4: используйте функцию TEXTJOIN
Способ 5: используйте Power Query
Способ 1: используйте мгновенное заполнение
Мгновенное заполнение — это функция Excel, которая автоматически заполняет ячейки, распознавая шаблон заполнения. Вы вручную заполняете ячейку нужными вам данными, а функция определяет эти данные и соответствующим образом заполняет все выбранные вами ячейки. С Flash Fill не требуется никакой формулы.
В случае объединения имен вы вручную объединяете имя и фамилию для одной записи, и Flash Fill распознает этот шаблон и автоматически объединяет имена для всех других ваших записей.
Чтобы начать использовать мгновенное заполнение, в электронной таблице выберите первую ячейку, в которой вы хотите отобразить объединенные имена. В этой ячейке введите имя и фамилию вместе, как вы хотите, чтобы они отображались.
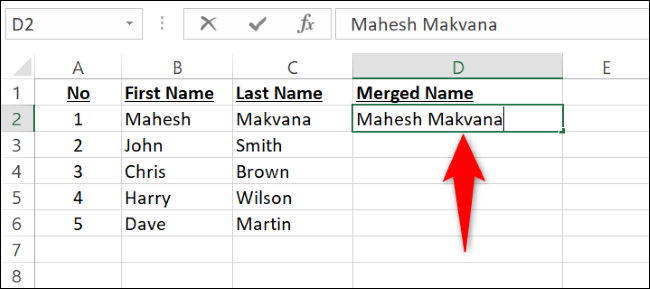
Спуститесь по строке и начните вводить имя и фамилию для второй записи. Как только вы начнете печатать, Flash Fill распознает шаблон и закрасит все ваши записи серым цветом. Чтобы подтвердить, что вы хотите заполнить эти ячейки, нажмите Enter на клавиатуре.
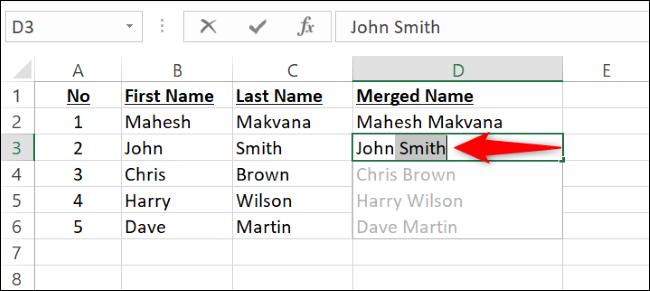
Совет. Если приглашение «Быстрая заливка» не появляется, используйте сочетание клавиш Ctrl+E, чтобы принудительно выполнить «Быструю заливку».
Вот и все. Excel автоматически объединил имена и фамилии для всех ваших записей.
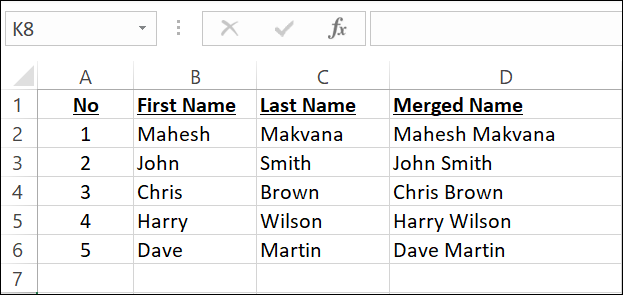
Способ 2: используйте символ & (амперсанд)
Если вы предпочитаете использовать формулу Excel для объединения имен, простой способ объединения содержимого нескольких ячеек в одну — использовать оператор & (амперсанд). Этот оператор объединяет содержимое указанных вами ячеек, позволяя вам объединить все данные ячеек, которые вы хотите.
Чтобы использовать этот метод, в электронной таблице выберите ячейку, в которой вы хотите увидеть объединенные имена.
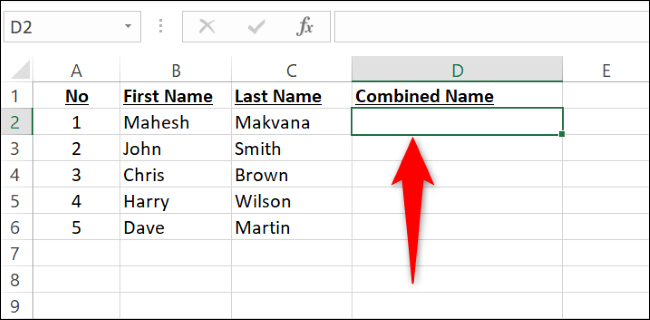
В выбранной ячейке введите следующую формулу и нажмите Enter. Здесь замените B2 на ячейку, содержащую имя, а C2 на ячейку с фамилией.
=B2&" "&C2
Обратите внимание, что мы добавили пробел, заключенный в двойные кавычки, чтобы между именем и фамилией в результирующей ячейке был пробел.
В выбранной ячейке вы увидите объединенные имя и фамилию.
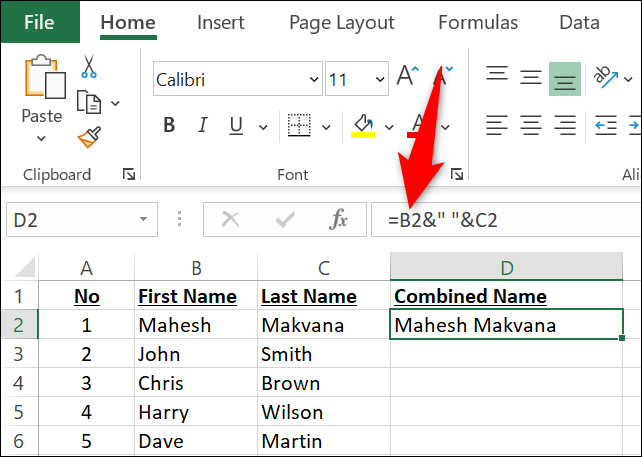
Чтобы скопировать эту формулу для всех ваших записей, в правом нижнем углу ячейки, где вы ввели формулу, щелкните и перетащите вниз, охватывая все ваши записи.
Если у вас есть отчество или инициалы в отдельном столбце, и вы также хотите их объединить, добавьте эту ячейку в качестве аргумента в формулу. Здесь мы объединим содержимое ячеек B2 , C2 и D2 (в указанном порядке), при этом содержимое каждой ячейки будет разделено пробелом.
=B2&" "&C2&" "&D2
В качестве альтернативы, если вы хотите объединить имена так, чтобы фамилия отображалась первой, а затем запятой, используйте формулу, подобную этой.
=D2&", "&B2&" "&C2
СВЯЗАННЫЕ С: Как объединить два столбца в Microsoft Excel
Способ 3: используйте функцию CONCAT
Функция Excel CONCAT работает так же, как оператор & , и позволяет объединить содержимое нескольких ячеек в одну ячейку. Использование функции вместо оператора иногда может облегчить чтение и понимание формулы другими людьми.

Чтобы объединить ваши имя и фамилию с помощью CONCAT , в электронной таблице выберите ячейку, в которой вы хотите видеть объединенные имена.
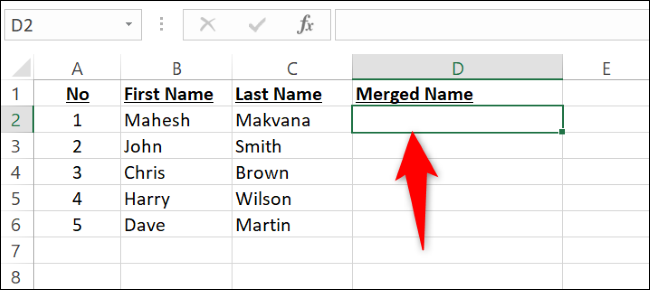
В выбранной ячейке введите следующую функцию и нажмите Enter. В этой функции замените B2 ячейкой с именем, а C2 — ячейкой с фамилией. Обратите внимание, что в этой функции мы разделили имя и фамилию пробелом.
=СЦЕП(B2," ",C2)
Как только вы нажмете Enter, в выбранной ячейке вы увидите, что оба ваших имени объединены. Вы можете скопировать функцию для всех своих записей, перетащив вниз правый нижний угол ячейки, где существует функция.
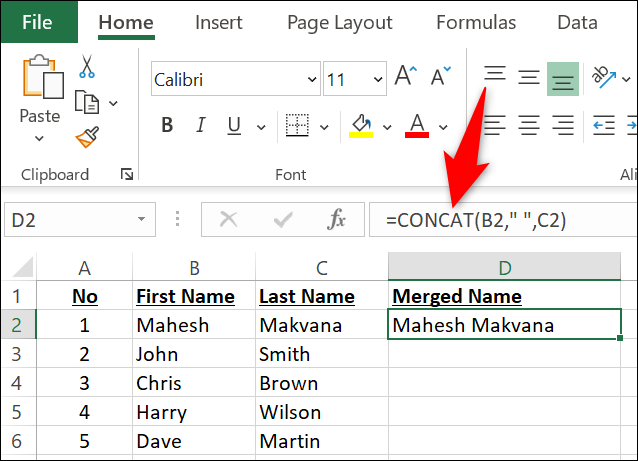
Если вы хотите также объединить отчество или инициал, используйте функцию следующим образом. Здесь C2 обозначает ячейку отчества, а D2 содержит фамилию.
=СЦЕП(B2," ",C2," ",D2)
Если вместо этого вы хотите, чтобы фамилия стояла первой, попробуйте изменить формулу и вставить запятую следующим образом:
=СЦЕП(D2,", ",B2," ",C2)
Вот и все.
Способ 4: используйте функцию TEXTJOIN
С помощью функции TEXTJOIN вы можете комбинировать свои имена, используя указанный вами разделитель. Эта функция также предлагает возможность игнорировать пустые ячейки. Вы обнаружите, что это немного сложнее в использовании, чем CONCAT , но это также и более мощная функция.
Чтобы использовать TEXTJOIN , в электронной таблице щелкните ячейку, в которой вы хотите отобразить объединенные имена. Затем введите в ячейку следующую функцию. Здесь замените B2 на ячейку с именем, а C2 на ячейку с фамилией. Чтобы игнорировать пустые ячейки, измените FALSE на TRUE .
=ТЕКСТОВОЕ СОЕДИНЕНИЕ(" ",ЛОЖЬ,B2,C2) 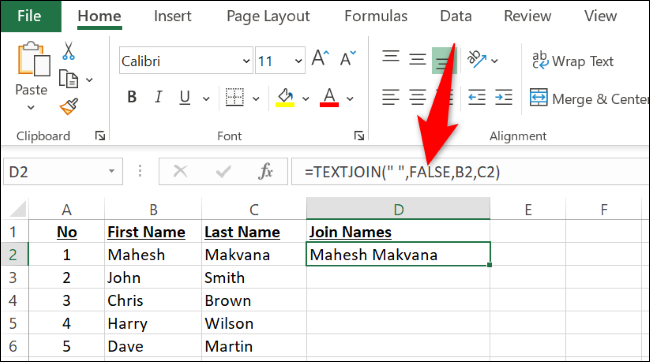
Если в вашем наборе данных есть имя, отчество и фамилия в ячейках B2 , C2 и D2 соответственно, вы можете соединить их, используя следующую функцию:
=ТЕКСТСОЕДИНЕНИЕ(" ",ЛОЖЬ,B2,C2,D2)Способ 5: используйте Power Query
Power Query — это функция Excel, которая помогает объединять данные из нескольких листов и книг. Вы также можете использовать эту опцию для объединения столбцов.
Чтобы использовать этот метод, сначала щелкните ячейку в наборе данных. Затем на ленте Excel вверху выберите «Данные» > «Из таблицы/диапазона».
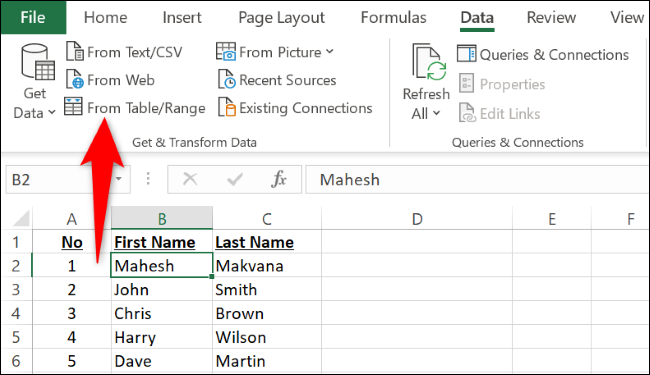
В поле «Создать таблицу» убедитесь, что указан правильный диапазон набора данных. Если в вашем наборе данных есть заголовки столбцов, включите параметр «Моя таблица имеет заголовки». Затем выберите «ОК».
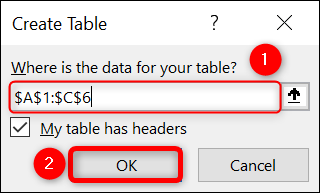
Откроется окно «Редактор Power Query». Здесь, удерживая нажатой клавишу Ctrl (Windows) или Command (Mac), выберите столбцы имени и фамилии. Затем щелкните правой кнопкой мыши любой столбец и выберите «Объединить столбцы».
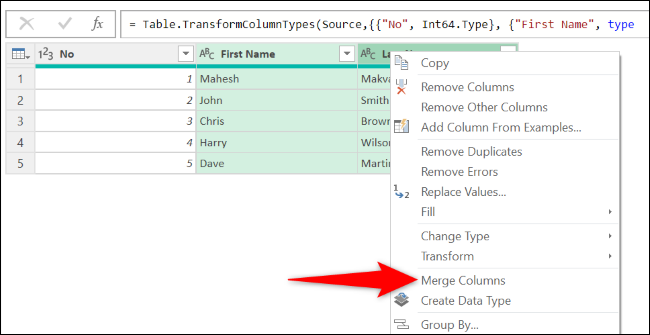
В окне «Объединить столбцы» щелкните раскрывающееся меню «Разделитель» и выберите «Пробел». При желании в поле «Имя нового столбца» введите имя столбца, в котором будут объединены ваши имена. Затем выберите «ОК».
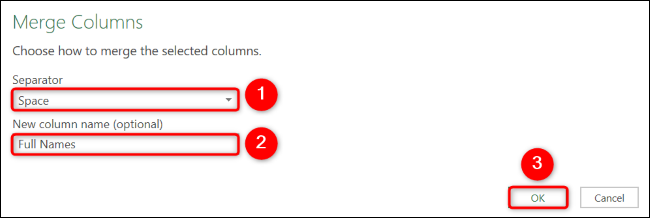
В левом верхнем углу окна «Редактор Power Query» нажмите «Закрыть и загрузить».
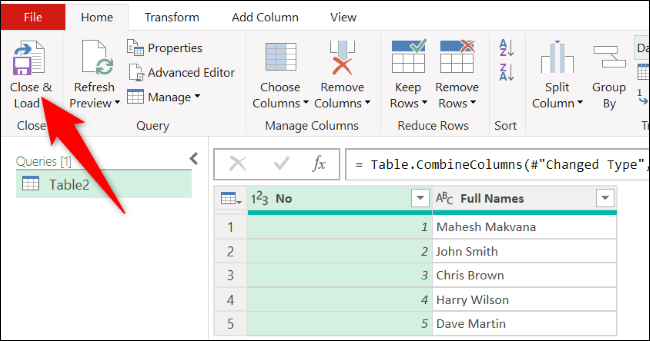
В вашей книге Power Query добавил новый лист, содержащий ваши объединенные имена.
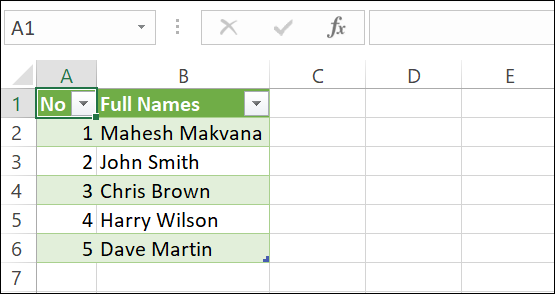
Теперь у вас есть электронная таблица с удобочитаемыми полными именами для каждой записи. Если вы вводите много имен и других данных, изучите лучшие функции Excel для ввода данных.
СВЯЗАННЫЕ С: Как объединить данные из электронных таблиц в Microsoft Excel
