Как откалибровать цвет вашего монитора для вашего принтера
Опубликовано: 2022-01-29С первых дней настольных издательских систем, редактирования фотографий и графического дизайна профессионалам, начинающим профессионалам и любителям приходилось иметь дело с цветовыми сдвигами — видеть один цвет на мониторе, но получать разные результаты при печати документа, фотографии или иллюстрации. . Например, красные фрукты на мониторе выглядят оранжевыми, зеленовато-желтыми, неоновыми или пластмассовыми ярко-красными.
Почему? Ну, самый простой ответ заключается в том, что мониторы и принтеры видят цвета по-разному. Другими словами, они используют разные цветовые модели для получения одних и тех же оттенков. Мониторы сочетают красный, зеленый и синий (RGB) для отображения видимых цветов, в то время как большинство принтеров сочетают голубой, пурпурный, желтый и черный (CMYK) для воспроизведения цветов. Хотя важно отметить, что многие фотопринтеры могут начинать с базовой цветовой модели процесса CMYK, они используют до 12 цветов чернил. Чем больше цветов вы добавляете к своей цветовой модели, тем шире диапазон цветов (известный как цветовая «гамма»), которое может воспроизводить устройство, и тем сложнее мониторам и принтерам выводить совпадающие цвета.
Ваше оборудование

Независимо от того, являетесь ли вы профессиональным настольным издателем, фотографом, художником-графиком, новичком или любителем, качество вашего оборудования очень важно. На самом деле, если вы профессионал — а ваша жизнь зависит от качества вашей работы — вам, конечно же, следует покупать самое лучшее оборудование, которое вы можете себе позволить.
Ежедневные дисплеи, которые стоят от 200 до 500 долларов, на самом деле не предназначены для редактирования фотографий и дизайнерских работ. Их производители предполагают, что вы будете выполнять более простые офисные задачи, такие как запуск программ Microsoft Office, чтение и написание электронных писем и подписка на социальные сети.
Чем выше качество вашего монитора, тем больше у него элементов управления для настройки параметров отображения, таких как яркость, гамма, насыщенность, отдельные уровни RGB и т. д. Мой 30-дюймовый монитор для графического дизайна, например, поставляется с более чем 10 предустановками, включая RGB, sRGB и Adobe RGB, с возможностью редактирования, создания и сохранения других, а также с возможностью настройки уровней цвета, гаммы. , оттенок, насыщенность, усиление и многое другое. Наличие всех этих элементов управления позволяет мне выполнять довольно сложную настройку цвета. Несколько предустановок позволяют мне калибровать монитор для нескольких различных рабочих сред и переменных и легко переключаться между ними по мере необходимости.
Аппаратная калибровка

Как правило, существует два способа калибровки монитора: с помощью программного обеспечения или с помощью специального калибровочного оборудования. Комплекты для калибровки монитора и/или комплекты для калибровки монитора-принтера существуют уже некоторое время, и многие из них работают достаточно хорошо. Их стоимость варьируется от чуть менее 100 до более 500 долларов. Без сомнения, аппаратная калибровка является наиболее точной.
Тем не менее, каждый продукт обрабатывает процесс калибровки немного по-разному, поэтому я не могу показать вам процедуру аппаратной калибровки здесь. Кроме того, калибровочные комплекты поставляются со своими инструкциями. Достаточно сказать, что, на мой взгляд, профессионалы должны инвестировать средства в калибровочное устройство или колориметр. Одним из самых больших преимуществ аппаратной калибровки каждого устройства в вашем рабочем процессе (монитор, принтер и даже ваш сканер) является то, что они позволяют создавать независимые от устройства профили ICC (International Color Consortium) .
С профилями ICC каждое устройство создает цвет на основе своих собственных цветовых пространств, и каждое цветовое пространство использует определенные значения для воспроизведения цветов. Поскольку цвета создаются из значений и процентов в профилях ICC различных устройств, особенности каждого отдельного устройства не должны (теоретически) влиять на то, как каждое из них выводит цвета. Среди прочего, комплекты аппаратной калибровки помогают создавать профили ICC.
Калибровка профиля ICC
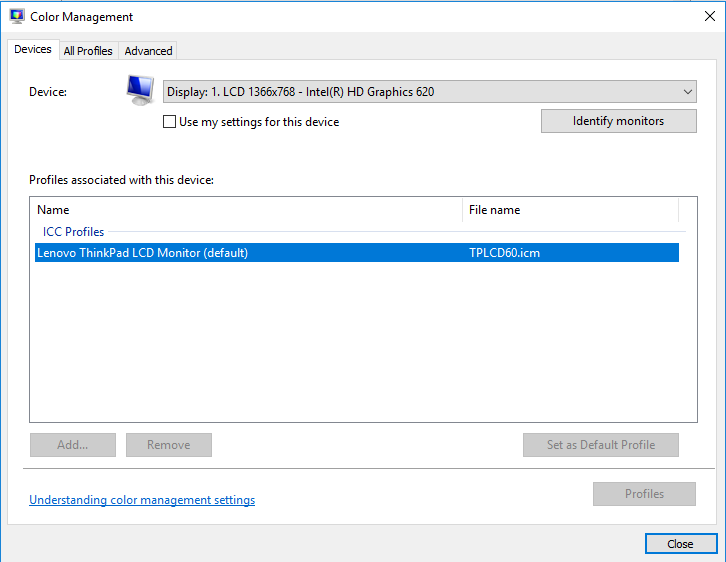
Важно отметить, что оборудование для калибровки или колориметры — не единственное место, где можно получить профили ICC.
Когда вы устанавливаете драйверы принтера и монитора, часто это включает в себя установку профилей ICC, созданных производителем. В Windows 10, где управление цветом встроено в ядро ОС, большинство приложений воспроизводят цвета на основе моделей в этих профилях. Однако приложения более высокого класса, такие как Adobe Photoshop и Illustrator, получают свои инструкции по отображению цветов из профилей Windows ICC, если вы не скажете им поступать иначе.
Поэтому важно убедиться, что и ваш монитор, и принтер используют правильный профиль ICC. Эти профили можно просмотреть и изменить в диалоговом окне «Управление цветом Windows». Чтобы попасть туда, выполните следующие действия:
- Щелкните значок Windows Search или Cortana в левом нижнем углу экрана.
- Введите Управление цветом .
- Щелкните раскрывающееся меню Устройство .
- Выберите свой монитор из списка.
Обратите внимание: если вы не установили драйверы, прилагаемые к вашему монитору, Windows может распознать и установить собственный профиль для вашего дисплея. Некоторые недорогие дисплеи могут не поставляться с профилями ICC и, в свою очередь, получать информацию о калибровке из одного из нескольких общих профилей Windows. И помните, что, как уже упоминалось, многие мониторы откалиброваны для работы в офисе; монитору может потребоваться дополнительная настройка, чтобы цвета более точно соответствовали тому, что выходит из вашего принтера.
Что касается профиля ICC вашего принтера, то в настоящее время почти все принтеры поставляются с ними, и такие программы, как Photoshop, Illustrator и InDesign, загружаются и считываются, как только вы выбираете устройство из списка принтеров в диалоговом окне «Параметры печати» приложения (или аналогичном). . Вы также можете получить профили ICC с веб-сайта производителя оборудования или связавшись напрямую с компанией. Когда у вас есть профиль, вы можете установить его в Windows в два этапа:
- Щелкните правой кнопкой мыши файл профиля ICC (он имеет расширение .icc).
- Щелкните Установить профиль .
Профилирование вашей статьи

Другой важной частью процесса калибровки является выбор и использование правильной бумаги. Во-первых, не утруждайте себя калибровкой на недорогую повседневную копировальную бумагу. Что бы вы ни делали, цветная графика и фотографии не будут выглядеть великолепно. Кроме того, разные типы бумаги отображают цвета по-разному.
Еще одно преимущество наборов для калибровки — во всяком случае, некоторых из них — заключается в том, что они позволяют создавать профили для различных сценариев, в том числе для различных типов бумаги. Большинство бумажных фабрик имеют профили для бумаги среднего и высшего качества.

Если, кстати, все это звучит слишком сложно (на самом деле это не так, и в Интернете полно информации о работе с профилями ICC) и больше, чем вы хотите иметь дело, есть профессионалы, которые помогут вам откалибровать ваш оборудование.
Подготовка вашей среды

Независимо от того, какой метод калибровки вы используете, чтобы ваш монитор отображал цвета последовательно, ваша рабочая среда должна быть затемненной, но не обязательно темной. Цель двоякая: во-первых, убедиться, что монитор не поглощает блики от каких-либо источников света, т. е. окна, верхнего света или настольной лампы; и, во-вторых, чтобы в вашем окружении сохранялось одинаковое окружающее освещение в течение всего рабочего времени.
Также важно, чтобы ваш дисплей был как можно более чистым. Да, я знаю, что мониторы не остаются чистыми больше дня или двух, именно так часто нужно чистить монитор. Малейшая частица пыли или пленки на экране меняет способ отображения цветов.
Также важно включить монитор и дать ему прогреться в течение примерно 20–30 минут, чтобы довести его до нормальной рабочей температуры. (Обязательно отключите настройки управления питанием, которые могут перевести его в спящий режим после коротких периодов бездействия). Затем установите разрешение вашего монитора на исходное значение ppi, которое обычно является самым высоким значением.
Визуальная калибровка с помощью программного обеспечения

Рекомендовано нашими редакторами
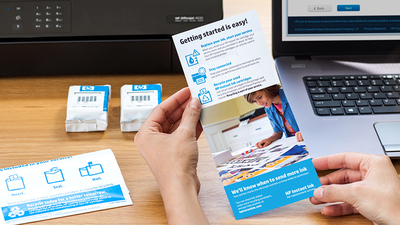


Большинство людей не знают об этом, но и Windows, и macOS поставляются со встроенной калибровкой монитора и во многих случаях помогают уменьшить сдвиги цветов, как и большинство сторонних коммерческих или бесплатных программ для калибровки мониторов. Я доберусь до них через минуту.
Однако преимущество некоторых сторонних программ калибровки заключается в том, что они предоставляют гораздо более широкие возможности управления, чем программное обеспечение, встроенное в операционные системы Windows и Mac. Некоторые из них помогают вам создавать профили монитора ICC на основе вывода вашего принтера, а другие, особенно продукты онлайн-калибровки, которые работают (или, по крайней мере, запускаются) в вашем браузере, бесплатны.
Однако, несомненно, самыми простыми и наименее дорогими (если не самыми точными) являются подпрограммы, встроенные в операционную систему вашего компьютера. Поскольку у каждого из них есть подробные инструкции (хотя вам нужно будет ознакомиться с элементами управления вашего монитора, такими как регулировка яркости и контрастности), я остановлюсь на том, чтобы рассказать вам, как начать процедуры калибровки. Windows или macOS проведут вас через эти относительно короткие процессы.
Калибровка дисплея в Windows 10:
- Нажмите «Поиск» или «Кортана» в левом нижнем углу экрана.
- Введите Калибровка цвета дисплея.
- Выберите «Калибровка цвета дисплея» во всплывающем меню, чтобы открыть «Калибровка цвета дисплея».
- Если в вашей системе несколько мониторов, переместите окно приложения Display Color Calibration на дисплей, который вы хотите откалибровать, и нажмите Next.
- Следуйте инструкциям по калибровке монитора.
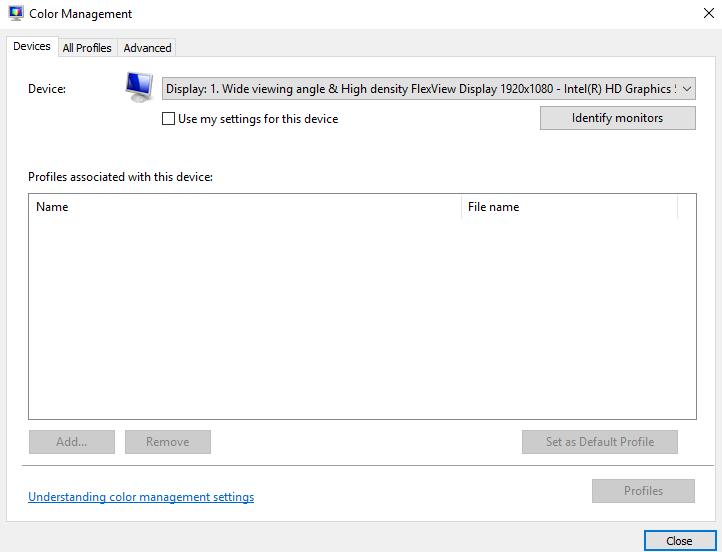
Калибровка дисплея в macOS:
- Откройте меню Apple и выберите «Системные настройки».
- Выберите «Дисплеи» во всплывающем меню.
- Выберите «Цвет» в меню «Дисплеи».
- Выберите «Калибровать», чтобы запустить помощник калибратора дисплея.
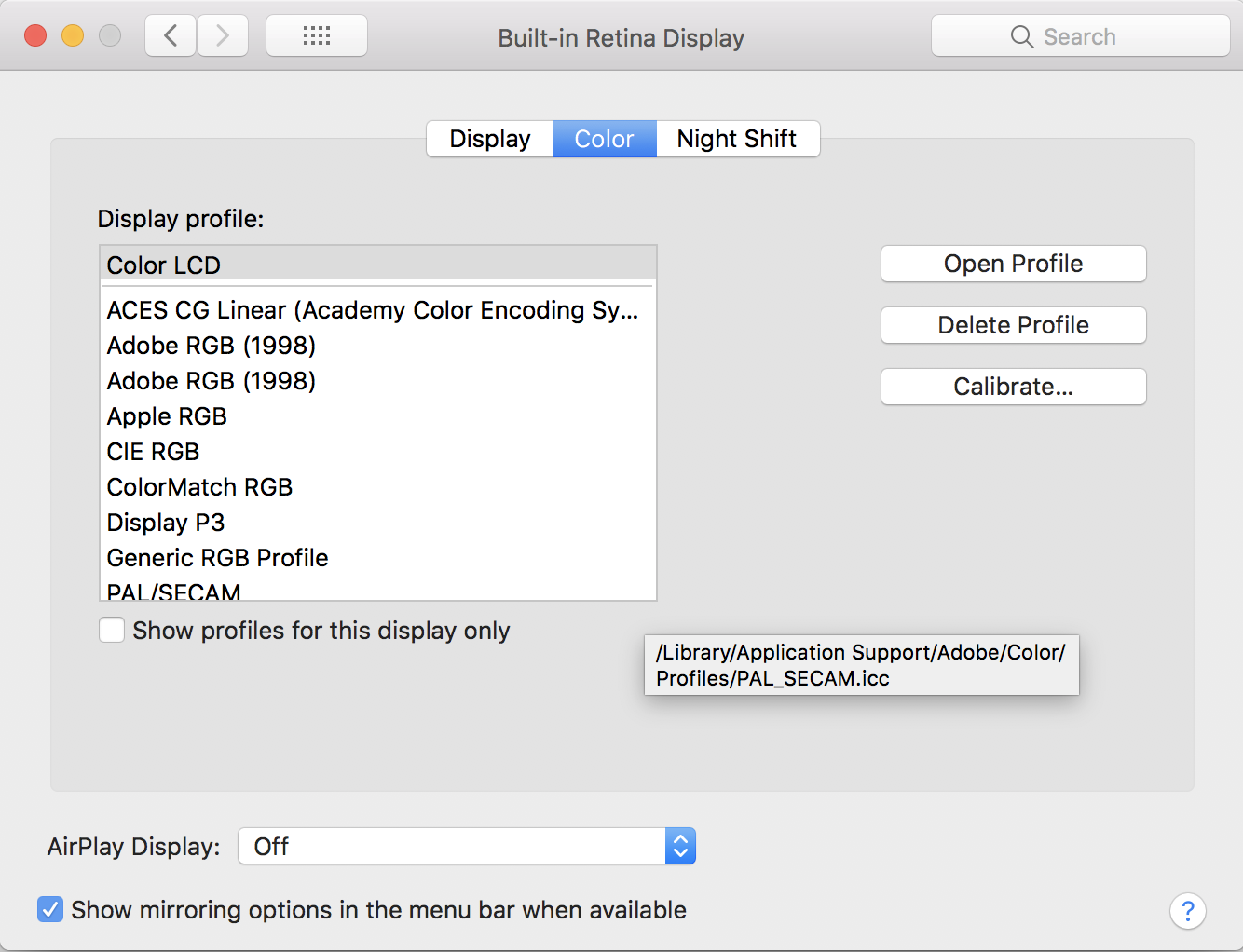
Display Calibrator Assistant проведет вас через калибровку вашего монитора, а затем создаст профиль ICC и свяжет его с вашим дисплеем.
Какая процедура калибровки подходит именно вам?
Я уже говорил, что если вы профессионал, средства к существованию которого зависят от точности и качества вашей работы, вам следует выбрать один из нескольких аппаратных вариантов колориметра. Вот еще одна причина: когда я попытался запустить калибратор Windows на моем более дорогом 30-дюймовом графическом мониторе, сразу после нажатия первой кнопки «Далее» я получил предупреждение о том, что дисплей уже имеет цветовой профиль «широкой гаммы». , и что использование калибровки цвета дисплея на нем создаст обычную гамму, которая плохо подходит для дисплея и приведет к искажению цвета.
Звучит не многообещающе, не так ли? Моя точка зрения, хотя это может показаться очевидным, заключается в том, что если вы уже потратили деньги на высококачественное оборудование, предназначенное для того, чтобы помочь вам добиться успеха в ваших творческих начинаниях, потратьте немного больше на оборудование для калибровки, чтобы гарантировать точное отображение и печать цветов. мудр. Инструменты калибровки ОС, особенно для Windows, предназначены больше для дисплеев начального, среднего уровня и ноутбуков, как и некоторые программные решения сторонних производителей.
Хорошей новостью является то, что настройка параметров вашего монитора на самом деле не повредит ему; его легко вернуть к заводским настройкам. Еще одна хорошая новость заключается в том, что производители графических и фотомониторов, а также специалисты по настольным издательским системам рекомендуют калибровать монитор каждые две-четыре недели, а в критически важных средах — еженедельно и даже ежедневно.
