Как клонировать жесткий диск
Опубликовано: 2022-01-29Существует множество отличных сервисов, которые могут создавать резервные копии ваших файлов, но иногда вам нужно что-то более надежное. Возможно, вы переносите свою установку Windows на новый диск или, возможно, вам нужна полная индивидуальная копия на случай, если что-то пойдет не так. В таких случаях лучше всего клонировать жесткий диск, создав точную копию, которую вы сможете заменить и сразу же загрузиться.
Некоторые службы резервного копирования, такие как IDrive и Acronis, имеют встроенные функции клонирования дисков, дополняющие обычное резервное копирование файлов. Однако в этом руководстве мы будем использовать некоторые бесплатные инструменты, разработанные специально для клонирования дисков. Если вам нужно настоящее решение для резервного копирования с дополнительными функциями клонирования, воспользуйтесь одним из платных вариантов. Но для одноразовых клонов (например, если вы переносите свою ОС на новый диск) эти инструменты будут всем, что вам нужно.
Подключите дополнительный диск

Для этого процесса вам, очевидно, понадобятся два диска: исходный диск (с данными, которые вы хотите клонировать) и целевой диск ( куда вы клонируете эти данные). Если у вас есть настольный компьютер и оба диска установлены внутри (или вы просто клонируете его на внешний USB-накопитель для резервного копирования), отлично! Вы готовы продолжить.
Однако, если вы используете ноутбук только с одним отсеком для диска, вам понадобится внешний адаптер SATA-USB, док-станция или корпус для подключения вашего жесткого диска к компьютеру. После подключения диска вы можете пройти процесс клонирования, затем отключить его и установить диск внутри.
В большинстве случаев ваш целевой диск, вероятно, должен быть такого же размера или больше, чем ваш исходный диск. Если это не так, вам нужно освободить место на исходном диске и уменьшить основной раздел до нужного размера. (Возможно, вам нужно будет сделать это только в том случае, если вы переходите с жесткого диска на меньший SSD; у нас есть отдельное руководство по этому процессу здесь.)
Пользователи Windows: клонируйте свой диск с помощью Macrium Reflect Free
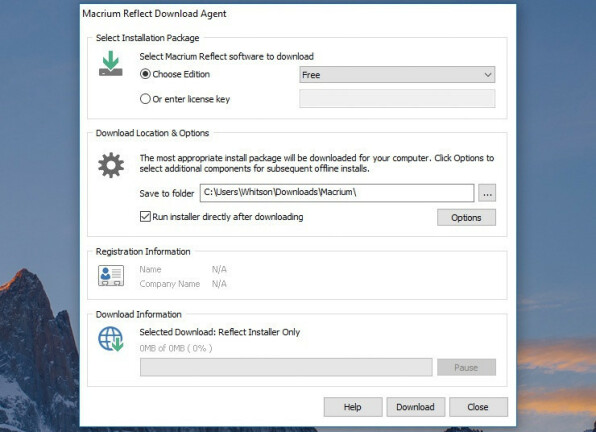
Пользователям Windows доступно множество отличных инструментов для клонирования, но мы будем использовать Macrium Reflect Free. Это бесплатное, простое в использовании и любимое многими приложение, так что ошибиться сложно.
Чтобы установить Macrium Reflect, загрузите установщик для домашнего использования и запустите его. Это всего лишь крошечный инструмент, который загрузит для вас фактический установщик в зависимости от типа лицензии, которую вы хотите. Выберите временную папку для этих файлов — я просто поместил их в папку «Загрузки» — и нажмите кнопку «Загрузить».
По завершении он автоматически запустит мастер установки Macrium, который вы можете щелкнуть прямо — параметры по умолчанию должны подойти для наших целей. Вы можете безопасно удалить все файлы установщика из папки «Загрузки» после завершения работы мастера.
Начать процесс клонирования
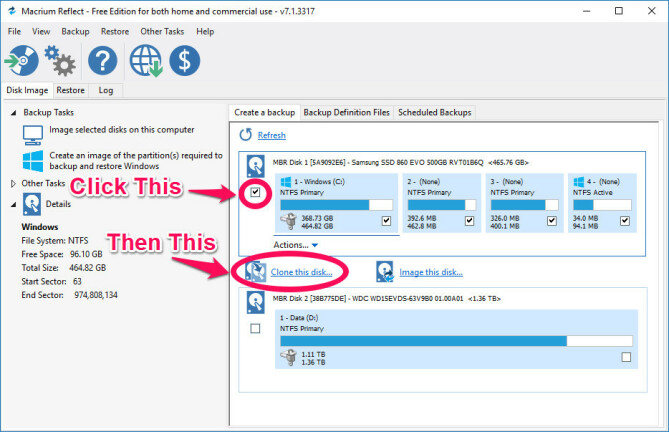
Откройте Macrium Reflect, и вы увидите подробный список дисков, подключенных к вашему компьютеру. У вас есть два основных варианта: вы можете напрямую клонировать один диск на другой или создать образ диска. Клонирование позволяет загрузиться со второго диска, что отлично подходит для миграции с одного диска на другой. Создание образов, с другой стороны, позволяет хранить столько полных копий исходного диска, сколько позволяет место назначения, что полезно для резервного копирования.
Выберите диск, который вы хотите скопировать (убедитесь, что установлен крайний левый флажок, если ваш диск имеет несколько разделов) и нажмите «Клонировать этот диск» или «Образ этого диска».
Выберите место назначения клонирования
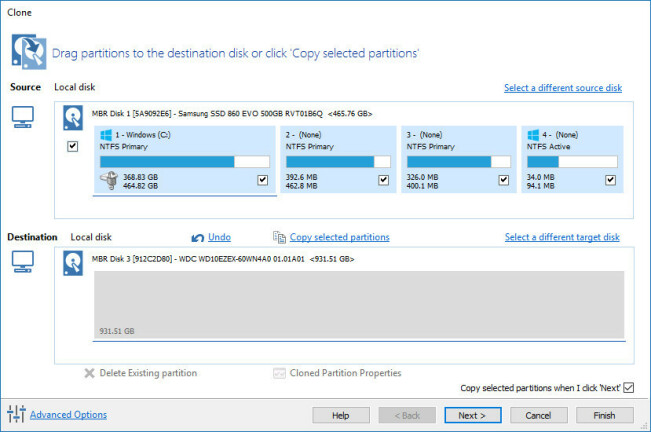
В следующем окне выберите целевой диск — тот, на котором будут храниться только что скопированные данные. Обратите внимание, что это приведет к удалению всех данных на диске, поэтому будьте осторожны при выборе. Если на нем есть какие-либо старые данные, вы можете выбрать их и нажимать кнопку «Удалить существующие разделы», пока диск не станет пустым.

Если вы клонируете диск большего размера, вам нужно нажать кнопку «Свойства клонированного раздела» в нижней части этого окна и расширить основной раздел, чтобы заполнить все пространство диска.
Запланируйте свой клон
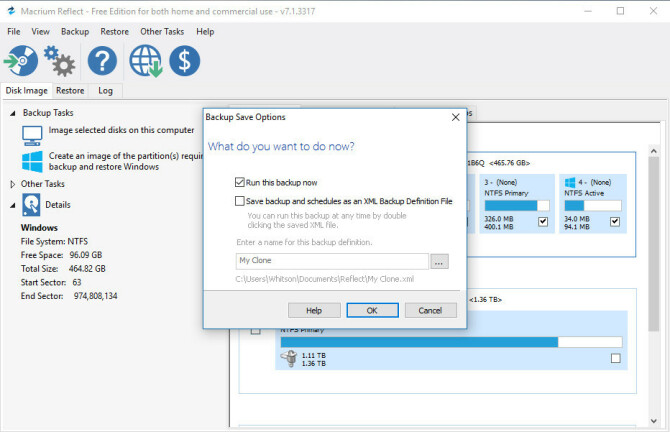
На следующей странице будет задан вопрос, хотите ли вы запланировать это клонирование, что полезно, если вы хотите регулярно создавать образ своего диска для целей резервного копирования. Я пропустил это, так как я просто делаю одноразовый клон. На следующей странице вы также можете сохранить резервную копию и ее расписание в виде XML-файла для безопасного хранения, но я отключил эту опцию по той же причине — пока делаю это только один раз.
Загрузитесь с вашего клонированного диска
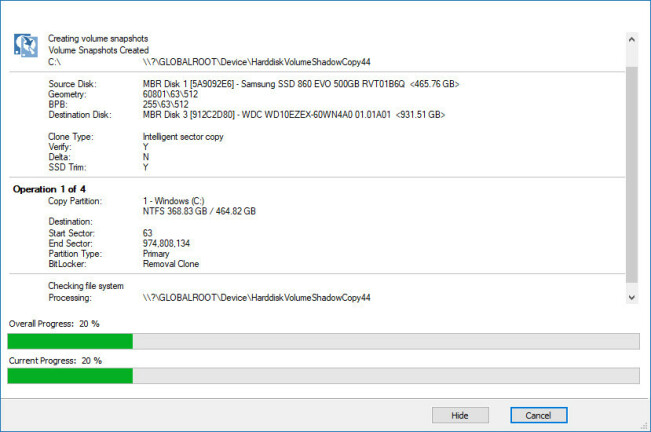
Наконец, Macrium Reflect начнет процесс клонирования. Это может занять некоторое время в зависимости от размера вашего диска, поэтому дайте ему время сделать свое дело. Если вы клонировали свой диск, вы сможете загрузиться с него сейчас, выбрав его в BIOS. Если вы создаете образ своего диска, вы можете оставить второй диск подключенным для будущих резервных копий образа.
Пользователи Mac: клонируйте свой диск с помощью SuperDuper
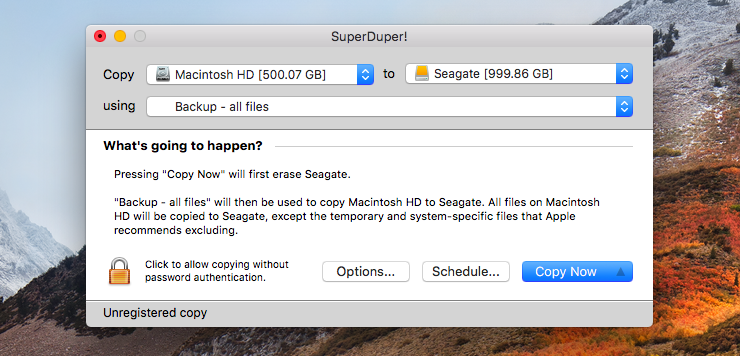
Если вы работаете на Mac, мы рекомендуем SuperDuper для всех ваших потребностей в клонировании. Он бесплатный, простой в использовании и существует уже много лет. Загрузите приложение, откройте файл DMG и дважды щелкните значок для установки. (Не перетаскивайте его в папку /Applications, как большинство приложений Mac; двойной щелчок по нему должен установить его на ваш компьютер.)
После установки откройте SuperDuper, и вас встретит невероятно простой и интуитивно понятный интерфейс. В первом меню рядом с «Копировать» выберите исходный диск, который вы хотите клонировать. Во втором меню выберите целевой диск, на который вы клонируете — это полностью удалит диск во втором меню, поэтому убедитесь, что на нем нет ничего важного! Когда будете готовы, нажмите кнопку «Копировать сейчас». Процесс начнется. (Да, это так просто.)
Завершите свой клон диска
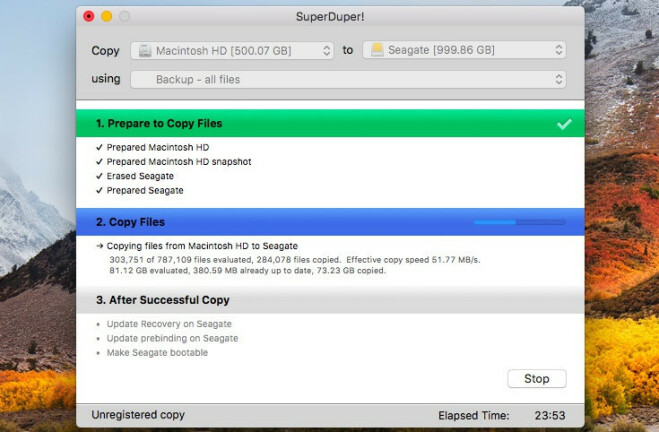
Это может занять некоторое время, но когда это будет сделано, у вас есть два варианта. Если вы хотите заменить внутренний диск вашего Mac новым диском (скажем, если вы переходите на диск большего размера), вы можете открыть свой Mac и поменять местами их сейчас, а затем загрузиться как обычно.
Если вы хотите загрузить свой клонированный диск с USB, вы можете удерживать клавишу Option при запуске Mac и выбрать его из списка загрузки. Ваш клонированный диск будет точно в том же состоянии, в котором находился ваш компьютер во время процесса клонирования, и вы сможете продолжить работу, не пропуская ни секунды.
