Как очистить оперативную память и уменьшить ее использование в Windows 10
Опубликовано: 2023-06-11- Что такое ОЗУ?
- Что делает ОЗУ?
- Загружать и запускать приложения
- Отвечать на команды
- Переключение между программами
- Как проверить оперативную память в Windows 10?
- Как уменьшить использование оперативной памяти в Windows 10
- 1. Перезагрузите компьютер
- 2. Попробуйте другие браузеры
- 3. Очистите кеш ОЗУ
- 4. Обновите программное обеспечение до последних версий.
- 5. Удалите неиспользуемые расширения
- Как очистить оперативную память в Windows 10?
- Управление использованием оперативной памяти с помощью диспетчера задач
- 2. Удалите или отключите ненужное программное обеспечение.
- 3. Сократите фоновые приложения
- 4. Обмен изображениями на производительность
- Дополнительные советы по освобождению оперативной памяти в Windows 10?
- 1. Сканировать на наличие вредоносных программ
- 2. Установите больше оперативной памяти
- 3. Используйте Auslogics BootSpeed Windows Slimmer
- Как работает Auslogics Windows Slimmer
- Заключение
- Часто задаваемые вопросы
- Как проверить скорость оперативной памяти Windows 10
- Как проверить размер оперативной памяти в Windows 10
- Могу ли я загрузить больше оперативной памяти?
- Как остановить высокий уровень использования ОЗУ?

Ваш компьютер работает медленно и у вас возникают проблемы с выполнением простых задач? Вас раздражают и расстраивают частые сбои программного обеспечения? Проблема может заключаться в том, что оперативная память вашего компьютера. Но не волнуйтесь; это руководство покажет вам , как очистить оперативную память в Windows 10 .
Мы обсудим проверенные методы, такие как использование Auslogics Windows Slimmer для автоматической очистки временной памяти, что позволит вашему компьютеру снова работать как новый.
Давайте погрузимся и узнаем, как очистить оперативную память на производительности вашего ПК с Windows.
Что такое ОЗУ?
Оперативная память — это форма компьютерной памяти, которая временно используется для хранения и извлечения данных, используемых программами. Вместо того, чтобы использовать более медленный жесткий диск для хранения данных, ваш компьютер может считывать и анализировать информацию практически мгновенно.
Что делает ОЗУ?
Оперативная память необходима для бесперебойной работы вашего компьютера, позволяя вам запускать программы, просматривать веб-страницы, редактировать файлы и играть в игры. Кроме того, он позволяет вам легко переключаться между действиями и отслеживать ваш прогресс в каждом из них.
Способность вашего компьютера к многозадачности улучшается пропорционально объему имеющейся у него памяти. Чтобы визуализировать его работу, включите компьютер, включите музыкальное видео и проверьте электронную почту.
Системная память используется несколькими способами:
Загружать и запускать приложения
Такие приложения, как почтовые клиенты и программы для работы с электронными таблицами, нуждаются в оперативной памяти для бесперебойной загрузки и работы.
Отвечать на команды
Оперативная память позволяет выполнять инструкции, такие как загрузка видео с YouTube или внесение изменений в электронную таблицу.
Переключение между программами
Системная память позволяет переключаться между программами, от Google Docs до проверки электронной почты. Кроме того, вы можете сравнить системную память с верхней частью вашей рабочей станции. С его помощью вы сможете выполнять сразу несколько заданий.
Имея больше оперативной памяти, вы можете более эффективно работать в многозадачном режиме и хранить больше информации в рабочей памяти, а не на более медленном накопителе.
Как проверить оперативную память в Windows 10?
Прежде чем узнать, как уменьшить использование ОЗУ, проверьте объем ОЗУ на ПК с Windows 10. Выполните следующие действия:
- Нажмите на кнопку «Пуск », расположенную в нижней части экрана.
- Введите « О вашем компьютере » и нажмите Enter.
- В разделе « Характеристики устройства » найдите « Установленная оперативная память».
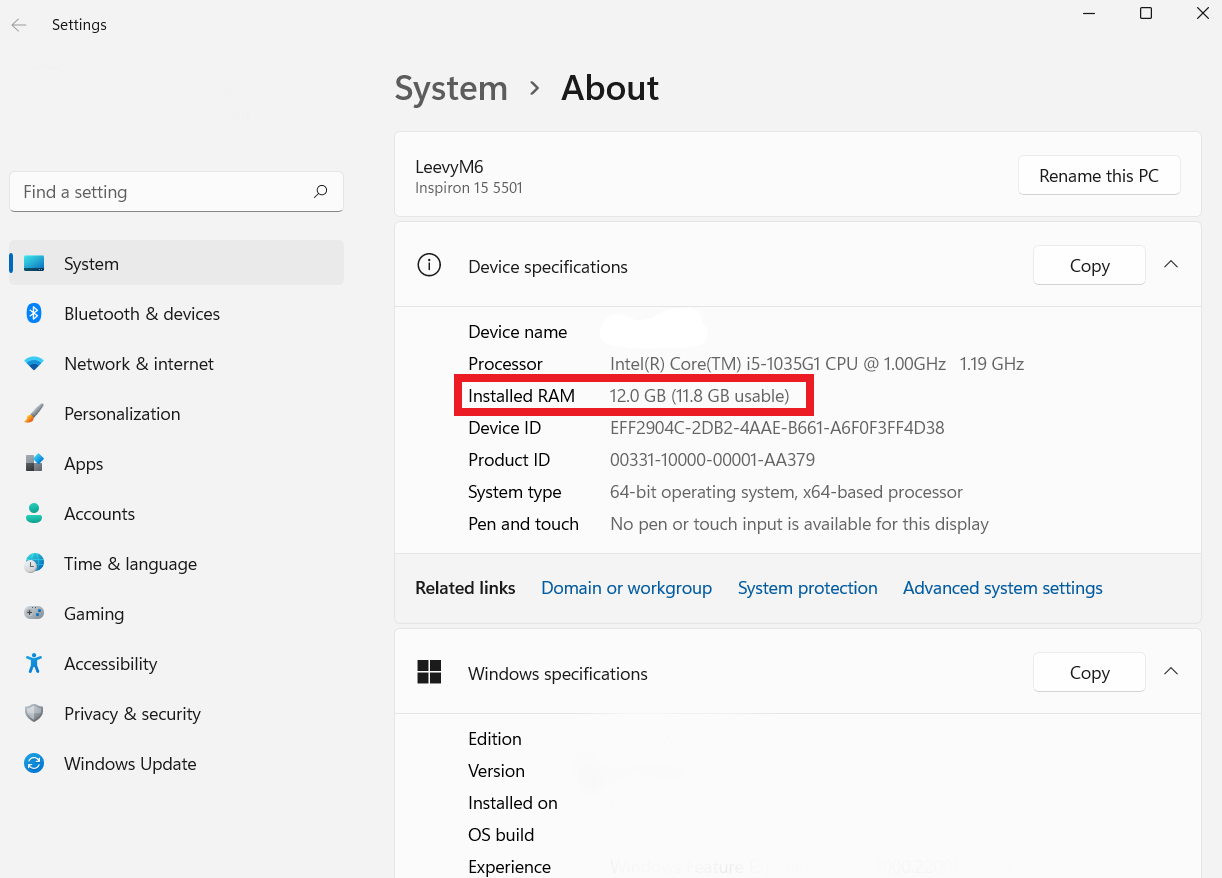
Вы можете использовать другие способы проверки оперативной памяти на вашем ПК.
Прочтите это руководство для получения более подробной информации: Как проверить размер, скорость и тип оперативной памяти в Windows 10 и Mac OS
Как уменьшить использование оперативной памяти в Windows 10
Следуйте приведенным ниже методам, чтобы узнать, как освободить оперативную память:
1. Перезагрузите компьютер
Один из эффективных способов уменьшить использование оперативной памяти — перезагрузить компьютер. Когда вы это сделаете, все запущенное в это время перезапустится, включая временную память. Это не увеличит общую доступную оперативную память.
Но это поможет вам устранить любые процессы, занимающие много памяти, работающие в фоновом режиме. Некоторые задачи могут выполняться в фоновом режиме без вашего ведома.
Если вы часто пользуетесь компьютером, часто перезагружайте его, чтобы он не замедлялся со временем. Производительность вашего компьютера снизится через семь дней, если вы не перезагрузите его раз в неделю.
2. Попробуйте другие браузеры
Смена браузера может иметь большое значение, если вы хотите узнать, как получить больше оперативной памяти в Windows 10. Однако не все браузеры одинаковы, когда речь идет об использовании памяти.
Некоторые браузеры потребляют меньше ресурсов, в то время как другие превосходно сохраняют память. Если вы хотите начать оптимизировать свой опыт, вам следует изучить альтернативы, такие как Chrome и Firefox.
Эти браузеры хорошо известны своей высокой производительностью и эффективным использованием памяти. Переключившись, вы можете освободить ценную память. Однако помните, что у каждого браузера есть свои плюсы и минусы.
Ознакомьтесь с этим руководством, чтобы узнать, какой браузер лучше всего использовать: Что такое лучший интернет-браузер?
3. Очистите кеш ОЗУ
Еще один способ узнать, как снизить использование системной памяти, — очистить кеш. Это позволит вам освободить столь необходимую оперативную память и взять под контроль ресурсы памяти вашего ПК.
Читайте также: Как удалить временные файлы Интернета?
Помните, что очистка кеша является необходимым обслуживанием, которое обеспечивает бесперебойную работу вашей системы и предохраняет память от перегрузки. Вы можете хорошо сбалансировать скорость просмотра и использование системной памяти, сделав это регулярной частью своей рутины.
Связанный: Как освободить место с помощью очистки диска Windows
4. Обновите программное обеспечение до последних версий.
Хотя обновление программного обеспечения может быть неудобным, это имеет значительные долгосрочные преимущества.
Устаревшие программы обычно менее эффективны и требуют больше ресурсов системной памяти. Своевременное обновление программного обеспечения позволяет вашему компьютеру работать более эффективно благодаря лучшему управлению памятью.
Читайте также: [ПРОСТОЕ РУКОВОДСТВО] Как обновить драйверы устройств на ПК с Windows 10?
5. Удалите неиспользуемые расширения
Знаете ли вы, что значки панели инструментов браузера кажутся безобидными и могут привести к значительному потреблению памяти? С другой стороны, удаление неиспользуемых надстроек браузера может повысить скорость вашего компьютера.
Вы можете снизить нагрузку на свой компьютер, если удалите ненужные расширения. Но прежде чем удалять какое-либо расширение, вам нужно изучить надстройки, которые вы не используете или редко используете. После этого вы можете удалить и оставить те, которые вы часто используете.
Как очистить оперативную память в Windows 10?
Вот как уменьшить использование памяти, проверьте следующие шаги:
Управление использованием оперативной памяти с помощью диспетчера задач
Диспетчер задач может помочь вам определить причину высокого использования памяти. Эта функция Windows отображает программы и процессы, занимающие основную память. Вы можете использовать это, чтобы завершить такие программы, чтобы освободить место во временной памяти.
Выполните следующие шаги, чтобы узнать, как очистить кеш оперативной памяти Windows 10 :
- Сначала запустите диспетчер задач, введя «Диспетчер задач» в строке поиска меню «Пуск».Либо нажмите «Ctrl + shift + Esc», чтобы мгновенно открыть интерфейс диспетчера задач.
- Нажмите « Подробнее », чтобы развернуть полный вид.
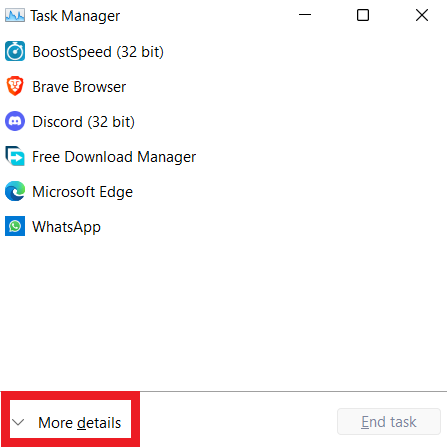
- Перейдите в меню «Процессы », затем щелкните заголовок « Память». Это упорядочит процессы от самого высокого использования ОЗУ до самого низкого.
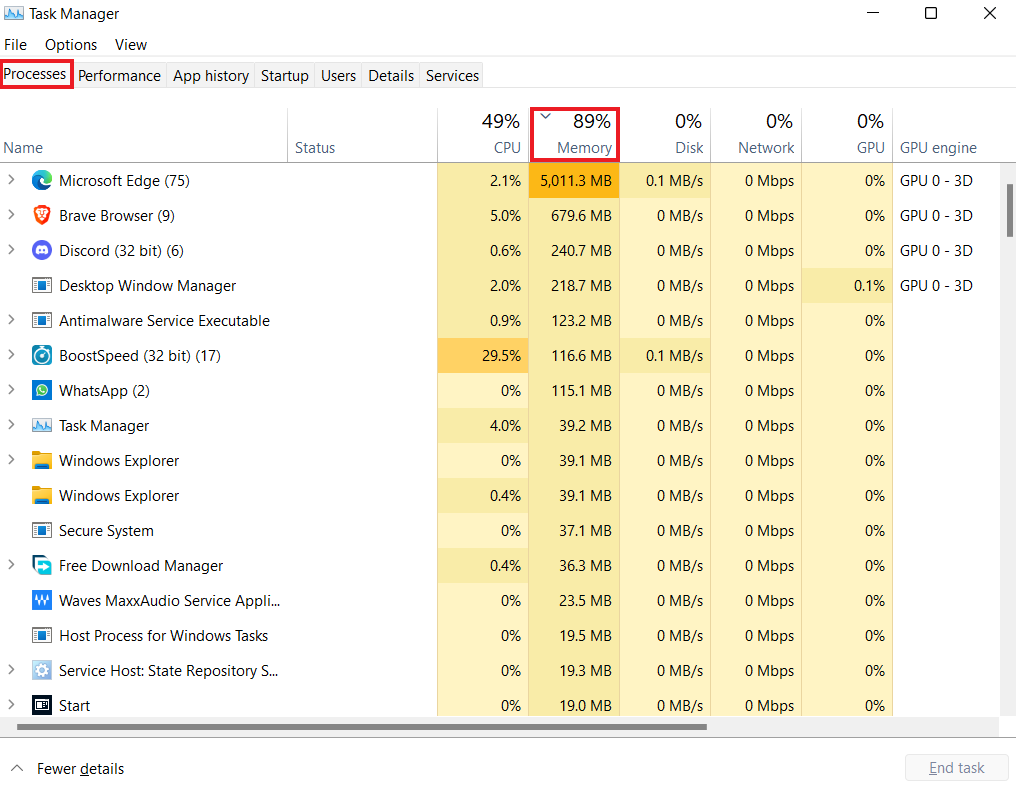
Не забывайте время от времени проверять монитор, чтобы проверить использование основной памяти. Это поможет вам найти программу, использующую слишком много оперативной памяти.
2. Удалите или отключите ненужное программное обеспечение.
Если у вас есть компьютер какое-то время, у вас, вероятно, установлено много программ. И есть шанс, что вам могут не понадобиться все из них. Вы можете использовать вкладку «Процессы» диспетчера задач, чтобы определить, какие программы вам не нужны, и они занимают место.
Оттуда вы можете переключиться на вкладку «Автозагрузка », чтобы отключить все неиспользуемые приложения.Вот как это сделать:
- Запустите Диспетчер задач и перейдите в подзаголовок «Автозагрузка ».
- Выберите столбец « Влияние на запуск» , чтобы отсортировать наиболее часто используемые приложения от наименее используемых.
- Далее выберите « Отключить » из контекстного меню любых нежелательных программ, щелкнув по ним правой кнопкой мыши.
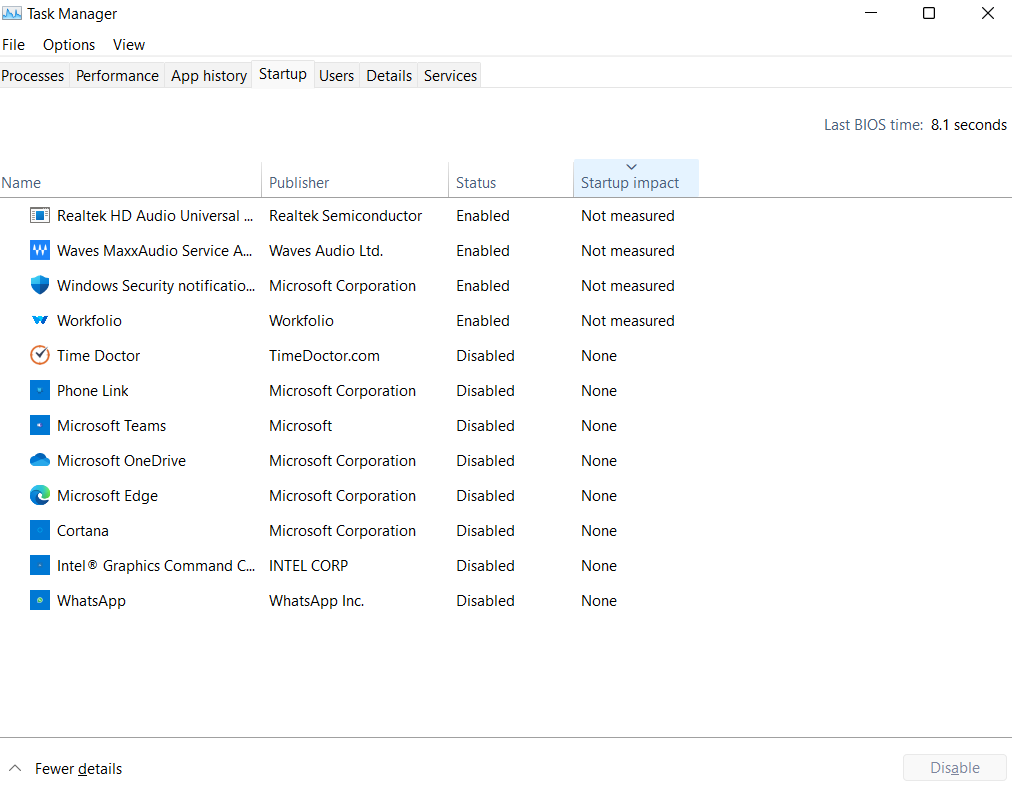

Читайте также: Как удалить программы в Windows 10/11?
Приложения, которые запускаются при запуске системы, называются программами запуска. Каждая программа тайно использует небольшой объем основной памяти без вашего ведома или разрешения. В результате несколько приложений и обновлений могут негативно повлиять на скорость и эффективность вашего компьютера.
Связанный: Быстрые советы: как отключить автозагрузку программ в Windows 10
Эффективный и рекомендуемый способ узнать, как освободить оперативную память в Windows 10, — использовать Windows Slimmer. Вы можете выбрать один из множества параметров оптимизации Windows с помощью Windows Slimmer.
Программное обеспечение позволяет:
- удалить неиспользуемое программное обеспечение и компоненты Windows,
- очистить файлы Windows, такие как точки восстановления системы и временные файлы Центра обновления Windows, и
- защитить вашу конфиденциальность, блокируя несанкционированный доступ к конфиденциальной информации.
Если процессор и оперативная память вашего компьютера чрезмерно загружены, вам может помочь Windows Slimmer. Это повышает производительность вашего компьютера, освобождая системные ресурсы, чтобы сосредоточиться на том, что на самом деле используется, например, на запущенных программах.
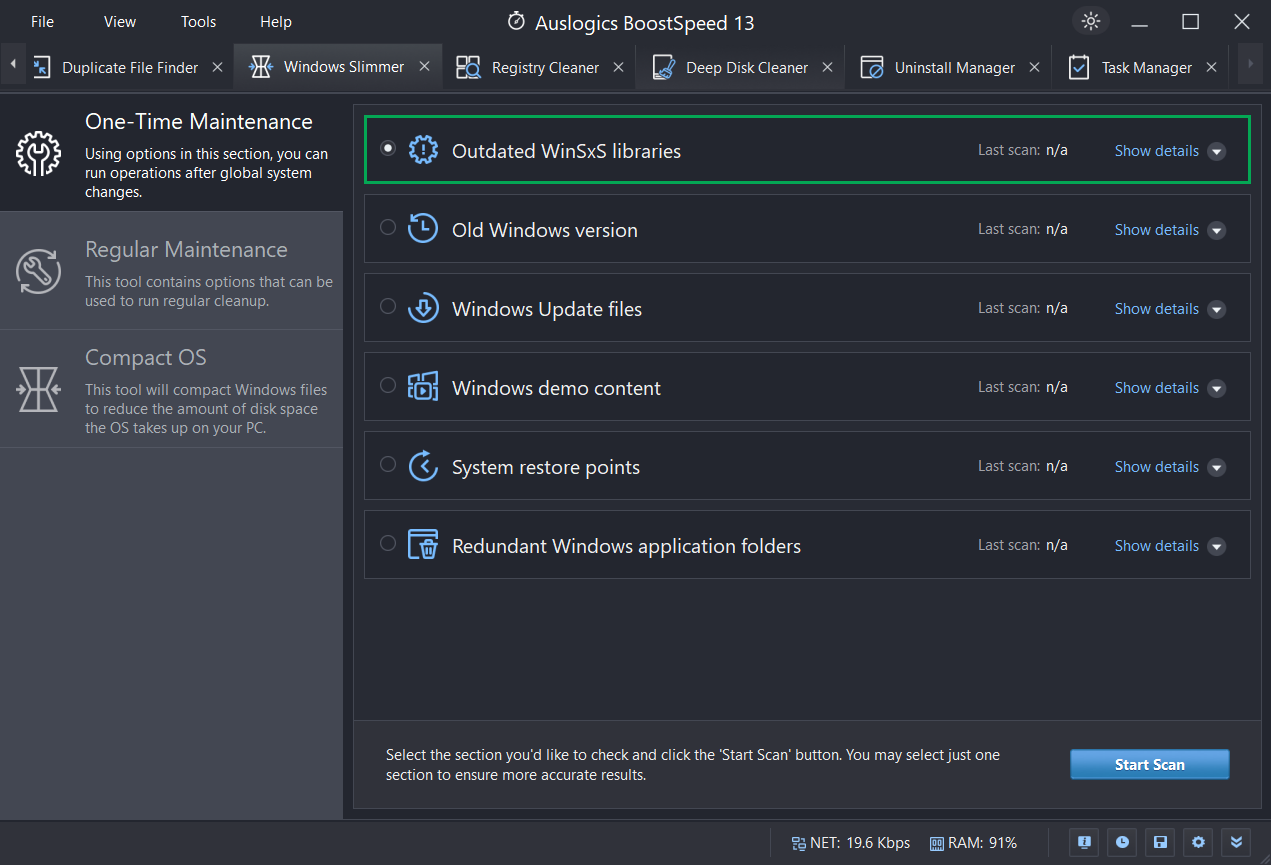
Самое приятное то, что вы можете получить доступ к другим полезным функциям Auslogics BoostSpeed. Например, он запускает полное сканирование для выявления ненужных файлов, программ, системных сбоев, ошибок, причин замедления и т. д.
Кэш, журналы ошибок и временные файлы — это лишь некоторые из файлов, которые Auslogics BoostSpeed может эффективно удалить. Программное обеспечение также делает упор на конфиденциальность, включая функции конфиденциальности для сокрытия цифровых следов и защиты конфиденциальных данных.
Вы можете скачать Auslogics BoostSpeed , чтобы повысить производительность вашего ПК.

Связанный: Auslogics BoostSpeed 13: приведите свой компьютер в форму!
3. Сократите фоновые приложения
Некоторые программы могут по-прежнему работать в фоновом режиме, потребляя ценные ресурсы, такие как память, время работы от батареи и скорость передачи, даже если вы не используете их много. Поэтому, чтобы избежать нехватки, вы должны найти и отключить эти неиспользуемые приложения.
Вот как это сделать:
- Сначала перейдите в «Настройки » и выберите «Конфиденциальность».
- Затем используйте раскрывающееся меню в разделе « Категории », чтобы перейти к « Фоновые приложения».“
- Наконец, найдите программы, которые вам не нужны, и отключите их.
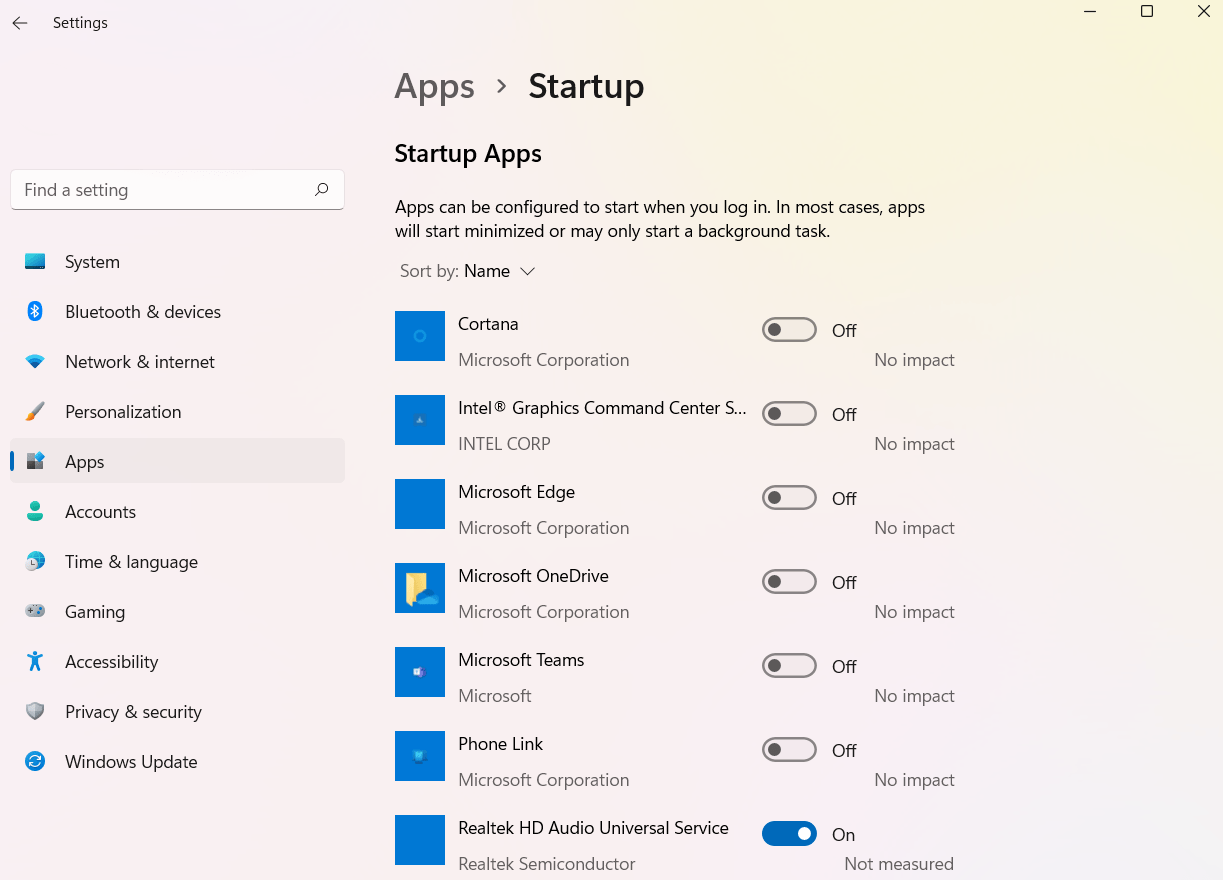
Уведомления и автоматические обновления — это два способа, которыми фоновые приложения пытаются облегчить жизнь. Однако эти программы могут стать проблемой при нехватке памяти.
Поэтому крайне важно следить за системой и отключать все ненужные фоновые приложения, чтобы поддерживать максимально возможную производительность.
4. Обмен изображениями на производительность
Если вы хотите узнать, как очистить память в Windows 10, вы можете обменять визуальные эффекты на производительность. К сожалению, по мере развития компьютерных технологий визуальные эффекты и компьютерная анимация становятся все более ресурсоемкими.
Отключение этих эффектов может быть необходимо, если у вас не хватает оперативной памяти и вместо этого будет работать лучше, чем более эстетичный интерфейс.
Вот некоторые вещи, которые вы можете сделать, чтобы уменьшить визуальное воздействие вашего компьютера:
- Откройте проводник из меню «Пуск » или панели задач.
- Выберите « Этот компьютер » в левой панели окна и щелкните правой кнопкой мыши.
- Выберите « Свойства ».
- Нажмите « Дополнительные параметры системы », а затем вкладку « Дополнительно».
- Нажмите на вкладку настроек под вкладкой «Производительность ».
- Выберите « Настроить для лучшей производительности », чтобы отключить все анимации.
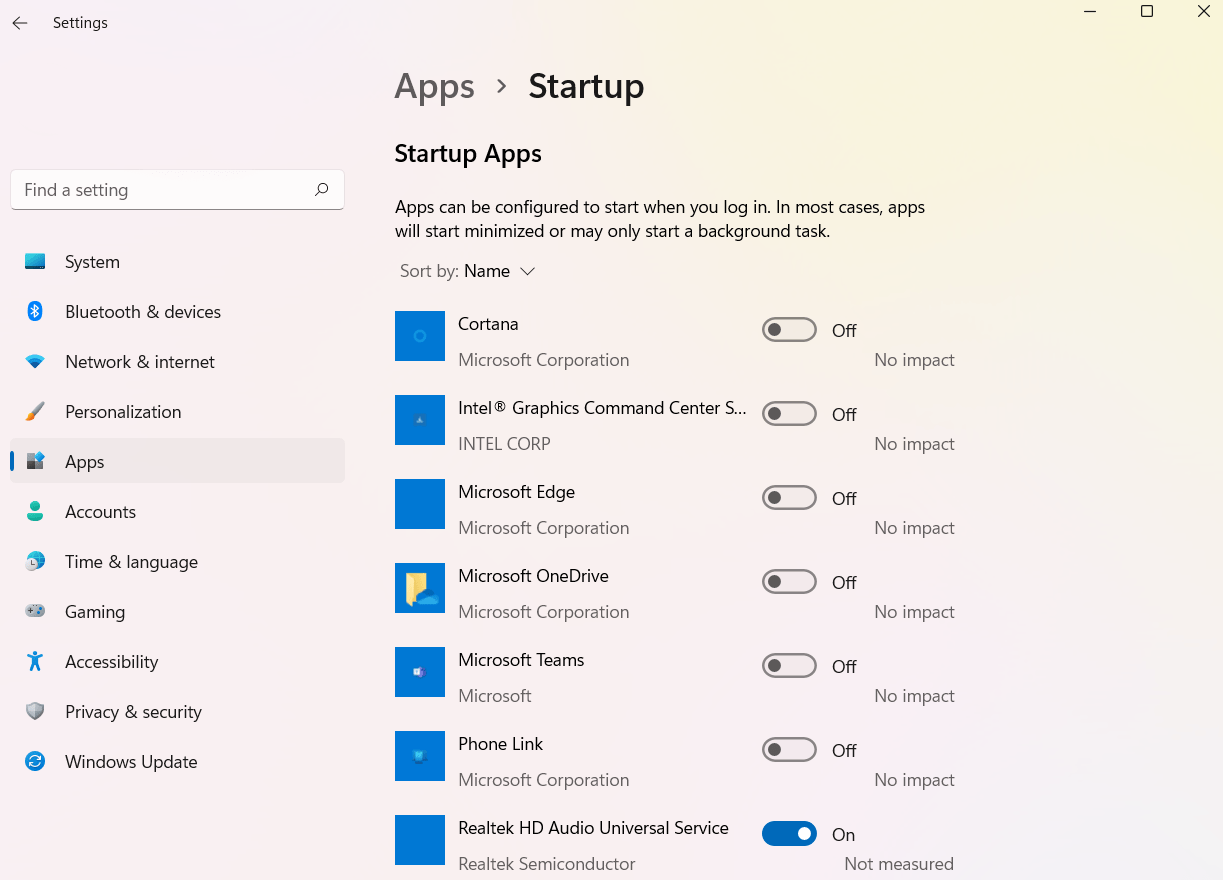
Выборочное отключение одних эффектов при сохранении других позволяет оптимизировать скорость без ущерба для визуальной привлекательности. После того, как вы освободили немного оперативной памяти, вы можете решить, использовать эффекты или нет.
Дополнительные советы по освобождению оперативной памяти в Windows 10?
Есть дополнительные советы, которые вы можете использовать, чтобы узнать, как очистить кеш ОЗУ. Пройдемся по ним:
1. Сканировать на наличие вредоносных программ
Вы должны запустить проверку на вирусы, если оперативная память вашего компьютера истощена. Известно, что вредоносные вредоносные программы вызывают серьезные проблемы с производительностью, потребляя системные ресурсы, такие как оперативная память.
Таким образом, вы можете провести тщательное сканирование и удалить вирусы и другие вредоносные программы с вашего ПК. Даже если в лучшем случае вредоносное ПО не будет обнаружено, принятие этой меры предосторожности поможет исключить вредоносное ПО как возможную причину нехватки оперативной памяти.
2. Установите больше оперативной памяти
Добавление дополнительной оперативной памяти к вашему компьютеру является очевидным вариантом, если у вас часто не хватает системной памяти или вы хотите запускать много программ одновременно.
Помните, что вам нужно будет физически вставить модули памяти в вашу машину, чтобы получить больше места в оперативной памяти. Поэтому убедитесь, что у вас есть флешки, которые работают с вашим компьютером.
См. документацию производителя, чтобы узнать, какой тип оперативной памяти может использовать ваш компьютер и возможно ли обновление.
3. Используйте Auslogics BootSpeed Windows Slimmer
Если вы хотите узнать, как очистить оперативную память в Windows 10 и улучшить общее состояние ПК, попробуйте Auslogics BoostSpeed. Основными факторами, влияющими на временное использование, являются определенные процессы и программы, которые запускают ваш компьютер.
Что делает Auslogics BoostSpeed Windows Slimmer, так это отключает ненужные программы автозапуска, очищает ненужные файлы и удаляет ненужные системные компоненты.
Когда на вашем компьютере меньше ненужных компонентов и файлов для управления, потребуется меньше памяти и ресурсов ЦП, что приведет к меньшему использованию системной памяти.
Кроме того, удаляя ненужные приложения и настраивая параметры, Windows Slimmer помогает уменьшить нагрузку на операционную систему. И это еще больше снижает потребляемую память и процессорную мощность.
Вы можете использовать Windows Slimmer, установив Auslogics BoostSpeed , а затем выбрав Windows Slimmer в меню «Системные инструменты». Вам необходимо регулярно запускать Windows Slimmer, чтобы обеспечить стабильность и безопасность Windows.
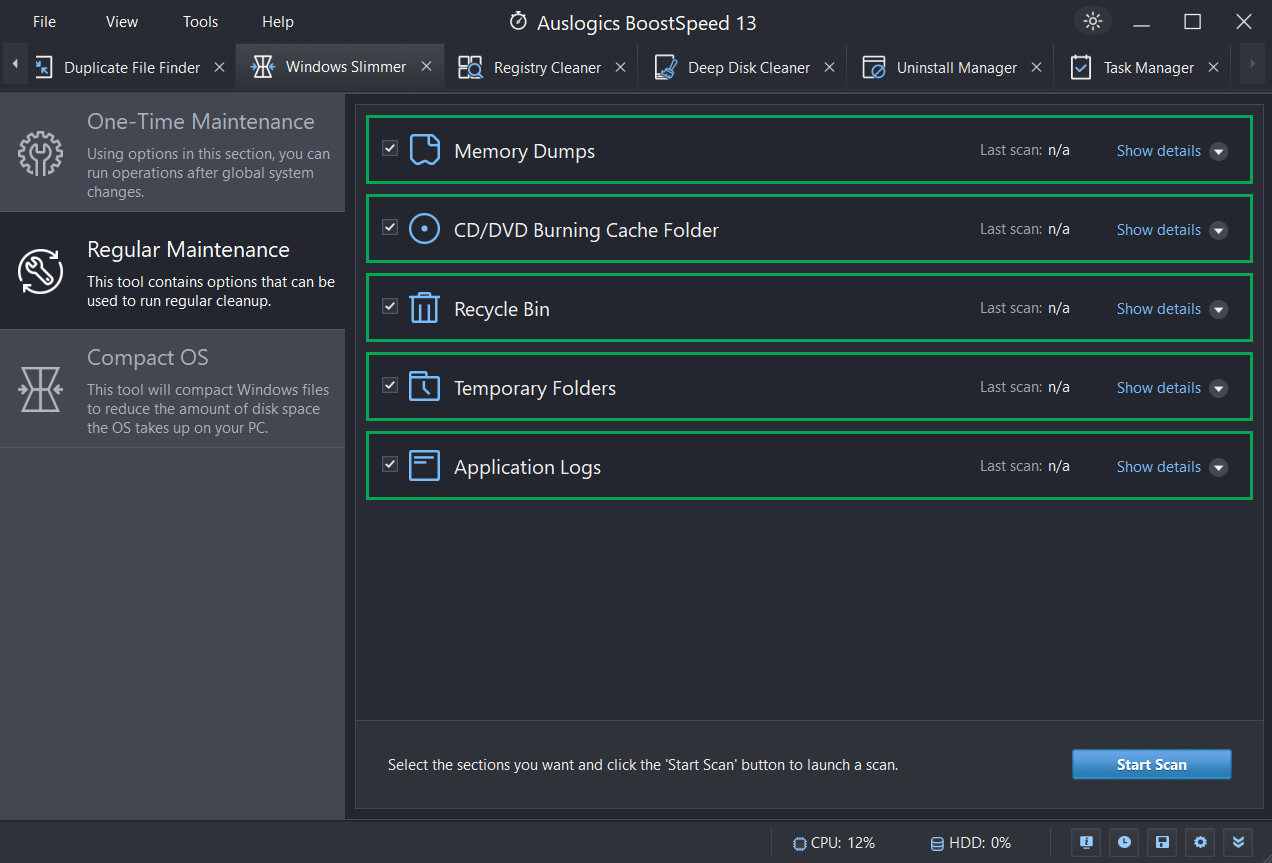
Связанный: Как удалить программы в Windows 10
Как работает Auslogics Windows Slimmer
BoostSpeed Windows Slimmer включает в себя модуль обслуживания и инструменты очистки. В этом разделе вы найдете дополнительные варианты удаления несовместимых программ и компонентов Windows.
Вы можете сканировать и удалять демонстрационный контент Windows, папки WinSxS , точки восстановления системы, файлы дампа памяти , временные файлы и т. д., если они вам не нужны.
Избавление от этих остатков имеет множество преимуществ, включая освобождение места на жестком диске и обеспечение безопасности и стабильности вашей системы Windows.
Если вы используете Windows и хотите ускорить ее работу, получить больше памяти на своем ПК или поддерживать порядок, рассмотрите вариант Windows Slimmer.
По теме: Почему мой компьютер такой медленный?» - Как улучшить производительность компьютера
Заключение
Если вы хотите узнать, как уменьшить использование оперативной памяти в Windows 10, внимательно следуйте этому руководству. Приемы, описанные в этом руководстве, помогут вам восстановить потерянные данные и обеспечить бесперебойную работу компьютера.
Тем не менее, мы рекомендуем Auslogics Windows Slimmer, если вам нужен эффективный способ освободить место в оперативной памяти. Программа оптимизирует производительность системы, сканируя и удаляя все ненужные программы, чтобы уменьшить чрезмерное использование системной памяти.
Часто задаваемые вопросы
Как проверить скорость оперативной памяти Windows 10
Нажмите клавишу Windows + R, чтобы запустить диалоговое окно. Затем введите «msinfo32», чтобы открыть окно информации о системе. Затем найдите раздел «Установленная физическая память (ОЗУ)», чтобы проверить скорость.
Как проверить размер оперативной памяти в Windows 10
Нажмите «Пуск», введите «О вашем компьютере» и нажмите «Ввод». После этого найдите «Установленная оперативная память» в разделе «Характеристики устройства».
Могу ли я загрузить больше оперативной памяти?
Нет. Вы не можете загрузить больше оперативной памяти. Загрузка оперативной памяти — это скорее шутка, чем реальное решение. Компьютерам для правильной работы требуется оперативная память, настоящий аппаратный компонент. Если вашему компьютеру требуется больше памяти, вы должны купить и вручную установить новые планки оперативной памяти.
Как остановить высокий уровень использования ОЗУ?
Если в вашей Windows 10 наблюдается высокий уровень использования системной памяти, доступны различные варианты. Во-первых, завершите все неиспользуемые приложения или фоновые действия. Кроме того, вы можете освободить оперативную память, отключив или удалив программы, которые автоматически запускаются при загрузке системы. Кроме того, используйте Auslogics Anti-Malware для поиска любых вредоносных вирусов.
