Как почистить реестр в Windows 10?
Опубликовано: 2022-03-30По сравнению с другими операционными системами «внутренности» ОС Windows очень доступны. Реестр, например, открыт для пользователей, которые могут быть заинтересованы в проверке информации об аппаратном и программном обеспечении компьютера. Однако имейте в виду, что реестр Windows подобен минному полю, и неудачи часто приводят к бешенству и дорогостоящему ремонту.
Несмотря на это, обычно есть веская причина для доступа к вашему реестру Windows 10. Возможно, вы хотите внести изменения в работу вашего браузера или проверить лицензию программного пакета. В любом случае важно, чтобы вы знали, как очистить реестр в Windows 10.
Есть много способов сделать это. Некоторые из методов требуют использования инструментов, которые уже встроены в вашу систему, в то время как для других потребуются сторонние приложения. В этой статье мы выделили четыре метода очистки реестра Windows 10.
Используйте программные пакеты Auslogics
Для пользователей Windows 10, у которых нет времени или возможности реализовать какой-либо из перечисленных выше методов, для этой цели предназначено множество программных пакетов. Их использование может стоить вам немного денег, но в конечном итоге они приведут к желаемым результатам.
Одним из лучших приложений, которое может очистить ваш компьютер с Windows 10 без каких-либо серьезных усилий с вашей стороны, является Auslogics Registry Cleaner. Это приложение, как вы можете понять из его названия, представляет собой специальный программный пакет, разработанный Auslogics для удаления ненужных ключей и записей в вашем каталоге реестра.
Auslogics Registry Cleaner оснащен функциями, которые были специально разработаны, чтобы помочь вам очистить реестр Windows. Это функции на таких вкладках, как «Очистить реестр», «Найти ключи реестра», «Очистить диски», «Оптимизировать диски», «Восстановить потерянные файлы», «Обновить все драйверы» и «Улучшить производительность ПК». Каждая из этих функций оценивает файлы на ваших жестких дисках, включая системные файлы, пути программных приложений и расширения DLL.
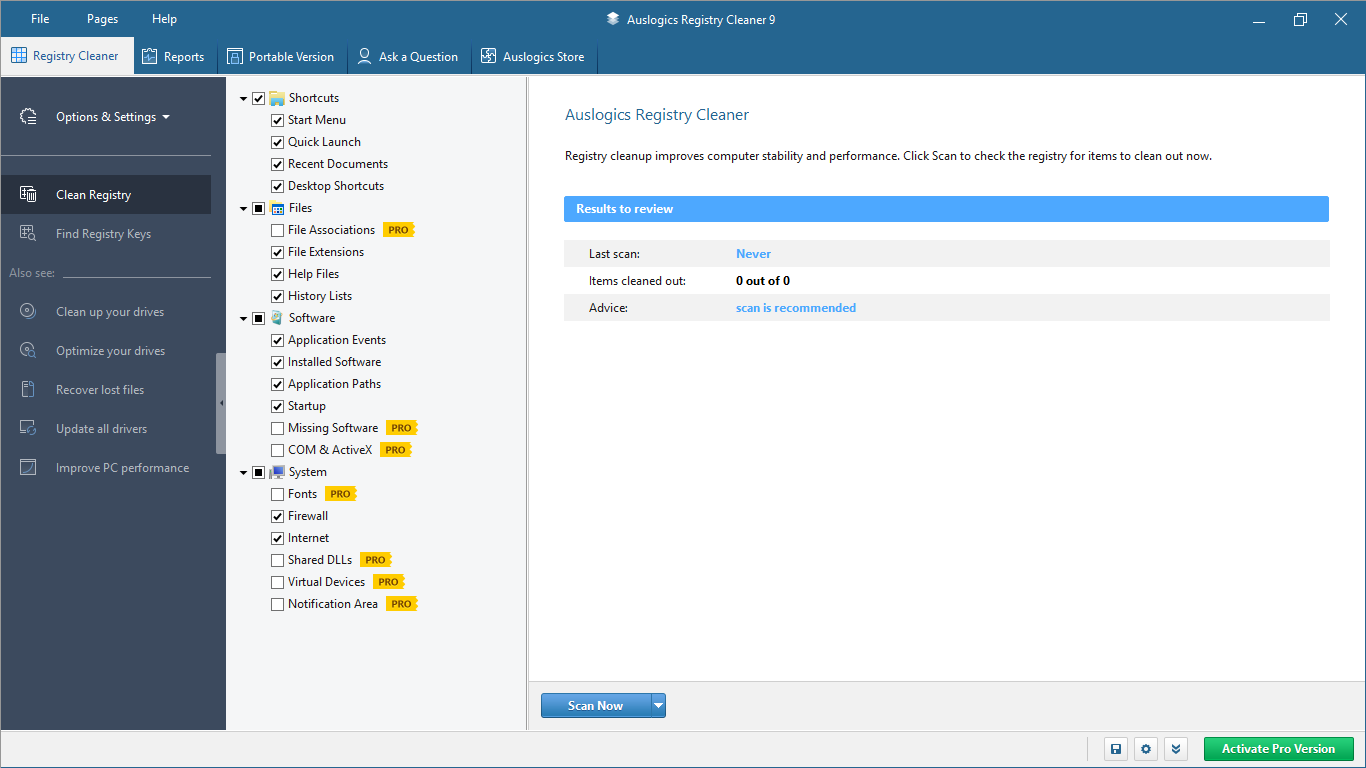
Когда вы нажимаете кнопку «Сканировать сейчас», Auslogics Registry Cleaner тщательно изучает ключи реестра, представляющие ваши системные файлы и остатки приложений. Как только программа просканирует вашу систему, она удалит все эти ключи и записи, которые больше не нужны для работы вашей операционной системы. Как только вы это сделаете, вы сразу же заметите, насколько быстро и плавно работает ваша Windows.
Вам не нужно беспокоиться о целостности ваших системных файлов при использовании Auslogics Registry Cleaner. Приложение безопасно и не занесет вредоносное ПО на ваш компьютер. Если бы приложение было скомпрометировано и скомпрометировано, оно не продержалось бы более десяти лет на конкурентном рынке программного обеспечения и не зафиксировало бы более 20 миллионов загрузок пользователей.
Цены на Auslogics Registry Cleaner справедливы. Вы можете получить версию Pro за 8,48 доллара. Последующая лицензия рассчитана на 3 компьютера и действует в течение 12 месяцев. Среди преимуществ — глубокая оптимизация реестра, управление настройками уведомлений, расширенная приоритетная поддержка и даже возможность задать эксперту три вопроса в прямом эфире. Конечно, вы также можете использовать бесплатный вариант, хотя вы не сможете использовать ни одну из перечисленных функций.
Если вы используете любой из этих четырех методов, вам не придется слишком долго беспокоиться о том, как почистить реестр в Windows 10. Ваш компьютер будет работать так быстро и плавно, как и должен.
Используйте опцию очистки диска
Параметр «Очистка диска» — одна из наиболее эффективных встроенных функций Windows для управления дисковым пространством. Основная цель этой функции — очистить каждый временный файл, кеш или ненужную ключевую запись на вашем жестком диске, которая может создавать неудобства. Без использования этой функции компьютеры Windows имеют тенденцию отставать, работая все медленнее и медленнее по мере накопления компьютерного мусора. Таким образом, задействовав функцию очистки диска, вы освобождаете свой компьютер от ненужных файлов.
Вы можете запустить функцию очистки диска различными способами на своем компьютере с Windows 10. Один из них — сначала щелкнуть клавишу Windows и ввести «Очистка диска». Функция появится, и вы можете нажать на нее.

Другой способ — использовать консоль «Выполнить»:
- Нажмите клавишу Windows + клавишу R, чтобы включить консоль запуска.
- Введите в консоли «cleanmgr» и нажмите ENTER.
Оба этих метода запускают функцию очистки диска. Вы можете выбрать диск, на котором установлена ваша Windows, и нажать «Очистить системные файлы». Нажмите « Да» , чтобы разрешить функции удалить найденные ненужные документы. И это все.
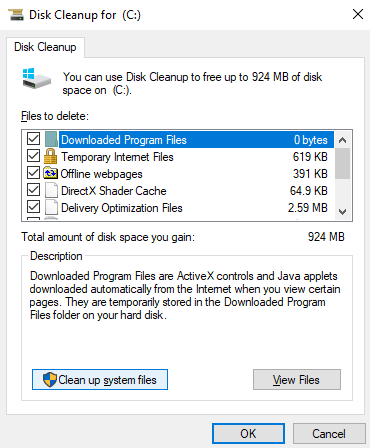
Развертывание обслуживания образов и управления ими
Еще один способ помочь вам очистить реестр в Windows 10 — использовать встроенный инструмент обслуживания образов развертывания и управления ими (DISM). Это инструмент командной строки, который используется для перенастройки, удаления или установки пакетов и параметров драйверов. DISM — это основной инструмент, сопровождающий вашу ОС Windows 10.
Чтобы запустить инструмент DISM, вы должны использовать консоль командной строки. Есть много способов запустить эту консоль, но вам нужно запустить пакет от имени администратора. Неспособность запустить инструмент DISM в консоли командной строки с правами администратора приведет к ошибке «Ошибка 740: для запуска DISM требуются повышенные разрешения». Используйте командную строку с повышенными привилегиями для выполнения этих задач».
Итак, вы можете нажать клавишу Windows и ввести ярлык командной строки: cmd. Когда появится приложение командной строки, щелкните его правой кнопкой мыши и выберите параметр «Запуск от имени администратора». Когда появится консоль командной строки, введите следующую командную строку точно так, как она есть, то есть с символами косой черты и пробелами:
dism/online/cleanup-image/restorehealth
После того, как вы ввели (или скопировали) строку выше, нажмите клавишу ВВОД.
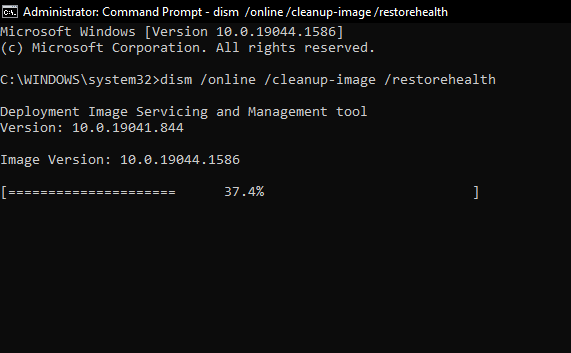
Позвольте процессу работать до завершения. Как только это будет сделано, перезагрузите компьютер. Вы должны заметить, что ваш компьютер работает немного быстрее, что свидетельствует об устранении проблемы с реестром.
Очистите реестр, изменив или удалив ключи реестра
Если использование инструмента DISM не работает, возможно, вам придется вручную очистить реестр, изменив разделы реестра. Это деликатный процесс, поэтому вы должны быть очень осторожны. Как упоминалось ранее, небрежное изменение или даже удаление ключей может повлиять на работу вашего компьютера в долгосрочной перспективе. Итак, убедитесь, что вы знаете, что делаете, и определили неисправные ключи реестра.
Чтобы вручную очистить реестр на компьютере с Windows 10, вам необходимо запустить встроенное приложение «Редактор реестра». ОС Windows никогда не разочаровывает: существует множество способов запустить приложение «Редактор реестра». Вы можете использовать ключ поиска по умолчанию, нажав клавишу Windows + клавишу S. Это вызовет команду поиска. Затем вы можете ввести «редактор реестра», и приложение появится.
Более быстрый способ получить доступ к редактору реестра — использовать консоль «Выполнить». Чтобы использовать это,
- Нажмите клавишу Windows + клавишу R и нажмите клавишу ВВОД.
- Введите «regedit» в консоль «Выполнить» и нажмите ENTER.
Оба метода вызывают приложение «Редактор реестра».
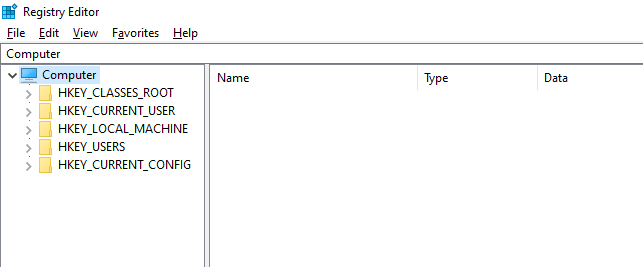
Как видно из вышеизложенного, в редакторе есть пять основных категорий ключей реестра. Каждая из этих категорий сжата внутри папок с метками, указывающими общее расположение ключа. Двойной щелчок по любой из этих папок расширит параметры и позволит вам выбрать любой ключ, который вы хотите изменить или настроить. Как только вы найдете ключ, щелкните его правой кнопкой мыши, и вы можете удалить его.
Затем перезагрузите систему и посмотрите, работает ли ваш компьютер так, как вы хотите.
