Как проверить MBR или GPT в Windows 10
Опубликовано: 2022-12-30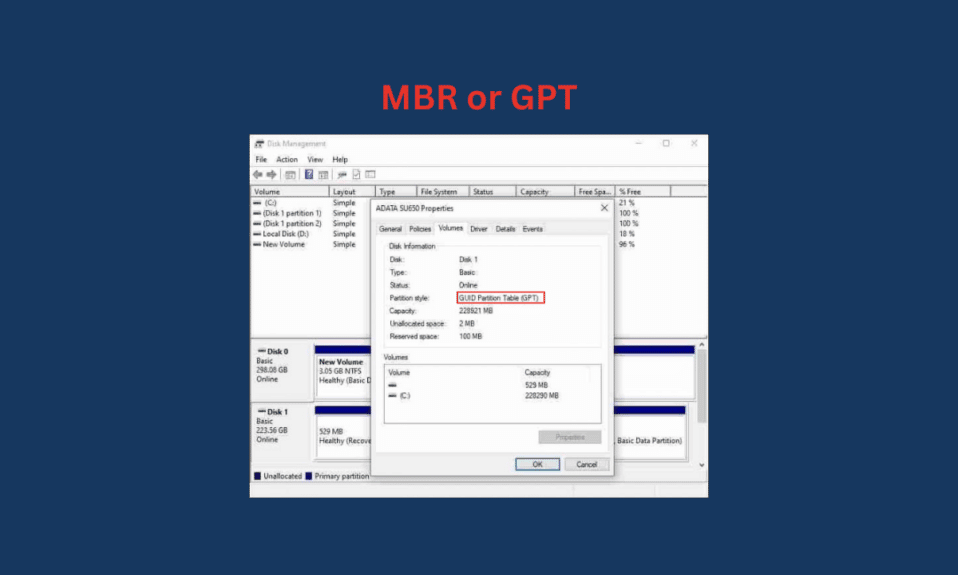
Если вы используете ноутбук или ПК с Windows 10, у вас есть два разных стиля разделов, которые можно использовать в вашей системе для разделения диска: таблица разделов GUID (GPT) и основная загрузочная запись (MBR). Вы должны использовать раздел, когда вы делите свой основной накопитель на несколько других дисков, чтобы разделить емкость хранилища. И два стиля разделов можно найти в любой системе. В этой статье вы узнаете, как проверить MBR или GPT в системе Windows 10. Мы также обсудим различия между MBR и GPT и что лучше для SSD. Во-первых, давайте узнаем, как проверить, есть ли у вас раздел MBR или GPT на ПК/ноутбуке с Windows 10.
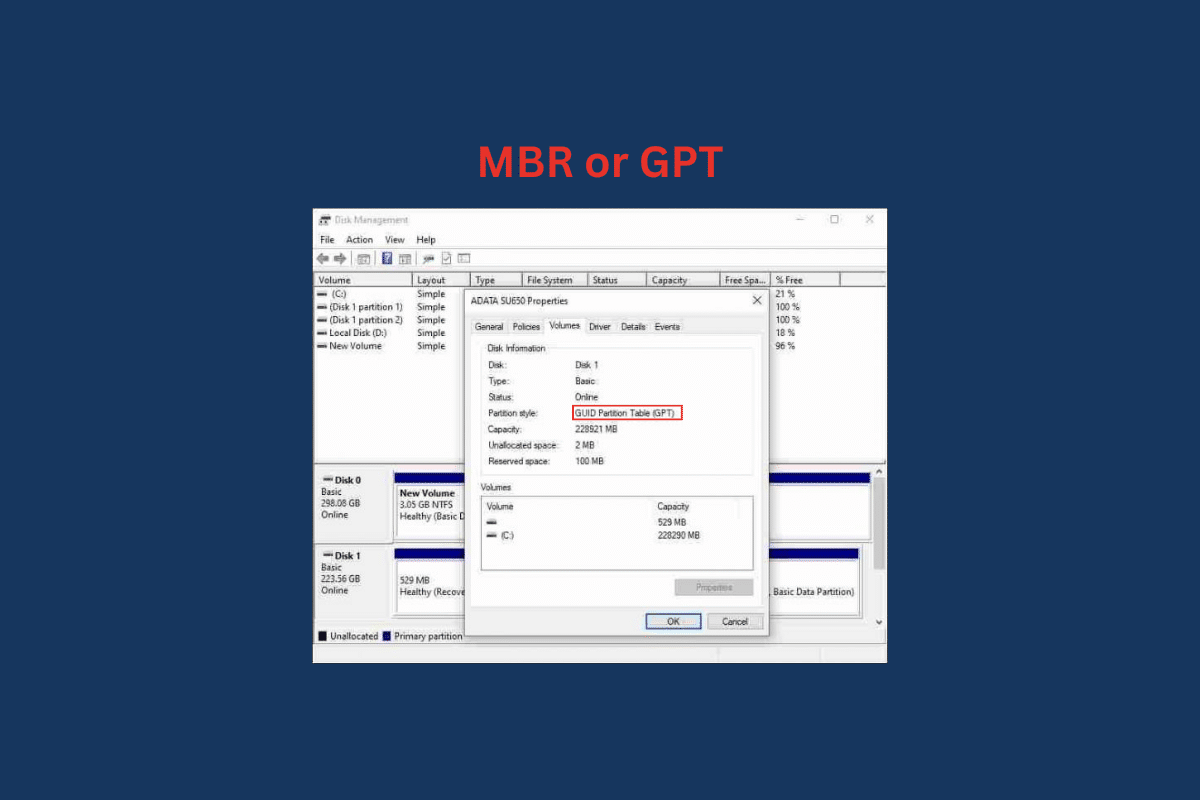
Содержание
- Как проверить MBR или GPT в Windows 10
- Как проверить MBR или GPT в Windows 10?
- Способ 1: использование инструмента управления дисками
- Способ 2: использование командной строки
- Способ 3: использование PowerShell
- В чем разница между MBR и GPT?
- Что лучше MBR или GPT для SSD?
- Что быстрее между MBR или GPT?
Как проверить MBR или GPT в Windows 10
Во-первых, давайте узнаем, что такое раздел в Windows. Итак, раздел — это раздел вашего жесткого диска (HDD) или твердотельного накопителя (SSD), который позволяет вам разделить накопитель на несколько дисков. Когда вы покупаете новый ПК или ноутбук, вы получаете только один диск, но с помощью раздела вы можете разделить этот диск на несколько других дисков с желаемым пределом хранения для каждого диска, который вы делаете. Существует два типа стилей разделов: основная загрузочная запись (MBR) и таблица разделов GUID (GPT). MBR старше, а GPT — новее.
Как проверить MBR или GPT в Windows 10?
Чтобы узнать, какой раздел используется в вашей системе, давайте рассмотрим несколько способов проверки MBR или GPT в Windows 10.
Способ 1: использование инструмента управления дисками
1. Перейдите в меню « Пуск » на ноутбуке или ПК с Windows 10.
2. В строке поиска введите « Управление дисками » и нажмите « Открыть ».
3. Щелкните правой кнопкой мыши целевой диск и выберите параметр « Свойства ».
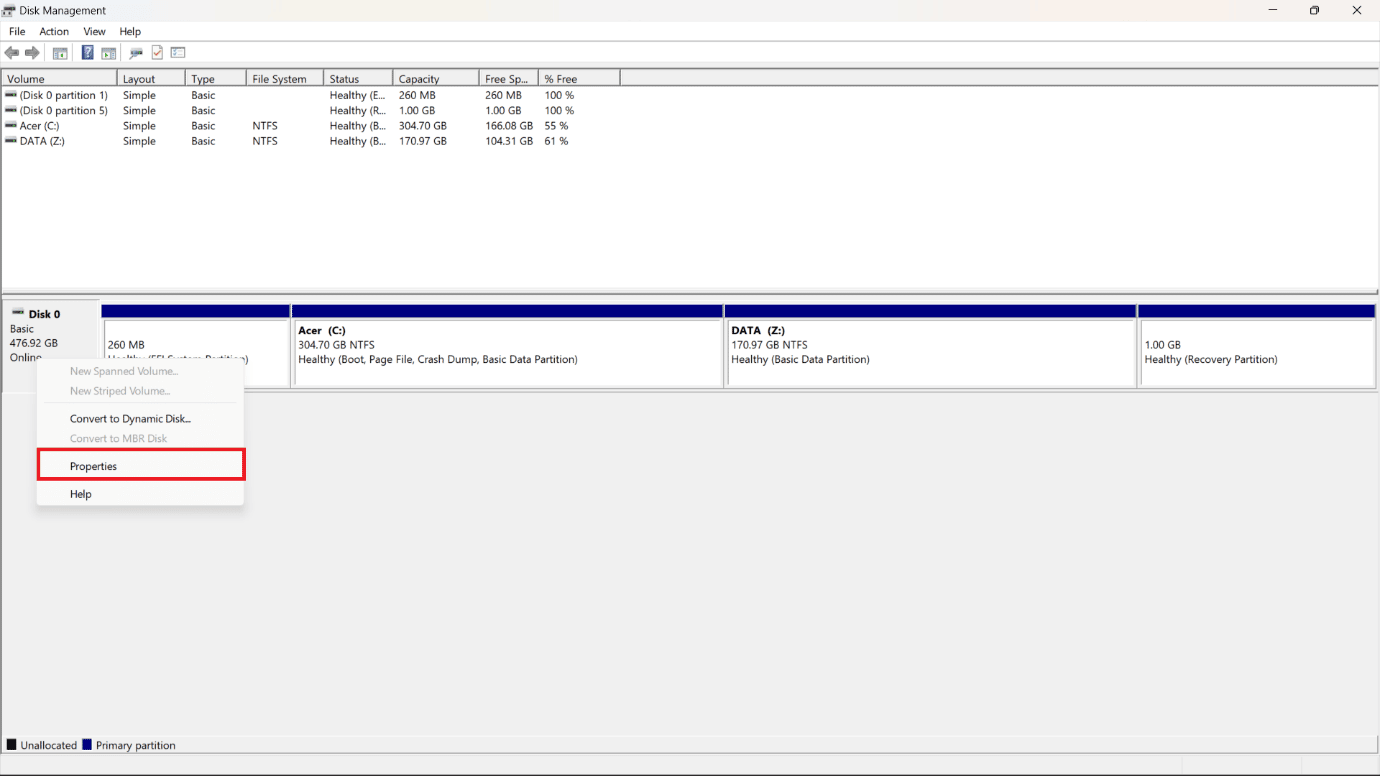
4. Во всплывающем окне « Свойства » щелкните вкладку « Тома » сверху.
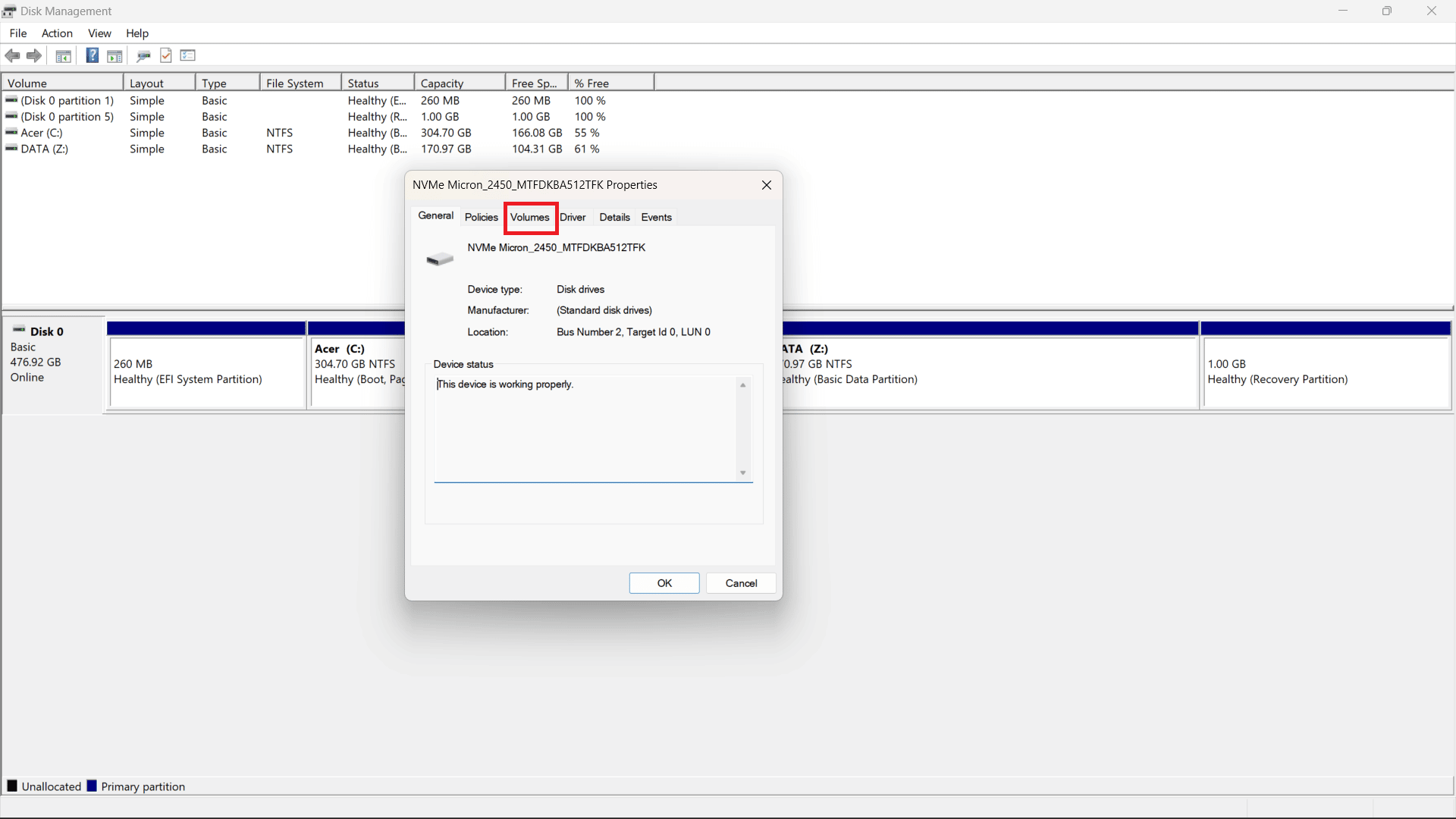
5. Вы увидите поле « Стиль раздела», в котором будет указано, отформатирован ли ваш жесткий диск (жесткий диск) или твердотельный накопитель (SSD) с использованием таблицы разделов GUID (GPT) или стиля основной загрузочной записи (MBR) .
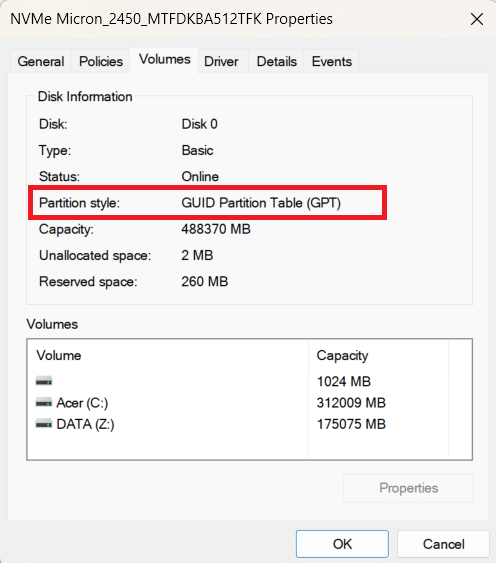
Читайте также : Как узнать модель материнской платы в Windows 10
Способ 2: использование командной строки
Чтобы узнать, как проверить MBR или GPT в Windows 10 с помощью командной строки, выполните следующие действия:
1. Откройте меню « Пуск » на ПК/ноутбуке с ОС Windows.
2. Найдите командную строку в строке поиска .
3. Нажмите « Открыть », чтобы открыть окно командной строки.
4. Затем введите следующую команду в открытом командном окне и нажмите клавишу Enter .
дискпарт
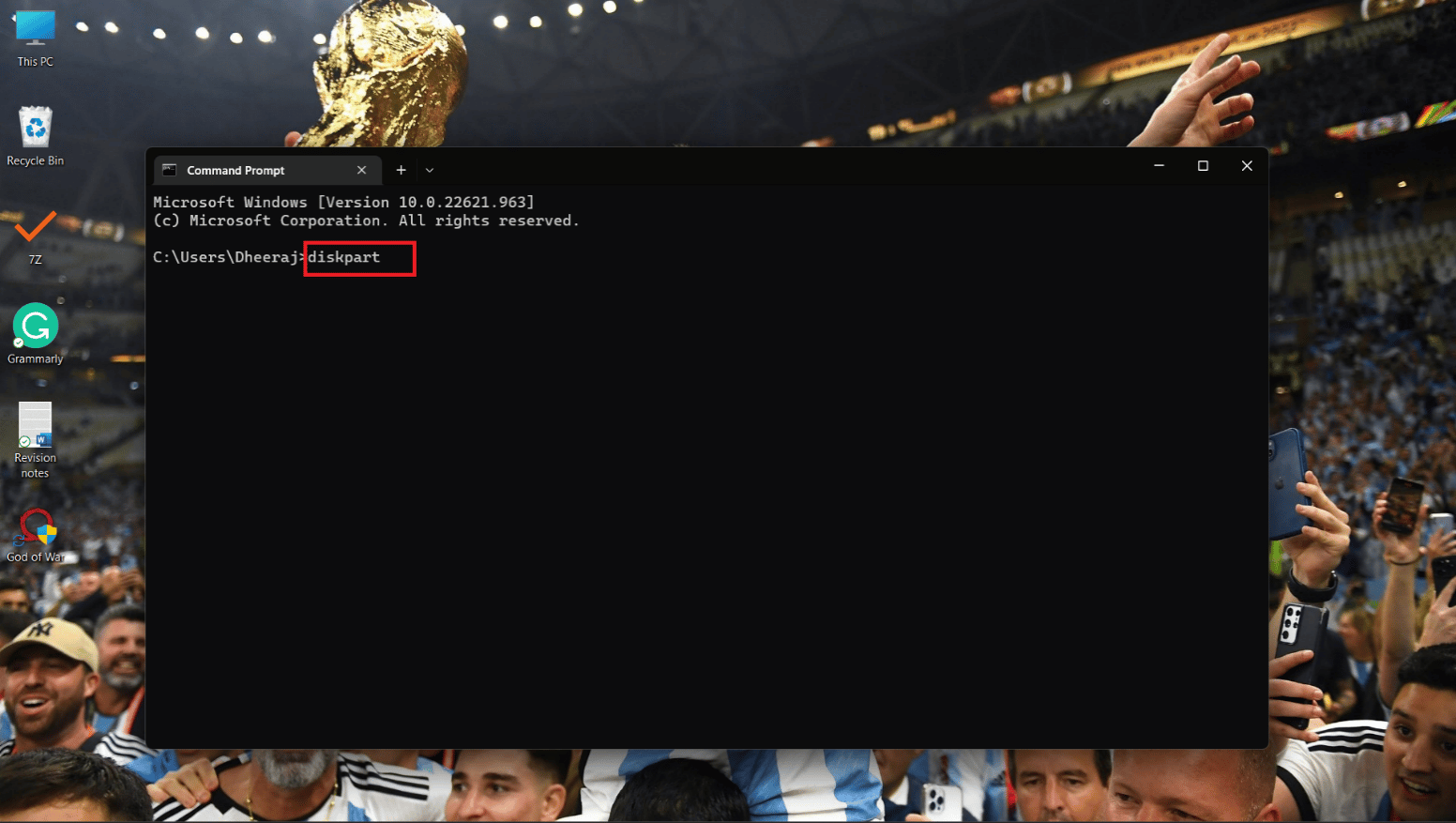
5. Теперь введите следующую команду и нажмите Enter .
список дисков
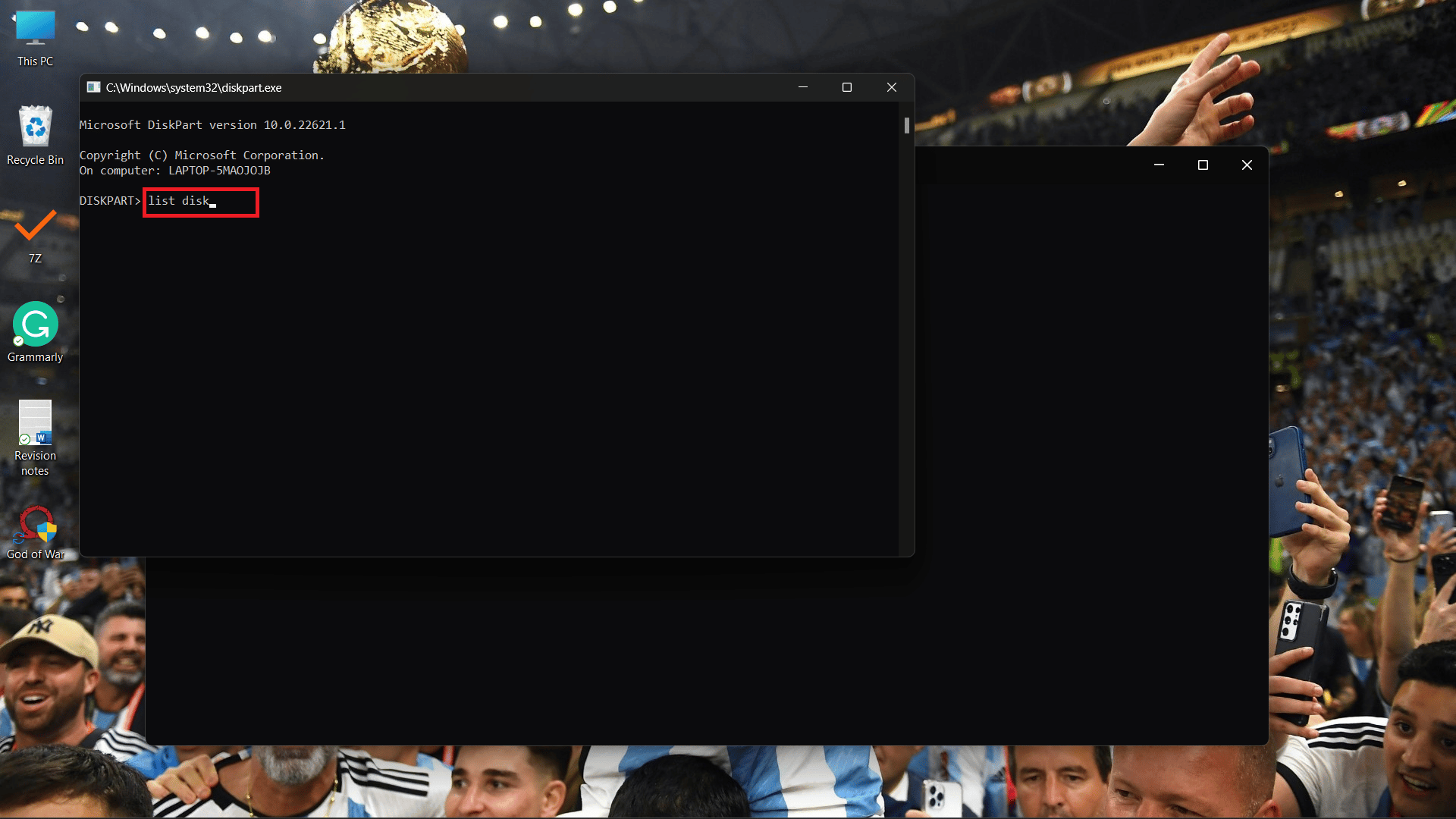
6А. Появится столбец Gpt , и если под ним виден символ (*) , это означает, что диск использует раздел GPT .
6Б. Если символ (*) отсутствует в столбце Gpt, диск использует раздел MBR .
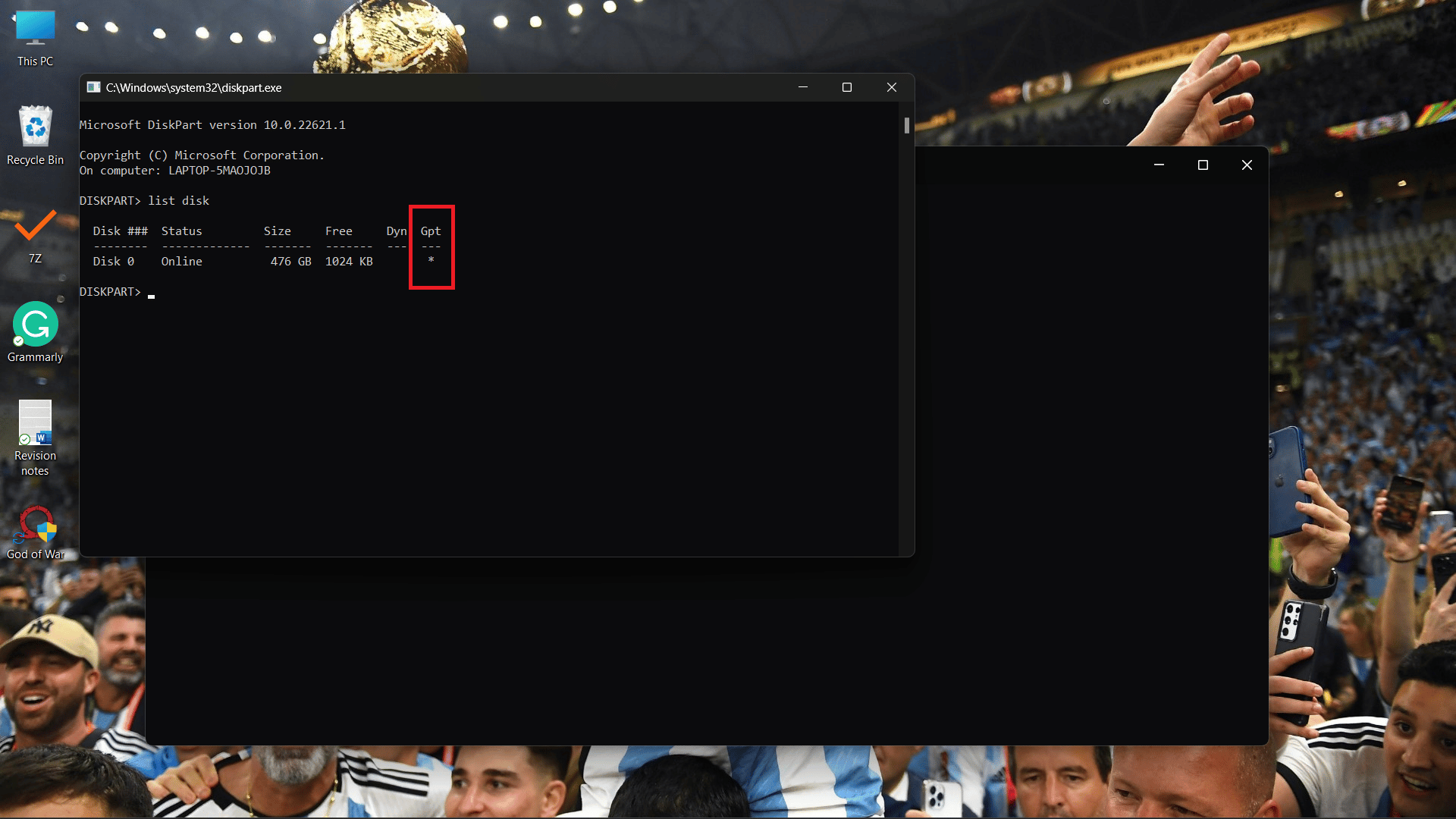

Способ 3: использование PowerShell
Другой метод, который вы можете использовать, чтобы узнать, как проверить MBR или GPT в Windows 10, — это использовать PowerShell, просто выполните следующие шаги:
1. Откройте PowerShell из меню « Пуск ».
2. Теперь введите следующую команду в командном окне PowerShell и нажмите Enter .
получить диск
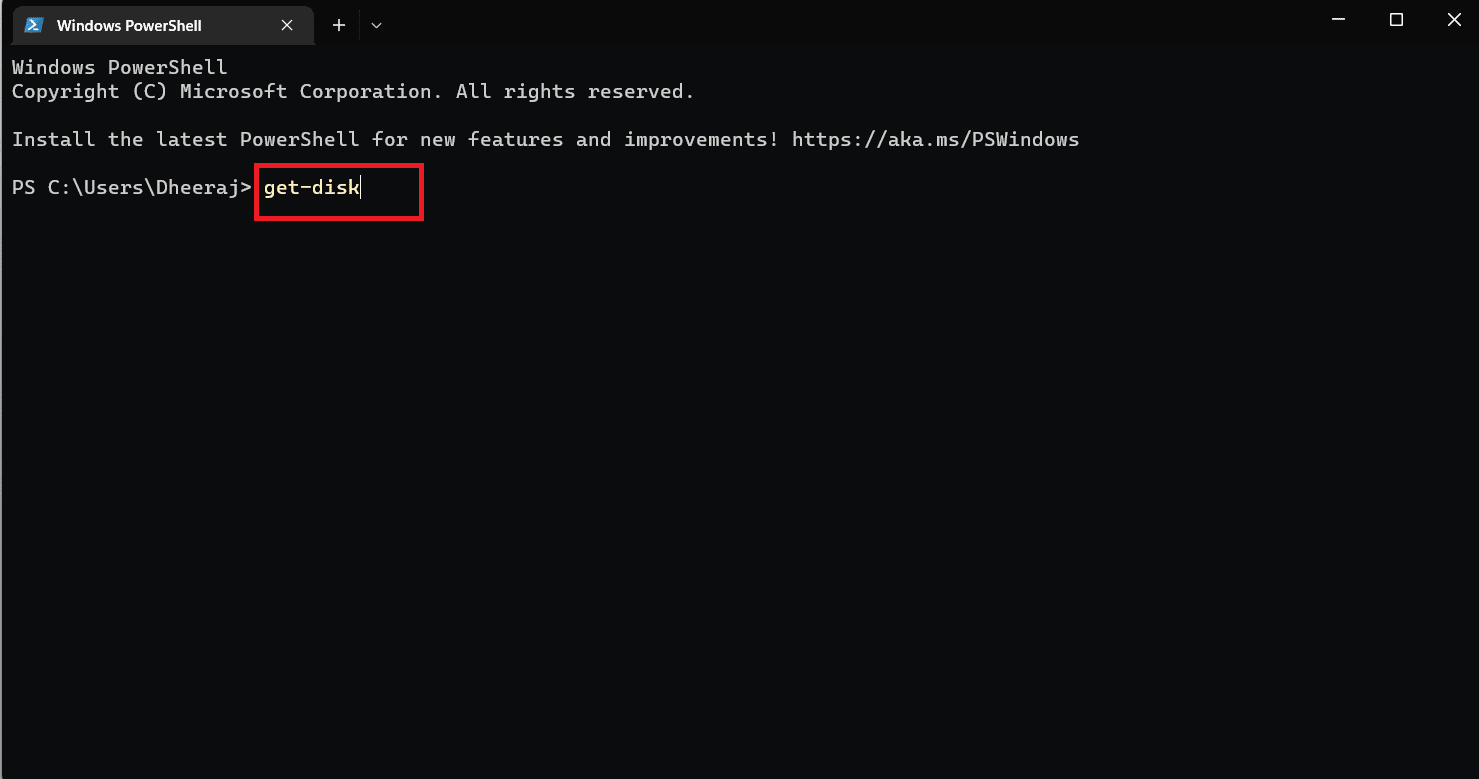
3. Вы увидите столбец « Стиль раздела» , и под ним будет указано, использует ли диск раздел MBR или GPT .
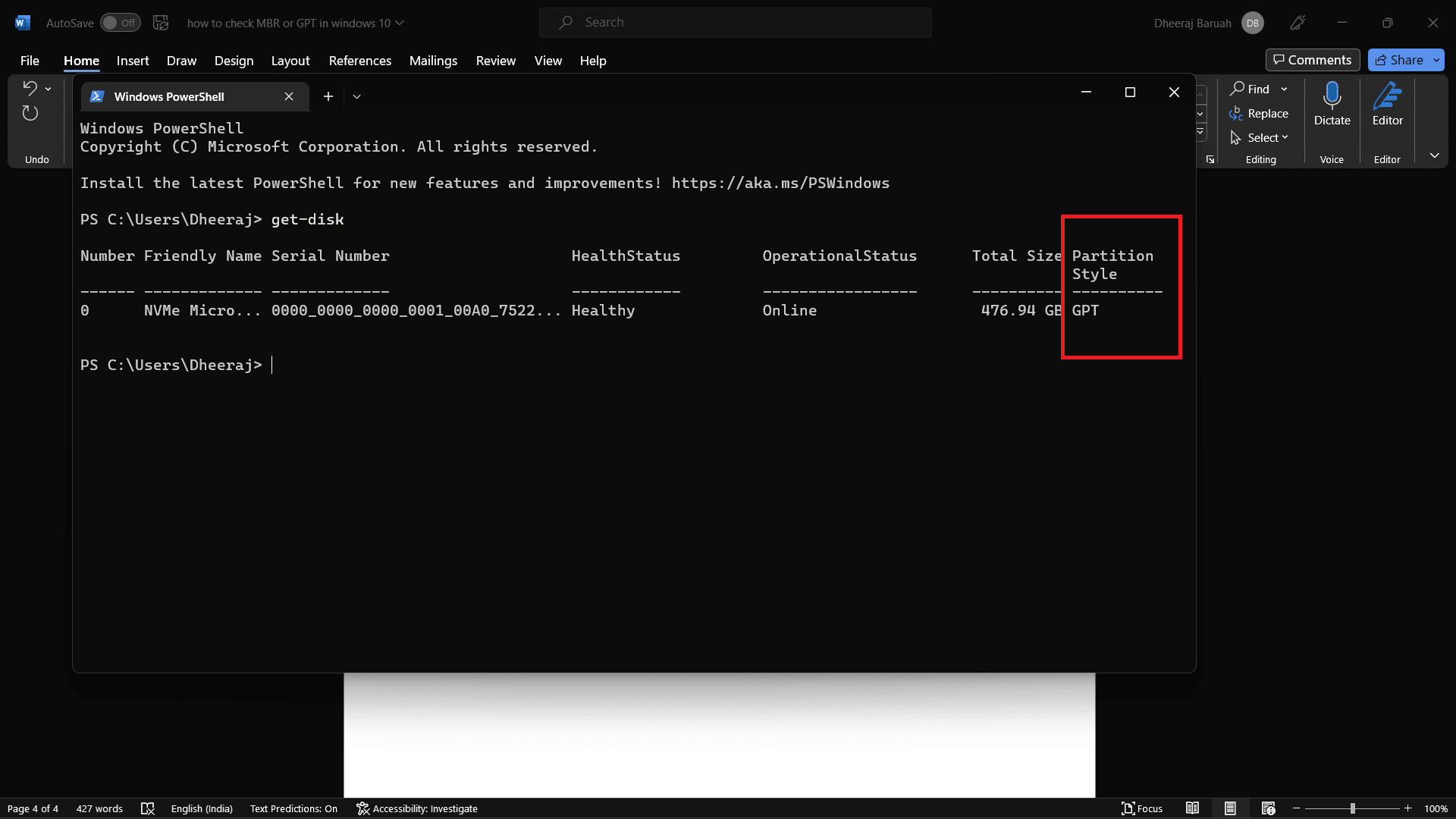
Поэтому, используя эти три метода с указанными подробными шагами, вы будете знать, как проверить MBR или GPT в Windows 10.
Читайте также : 12 лучших программ для клонирования жестких дисков
В чем разница между MBR и GPT?
Вы знаете, что MBR и GPT — это стили разделов, используемые для разделения вашего накопителя. Теперь давайте рассмотрим некоторые из основных различий между MBR и GPT, различий много, но здесь мы обсудим только основные.
| MBR | GPT |
| МБР старше | GPT — это новый стиль разделов. |
| Максимальная емкость 2 терабайта | Максимальная емкость 9,7 зетабайт (1 зетабайт = 1 миллиард терабайт) |
| Максимум 26 разделов | Позволяет до 128 разделов |
| В паре со старыми системами Legacy BIOS | Встречается в новых системах UEFI |
| Совместим с различными версиями Windows, в основном со старыми. | Лучшая совместимость с новыми операционными системами. |
Что лучше MBR или GPT для SSD?
Мы обсуждали различия между MBR и GPT в предыдущем разделе. Таким образом, если вы используете операционную систему Windows 11 и у вас есть SSD-накопитель , лучшим стилем разделов, который вы можете использовать, является GPT (таблица разделов GUID) . По сравнению с MBR, GPT предлагает раздел до 1 зеттабайта хранилища,
Тогда как в MBR максимальная емкость составляет до 2 терабайт. А когда дело доходит до совместимости с SSD, GPT является наиболее подходящим, поскольку это более новый стиль разделов, который легко совместим с Windows 11. Напротив, MBR старше и совместим со старыми операционными системами .
Итак, что лучше, MBR или GPT для SSD? Ответ всегда будет GPT .
Что быстрее между MBR или GPT?
MBR и GPT — это стили разделов, используемые для разделения вашего жесткого диска или твердотельного накопителя. MBR и GPT ничего не делают, когда вы сравниваете их по скорости , потому что они определяют только стиль раздела. GPT имеет преимущества перед MBR, но скорость не является вариантом при сравнении обоих.
Часто задаваемые вопросы (FAQ)
Q1. Как проверить стили разделов с помощью PowerShell в Windows?
Ответ . Вы можете выполнить шаги, описанные выше в этой статье, чтобы проверить, использует ли ваша система стиль разделов MBR или GPT.
Q2. Что мне выбрать между MBR или GPT?
Ответ . Если вы используете операционную систему с Windows 10 и более ранними версиями , то лучшим совместимым вариантом будет MBR . Но если вы используете Windows 11 и систему UEFI, которая обычно входит в состав только что выпущенных ноутбуков и ПК , то лучшим выбором будет GPT . Поскольку GPT предлагает лучшее управление и безопасность.
Q3. Что произойдет, если я конвертирую MBR в GPT?
Ответ . Если вы конвертируете GPT в MBR или MBR в GPT, все данные и файлы, хранящиеся на вашем диске, будут удалены . Поэтому мы советуем вам сделать резервную копию или перенести все ваши данные и файлы на другой диск или устройство хранения.
Рекомендуется :
- Коды Roblox Brookhaven для музыки
- Как исправить ошибку 0x0000001A в Windows 10
- Как проверить частоту оперативной памяти в Windows 10
- Как проверить версию PowerShell в Windows 10
Поскольку вы прочитали эту статью, вы узнали, как проверить MBR или GPT в Windows 10 . С помощью различных методов и подробных шагов, упомянутых в статье, теперь вы можете легко проверить, использует ли ваша система Windows 10 раздел в стиле MBR или GPT. Мы также обсудили различия между MBR и GPT, которые должны помочь вам определить, что лучше и что более совместимо с вашей операционной системой. Итак, если у вас есть еще вопросы или предложения, оставьте комментарий в разделе комментариев ниже.
