Как проверить настройки брандмауэра на ПК с Windows 10
Опубликовано: 2023-10-14- Что такое брандмауэр в Windows?
- Как настроить брандмауэр Windows
- Правила входящего и исходящего трафика
- Настройка мониторинга
- Правила безопасности подключения
- Свойства брандмауэра
- Заключение
- Часто задаваемые вопросы
- Как поддерживать актуальность брандмауэра Windows?
- Могу ли я заблокировать доступ определенных приложений к Интернету с помощью брандмауэра?
- Как заблокировать программу с помощью брандмауэра Windows 10?
- Что произойдет, если я ошибусь в настройках?
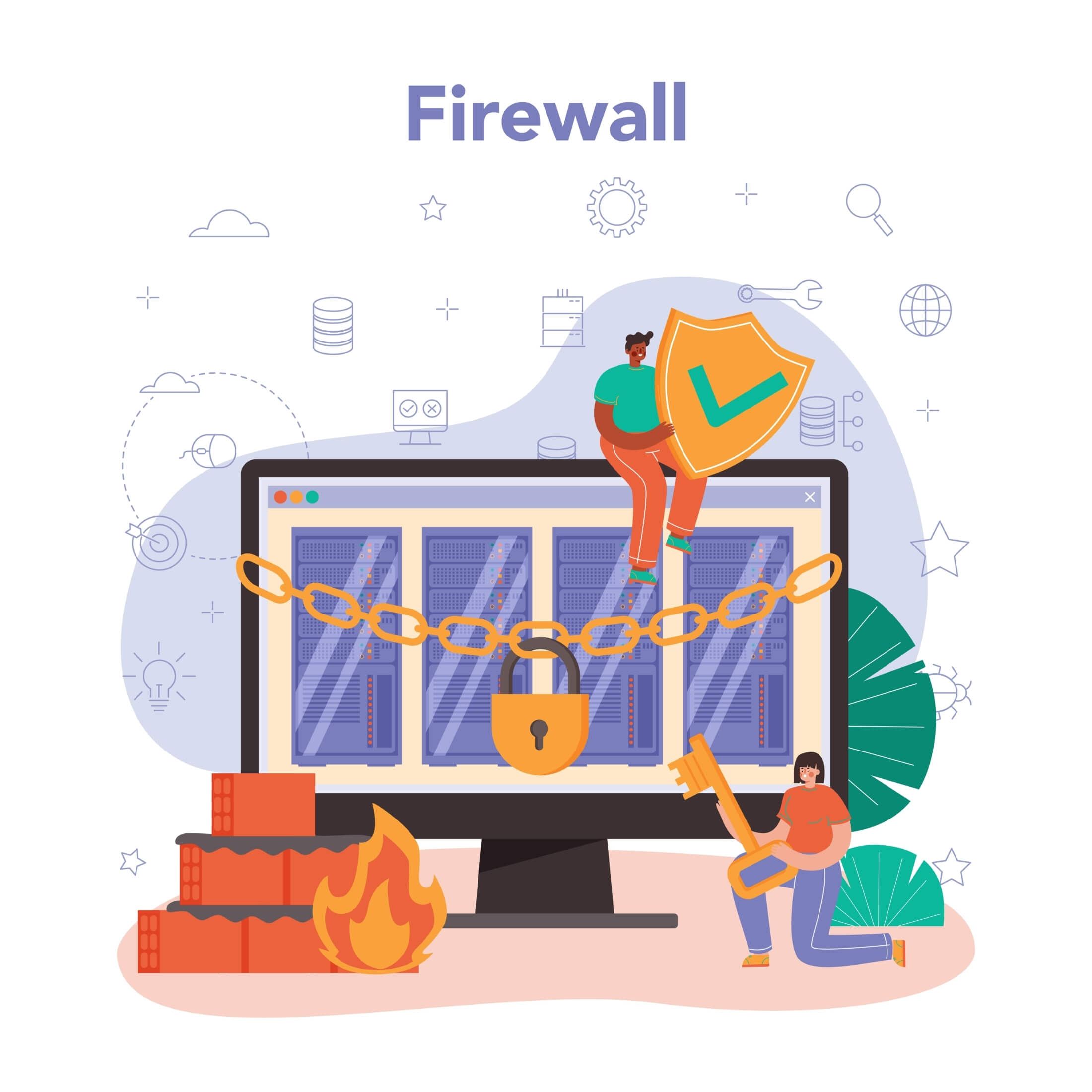
Важность надежной компьютерной безопасности для компаний невозможно переоценить. Тревожно осознавать, что 94% организаций хотя бы раз сталкивались с нарушениями безопасности. Инвестиции в хорошо построенный межсетевой экран имеют решающее значение для повышения компьютерной безопасности.
Даже без видимых индикаторов взлома потенциальное воздействие и уязвимости остаются незамеченными. Лучший способ защитить себя от киберугроз — сохранять бдительность и принимать все необходимые защитные меры.
Читайте также: Как узнать, взломан ли ваш компьютер?
Понимание того, как работает эта встроенная защита, становится все более важным по мере того, как кибератаки становятся все более изощренными. В этой статье будет обсуждаться брандмауэр Windows, его функции, настройка и важная роль в защите ваших данных.
Что такое брандмауэр в Windows?
Хорошие новости! Windows 10 поставляется с брандмауэром. Вы можете задаться вопросом: «Что такое брандмауэр в Windows?» и «Что делает брандмауэр Windows?» Точно так же входная дверь защищает ваш дом, а брандмауэр защищает ваш компьютер, позволяя передавать безопасные данные и блокируя потенциальные угрозы.
Регулярный мониторинг трафика данных может выявить необычную активность, которая может поставить под угрозу вашу систему. Более того, благодаря гибкости настроек брандмауэра вы можете разрешить или запретить доступ определенным объектам, адаптируя его к вашим потребностям. Таким образом, вы можете обеспечить доступ к доверенным веб-сайтам, приложениям или службам, ограничивая при этом потенциально опасные.
Читайте также: Цифровая конфиденциальность: советы о том, как защитить себя в Интернете
Брандмауэр Windows (известный в новых версиях как брандмауэр Защитника Windows) предназначен для предотвращения несанкционированного доступа и потенциальных вредоносных программ. Этот встроенный инструмент, известный своей эффективностью и удобством для пользователя, доступен без дополнительной оплаты. Хотя существует сегмент пользователей, которые склоняются к межсетевым экранам сторонних производителей, многие считают, что брандмауэр Windows соответствует их требованиям, как отмечают эксперты отрасли .
Читайте также: Признаки вредоносного ПО: как узнать, заражен ли ваш компьютер
Как проверить настройки брандмауэра Windows 10
Правильная настройка параметров брандмауэра жизненно важна для оптимальной защиты системы. Итак, давайте посмотрим, как добраться до брандмауэра Windows в Windows 10.
- Нажмите меню «Пуск» (значок Windows в левом нижнем углу).
- Далее нажмите на Панель управления.
- Затем нажмите «Система и безопасность».
- Наконец, нажмите «Брандмауэр Защитника Windows».
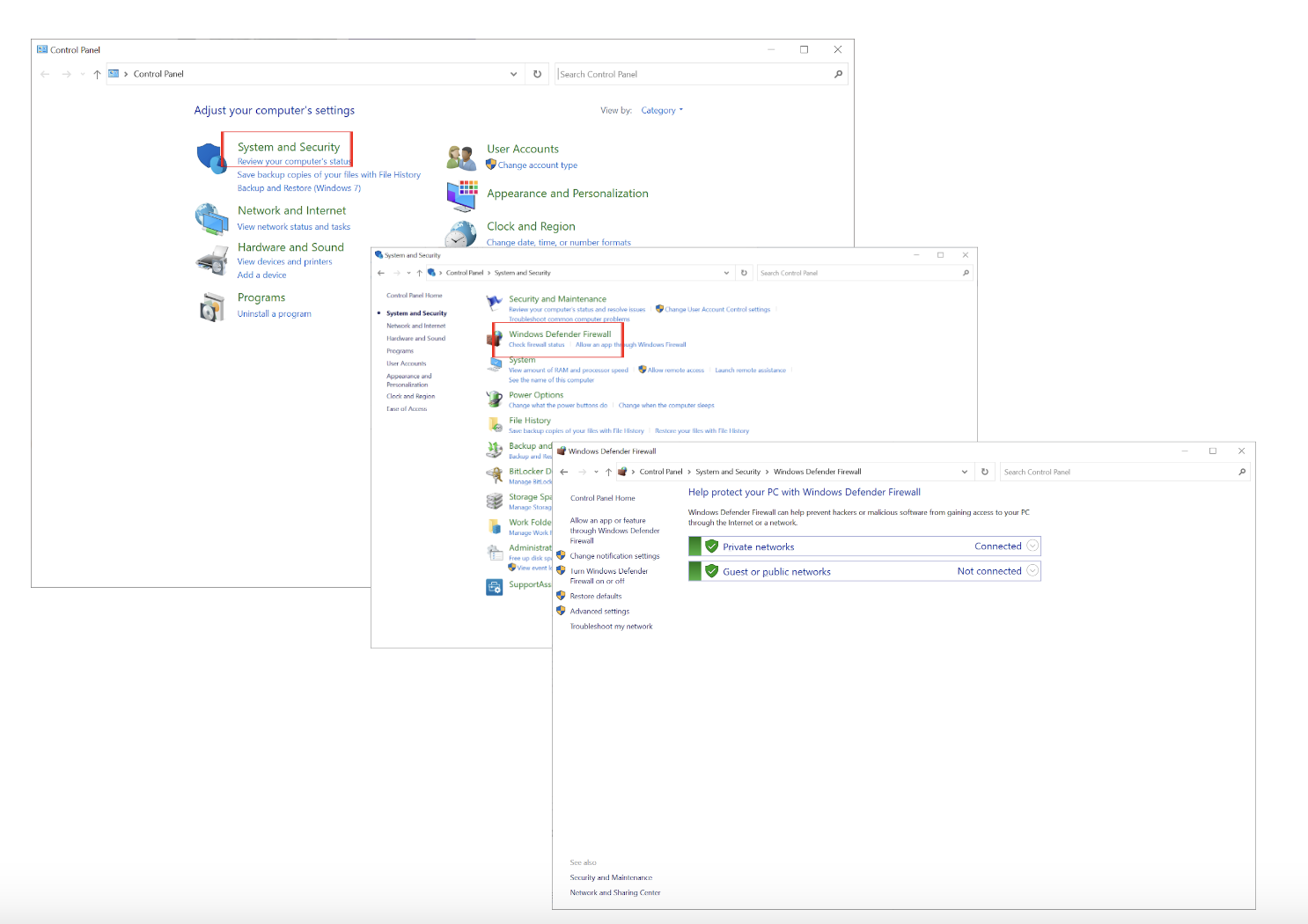
Или вы можете использовать панель поиска, чтобы найти Брандмауэр Защитника Windows.
Следующие шаги покажут вам , как проверить настройки брандмауэра .
Настройки разделены на базовые и расширенные.
Базовые настройки разработаны так, чтобы быть удобными и не перегружать пользователя. Они позволяют вам делать следующее:
- Разрешить приложению или функции через брандмауэр Защитника Windows. Вы можете указать, какие приложения могут взаимодействовать через брандмауэр. Вы можете полностью разрешить приложение или ограничить его входящим или исходящим обменом данными.
- Изменить настройки уведомлений: определяет, будете ли вы получать уведомления, когда брандмауэр блокирует новое приложение.
- Включить или отключить брандмауэр Защитника Windows. Этот параметр позволяет быстро включить или отключить брандмауэр для различных сетей (частных и общедоступных).
- Восстановить настройки по умолчанию: если вы чувствуете, что внесли слишком много изменений, этот параметр возвращает все к значениям по умолчанию.

Расширенные настройки брандмауэра более специфичны и не требуются обычному пользователю. О них мы поговорим дальше.
Как настроить брандмауэр Windows
Настроек брандмауэра по умолчанию может быть достаточно для просмотра веб-страниц, проверки электронной почты, использования стандартных офисных приложений и просмотра видео. Большинство людей обнаружат, что настройки по умолчанию вполне подходят для их общих вычислительных нужд.
Однако знать, как изменить настройки брандмауэра, полезно по следующим причинам:
- Вы используете программное обеспечение, требующее определенного доступа к порту, например определенные игры или серверные приложения.
- У вас дома или в офисе есть несколько подключенных устройств. В этом случае вам следует уточнить сетевые правила, чтобы обеспечить бесперебойную связь.
- Если вы часто загружаете файлы из ненадежных источников или посещаете опасные веб-сайты, ужесточите настройки брандмауэра или приобретите дополнительные решения безопасности.

Здесь решающее значение имеют расширенные настройки, поскольку они позволяют создавать исключения, позволяя определенным приложениям обходить брандмауэр или устанавливать правила для блокировки всего трафика из определенного источника.
Выбрав Дополнительные настройки, вы увидите следующее окно, в котором сможете создавать правила и настраивать мониторинг:

Правила входящего и исходящего трафика
- Входящие правила:
Эти правила определяют поведение входящего трафика. Настраивая правила для входящего трафика, вы можете разрешать или запрещать определенные типы трафика на основе определенных критериев, таких как номера портов, типы протоколов и адреса источников.

- Правила исходящего трафика:
Они контролируют выход трафика с вашего устройства. Например, вы можете использовать правила для исходящего трафика, чтобы запретить определенным приложениям доступ к Интернету или ограничить определенные типы передачи данных.
Можно настроить как входящие, так и исходящие правила на основе различных критериев, таких как:
- Программа: укажите правило для конкретного приложения или службы.
- Порт: укажите правила для определенных номеров портов.
- Предопределенные: используйте предопределенные правила, подходящие для повседневных случаев использования.
- Пользовательский: создавайте правила, адаптированные к конкретным потребностям.
Кроме того, правила можно организовать и расставить по приоритетам, гарантируя, что конкретные правила будут стоять на первом месте. При возникновении конфликта между двумя правилами приоритет имеет то, которое указано первым. Вы можете группировать правила, чтобы управлять ими быстрее, но помните, что порядок имеет значение. Лучший способ управлять этими правилами — разрешить необходимый трафик и удалить ненужные правила.
Настройка мониторинга
Мониторинг дает вам в режиме реального времени снимок того, какие соединения активны прямо сейчас. Вы можете просмотреть подробную информацию о заблокированных или разрешенных соединениях, чтобы знать, что происходит. Вы можете использовать это окно, если вам нужен больший контроль над настройками брандмауэра, чем предлагает основной интерфейс.
Правила безопасности подключения
Эти правила в брандмауэре Windows предназначены для настройки безопасных соединений с использованием протокола безопасности Интернета (IPsec) . Правила определяют, когда и как IPsec применяется к сетевому трафику. С помощью этих правил вы можете настроить защищенные соединения между устройствами, чтобы никто не мог их подслушивать или вмешиваться в их работу.
Свойства брандмауэра
Нажав «Дополнительные настройки», вы увидите профили справа. Давайте также рассмотрим их поближе.
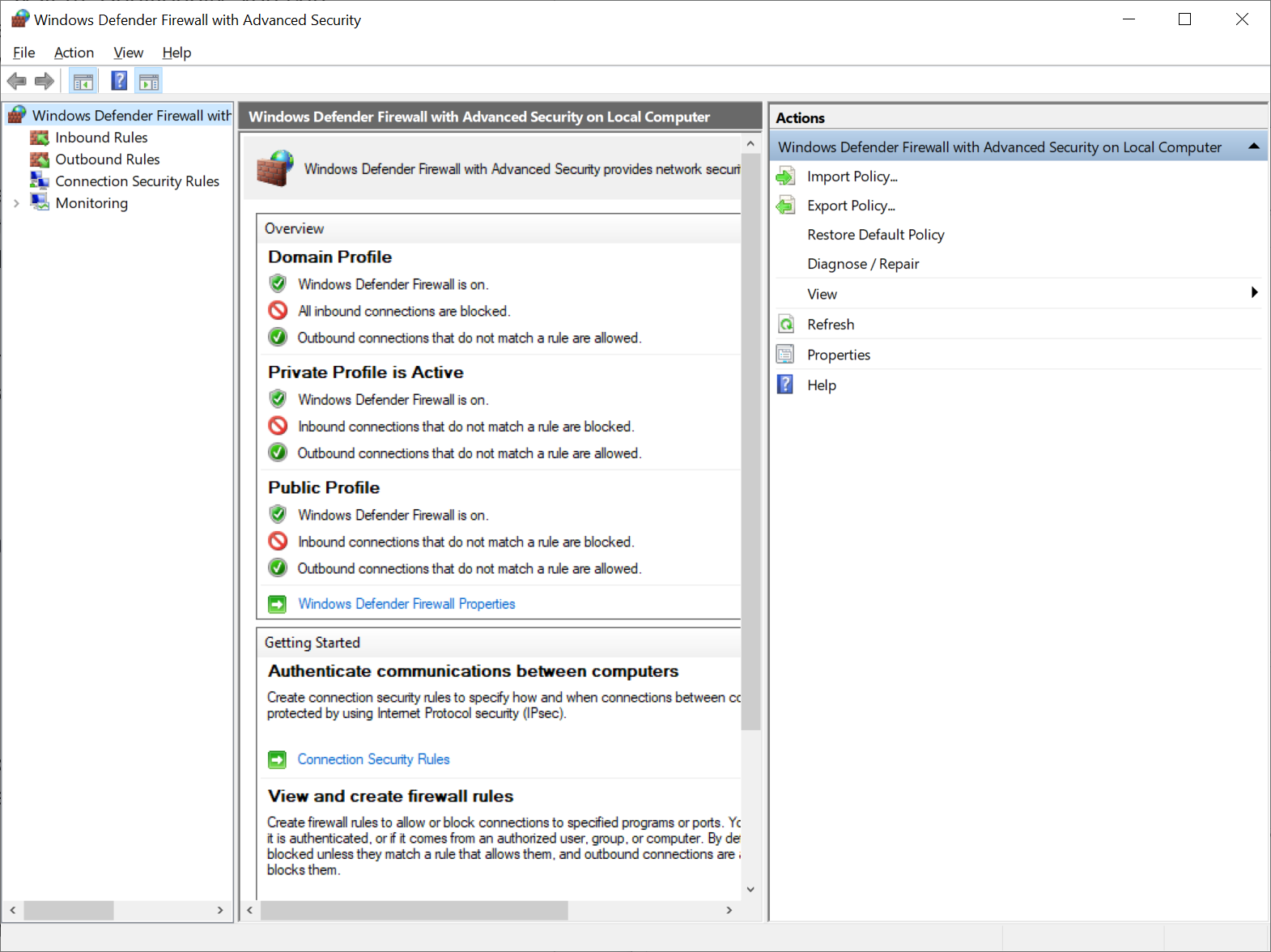
Наше поведение в повседневной жизни адаптируется в зависимости от ситуации, как и брандмауэр Windows. Пользователи могут выбирать между тремя профилями (домен, частный и общедоступный), каждый из которых имеет уникальные характеристики в зависимости от среды:
- Домен (Работа): этот профиль берет на себя инициативу при подключении к корпоративному домену.Учитывая контекст, он спроектирован так, чтобы быть максимально удобным и обеспечивать беспрепятственное взаимодействие с ресурсами домена.
- Частный (домашний): настроенный для частных сетей, таких как ваш дом или небольшой офис, этот профиль находит золотую середину — более строгий, чем домен, но меньший, чем общедоступный профиль.
- Public : зарезервирован для непредсказуемых общедоступных сетей. Этот профиль отдает приоритет безопасности над доступностью.Как самый строгий, он защищает от неизвестных и потенциально опасных угроз.
Связанный: [ИСПРАВЛЕНО] Как исправить страницу входа в общедоступный Wi-Fi, которая не отображается в Windows 10?
Что такого замечательного в этих профилях, так это то, что они активируются сами. Брандмауэр определяет, в какой сети вы находитесь, и переключает профили, поэтому вам не нужно ничего менять.
Заключение
Существует множество вариантов настроек брандмауэра Windows, но будьте осторожны. Огромное количество вариантов может привести к сбоям в программном обеспечении, проблемам с подключением или даже к появлению уязвимостей из-за неправильной конфигурации брандмауэра.
Убедитесь, что все внесенные вами изменения обоснованы, и создайте резервные копии важных настроек. Таким образом вы будете защищены, если что-то пойдет не так.
Однако межсетевые экраны не являются абсолютным щитом от всех киберугроз. Их основная функция — фильтрация вредоносного трафика. Они не предназначены для противодействия вредоносным программам или вредоносному ПО, случайно установленному или запущенному на вашем компьютере.
Читайте также: Как предотвратить вредоносное ПО: обеспечьте безопасность в Интернете
Комплексная проверка имеет решающее значение, особенно когда нарушения могут иметь серьезные финансовые последствия. В 2023 году средний мировой ущерб от утечки данных составил 4,45 миллиона долларов , что на 15% больше, чем за последние три года.
Для комплексной защиты межсетевые экраны следует дополнять специализированным программным обеспечением. Защитите свой компьютер с помощью таких инструментов, как Auslogics Anti-Malware , которые могут обнаруживать и нейтрализовать угрозы, обходящие брандмауэры.
Кроме того, современные браузеры делают больше, чем просто облегчают просмотр веб-страниц. Многие из них имеют встроенные функции безопасности, аналогичные брандмауэрам. Эти функции иногда могут быть препятствием для пользователей, особенно студентов, которые ограничены в возможностях просмотра. Были ли у вас когда-нибудь проблемы с доступом к определенным веб-сайтам, особенно на школьных устройствах, таких как Chromebook?
Прочтите нашу статью Как разблокировать веб-сайты на школьном Chromebook?
Если у вас возникли проблемы или вам нужны более подробные сведения о настройке и устранении неполадок правил брандмауэра, рассмотрите возможность обратиться к руководству по устранению неполадок Windows .
Часто задаваемые вопросы
Как поддерживать актуальность брандмауэра Windows?
Чтобы поддерживать актуальность брандмауэра Windows, установите для обновлений Windows значение «Автоматически». Это действие гарантирует, что все компоненты, включая межсетевой экран, будут получать обновления автоматически. Однако при желании вы также можете вручную проверить состояние системы и при необходимости применить обновления.
Могу ли я заблокировать доступ определенных приложений к Интернету с помощью брандмауэра?
Абсолютно! Вы можете заблокировать определенные приложения, используя «Дополнительные настройки» брандмауэра.
Как заблокировать программу с помощью брандмауэра Windows 10?
Следуй этим шагам:
- Перейдите в Панель управления.
- Выберите Брандмауэр Защитника Windows.
- Нажмите Дополнительные настройки.
- В разделе «Правила для исходящего трафика» выберите «Новое правило» и следуйте инструкциям.
Что произойдет, если я ошибусь в настройках?
Неправильные настройки брандмауэра Windows могут привести к частым уведомлениям о заблокированных доверенных приложениях. У вас также могут возникнуть проблемы с установкой некоторого программного обеспечения. В таких случаях может потребоваться изменить настройки.
