Как изменить изображение профиля в приложении Xbox
Опубликовано: 2022-08-26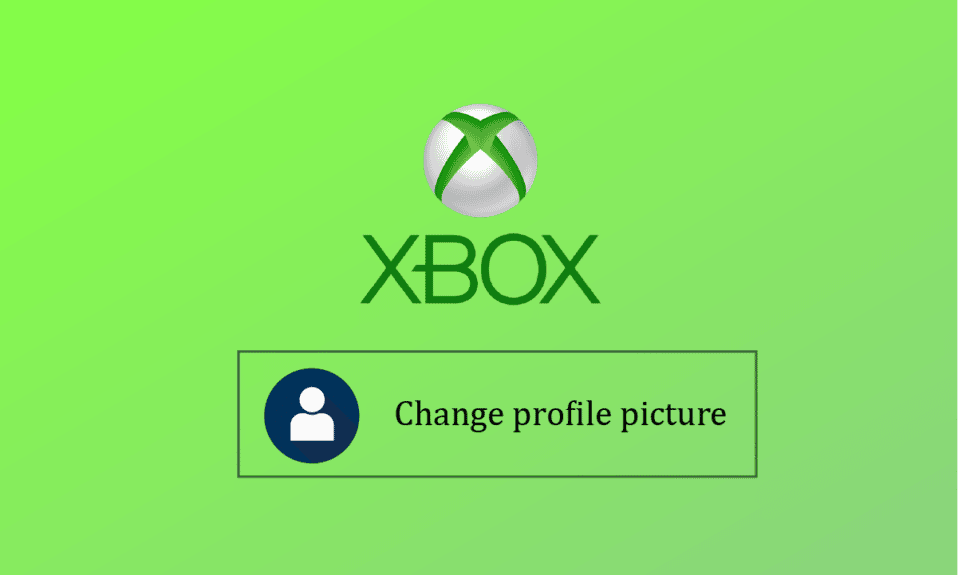
Microsoft основала бренд видеоигр Xbox. Пять игровых консолей, несколько игр, потоковые сервисы, Xbox Network и Xbox Game Studios — все это часть ассортимента компании. Первоначально бренд был представлен в США в ноябре 2001 года. Windows 8, Windows 10, Windows 11, Android, iOS и Tizen поддерживают приложение Xbox. Программное обеспечение Xbox для мобильных устройств позволяет в любое время изменить изображение профиля в приложении Xbox. Знаете ли вы, как изменить изображение своего профиля в приложении Xbox 2020 или почему вы не можете настроить Xbox Gamerpic? Читайте ниже, чтобы узнать!
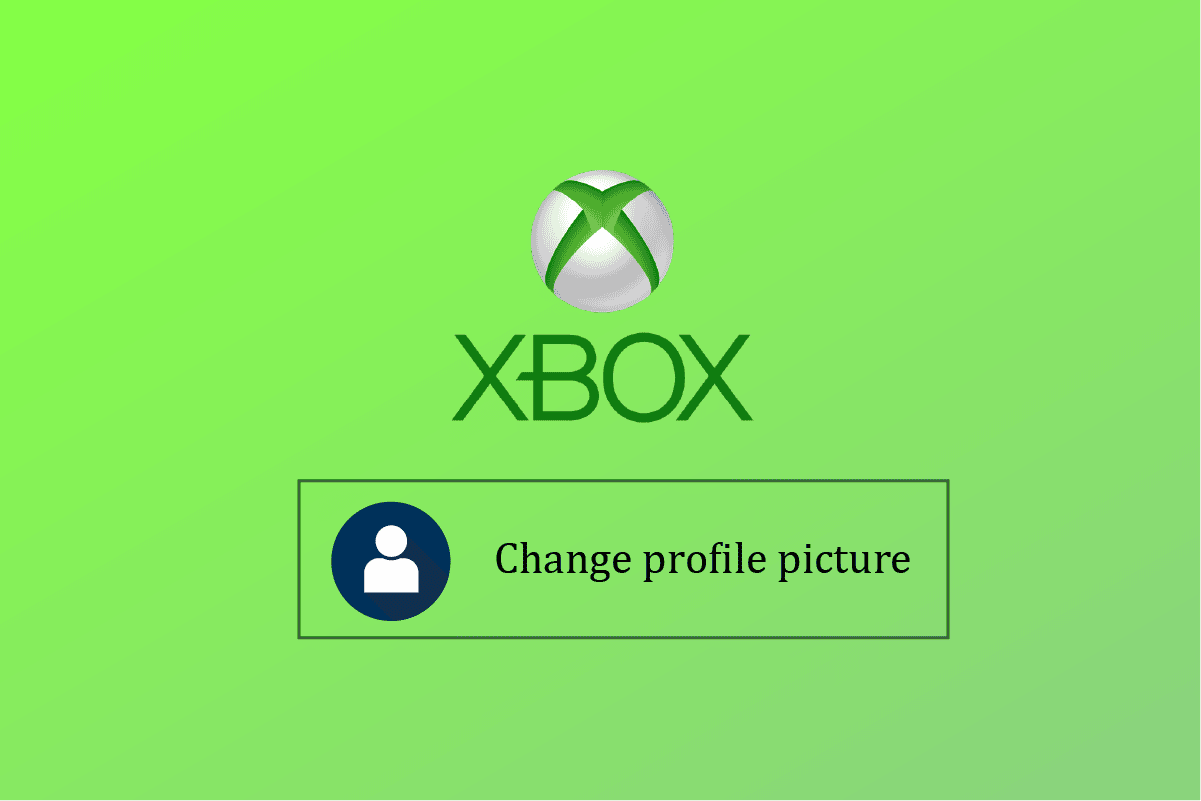
Содержание
- Как изменить изображение профиля в приложении Xbox
- Как вы загружаете изображения с вашего iPhone на Xbox One?
- Можете ли вы изменить свой аватар Xbox в приложении Xbox?
- Как изменить изображение профиля в приложении Xbox?
- Как изменить изображение профиля в приложении Xbox на мобильном устройстве?
- Как изменить изображение профиля на Xbox без приложения?
- Как изменить изображение профиля Xbox на ПК?
- Как поместить собственное изображение в свой профиль Xbox?
- Почему вы не можете изменить свое изображение профиля Xbox? Почему вы не можете настроить свой Xbox Gamerpic?
Как изменить изображение профиля в приложении Xbox
В качестве сопутствующего приложения для игровых консолей Xbox оно предоставляет пользователям доступ к функциям сетевого сообщества Xbox, удаленному управлению и возможностям второго экрана (ранее известному как SmartGlass) с выбранной группой игр, приложений и развлечений. В Windows 10 приложение также предоставляет доступ к системным инструментам записи экрана. Он обеспечивает потоковую передачу игр по локальной сети с консоли Xbox One, а также служит средством запуска игр для ПК, которые уже установлены на устройстве, в том числе из Microsoft Store, Bethesda.net, Battle.net, Steam, GOG.com, Epic Games Store, Humble Bundle, Origin и Ubisoft Connect.
Примечание . Изображение профиля Xbox будет изменено только в том случае, если Microsoft проверит его.
Как вы загружаете изображения с вашего iPhone на Xbox One?
Вы не можете постоянно загружать изображения с вашего iPhone. Вы можете выполнять потоковую передачу со своего iPhone на Xbox, даже если у вас нет возможности постоянно публиковать там свои фотографии. Все, что вам нужно сделать, это:
1. Загрузите приложение Microsoft OneDrive на свой iPhone и настройте свою учетную запись, следуя инструкциям на экране .
2. Затем откройте приложение « Фотографии » и нажмите и удерживайте нужную картинку .
3. Нажмите на значок «Отправить » .
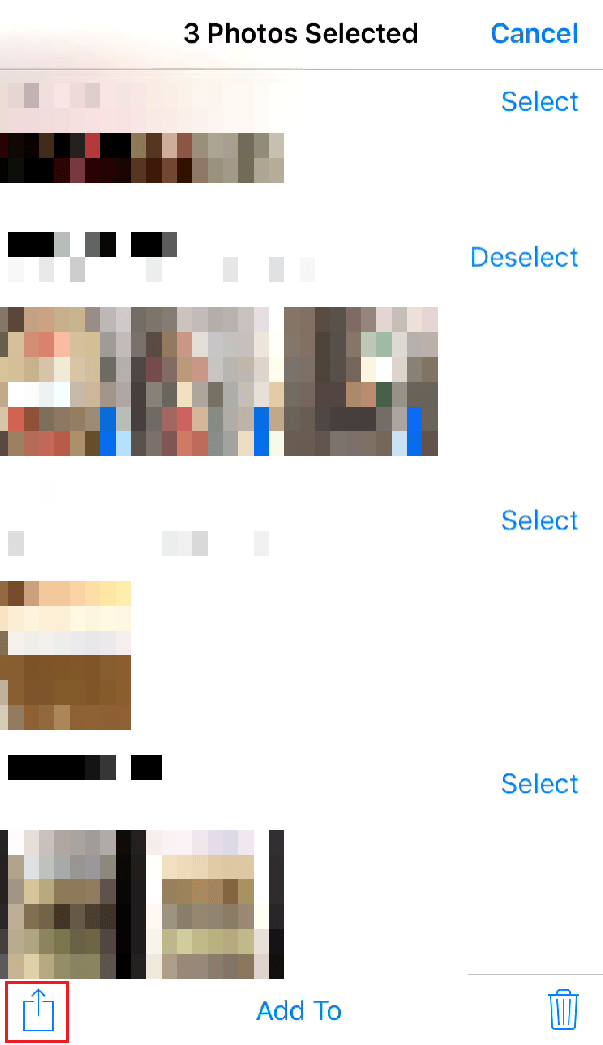
4. Нажмите на OneDrive .
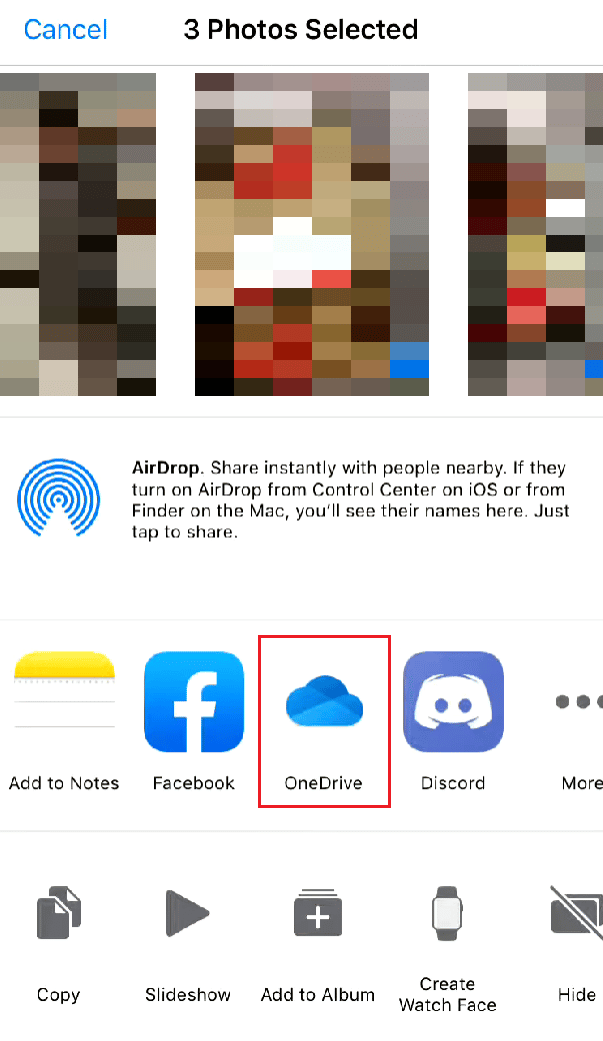
5. Выберите нужную папку OneDrive и нажмите « Загрузить сюда ».
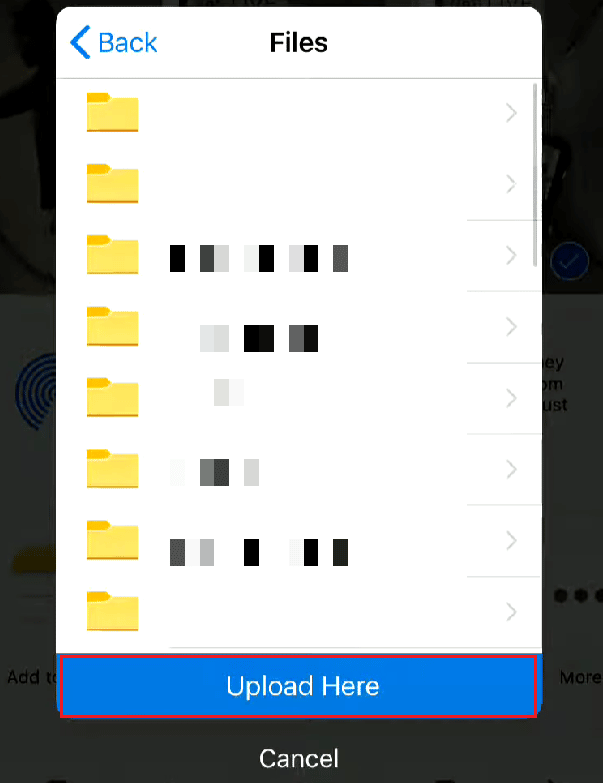
6. Теперь откройте приложение OneDrive на Xbox.
Примечание . Убедитесь, что вы вошли в ту же учетную запись OneDrive, в которую вы загрузили изображения.
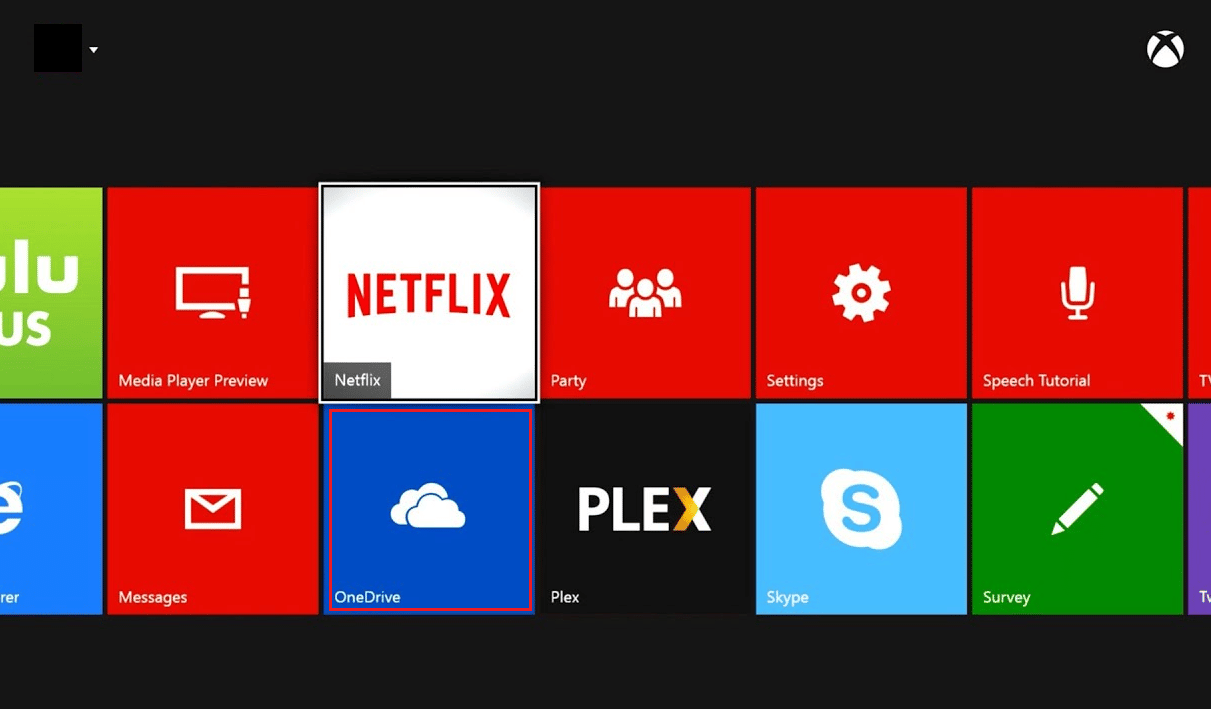
7. Перейдите к нужной папке OneDrive на Xbox, в которой вы сохранили изображения с iPhone.
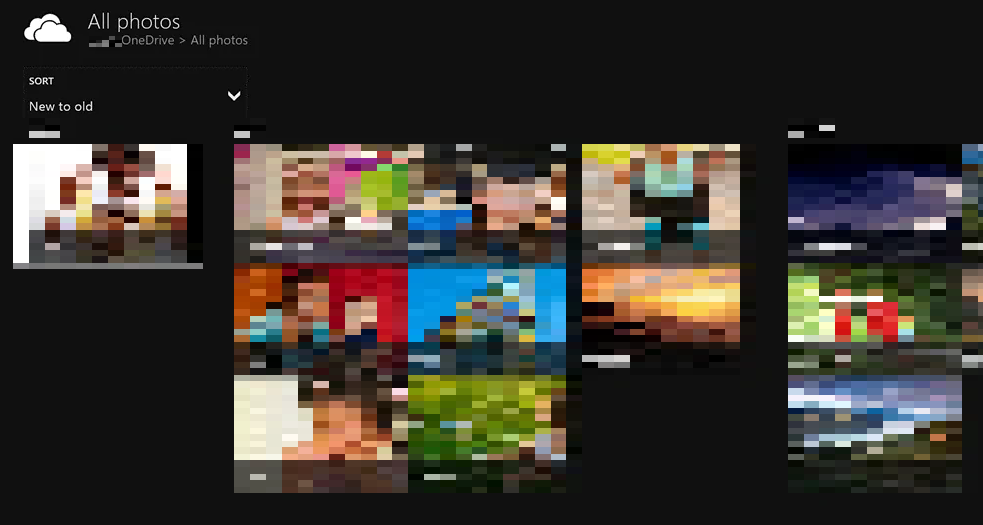
Читайте также : Как удалить фото профиля в TikTok
Можете ли вы изменить свой аватар Xbox в приложении Xbox?
Да , вы можете изменить свой аватар Xbox в приложении Xbox.
- Вы можете создать и применить новый аватар с помощью программного обеспечения Avatar Editor .
- Кроме того, используя опцию Photobooth , вы можете принять позу, чтобы использовать фотографию своего аватара в качестве изображения игрока.
Как изменить изображение профиля в приложении Xbox?
Вот как можно изменить изображение своего профиля в приложении Xbox 2020:
Примечание 1. Убедитесь, что вы вошли в ту же учетную запись Microsoft, что и ваша консоль Xbox.
Примечание 2. Не запускайте приложение Xbox, которое вы используете для Xbox Game Pass.
1. Откройте Microsoft Store на своем ПК, найдите приложение Xbox Console Companion и нажмите « Открыть ».
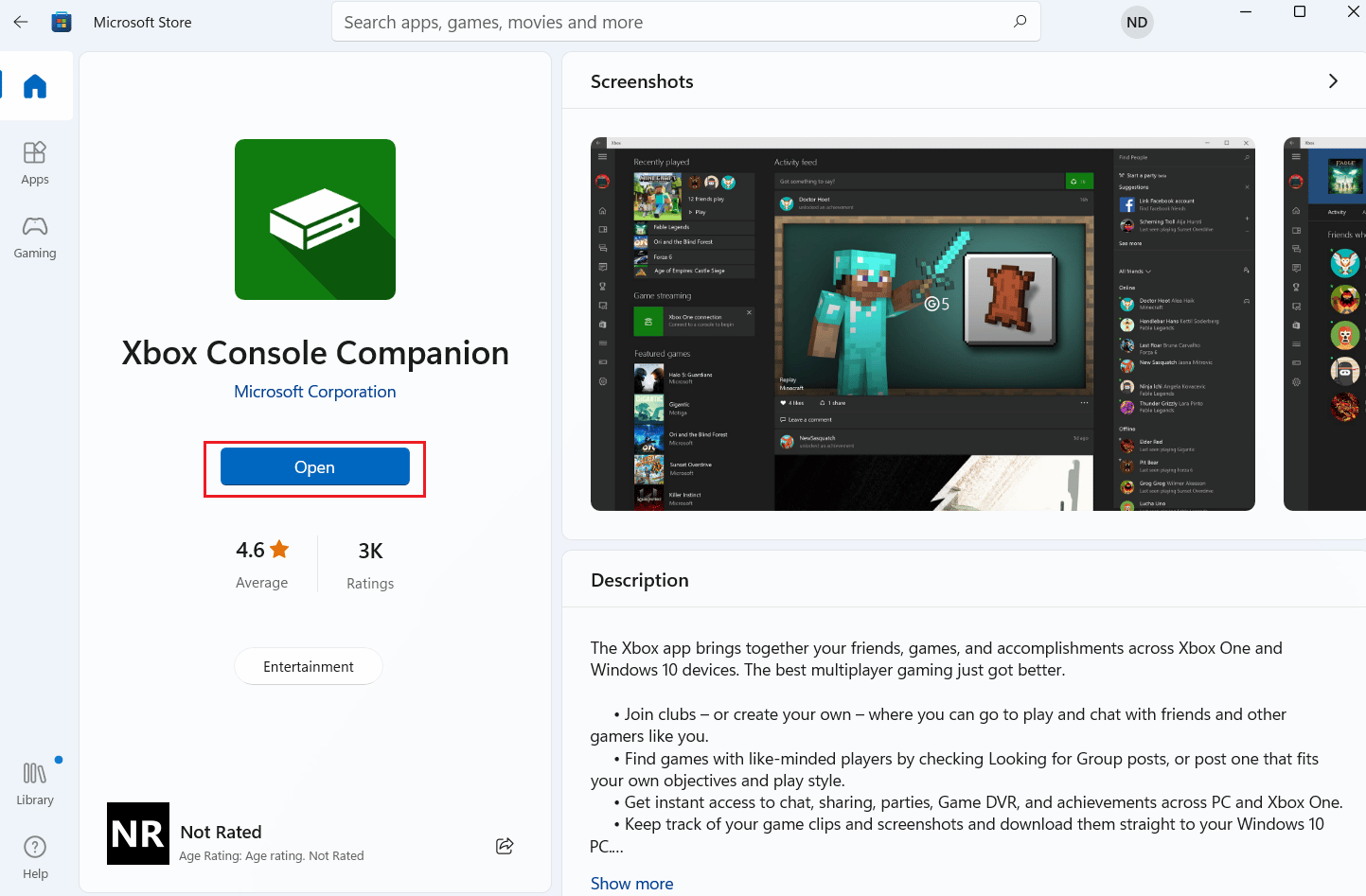
2. Щелкните значок профиля в верхнем левом углу, как показано на рисунке.
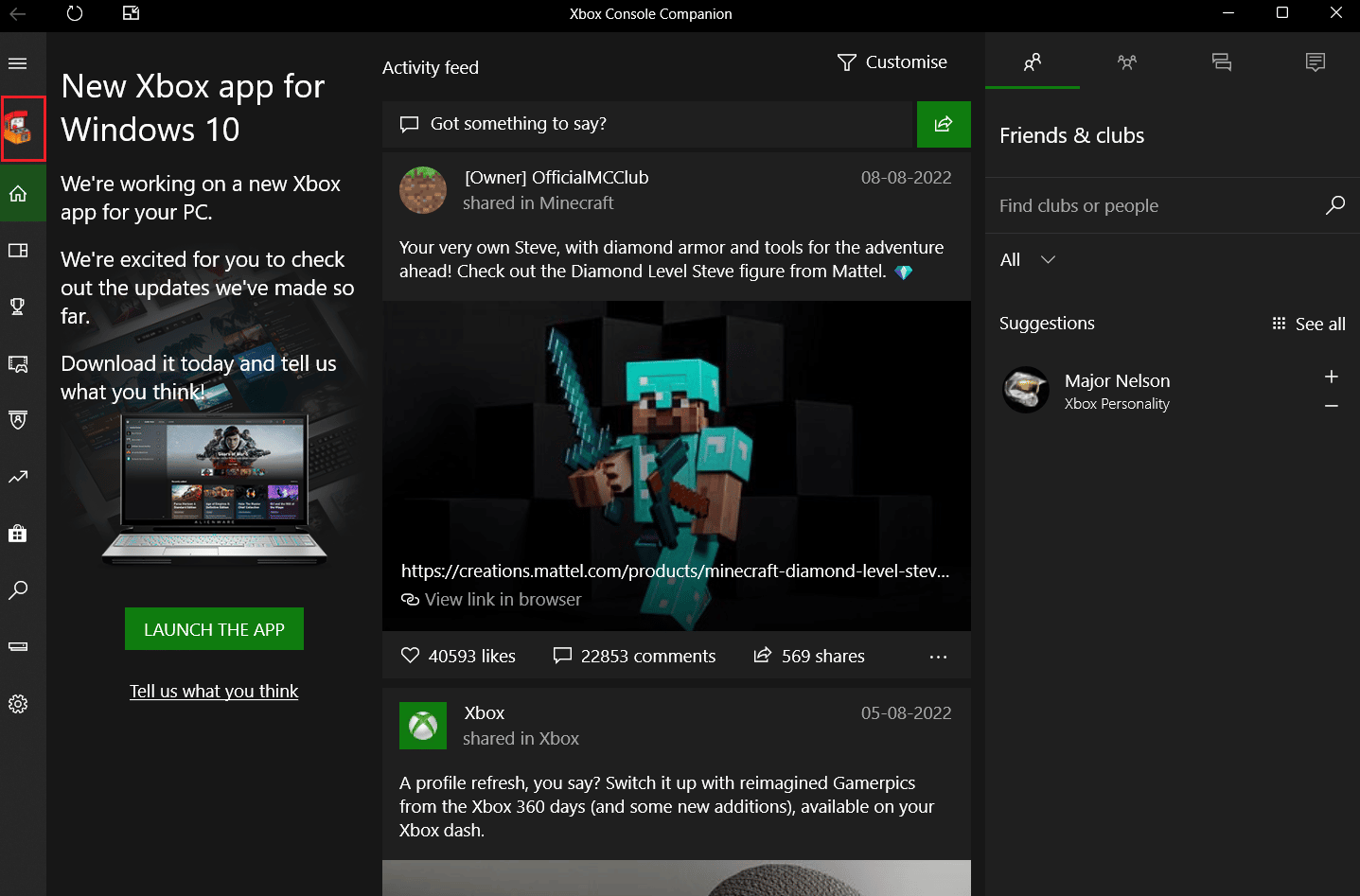
3. Нажмите «Настроить ».
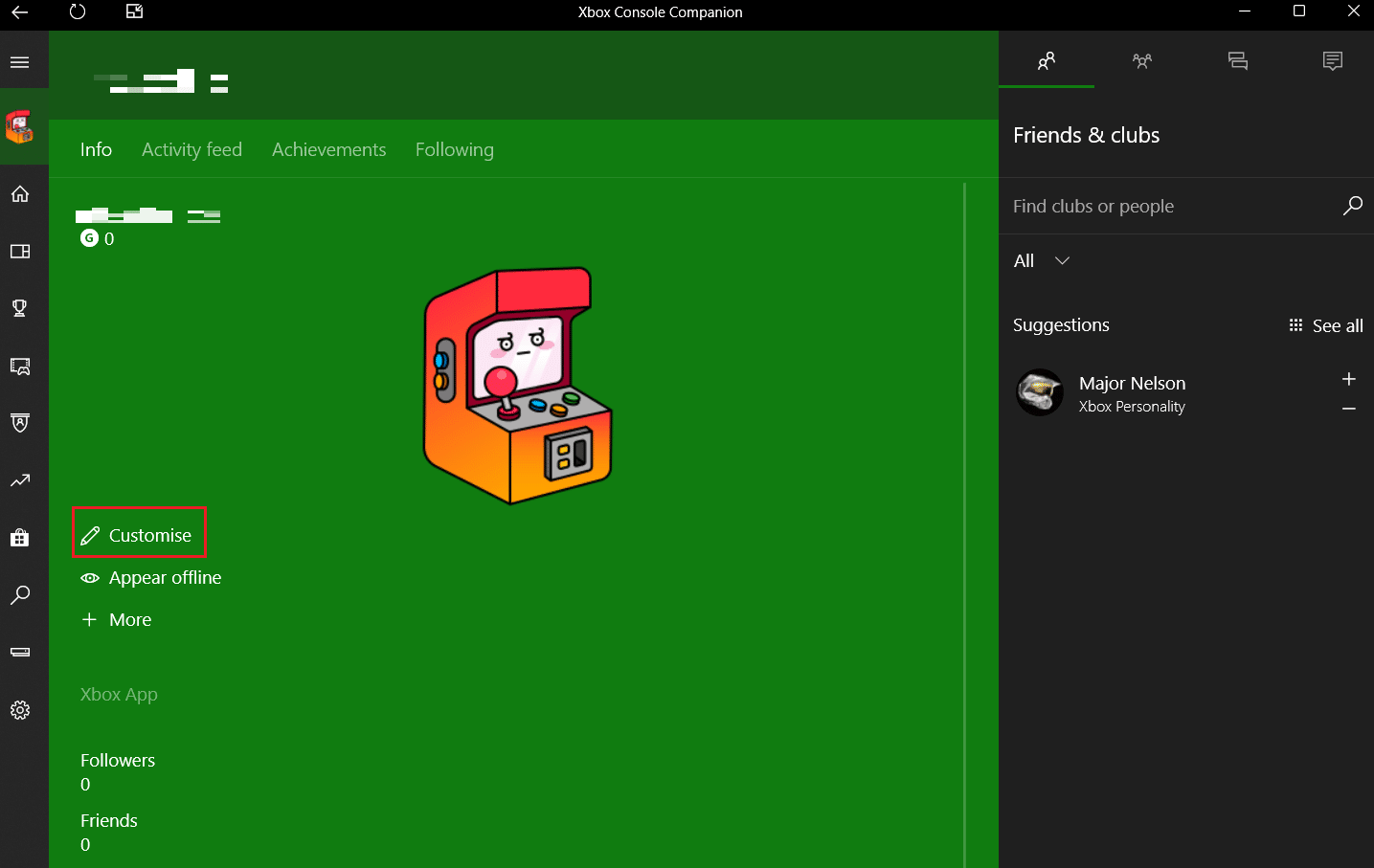
4. Затем нажмите «Настроить свой аватар » .
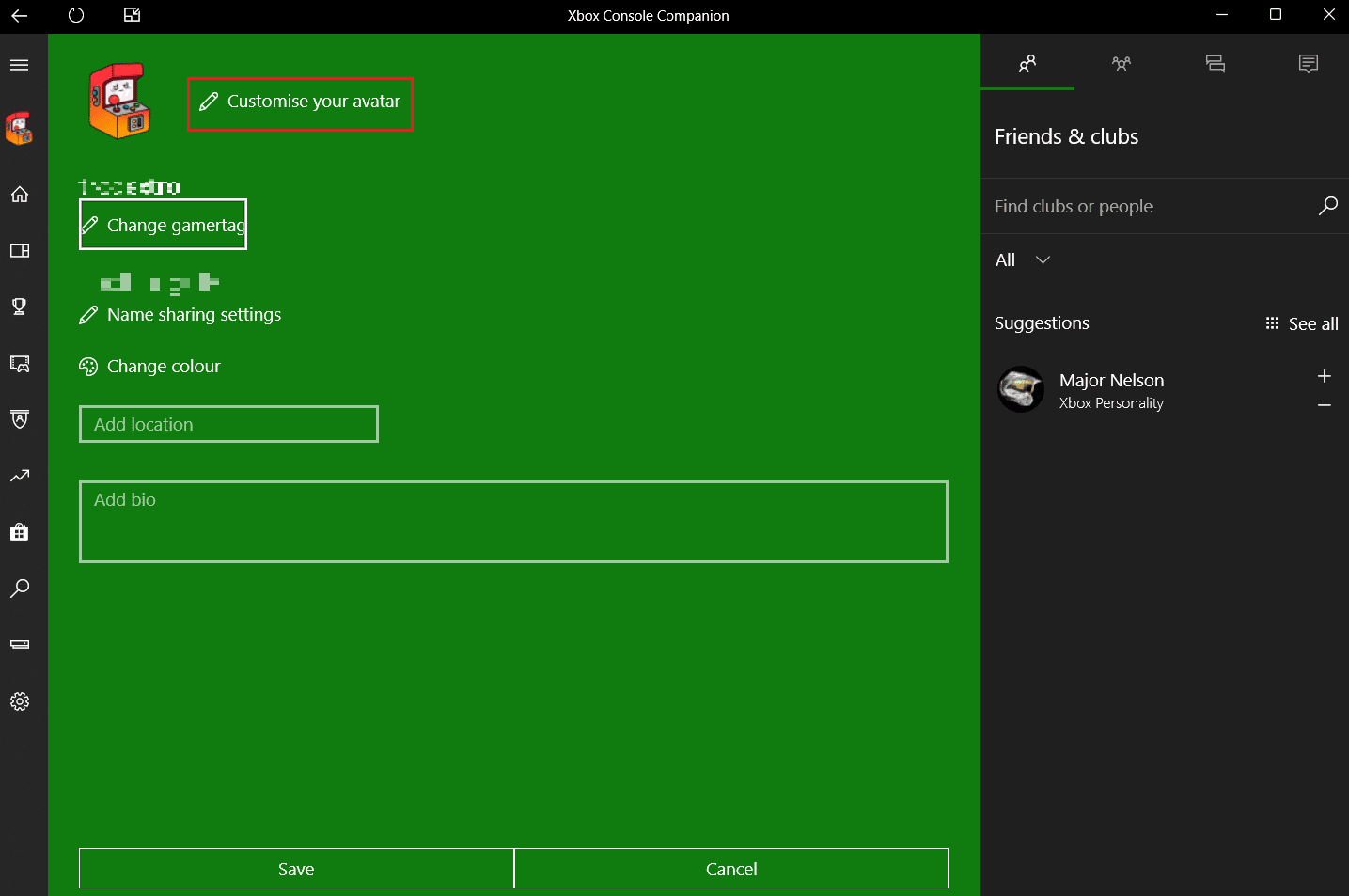
5. Затем нажмите Выбрать пользовательское изображение .
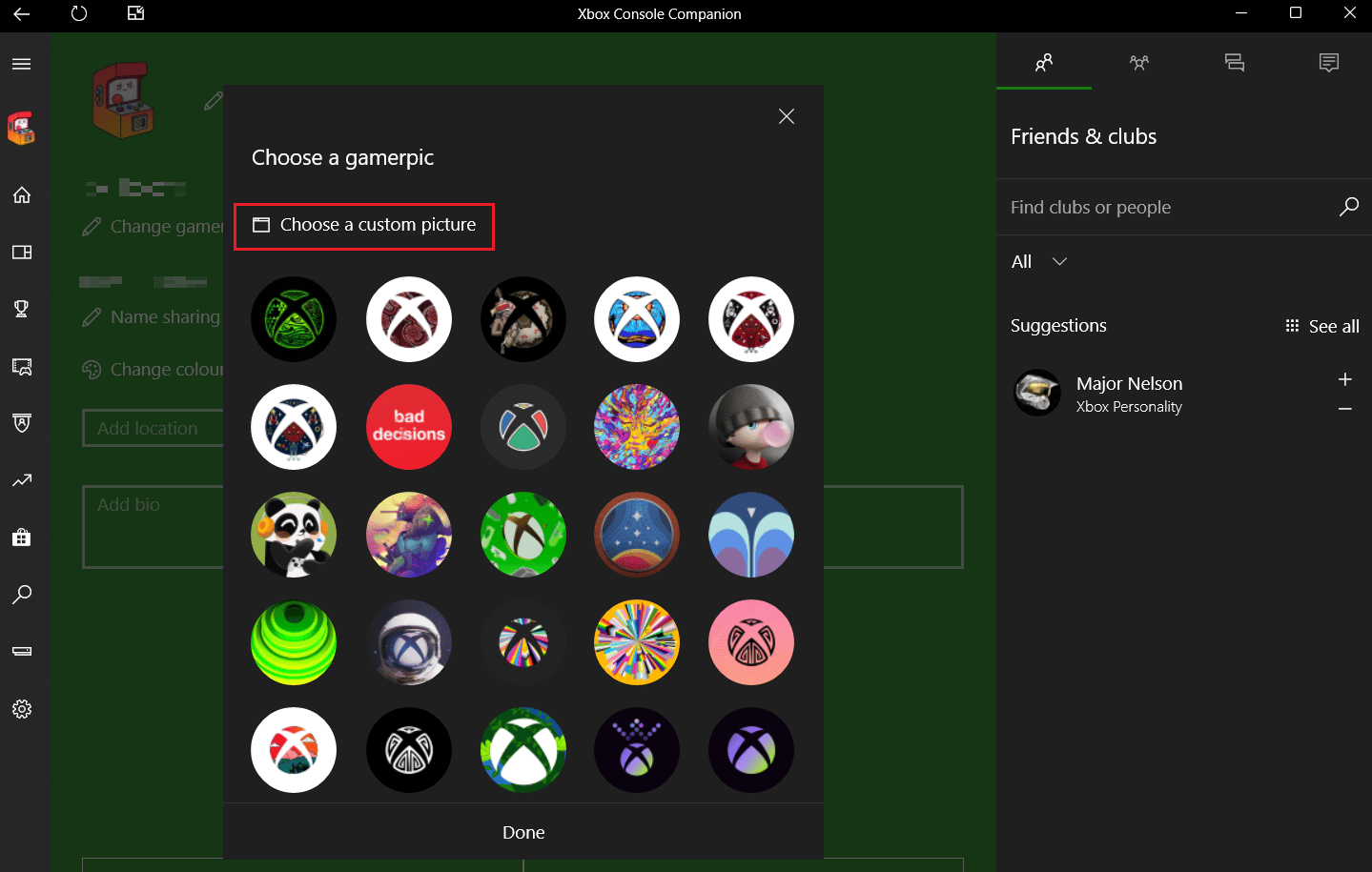
7. Выберите нужное изображение на своем ПК и нажмите « Открыть ».
Примечание : Вы можете загружать и сохранять только изображения размером 1080 x 1080 пикселей .

8. Наконец, нажмите « Сохранить », чтобы успешно изменить изображение своего профиля в приложении Xbox.
Читайте также : Как отвязать учетную запись EA от Xbox
Как изменить изображение профиля в приложении Xbox на мобильном устройстве?
Ниже приведены шаги по изменению изображения профиля в приложении Xbox 2020:
1. Откройте приложение Xbox на смартфоне Android.
2. Нажмите на вкладку профиля в правом нижнем углу.
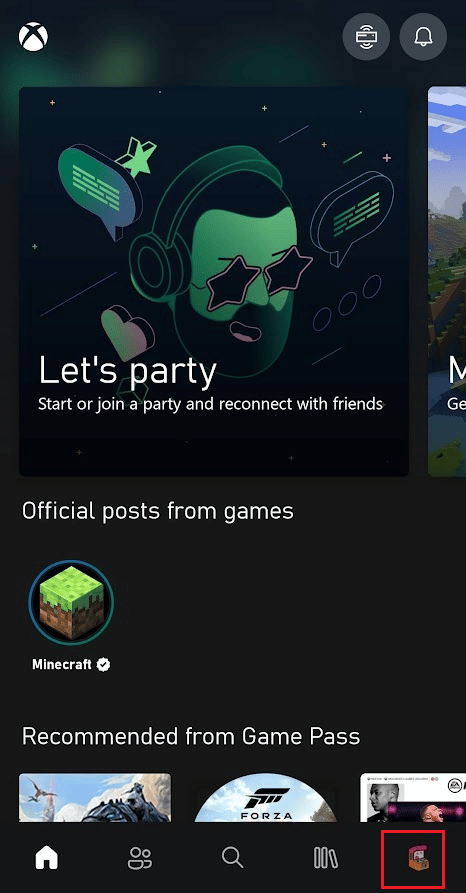
3. Теперь нажмите на изображение своего профиля , как показано ниже.
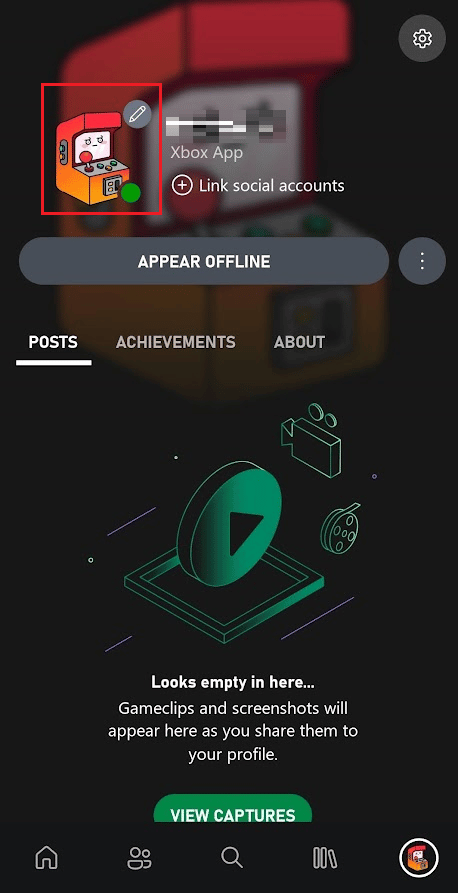
4. Нажмите на значок « Добавить из галереи» .
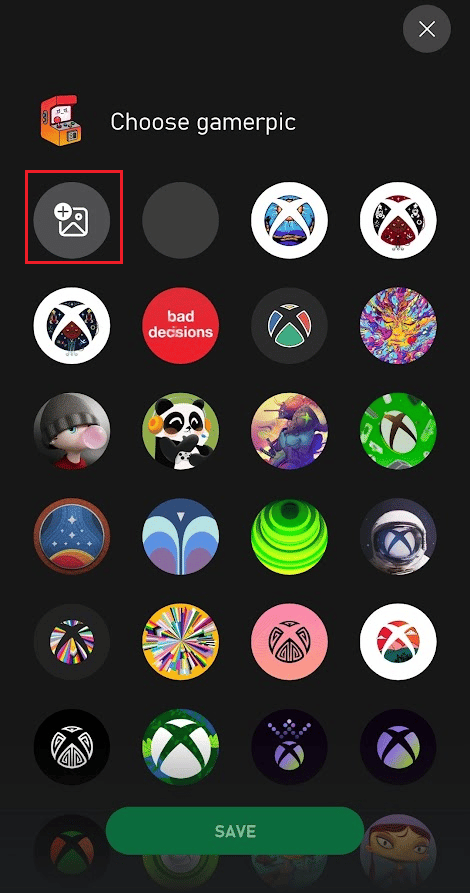
5. Выберите нужное изображение из фотопленки и нажмите кнопку ЗАГРУЗИТЬ , которая выделена, чтобы изменить изображение профиля.
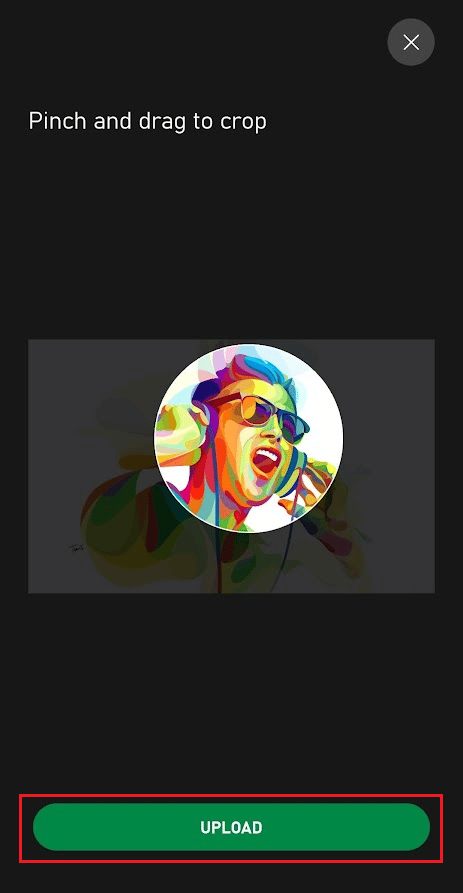
Читайте также : Как сменить учетную запись Xbox One с дочерней на родительскую
Как изменить изображение профиля на Xbox без приложения?
Вы можете изменить изображение своего профиля Xbox без приложения Xbox. Вы можете использовать приложение Xbox Cosnole Companion вместо приложения Xbox на своем телефоне.
Примечание 1. Убедитесь, что вы вошли в ту же учетную запись Microsoft, что и ваша консоль Xbox.
Примечание 2. Не запускайте приложение Xbox, которое вы используете для Xbox Game Pass.
1. Откройте приложение Microsoft Store на своем ПК.
2. Найдите Компаньон консоли Xbox и нажмите Открыть .
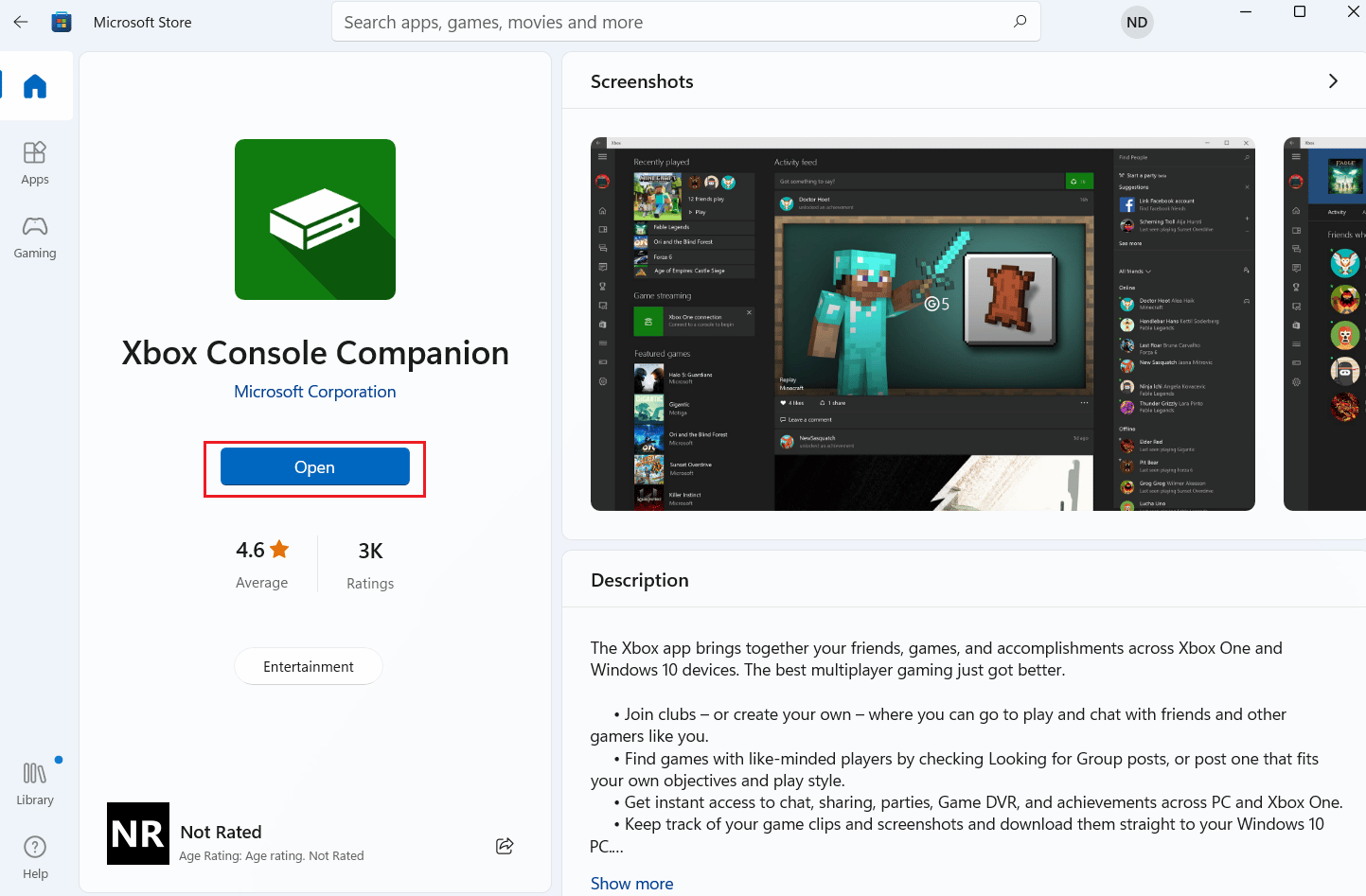
3. Затем щелкните значок профиля , как показано ниже.
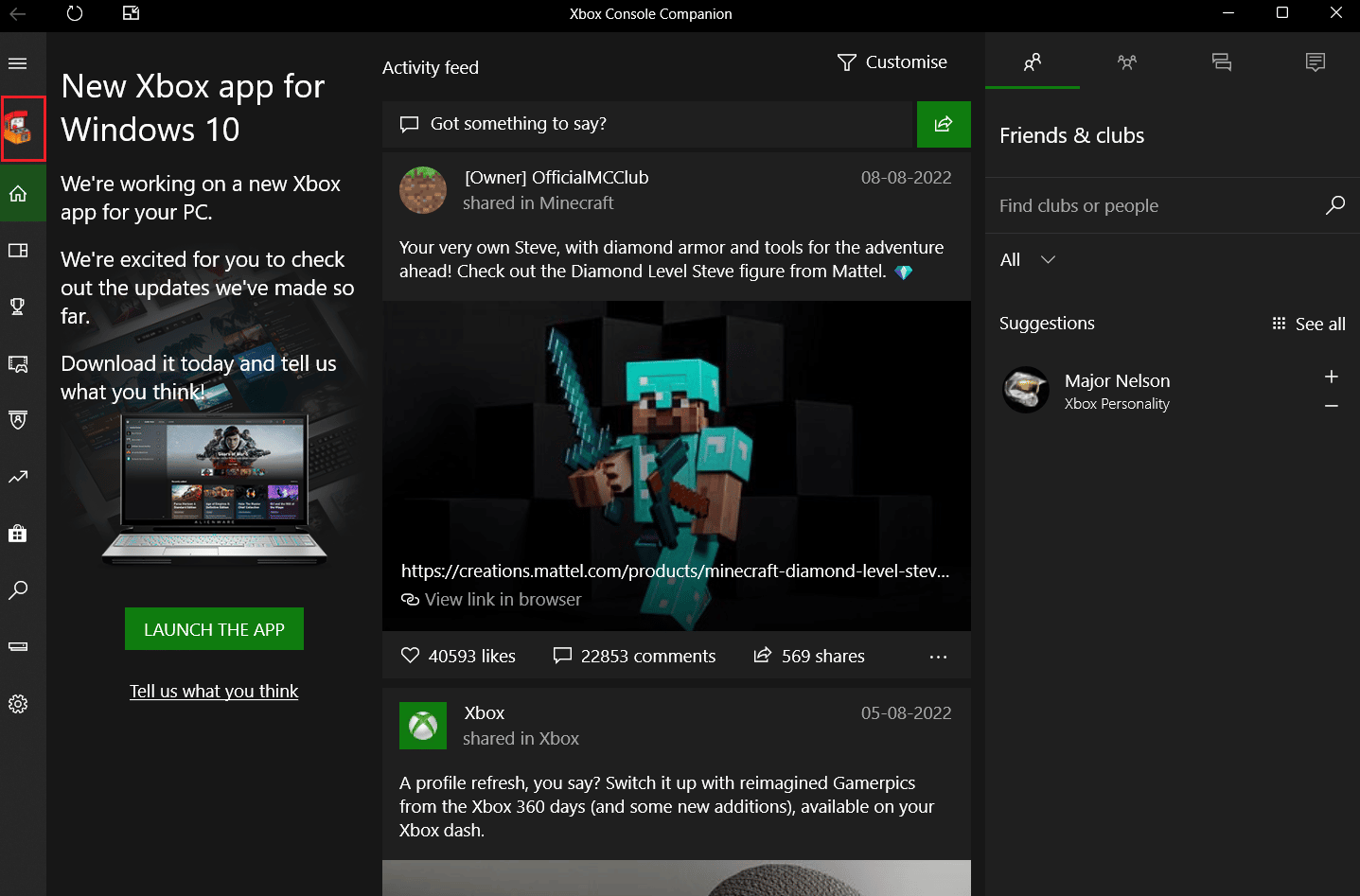
4. Нажмите «Настроить» > «Настроить свой аватар» .
5. Нажмите «Выбрать пользовательское изображение » .
6. Откройте нужную картинку и нажмите Сохранить .
Как изменить изображение профиля Xbox на ПК?
Выполните следующие действия, чтобы изменить изображение профиля Xbox на ПК:
1. Запустите приложение Xbox Console Companion на своем ПК и войдите в ту же учетную запись Microsoft, что и на Xbox.
Примечание . Не запускайте приложение Xbox, которое вы используете для Xbox Game Pass.
2. Щелкните значок профиля > Настроить > Настроить свой аватар в левом верхнем углу.
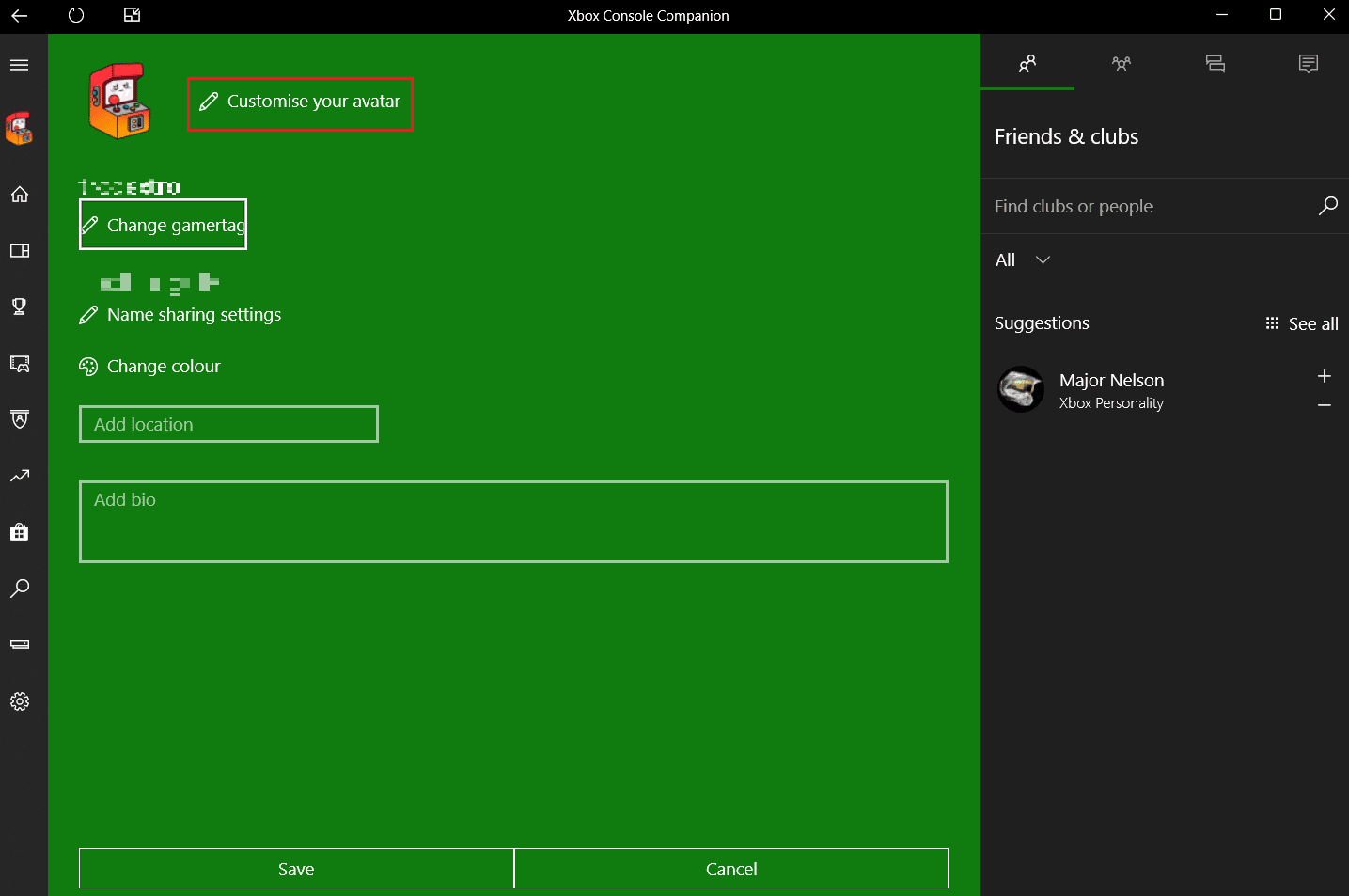
3. Нажмите «Выбрать пользовательское изображение » .
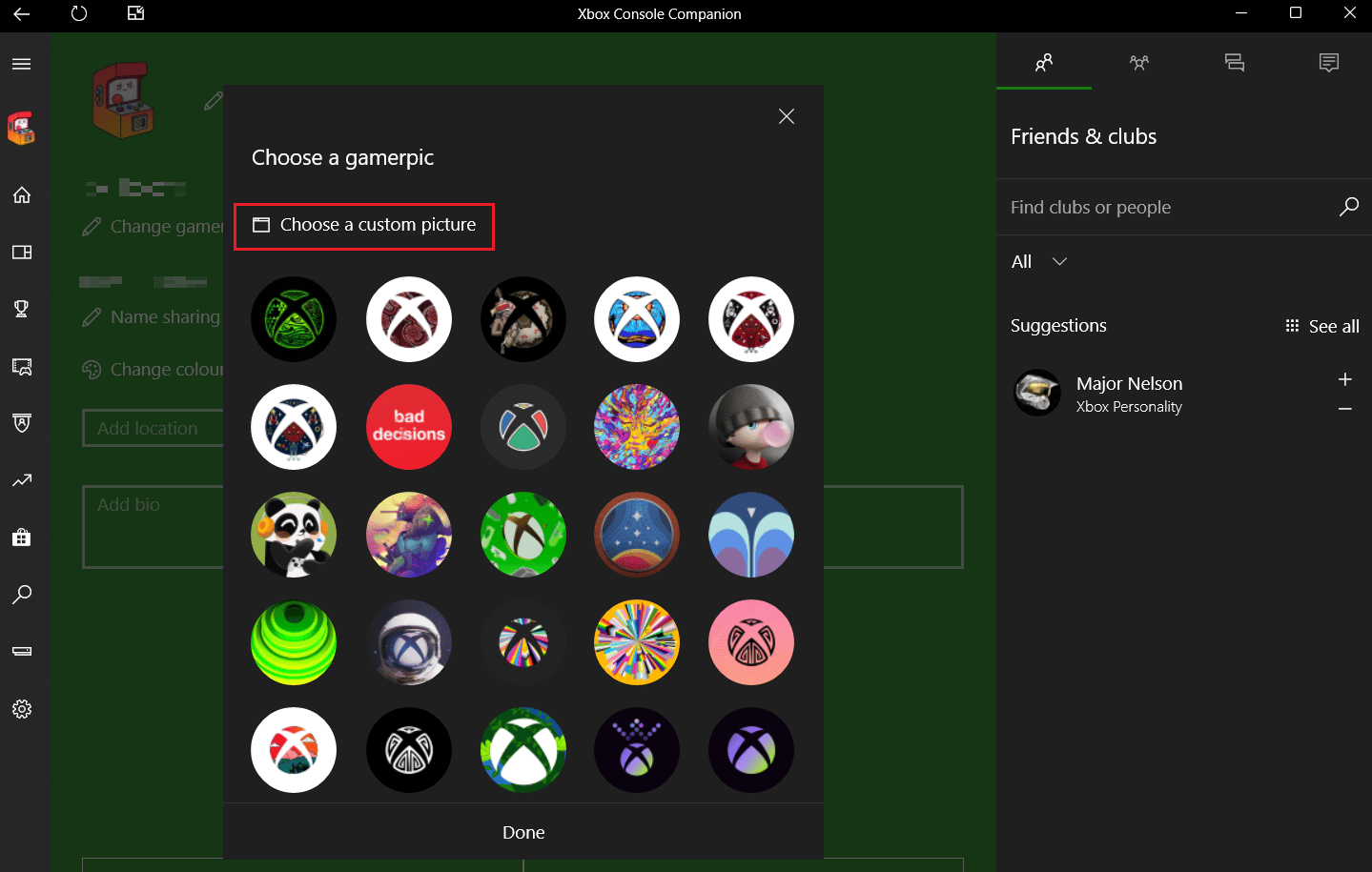
4. Выберите нужное изображение и нажмите Открыть > Сохранить .
Читайте также : Как изменить аватар профиля Microsoft Teams
Как поместить собственное изображение в свой профиль Xbox?
Любой может сделать любую фотографию и загрузить ее в свой профиль Xbox Live для публичного просмотра. Эта функция доступна на смартфонах, консолях Xbox One и Xbox Series X|S и Windows. Применяются общие правила сообщества, и система Microsoft утверждает изображения перед публикацией. До недавнего времени, чтобы выразить себя, пользователям Xbox Live приходилось довольствоваться готовыми позами аватаров и фотографиями. К счастью, Microsoft наконец-то добавила возможность установить собственный аватар во всей сети Xbox Live. Чтобы изменить изображение игрока Xbox в игровой системе Xbox, выполните следующие действия:
1. Запустите приложение Xbox и коснитесь вкладки профиля .
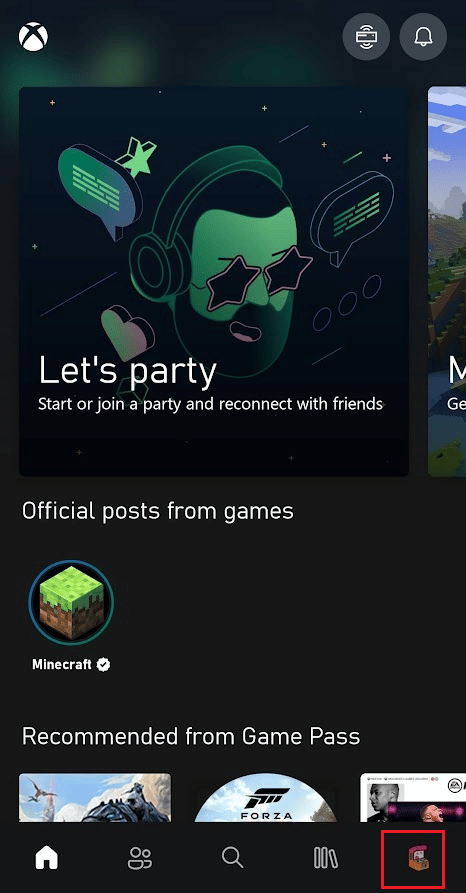
2. Нажмите на изображение своего профиля > значок «Добавить из галереи» .
3. Затем выберите нужное изображение из фотопленки.
4. Обрежьте изображение по желанию и нажмите ЗАГРУЗИТЬ , чтобы поместить пользовательское изображение в качестве изображения вашего профиля Xbox.
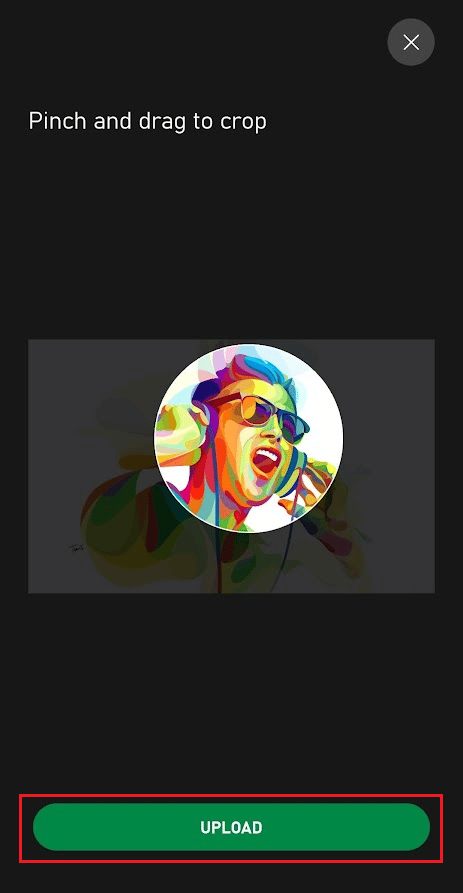
Почему вы не можете изменить свое изображение профиля Xbox? Почему вы не можете настроить свой Xbox Gamerpic?
Вот несколько причин, по которым вы не можете изменить изображение профиля Xbox:
- Одна из причин заключается в том, что вам не были предоставлены полномочия , необходимые для изменения вашего профиля.
- В качестве альтернативы, возможно, ваше изображение профиля установлено как личное .
- Выбранное изображение не имеет требуемого размера, а именно 1080 × 1080 пикселей, что приводит к тому, что вы сталкиваетесь с проблемой невозможности настройки Xbox Gamerpic.
Рекомендуем :
- Что означает одобрение Amazon?
- Есть ли на Xbox Mario Kart?
- Как транслировать на Xbox One с телефона Android
- Как изменить изображение профиля Steam
Мы надеемся, что эта статья была вам полезна, и вы узнали, как изменить изображение своего профиля в приложении Xbox 2020 . Не стесняйтесь обращаться к нам со своими вопросами и предложениями через раздел комментариев ниже. Дайте нам знать, какую тему вы хотите узнать в нашей следующей статье.
