Как изменить время и дату в Windows 11?
Опубликовано: 2021-09-10Новая операционная система Windows 11 окончательно заменит Windows 10. Хотя последняя будет продолжать получать поддержку до 2025 года, пользователи массово переходят на Windows 11.
К сожалению, переход не всегда проходит гладко, поскольку обновленный пользовательский интерфейс Windows 11 затрудняет применение базовых настроек для некоторых пользователей. Например, теперь вам нужно нажать Shift + F10, чтобы увидеть старые параметры контекстного меню, такие как «Обновить» и «Настроить».
Другой параметр, который может показаться немного незнакомым и менее интуитивным, касается даты и времени вашей системы. Windows 11 обычно настраивает дату и время автоматически, используя свой онлайн-сервер времени. Однако, если вы не видите правильную дату и время на своем компьютере с Windows 11, в этой статье будут показаны различные способы их настройки.
Как изменить системные настройки даты и времени в Windows 11
Существуют разные способы изменить настройки даты и времени в Windows 11. От использования панели управления до ввода команд в командной строке и Windows PowerShell — вы можете легко найти лучший вариант для себя.
Автоматическая установка даты и времени
Если вы использовали ручные настройки, вы можете разрешить Windows 11 настраивать все автоматически.
Перейдите в правую часть панели задач. Щелкните правой кнопкой мыши на дисплее времени и даты. Выберите «Настроить дату и время».
После того, как откроется страница «Время и язык» >> «Дата и время», установите переключатель «Установить время автоматически» в положение «Вкл.».
После этого установите переключатель «Автоматически установить часовой пояс» в положение «Вкл.».
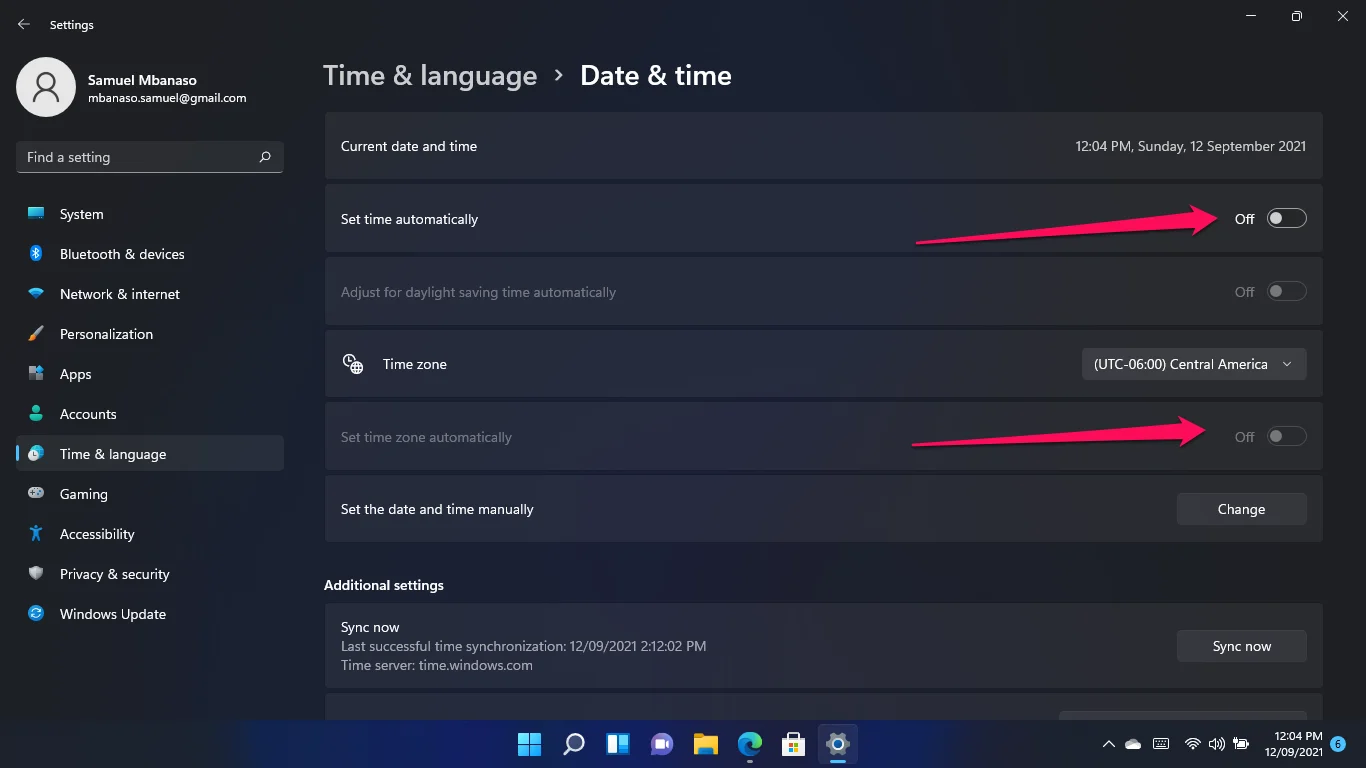
Настройка даты и времени вручную
Если автоматическая настройка даты и времени не работает для вас, вы можете выбрать ручной маршрут. Для этого перейдите в окно «Настройки», нажав клавишу с логотипом Windows + I.
Нажмите «Время и язык». Выберите Дата и время на следующей странице.
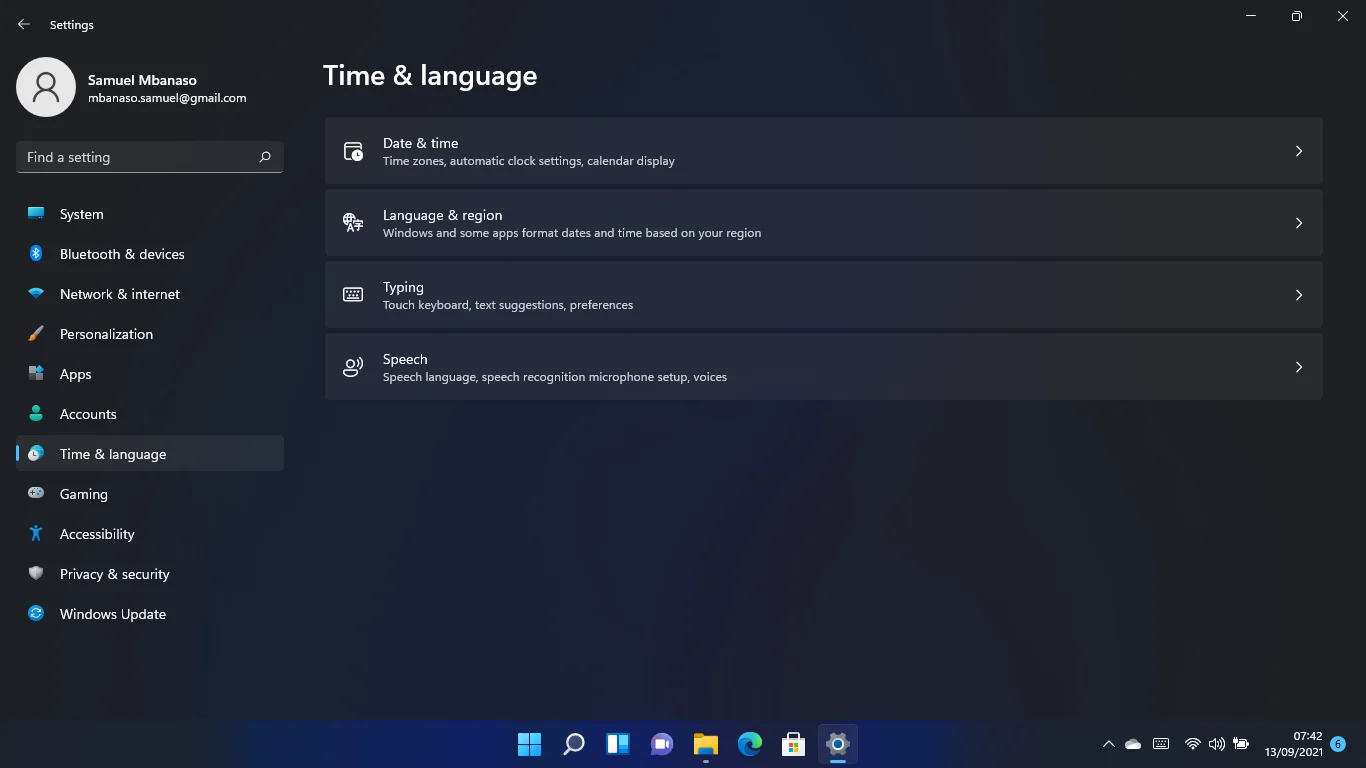
Когда появится следующая страница, выключите «Установить время автоматически».
После этого перейдите к переключателю «Установить часовой пояс автоматически» и установите его в положение «Выкл.».
Затем перейдите в раскрывающееся меню «Часовой пояс», чтобы выбрать свой часовой пояс.
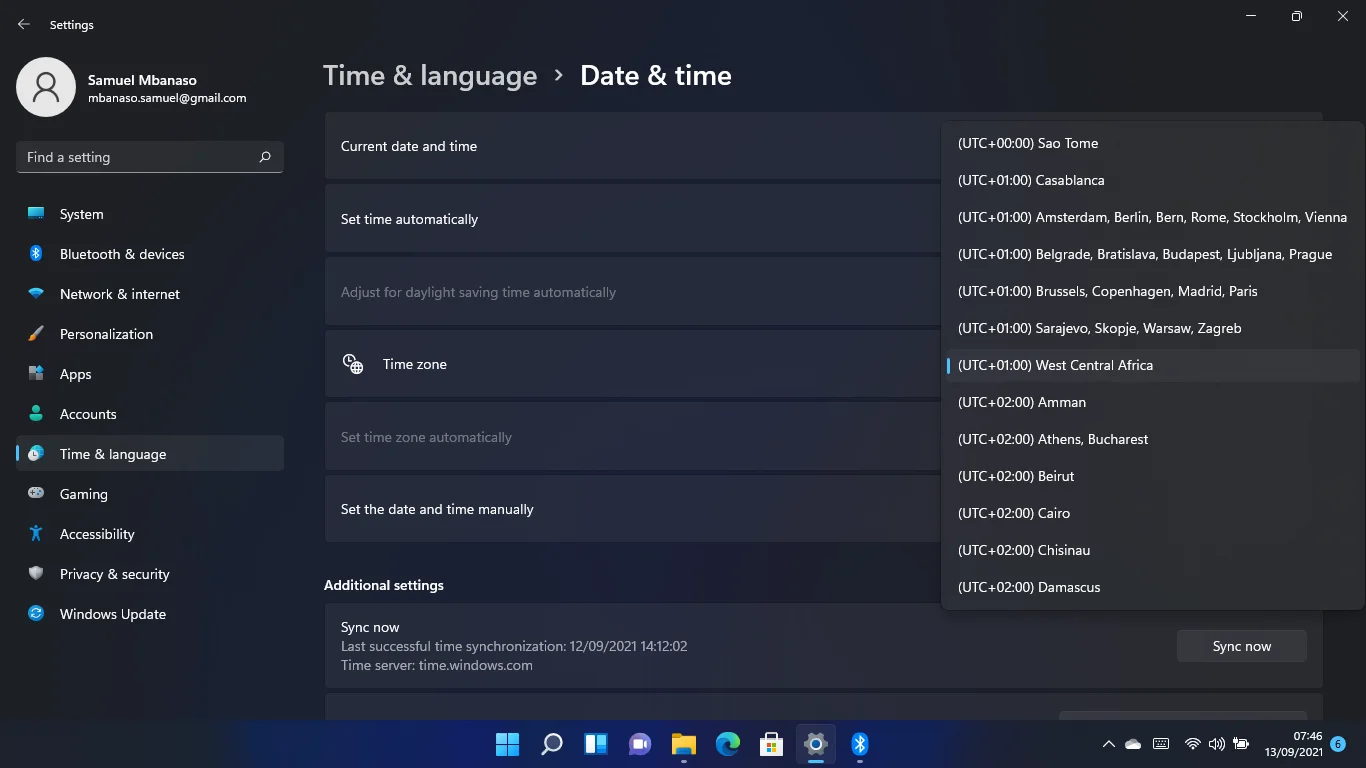
После этого перейдите к «Установите дату и время вручную» и нажмите «Изменить».
Настройте дату и время в диалоговом окне и выберите «Изменить».
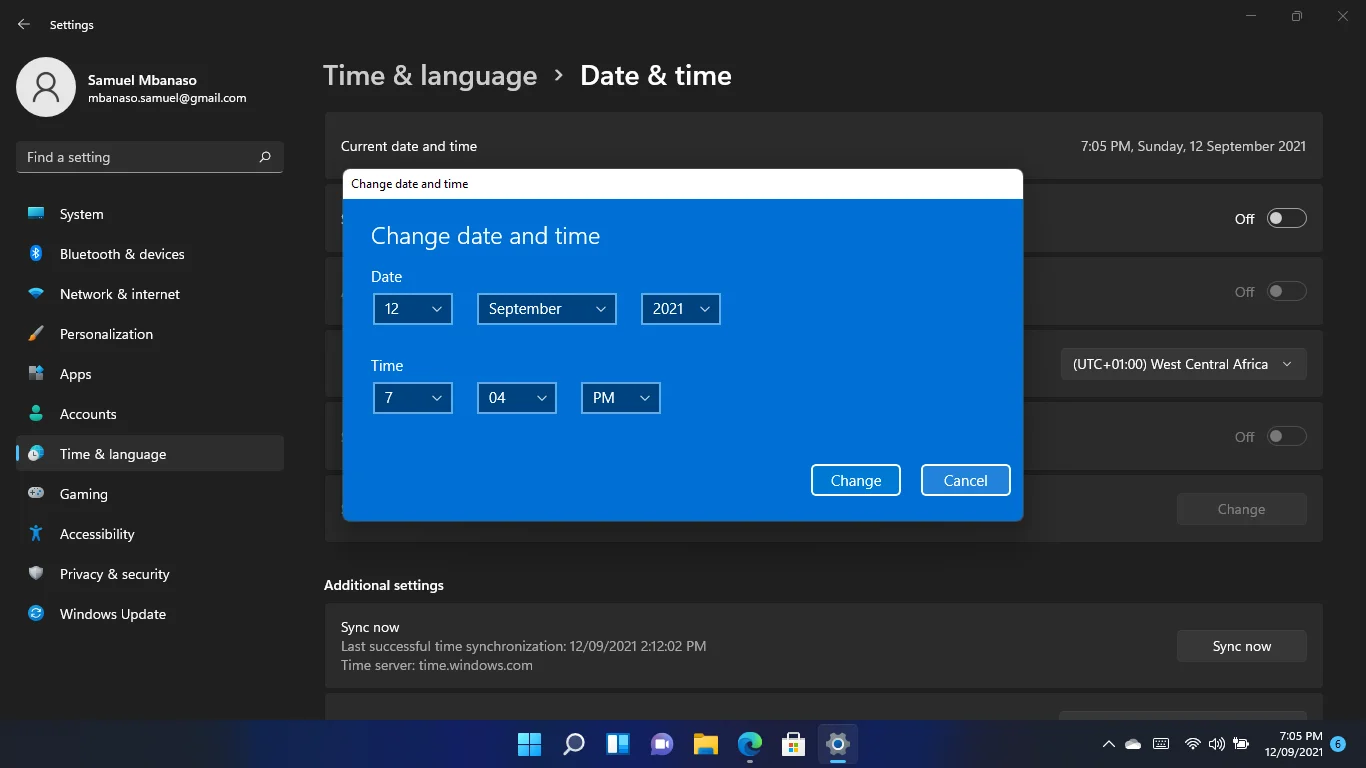
Как изменить время и дату в Windows 11 с помощью панели управления
Панель управления появилась в Windows 11, и вы можете настроить параметры времени и даты с помощью этого интерфейса. Вы все еще можете следовать старому процессу, чтобы сделать это. Тем не менее, вот шаги, которые нужно выполнить, если вы забыли, как это сделать.
Запустите диалоговое окно «Выполнить» с помощью сочетания клавиш с логотипом Win + R. Введите «панель управления» в текстовое поле «Выполнить» и нажмите Enter.
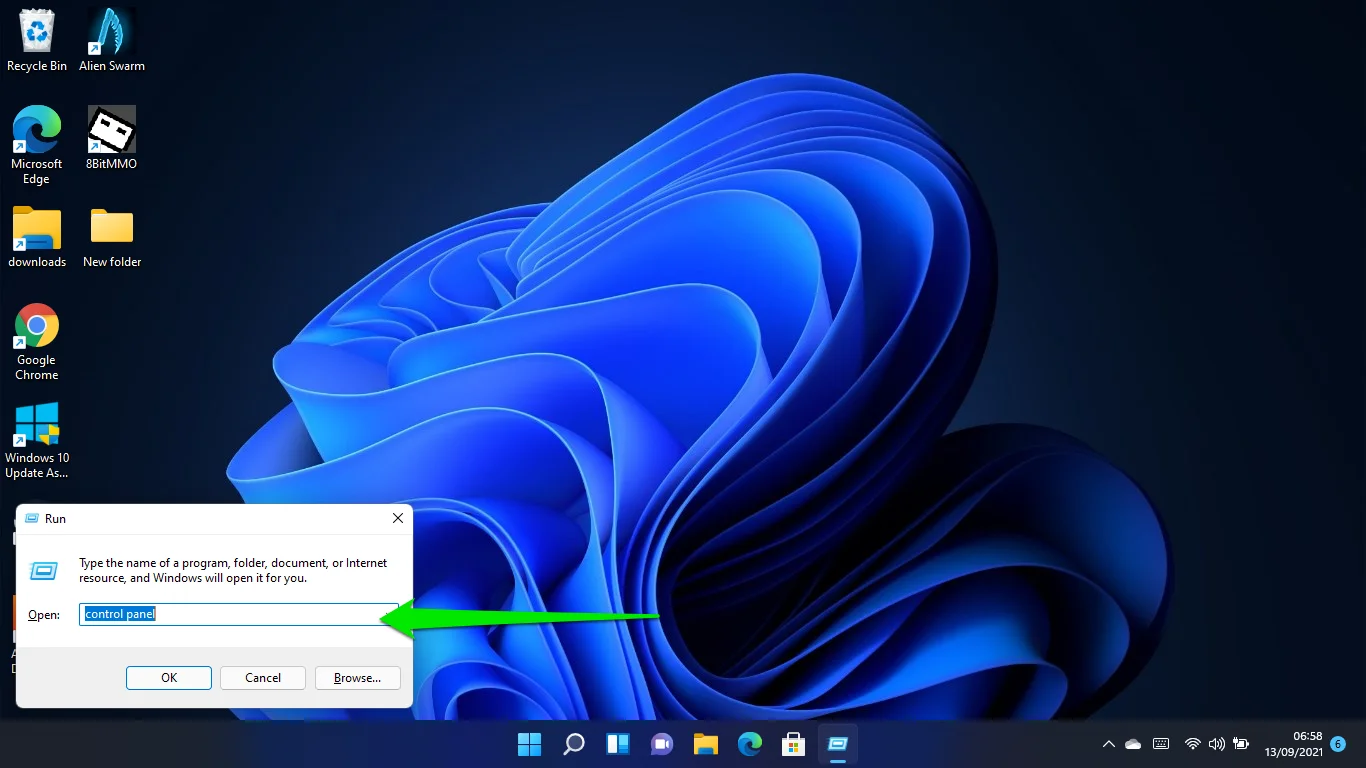
Нажмите «Часы и регион», когда откроете окно панели управления.
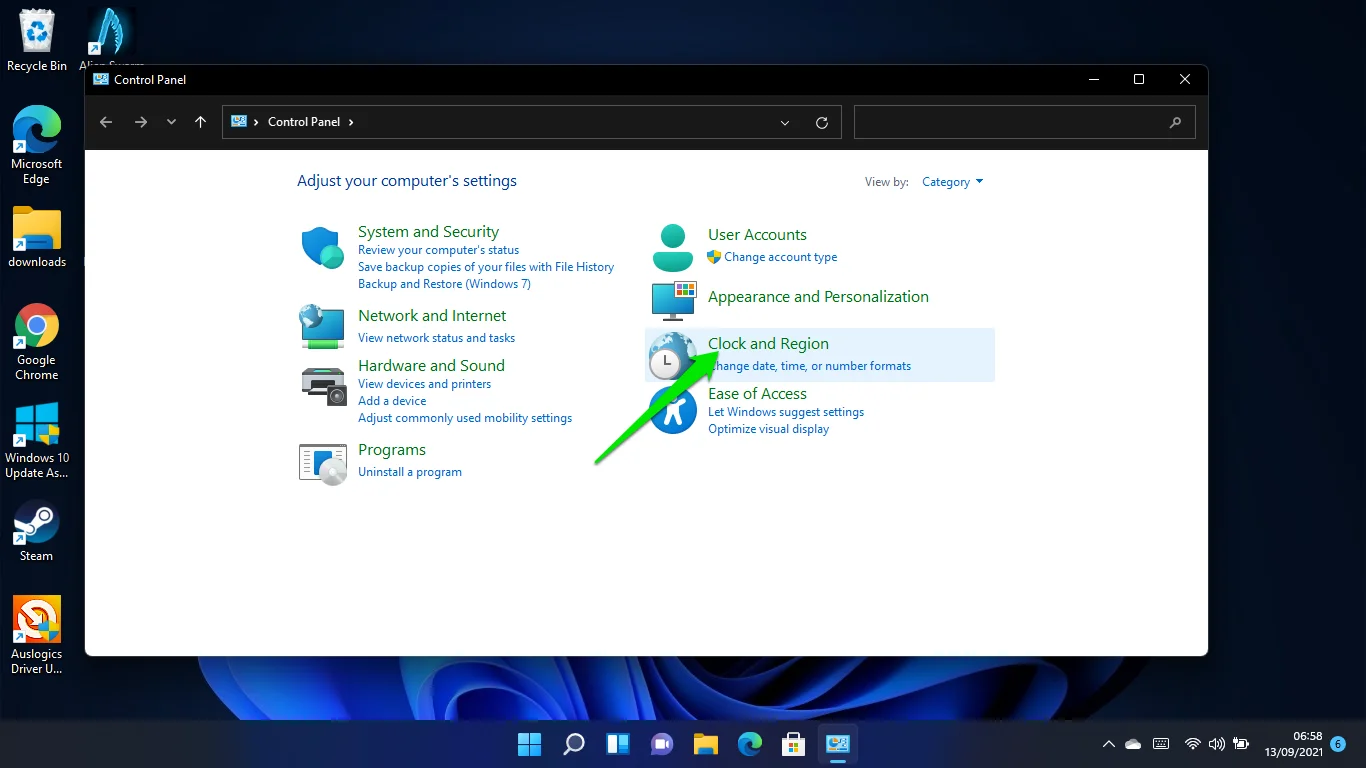
Далее нажмите Дата и время.
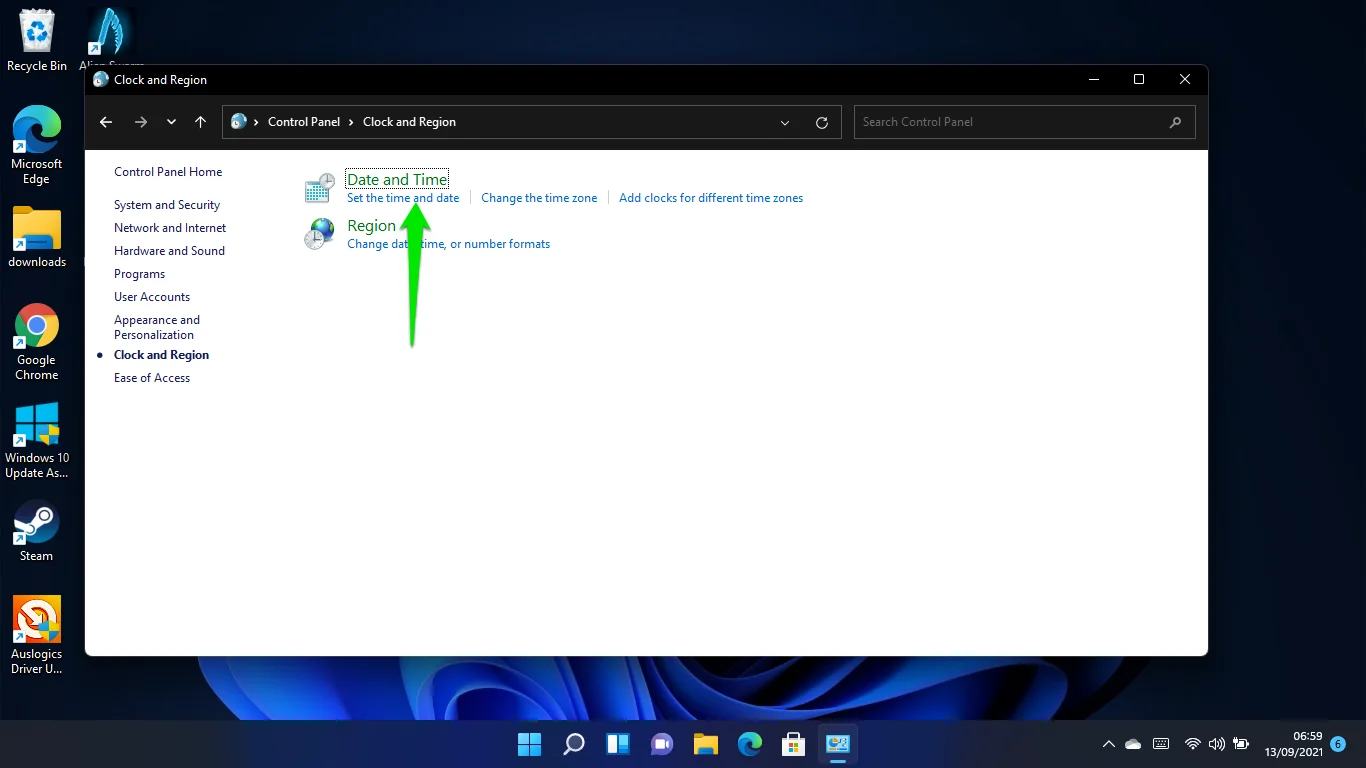
После появления окна «Дата и время» нажмите кнопку «Изменить дату и время».
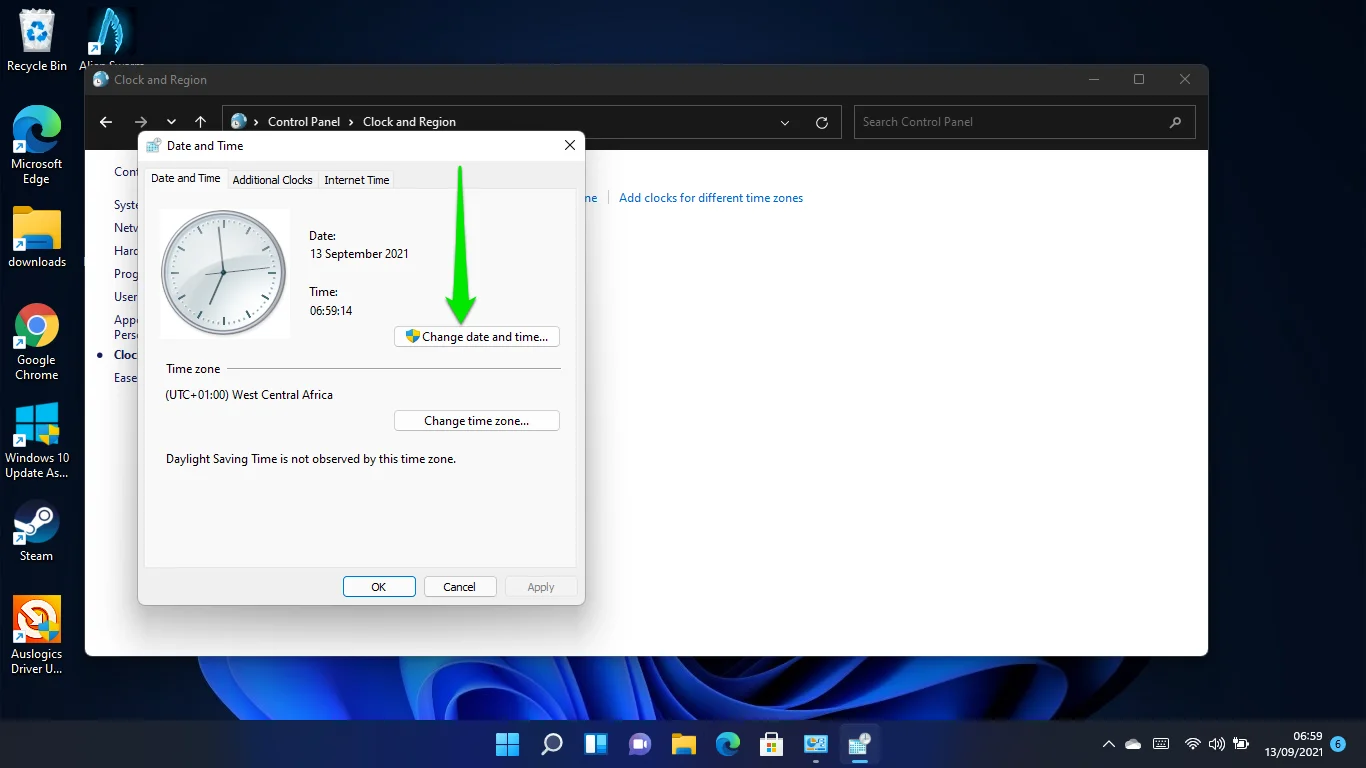
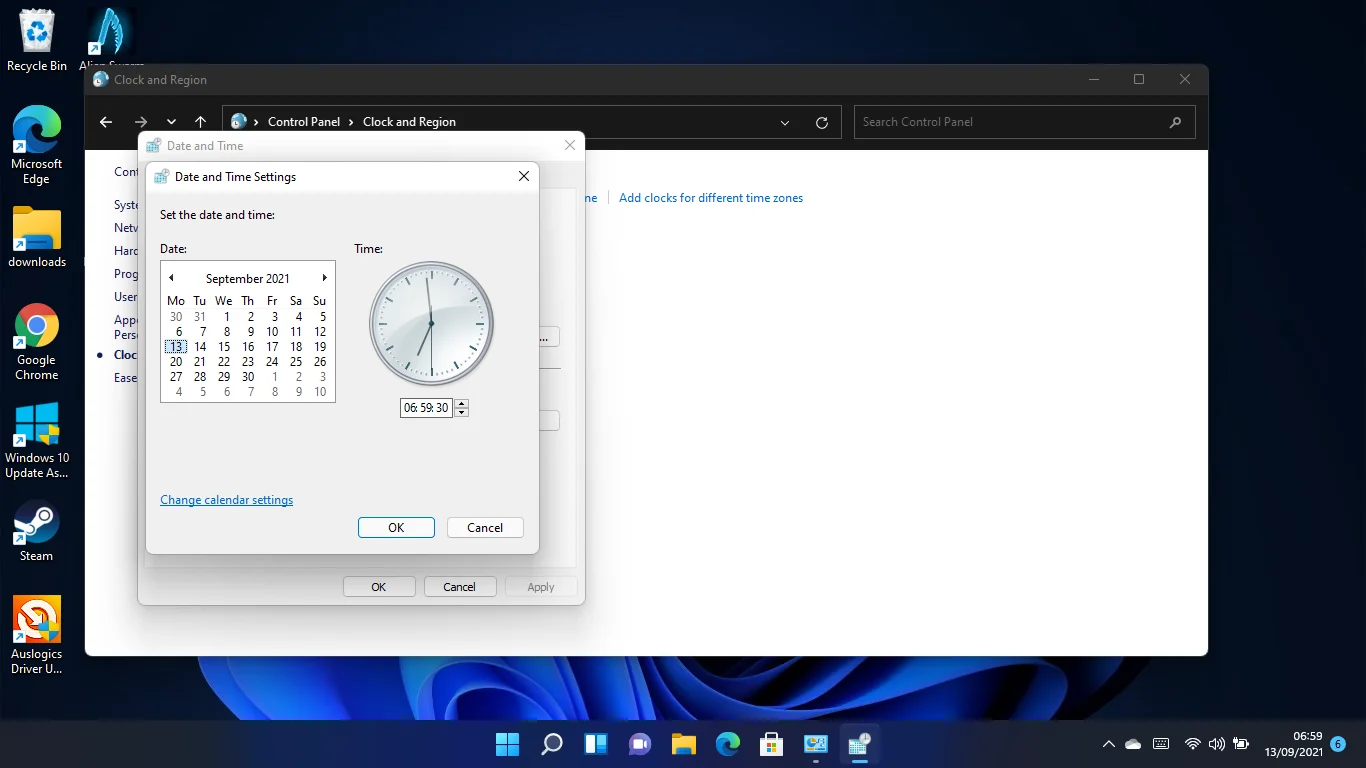
Теперь вы можете настроить дату и время в диалоговом окне «Настройки даты и времени». Нажмите кнопку ОК после внесения изменений.
Нажмите на ссылку «Изменить настройки календаря», чтобы изменить форматы даты и времени.
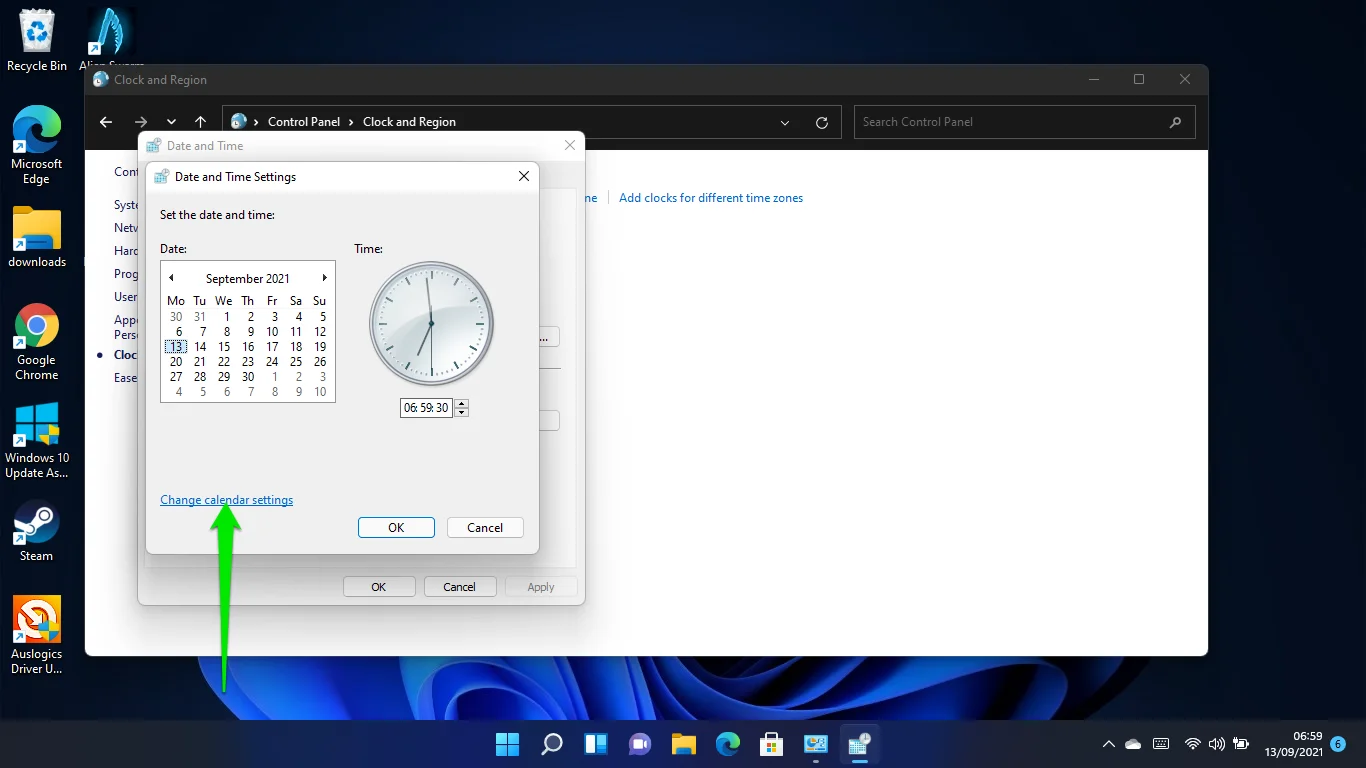
Вы можете нажать «Дополнительные настройки» в диалоговом окне региона, чтобы изменить валюту, систему измерения, а также настройки даты и времени.
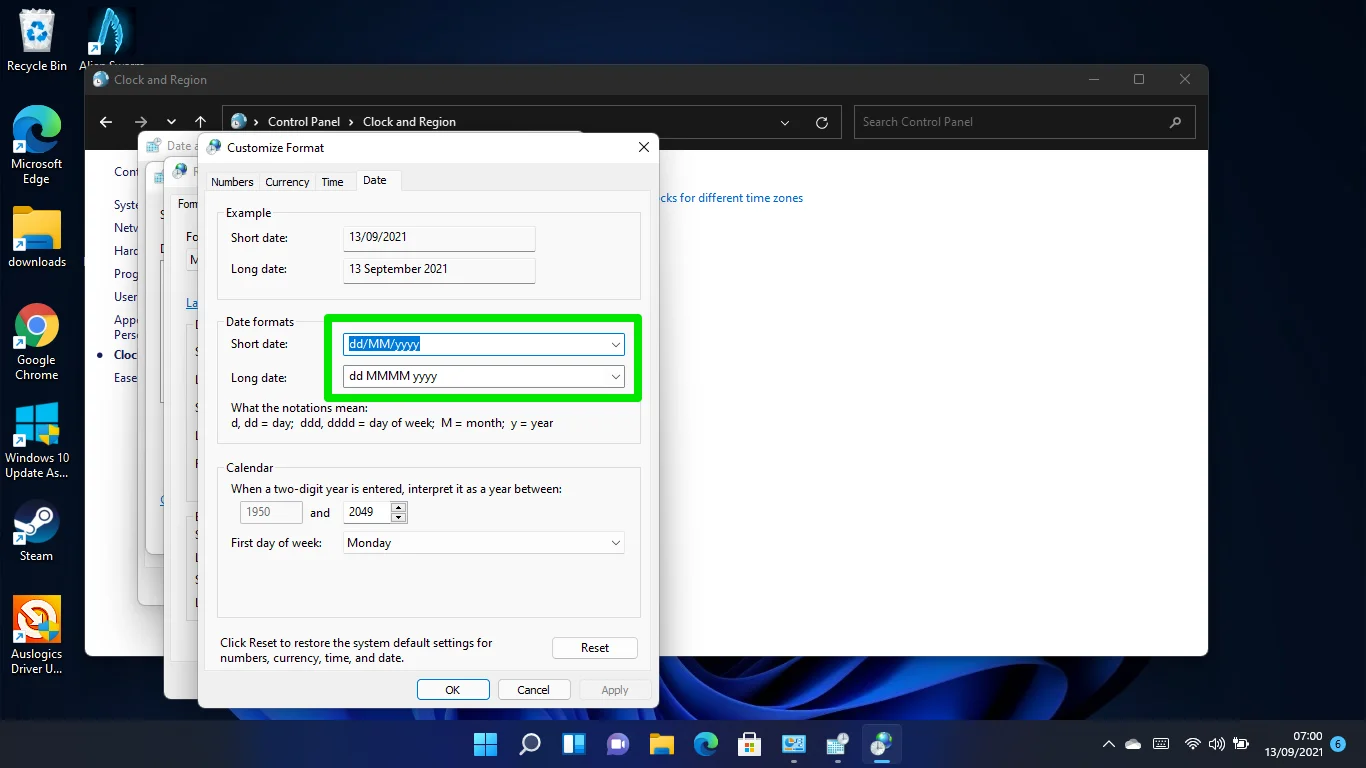
Как изменить дату и время с помощью командной строки в Windows 11
Если вы хотите перейти к техническим вопросам, вы можете ввести набор команд в командную строку, чтобы изменить настройки даты и времени вашей системы. Убедитесь, что вы применяете каждый шаг усердно.
Мы рекомендуем запускать командную строку с правами администратора.

Сначала запустите диалоговое окно «Выполнить», используя сочетание клавиш с логотипом Win + R. Введите «CMD» в текстовое поле «Выполнить» и нажмите Ctrl + Shift + Enter.
Выберите вариант «Да» после появления запроса на разрешение контроля учетных записей.
Когда откроется «Администратор: командная строка», введите «время / t» (без кавычек) и нажмите Enter.
Введите «date /t» (без кавычек), чтобы отобразить дату.
Чтобы изменить время, введите в следующем формате:
время час:минута
Введите правильный час и минуту вместо час:минута. Команда должна выглядеть так, если время 06:56:
Время 06:50
Нажмите Enter, и все.
Чтобы изменить дату, вы должны ввести в этом формате:
дата ММ/ДД/ГГГГ
Месяц должен идти первым (заменяя ММ), день вторым (заменяя ДД) и год последним (заменяя ГГГГ). Это должно выглядеть так:
дата 13.05.2021
Нажмите Enter, и дата должна измениться.
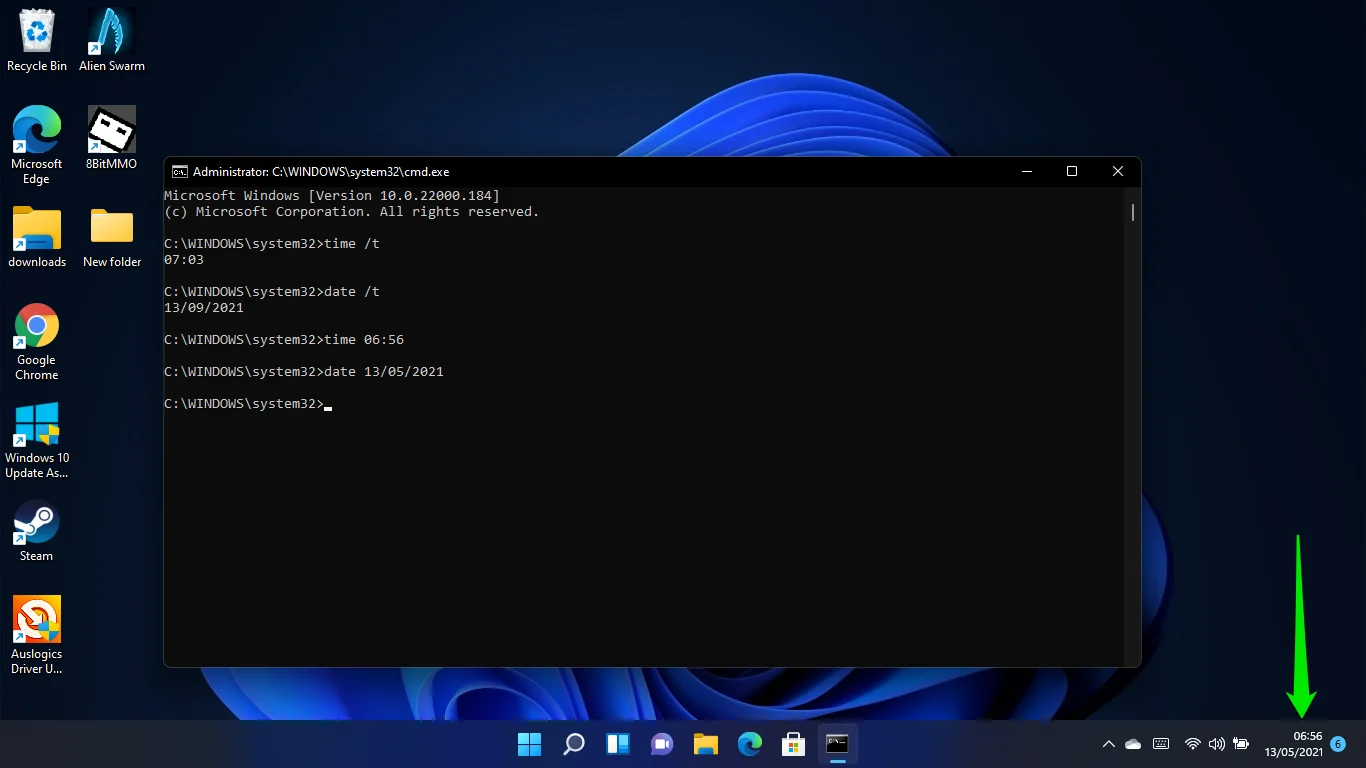
Как изменить время и дату в Windows 11 с помощью Windows PowerShell
Вы можете использовать Windows PowerShell (терминал Windows в Windows 11), чтобы изменить системную дату и время с помощью одной команды.
Щелкните правой кнопкой мыши кнопку «Пуск» или нажмите клавишу с логотипом Windows + X, чтобы запустить меню опытного пользователя.
Выберите Терминал Windows (Администратор).
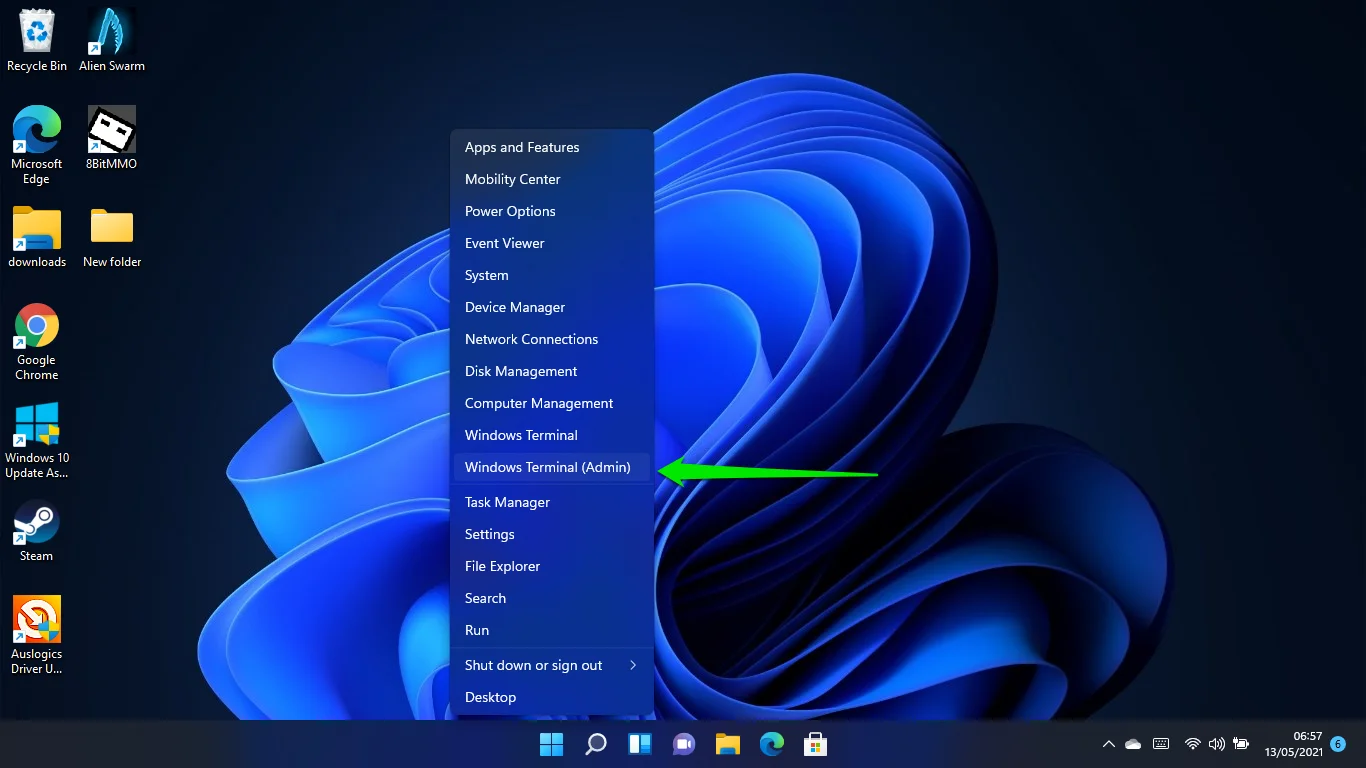
После появления интерфейса «Администратор: Windows PowerShell» используйте этот формат для изменения даты и времени в 12-часовом формате:
Set-Date -Date «дд/мм/гггг ЧЧ:ММ AM»
Команда должна выглядеть так:
Set-Date — Дата «05.13.2021, 6:56»
Вместо этого используйте этот формат для 24-часового формата:
Set-Date -Date «дд/мм/гггг ЧЧ:ММ»
И команда должна выглядеть так:
Set-Date -Дата «05.13.2021 06:56»
Всегда нажимайте Enter после каждой командной строки.
Почему я не могу изменить дату и время на своем компьютере?
Иногда Windows 11 не может автоматически обновлять и синхронизировать ваше время, даже если вы прилагаете все усилия. В этом случае вам придется изменить время вручную. Эта конкретная проблема, похоже, перешла из Windows 10.
Однако не все испытывают это. Поэтому мы надеемся, что Microsoft рано или поздно решит эту проблему для каждого пользователя.
Тем не менее, вы можете перезапустить службу времени Windows и проверить, решает ли это проблему. Откройте меню «Пуск» и введите «Службы». Нажмите «Сервисы», чтобы открыть приложение.
Прокрутите вниз и дважды щелкните службу времени Windows, чтобы открыть диалоговое окно ее свойств, когда вы увидите интерфейс служб.
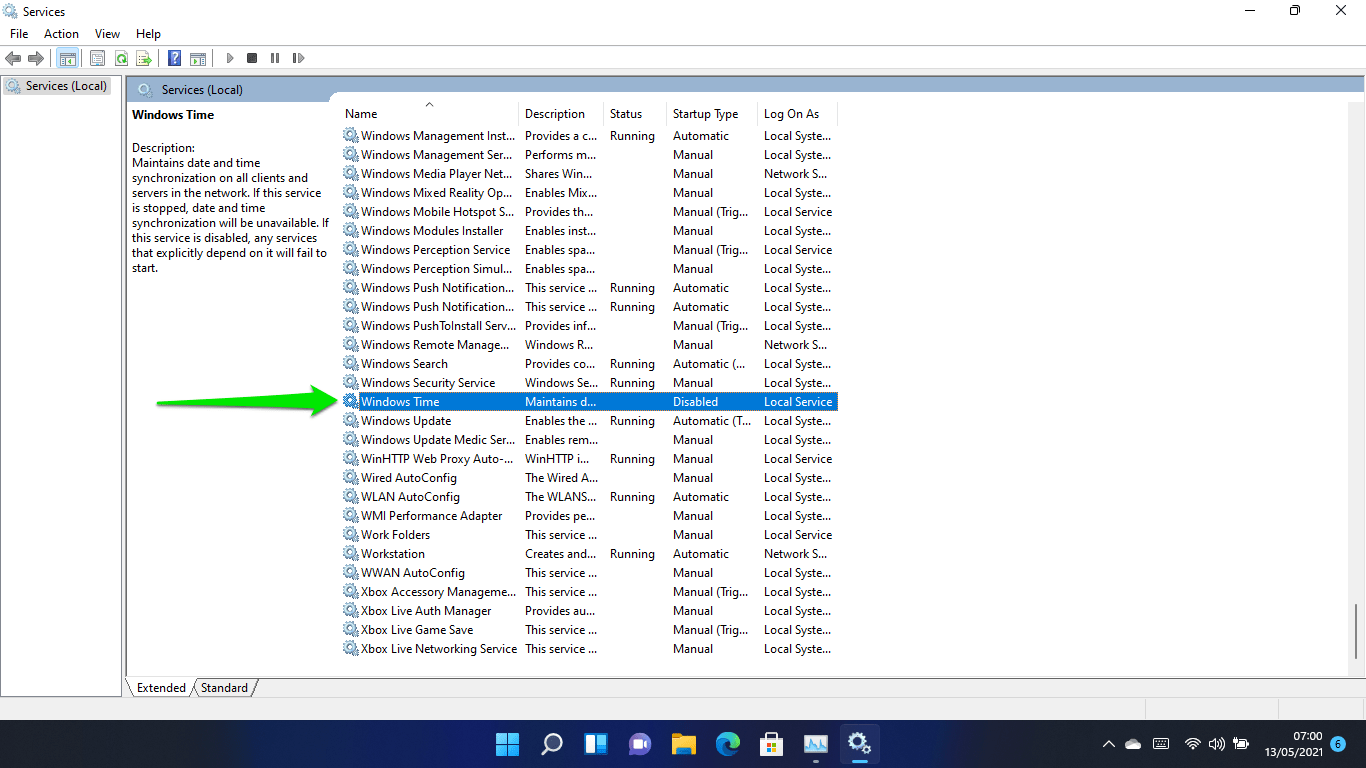
После появления окна нажмите «Стоп», если служба запущена, и установите тип запуска «Автоматически».
Наконец, нажмите кнопку «Пуск» и нажмите «ОК».
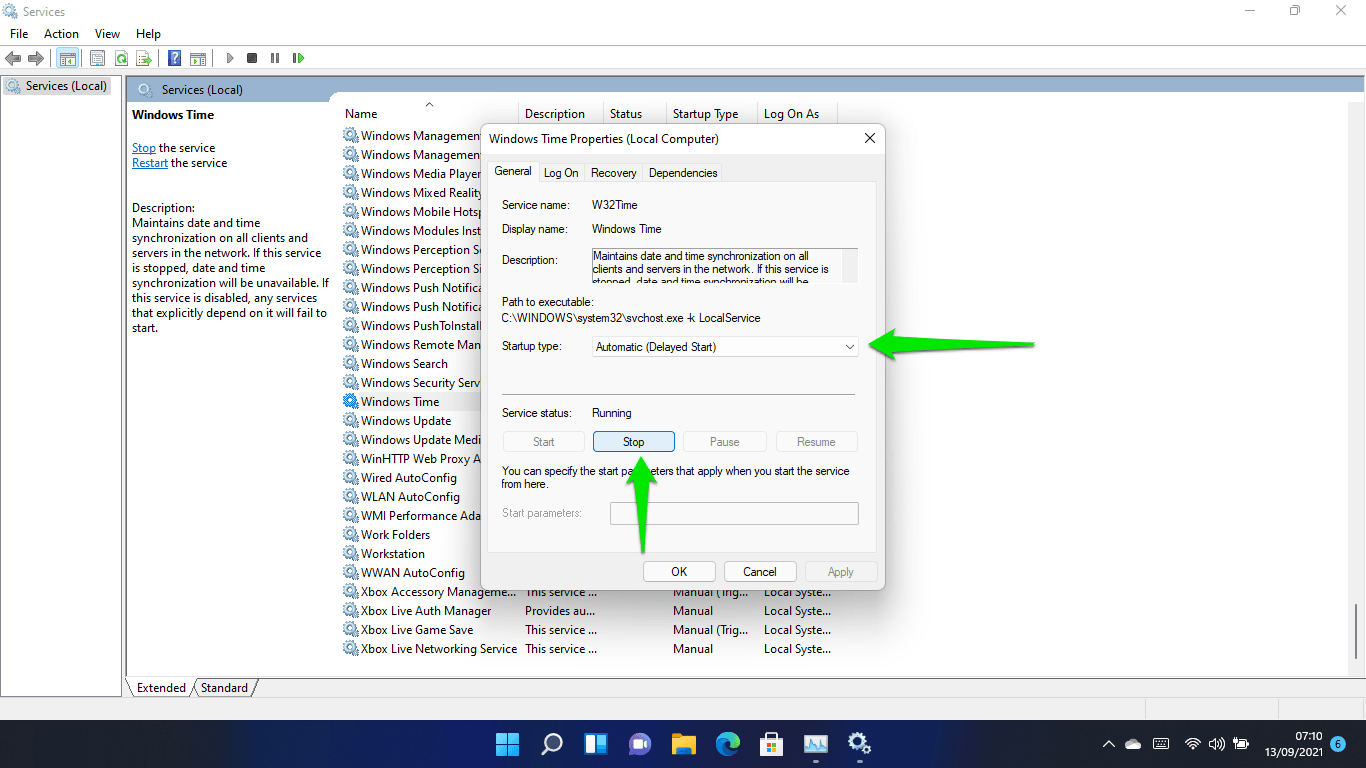
Вы также можете изменить сервер времени, если Windows не синхронизирует ваше время и регион автоматически.
Следуй этим шагам:
- Запустите диалоговое окно «Выполнить» с помощью сочетания клавиш с логотипом Win + R. Введите «панель управления» в текстовое поле «Выполнить» и нажмите Enter.
- Нажмите «Часы и регион», когда откроете окно панели управления.
- Далее нажмите Дата и время.
- Переключитесь на вкладку «Интернет-время», как только появится диалоговое окно «Дата и время».
- После этого нажмите кнопку «Изменить настройки».
- Когда откроется диалоговое окно «Настройки времени в Интернете», установите флажок «Синхронизировать с сервером времени в Интернете».
- Выберите «time.nist.gov» в раскрывающемся меню «Сервер», затем нажмите кнопку «Обновить сейчас».
- Нажмите OK, когда закончите.
Вы можете выбрать другие серверы в раскрывающемся меню и выбрать тот, который вам подходит.
Вывод
Вот как установить дату и время в Windows 11.
Загрузите и установите Auslogics BoostSpeed, если вы хотите повысить производительность вашей системы и сохранить ее. Программа предназначена для оптимизации производительности ПК путем поиска и удаления ненужных файлов и глючных ключей системного реестра, замедляющих его работу. Он также защищает жесткий диск от шпионских программ и поставляется с другими инструментами, которые могут помочь вам настроить параметры вашей системы.

Решение проблем с ПК с помощью Auslogics BoostSpeed
Помимо очистки и оптимизации вашего ПК, BoostSpeed защищает конфиденциальность, диагностирует проблемы с оборудованием, предлагает советы по повышению скорости и предоставляет более 20 инструментов для удовлетворения большинства потребностей в обслуживании и обслуживании ПК.
Auslogics BoostSpeed совместим с Windows 11, и, поскольку Microsoft продолжает улучшать операционную систему, это приложение поможет вашему ПК достичь максимальной производительности и эффективности.
