Как изменить системный шрифт по умолчанию в Windows 10
Опубликовано: 2022-01-29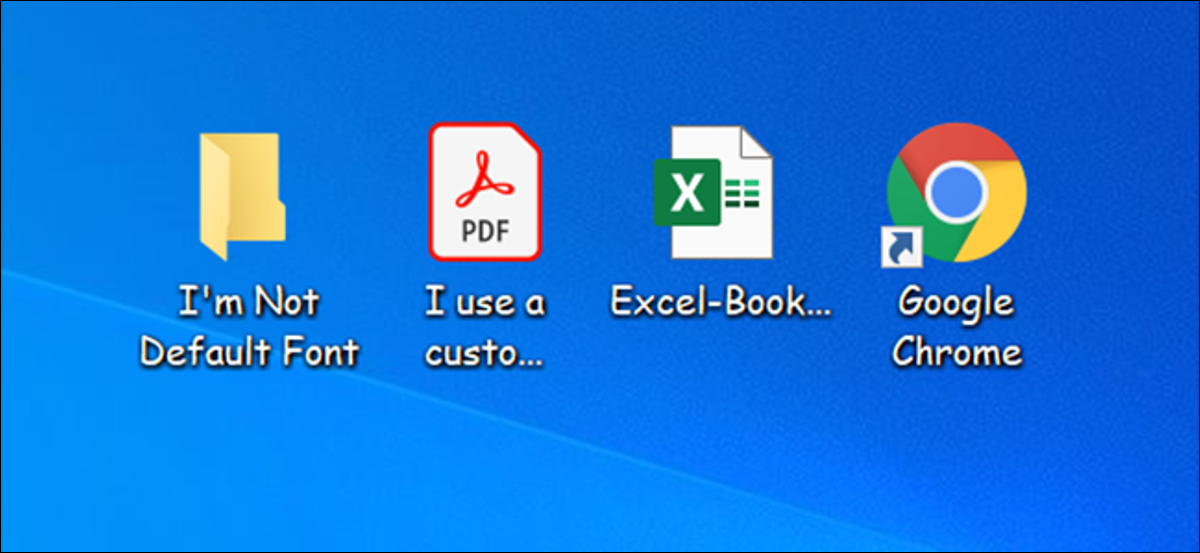
Системный шрифт Windows 10 по умолчанию, Segoe UI, выглядит довольно красиво. Однако, если у вас есть что-то лучшее, чем его заменить, вы можете изменить системный шрифт по умолчанию на своем ПК с Windows 10. Мы покажем вам, как это сделать.
Как изменить системный шрифт по умолчанию с помощью редактора реестра
На момент написания в марте 2021 года ни в настройках, ни в панели управления не было возможности изменить системный шрифт по умолчанию. Это означает, что вам нужно полагаться на взлом реестра, чтобы изменить шрифт вашего компьютера по умолчанию.
К счастью, это легко сделать. Вам нужно создать файл взлома реестра, добавить в него имя нового шрифта и выполнить файл, чтобы изменить шрифт Windows 10 по умолчанию.
СВЯЗАННЫЕ С: Как сделать свой собственный взлом реестра Windows
Для начала вам нужно знать официальное название шрифта, который вы хотите установить в качестве системного шрифта по умолчанию. Вы можете найти это имя с помощью приложения «Настройки».
Откройте меню «Пуск», найдите «Настройки», затем щелкните первый результат. Вы также можете нажать Windows + i, чтобы быстро открыть окно настроек.
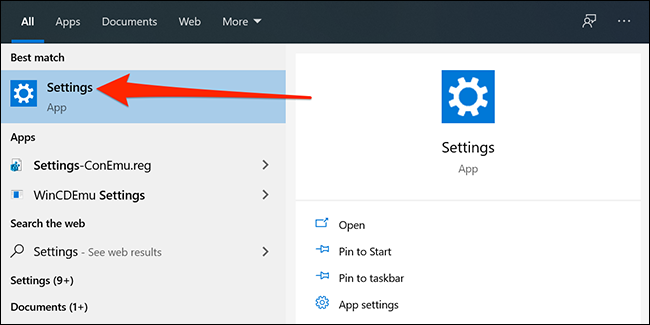
В настройках нажмите «Персонализация», затем выберите «Шрифты» на левой боковой панели. На правой панели найдите шрифт, который вы хотите установить по умолчанию, и щелкните имя шрифта.
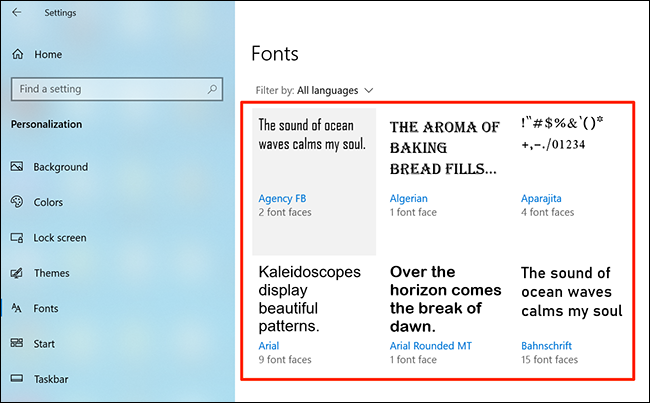
В верхней части экрана вы можете увидеть официальное название вашего шрифта. Обратите внимание на это имя.
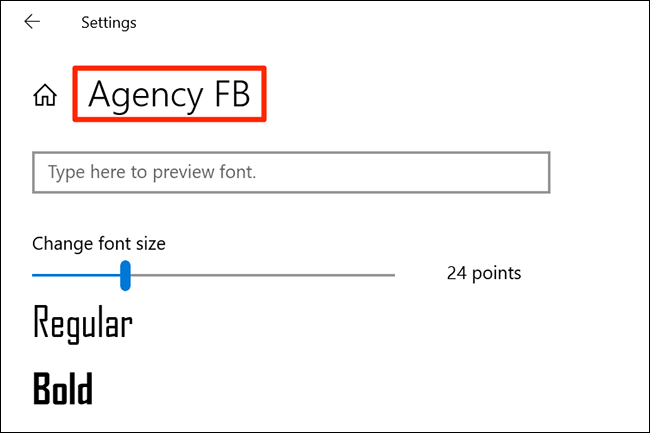
Теперь вам нужно создать хак реестра, который добавит этот шрифт в реестр Windows. Вы можете использовать текстовый редактор, такой как Блокнот, для взлома реестра.
Чтобы начать, откройте меню «Пуск», найдите «Блокнот» и щелкните первый результат.
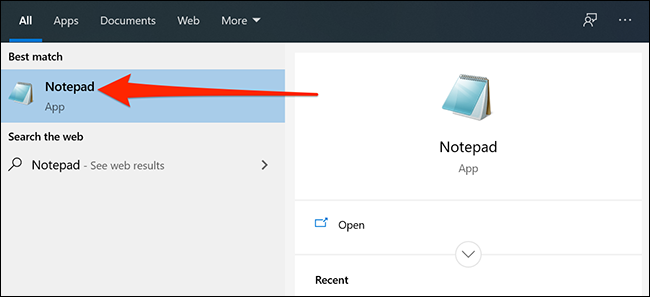
Скопируйте следующий код и вставьте его в новый документ Блокнота. Затем замените «NEW-FONT» в коде названием шрифта, которое вы отметили ранее. Убедитесь, что имя шрифта заключено в двойные кавычки, как это уже показано в коде.
Редактор реестра Windows версии 5.00 [HKEY_LOCAL_MACHINE\ПРОГРАММНОЕ ОБЕСПЕЧЕНИЕ\Microsoft\Windows NT\CurrentVersion\Fonts] "Пользовательский интерфейс Segoe (TrueType)"="" "Segoe UI Bold (TrueType)"="" "Segoe UI полужирный курсив (TrueType)"="" "Segoe UI Курсив (TrueType)"="" "Подсветка пользовательского интерфейса Segoe (TrueType)"="" "Segoe UI Semibold (TrueType)"="" "Символ пользовательского интерфейса Segoe (TrueType)"="" [HKEY_LOCAL_MACHINE\SOFTWARE\Microsoft\Windows NT\CurrentVersion\FontSubstitutes] "Segoe UI"="НОВЫЙ ШРИФТ"
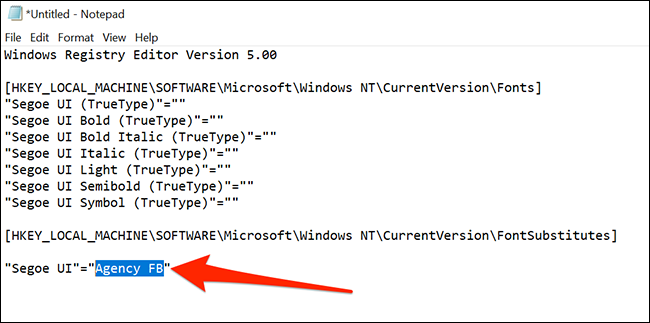
В Блокноте щелкните Файл > Сохранить как. Затем введите имя, а затем «.reg» в поле «Имя файла». Например, чтобы сохранить файл как «mynewfont», введите «mynewfont.reg». Выберите «Все файлы» в раскрывающемся меню «Тип файла», выберите место для сохранения файла и нажмите «Сохранить».
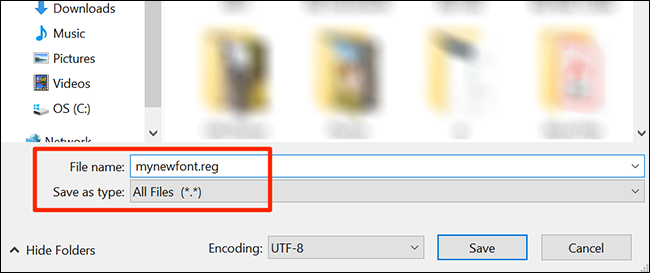
Откройте папку, в которой вы сохранили только что созданный хак реестра. Щелкните правой кнопкой мыши этот файл и выберите «Объединить». Это добавит значения из вашего файла в реестр Windows.
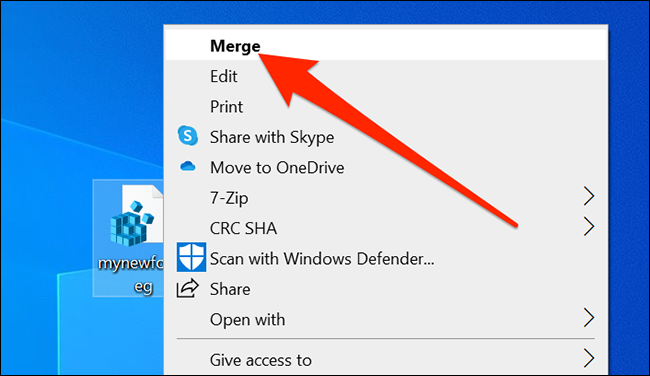
Нажмите «Да» в приглашении, затем снова нажмите «Да», чтобы добавить новые значения в реестр Windows.

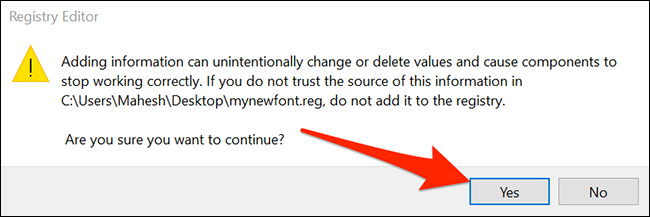
Наконец, щелкните меню «Пуск», выберите значок питания и выберите «Перезагрузить», чтобы перезагрузить компьютер. Это приведет к тому, что ваши изменения вступят в силу.
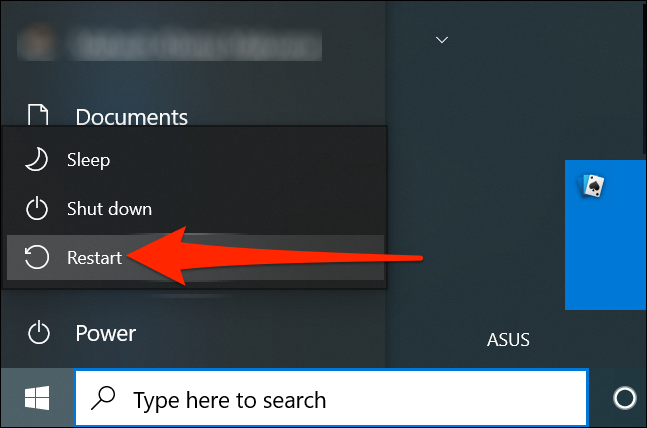
Когда ваш компьютер снова загрузится, вы обнаружите, что выбранный вами шрифт теперь является шрифтом по умолчанию почти для всех панелей и инструментов Windows.
Чтобы использовать другой шрифт в качестве шрифта по умолчанию, щелкните правой кнопкой мыши хак реестра и выберите «Изменить». Замените имя текущего шрифта новым именем шрифта и нажмите «Файл» > «Сохранить», чтобы сохранить файл.
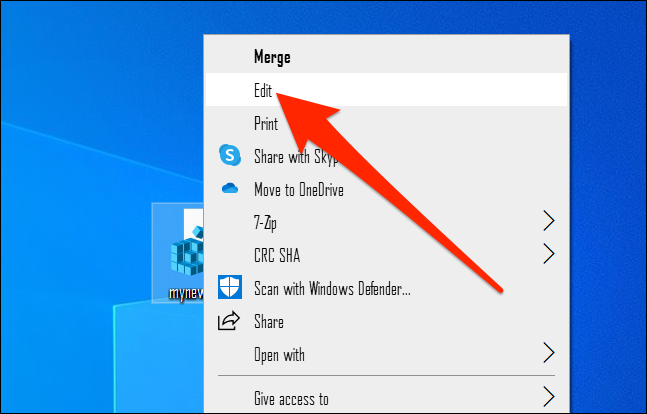
Затем щелкните файл правой кнопкой мыши и выберите «Объединить», а затем «Да» (дважды), чтобы изменить шрифт по умолчанию.
Как вернуться к исходному шрифту по умолчанию в Windows 10
Чтобы сбросить ваши изменения и использовать оригинальный шрифт по умолчанию на вашем ПК, вам просто нужно создать еще один хак реестра и ввести в него некоторый код (код приведен ниже). Затем просто сделайте несколько кликов, и вы вернетесь к шрифту Windows по умолчанию.
Для этого откройте меню «Пуск», найдите «Блокнот», затем щелкните приложение в результатах.
Скопируйте следующий текст и вставьте его в новый документ Блокнота. Вам не нужно вносить какие-либо изменения в этот текст.
Редактор реестра Windows версии 5.00 [HKEY_LOCAL_MACHINE\ПРОГРАММНОЕ ОБЕСПЕЧЕНИЕ\Microsoft\Windows NT\CurrentVersion\Fonts] "Пользовательский интерфейс Segoe (TrueType)"="segoeui.ttf" "Segoe UI Black (TrueType)"="seguibl.ttf" "Segoe UI, черный курсив (TrueType)"="seguibli.ttf" "Segoe UI Bold (TrueType)"="segoeuib.ttf" "Segoe UI Bold Italic (TrueType)"="segoeuiz.ttf" "Segoe UI Emoji (TrueType)"="seguiemj.ttf" "Segoe UI Historic (TrueType)"="seguihis.ttf" "Segoe UI Курсив (TrueType)"="segoeuii.ttf" "Segoe UI Light (TrueType)"="segoeuil.ttf" "Segoe UI Light Italic (TrueType)"="seguili.ttf" "Segoe UI Semibold (TrueType)"="seguisb.ttf" "Segoe UI Semibold Italic (TrueType)"="seguisbi.ttf" "Segoe UI Semilight (TrueType)"="segoeuisl.ttf" "Segoe UI Semilight Italic (TrueType)"="seguisli.ttf" "Символ пользовательского интерфейса Segoe (TrueType)"="seguisym.ttf" "Активы Segoe MDL2 (TrueType)"="segmdl2.ttf" "Segoe Print (TrueType)"="segoepr.ttf" "Segoe Print Bold (TrueType)"="segoeprb.ttf" "Сценарий Segoe (TrueType)"="segoesc.ttf" "Segoe Script Bold (TrueType)"="segoescb.ttf" [HKEY_LOCAL_MACHINE\SOFTWARE\Microsoft\Windows NT\CurrentVersion\FontSubstitutes] "Сего интерфейс"=-
Нажмите «Файл» > «Сохранить как» в «Блокноте», чтобы сохранить новый хак. Затем введите имя, а затем «.reg» в поле «Имя файла». Выберите «Все файлы» в раскрывающемся списке «Тип файла», затем нажмите «Сохранить».
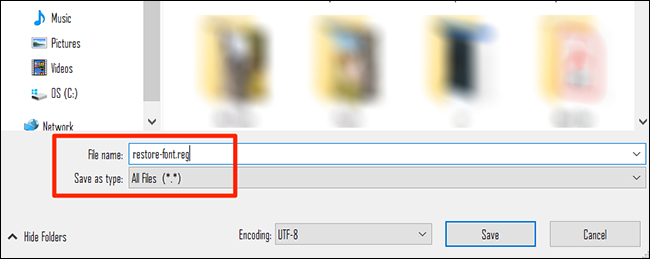
Используйте File Explorer, чтобы найти только что созданный хак реестра. Щелкните правой кнопкой мыши этот файл и выберите «Объединить».
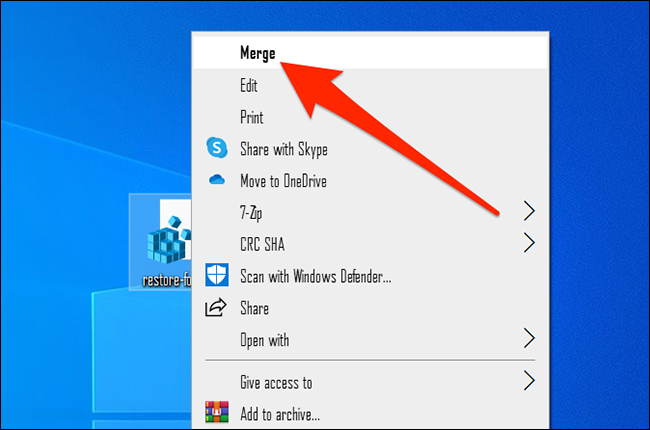
Нажмите «Да» в обоих запросах на экране, чтобы добавить шрифт по умолчанию в реестр.
Наконец, перезагрузите компьютер, и теперь у вас есть исходный шрифт по умолчанию на вашем ПК.
Помимо Windows, вы также можете изменить шрифт по умолчанию в своих браузерах. Возможно, вы захотите сделать это, чтобы шрифты в ваших приложениях были одинаковыми.
СВЯЗАННЫЕ С: Как изменить шрифты по умолчанию в вашем веб-браузере
