Как изменить фоновое изображение Microsoft Teams
Опубликовано: 2023-01-24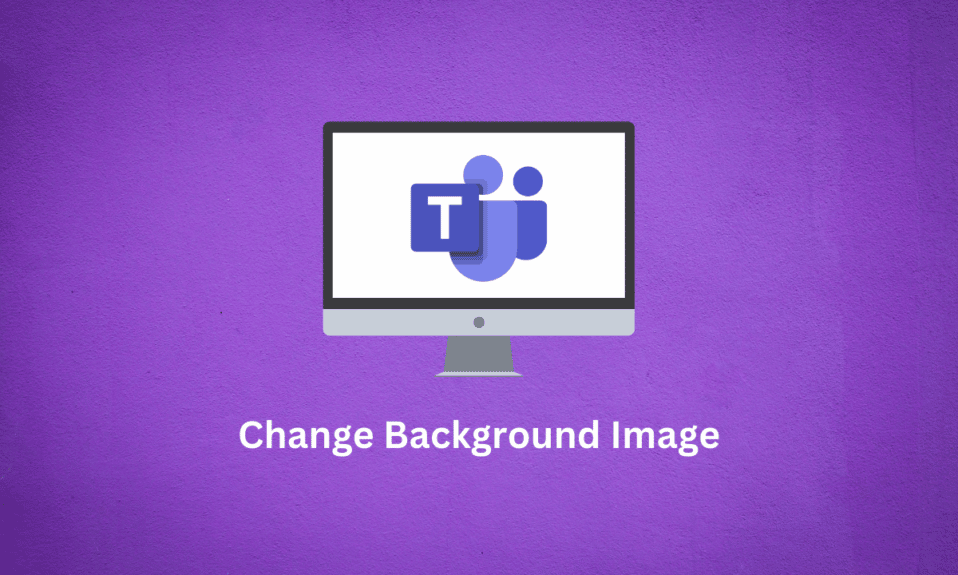
Microsoft Teams — популярное офисное приложение, которое позволяет вам взаимодействовать с членами вашей организации. С Microsoft Teams вы можете выполнять и назначать задачи, общаться с разными участниками, а также планировать и посещать собрания. Собрание — это важный компонент Microsoft Teams, который позволяет вам управлять своей организацией. Фоновое изображение Microsoft Teams является ключевой функцией во время собраний в Teams; это позволяет вам добавлять изображения на фон вашего видео. В этом руководстве мы обсудим способы изменения фона для собраний Teams и их преимущества.
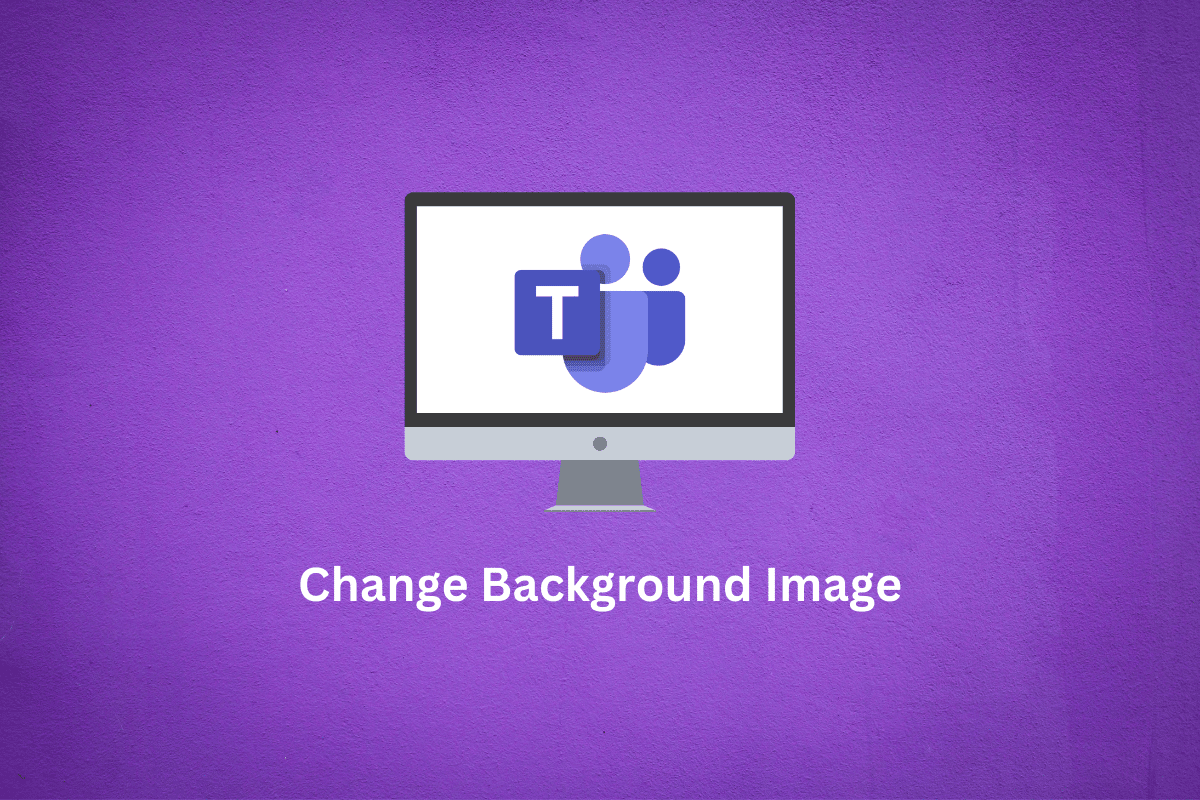
Содержание
- Как изменить фоновое изображение Microsoft Teams
- Каковы преимущества изменения фонового изображения Microsoft Teams?
- Как изменить фоновое изображение Microsoft Teams в настольном приложении?
- Как настроить фон Teams в настольном приложении?
- Как изменить фоновое изображение Microsoft Teams в приложении для Android?
- Как настроить фоны команд в приложении для Android?
Как изменить фоновое изображение Microsoft Teams
Прочтите эту статью до конца, чтобы подробно изучить шаги, демонстрирующие, как изменить фоновое изображение Microsoft Teams, используя изображения для лучшего понимания.
Каковы преимущества изменения фонового изображения Microsoft Teams?
Когда вы добавляете фон в Teams, это может повысить вашу продуктивность и продуктивность членов вашей команды. Фоновое изображение придает вашему профилю визуальную привлекательность и может помочь вашей организации стать более продуктивной.
Давайте обсудим некоторые ключевые преимущества использования фонового изображения во время собрания Microsoft Teams.
- Помогает повысить производительность . Многие исследования показали, что использование интерактивных мер, таких как фоновые изображения во время совещаний, помогает повысить производительность сотрудников до 10%. Фоновое изображение может устранить возможные сюрпризы для членов команды и помочь им сосредоточиться на одной основной цели.
- Помогает увеличить посещаемость . Многие опросы также показали, что большинство сотрудников расстраиваются и отвлекаются из-за фоновых помех во время видеовстречи. Таким образом, фоновое изображение помогает устранить эти помехи и, в конечном итоге, увеличивает посещаемость собрания.
- Персонализация . Добавляя пользовательские изображения на фон, Teams позволяет пользователям добавить индивидуальности. Это интересный способ выразить разные личности на видеовстрече, что является хорошей практикой для интерактивной среды встречи.
- Помогает повысить командный дух : фоновые изображения также могут помочь вам начать различные организационные инициативы. Вы можете запускать общественные и организационные кампании и сотрудничать с членами команды.
Как изменить фоновое изображение Microsoft Teams в настольном приложении?
Microsoft Teams можно использовать, установив настольное приложение на свой компьютер. Приложение позволяет использовать функцию Teams; Вы можете присоединяться к собраниям и планировать их со своего компьютера. К собраниям с Microsoft Teams можно присоединиться с помощью голосовых или видеозвонков. Microsoft Teams также позволяет добавлять и изменять фон для собраний Teams; как мы уже говорили, эти фоновые изображения могут быть очень полезны во время встречи.
В следующих разделах мы обсудим различные способы добавления пользовательских фоновых команд и фоновых изображений.
Способ 1: перед встречей
Когда вы настраиваете собрание с помощью Microsoft Teams, вам предоставляется несколько вариантов настройки собрания. Таким образом, вы можете установить настройки звука и видео для встречи. Вы также можете настроить фоновое изображение для Teams. Вы можете выполнить эти простые шаги, чтобы изменить фоновое изображение.
1. Перейдите к нужному собранию в настольном приложении Microsoft Teams.
2. На экране Выберите параметры видео и аудио включите переключатель для значка видео .
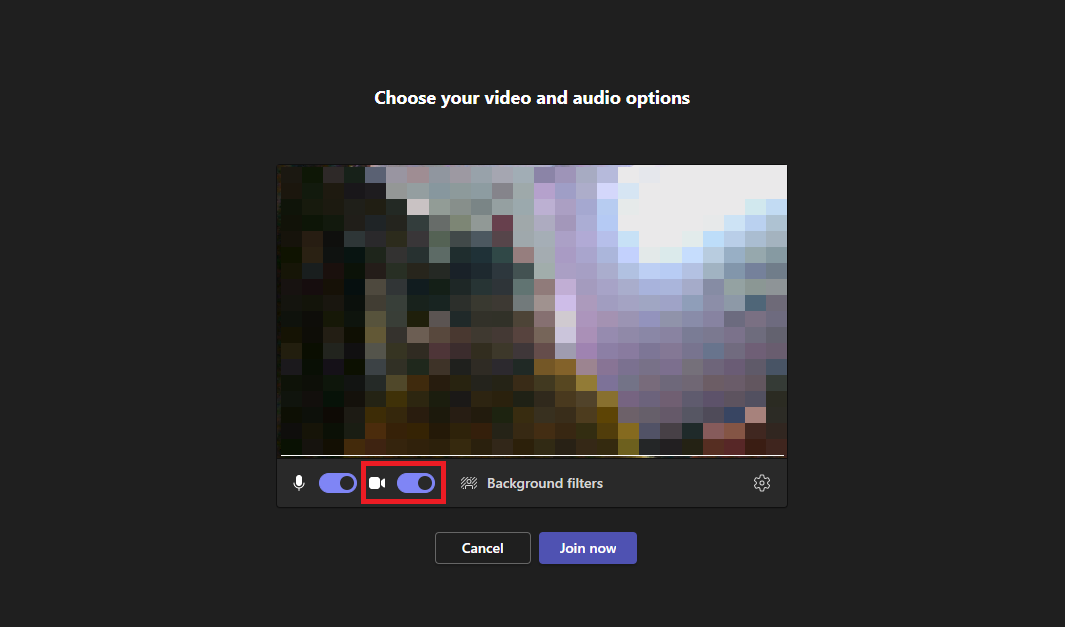
3. Теперь нажмите Фоновые фильтры .
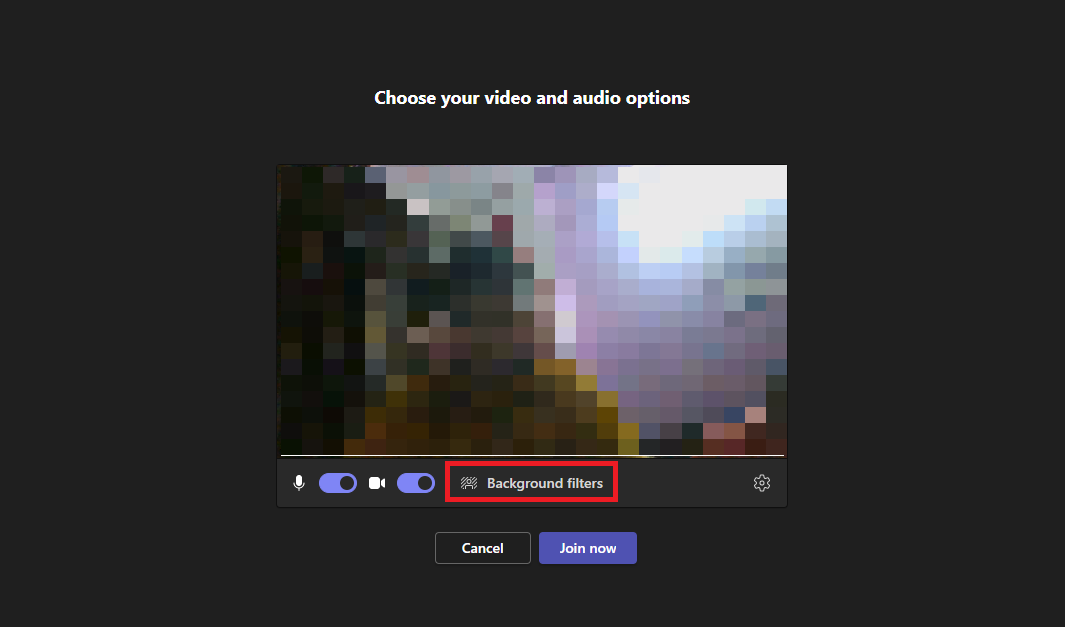
4. На правой панели выберите нужное фоновое изображение .
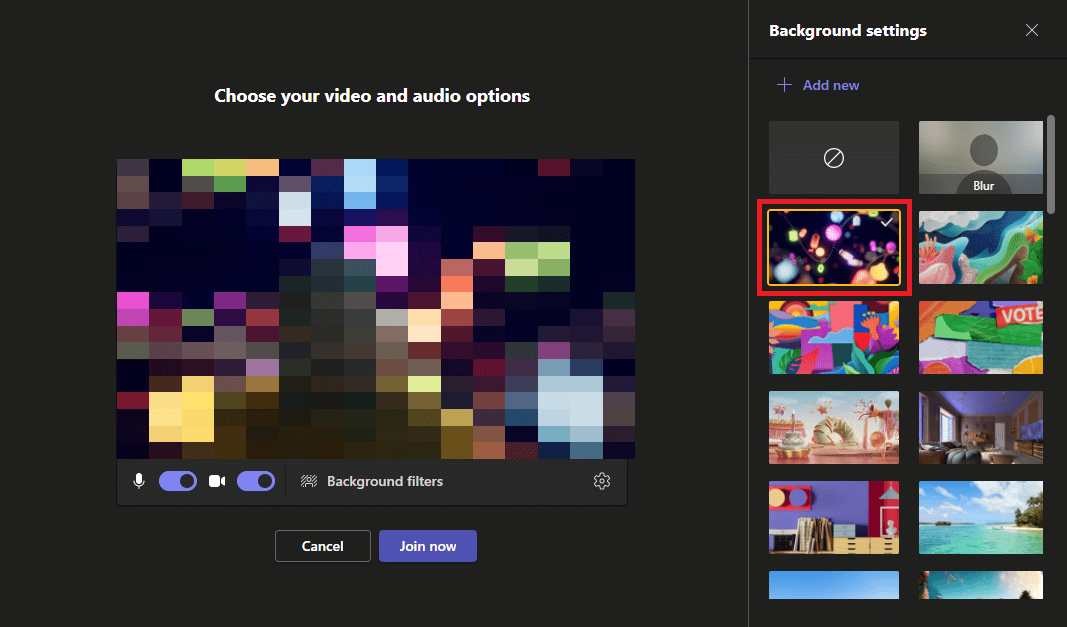
5. Наконец, нажмите « Присоединиться сейчас », чтобы присоединиться к собранию.
Примечание . Вы также можете щелкнуть параметр « Размытие », чтобы размыть фон вместо него.
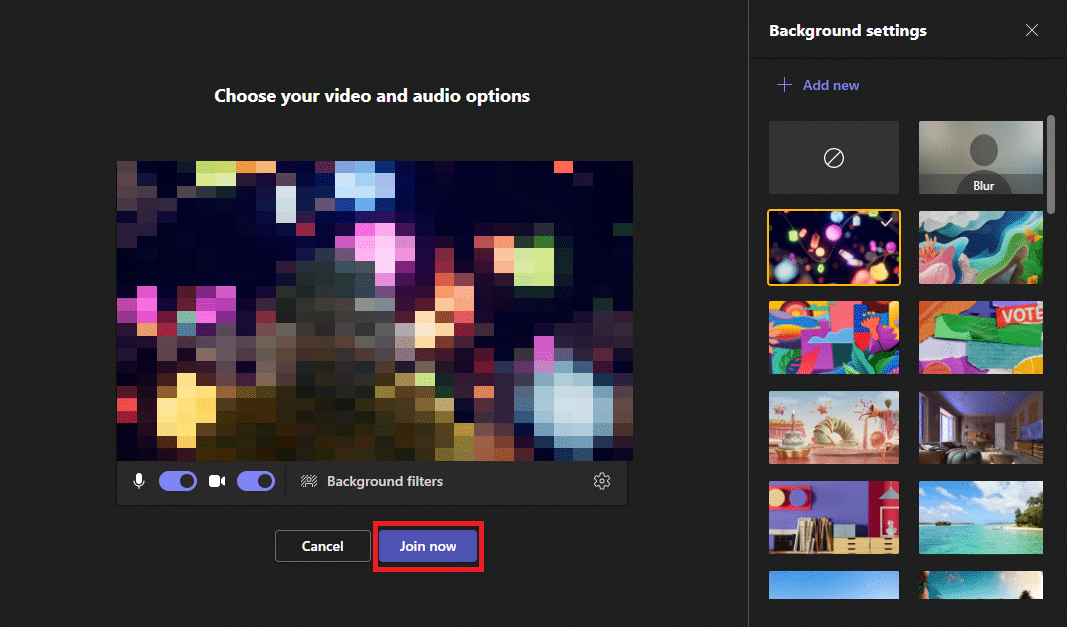
Читайте также : Как изменить цвет фона в Microsoft Word
Способ 2: во время встречи
Если вы уже участвуете в собрании и хотите изменить фоновое изображение для своего видео, MS Teams позволяет добавлять фоновые изображения во время активного собрания. Вы можете выполнить эти простые шаги, чтобы изменить фоновое изображение во время встречи.
1. На экране текущего совещания найдите и щелкните значок « Дополнительно » в верхней панели меню.
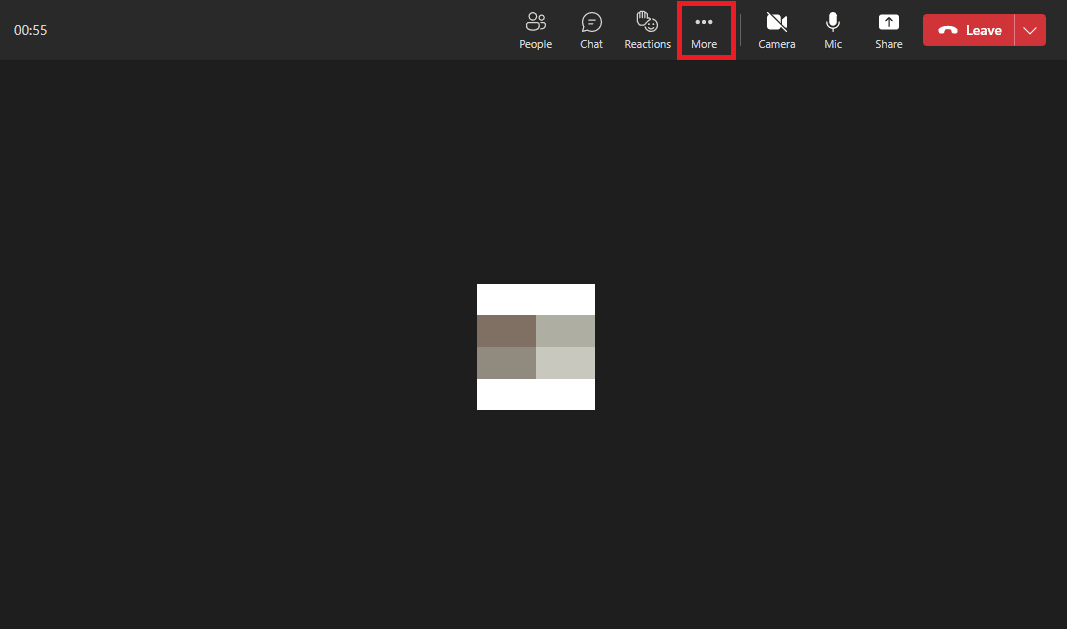
2. Нажмите Фоновые эффекты .
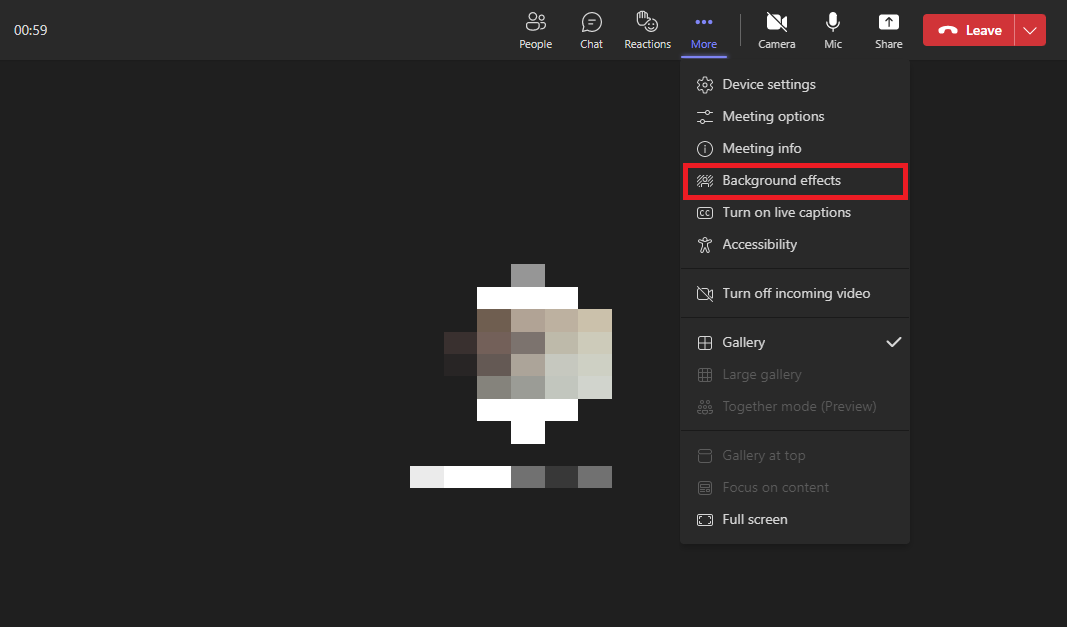
3. На правой панели щелкните нужное фоновое изображение .
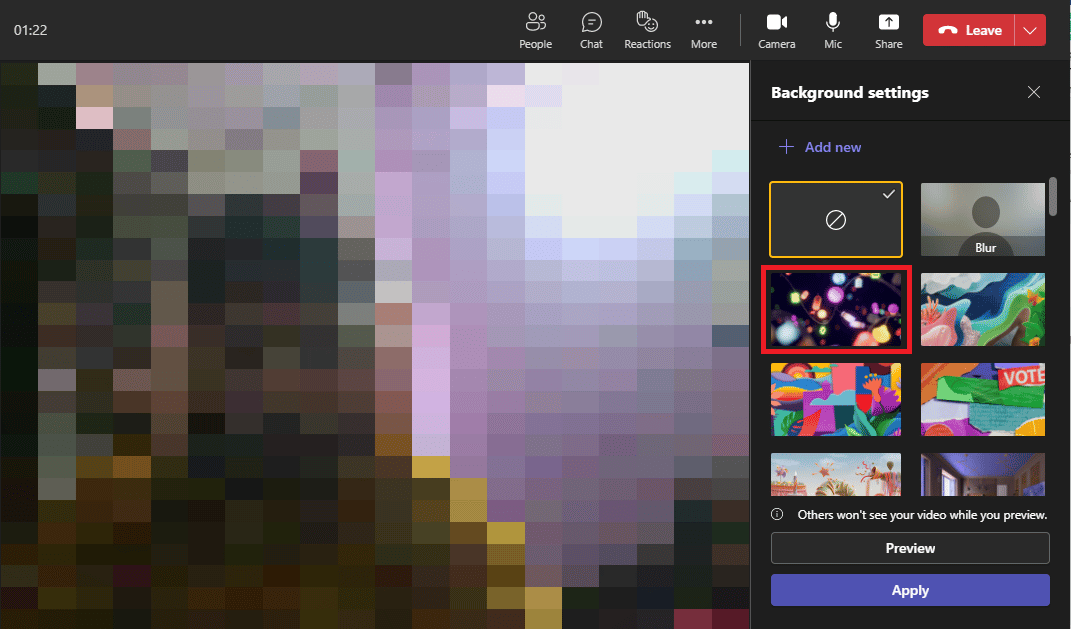
4. Наконец, нажмите « Применить », чтобы добавить изображение на фон видео.
Примечание . Вы также можете щелкнуть параметр « Размытие », чтобы размыть текущий реальный фон.
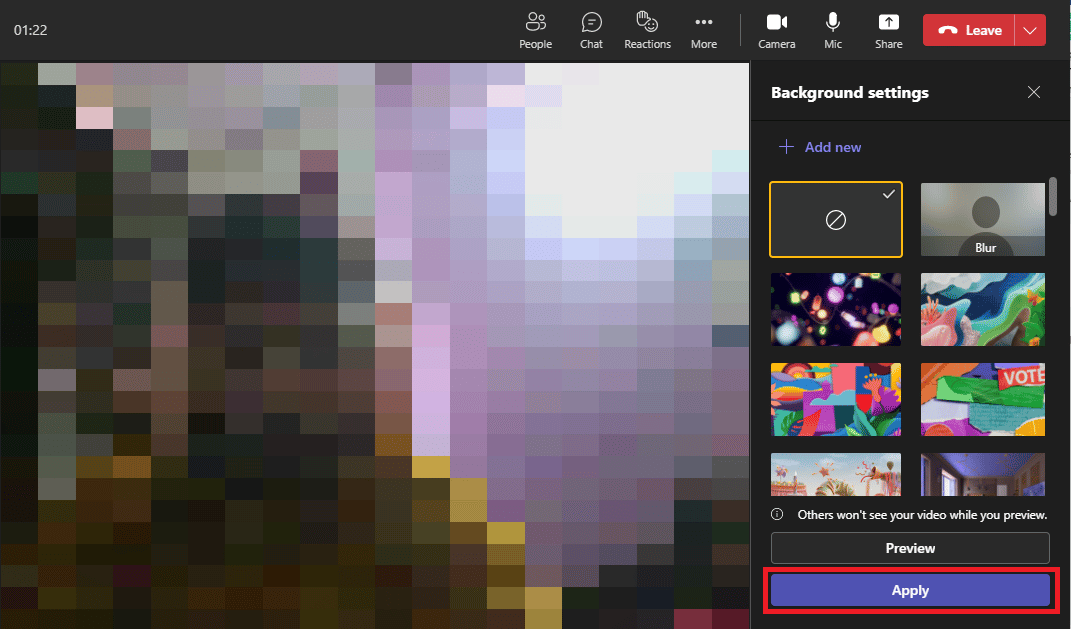
Как настроить фон Teams в настольном приложении?
Microsoft Teams также позволяет настраивать и изменять фон для собраний Teams, добавляя изображение из галереи вашего компьютера. Функция Teams с пользовательским фоном позволяет задать тему собрания и сделать его более интерактивным и личным. Вы можете выполнить эти простые шаги, чтобы настроить и добавить фон в Teams в настольном приложении.
1. В настольном приложении Microsoft Teams присоединитесь к нужному собранию .

2. Включите переключатель для опции видео .
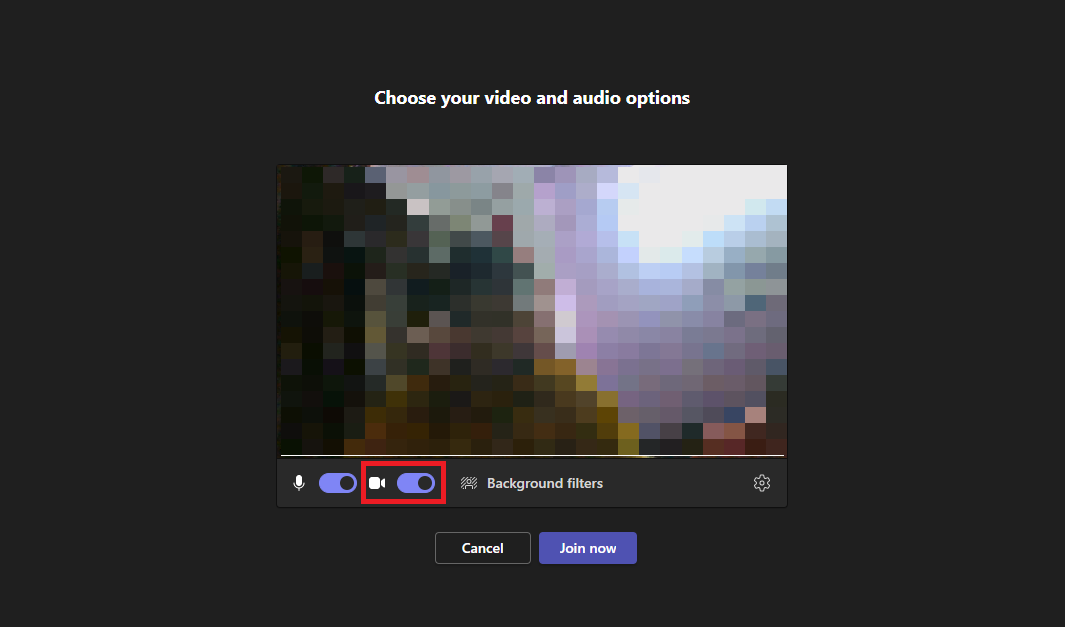
3. Щелкните Фоновые фильтры .
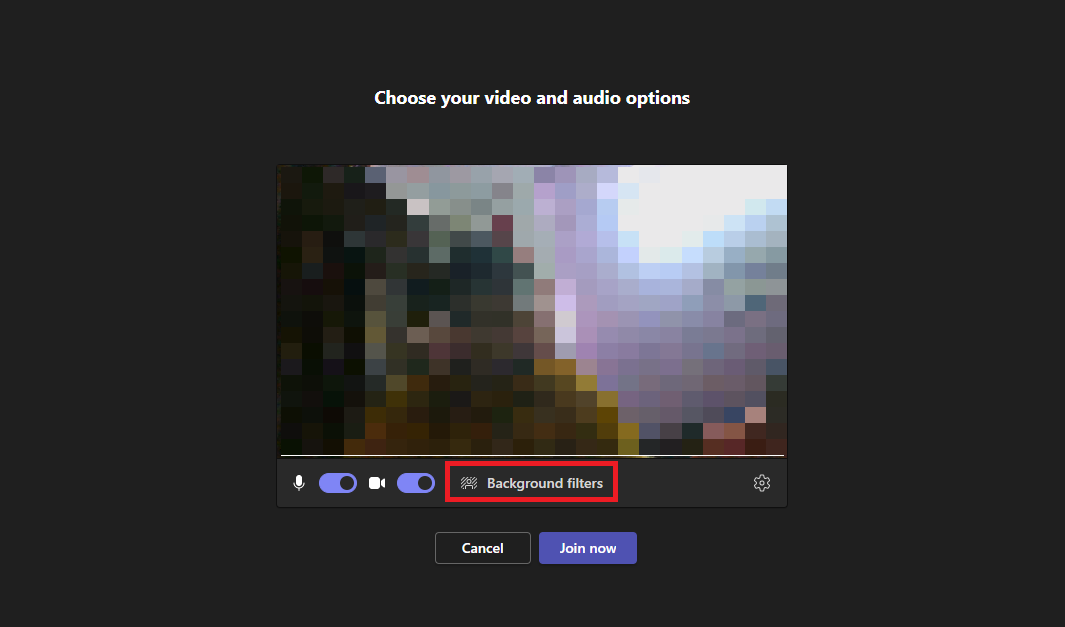
4. Теперь нажмите + Добавить новый .
Примечание . Чтобы добавить настраиваемое фоновое изображение на собрание Microsoft Teams, вам необходимо выбрать изображение, отвечающее определенным требованиям. Ниже приведены предпочтительные требования к пользовательскому фоновому изображению для собрания Microsoft Teams.
- Минимальный размер : 360 x 360 пикселей
- Максимальный размер : 2048 x 2048 пикселей
- Типы файлов : JPEG, JPG, PNG, BMP
- Соотношение сторон : больше 4
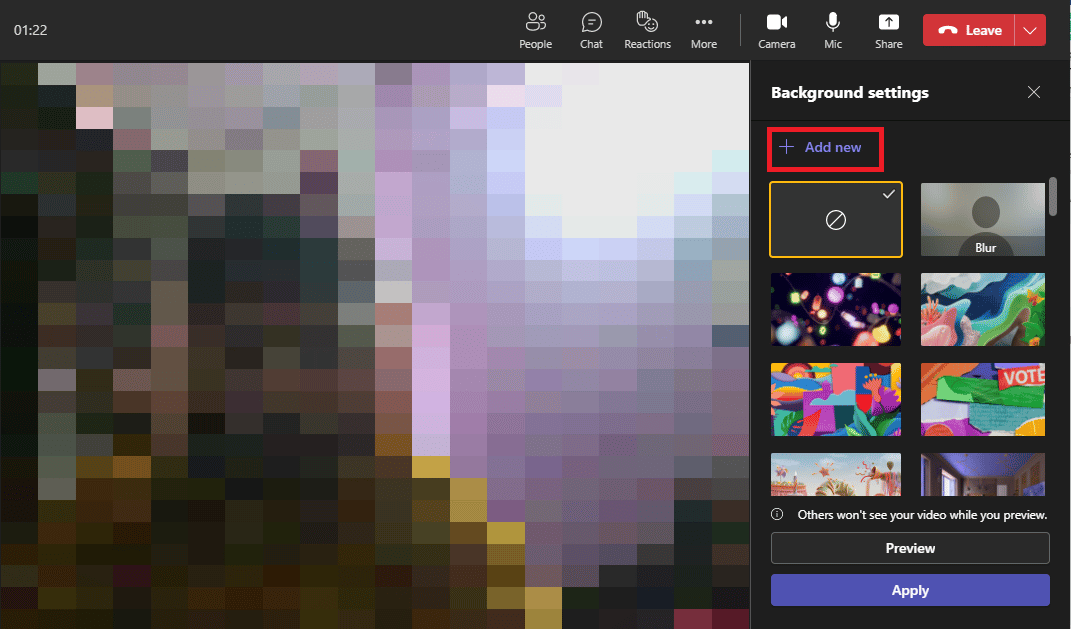
5. Наконец, нажмите « Присоединиться сейчас », чтобы войти в собрание с настроенным фоном.
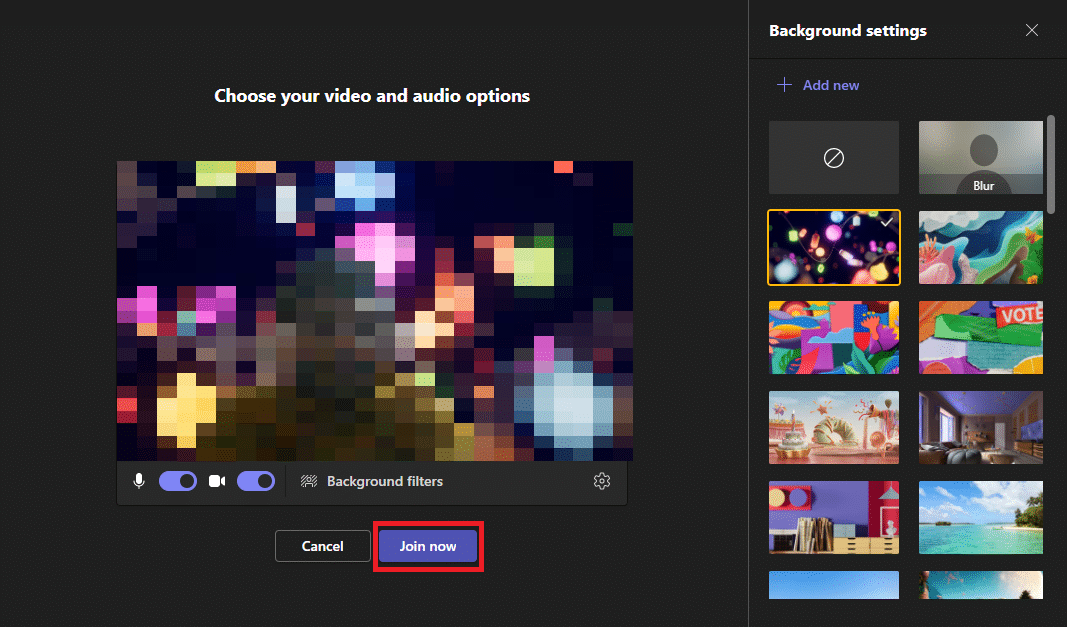
Читайте также : Могут ли Microsoft Teams контролировать мой телефон?
Как изменить фоновое изображение Microsoft Teams в приложении для Android?
Microsoft Teams можно бесплатно установить на мобильные телефоны Android. Приложение позволяет использовать все основные функции настольного приложения Teams на мобильном устройстве. Вы можете планировать встречи и присоединяться к ним, а также выполнять другие важные задачи для Microsoft Teams. Вы также можете добавлять фоновые изображения для собраний Microsoft Teams.
В следующем разделе мы обсудим шаги по добавлению фоновых изображений во время и перед присоединением к собранию в Microsoft Teams.
Способ 1: перед встречей
Когда вы присоединяетесь к собранию Teams из мобильного приложения, вам предоставляется несколько параметров настройки для изменения фона собрания Teams. Здесь вы можете установить настройки звука и видео для встречи. Вы также можете добавить фон в Teams.
1. Откройте приложение Microsoft Teams на своем телефоне.
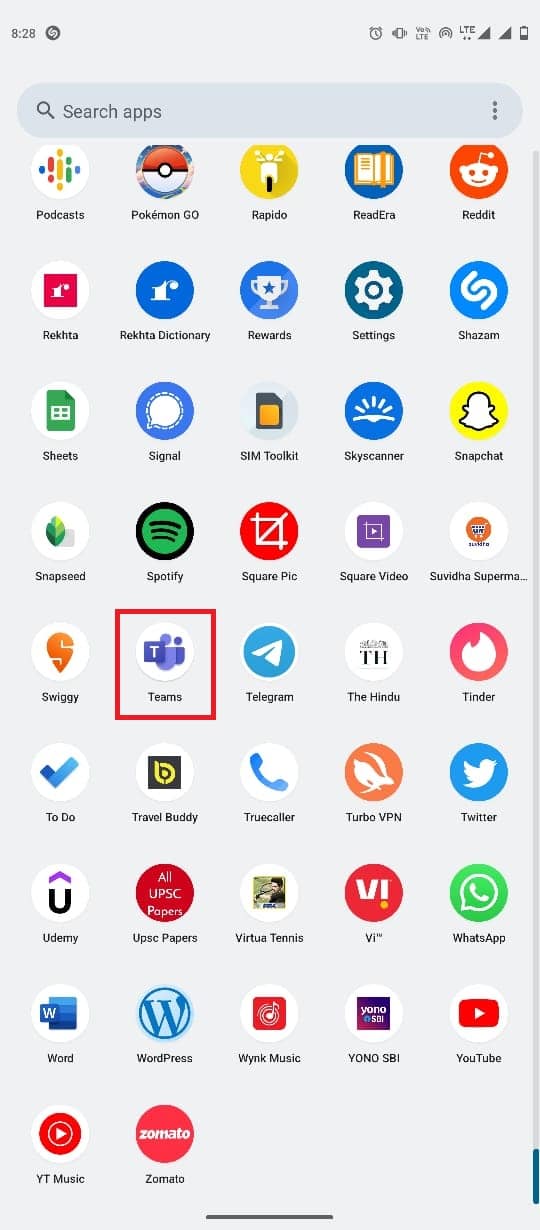
2. Перейдите к нужному начальному экрану совещания .
3. Включите переключатель для видео .
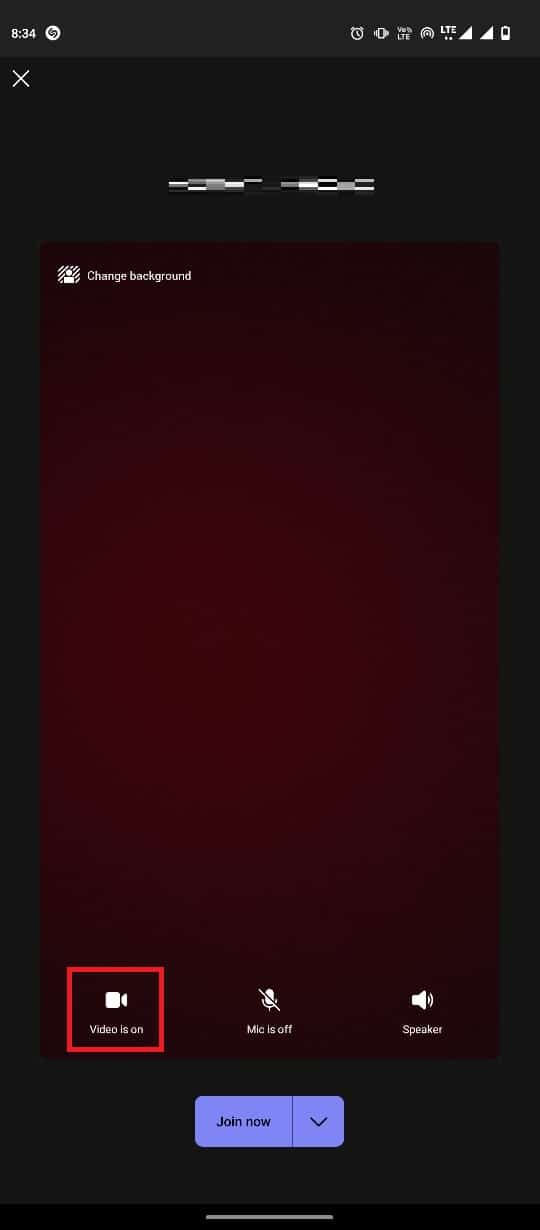
4. В левом верхнем углу экрана нажмите « Изменить фон» .
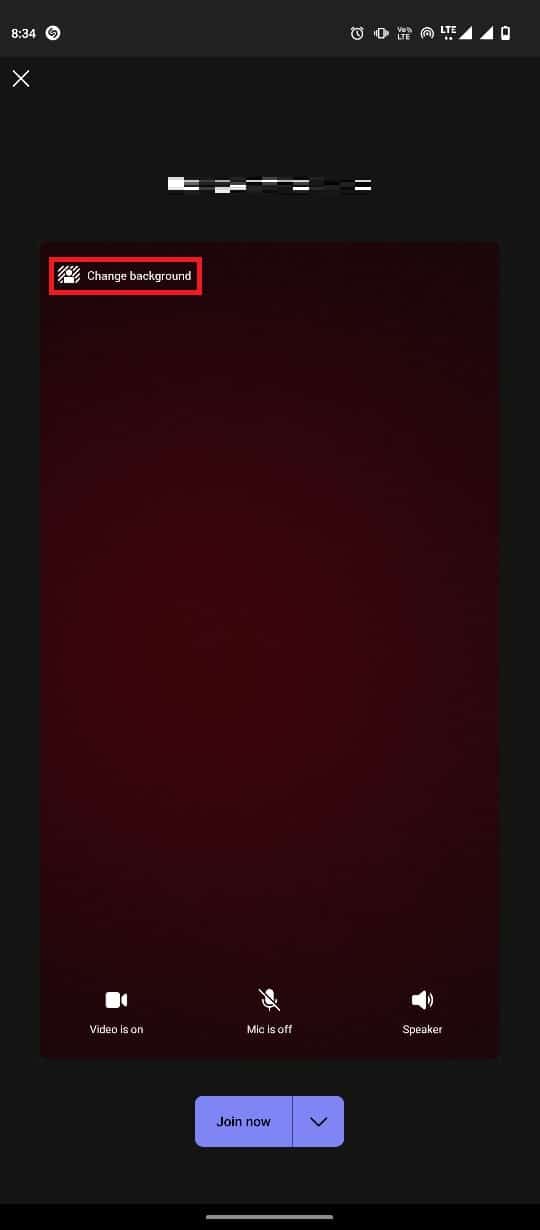
5. Наконец, выберите нужное фоновое изображение .
Примечание . Вы также можете нажать кнопку « Размытие », чтобы размыть фон.
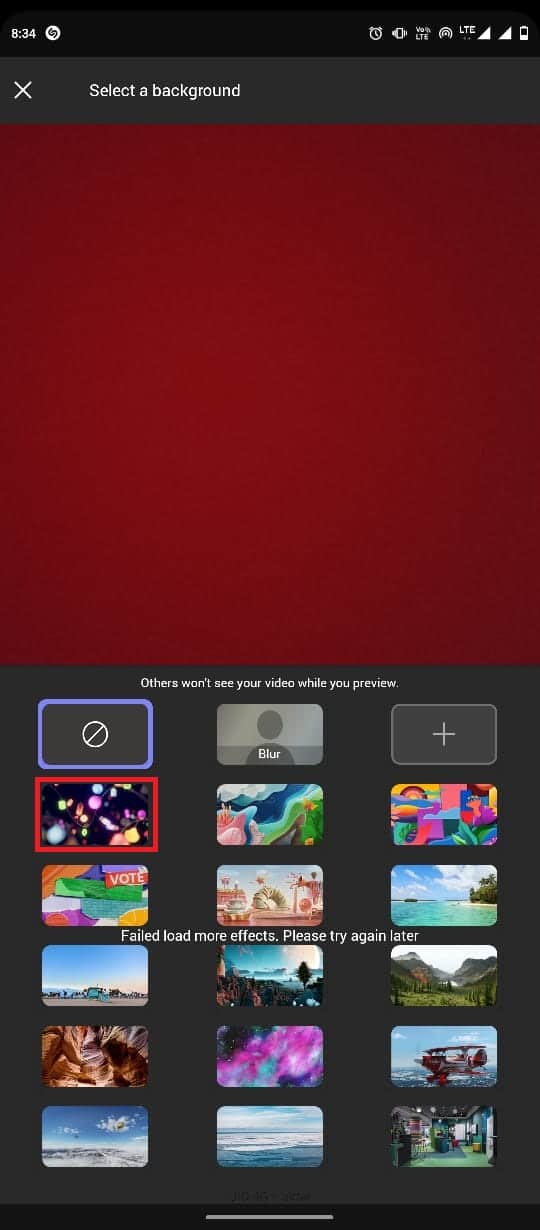
Способ 2: во время встречи
Если вы уже участвуете в собрании, вы также можете изменить фоновое изображение. Способ с мобильным приложением ничем не отличается от настольного приложения. Вы можете выполнить эти простые шаги, чтобы настроить фоновое изображение во время собрания Teams.
1. Запустите приложение Teams на своем телефоне.
2. Теперь присоединитесь к нужному собранию в Teams.
3. Нажмите на трехточечный значок на нижней панели меню.
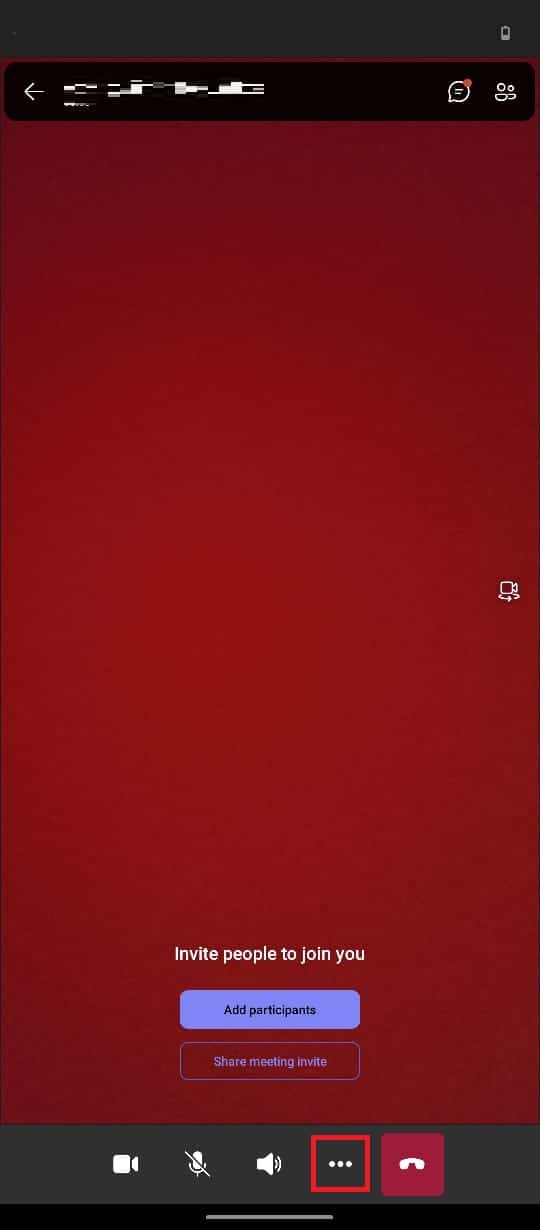
4. Затем нажмите « Изменить фон» .
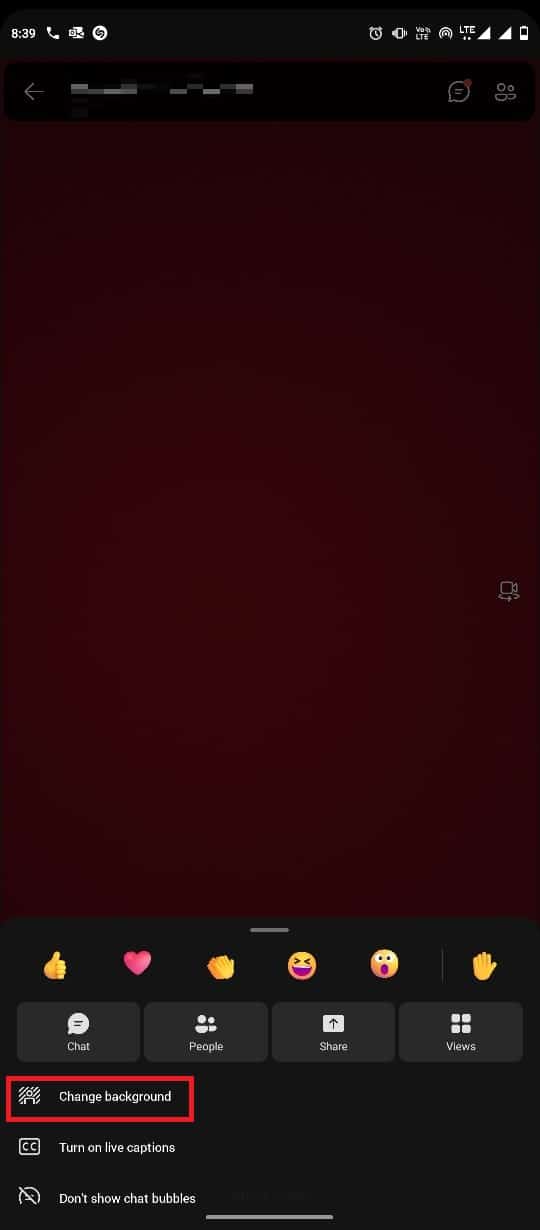
5. Наконец, выберите нужное фоновое изображение .
Примечание . Вы также можете нажать кнопку « Размытие », чтобы размыть фон.
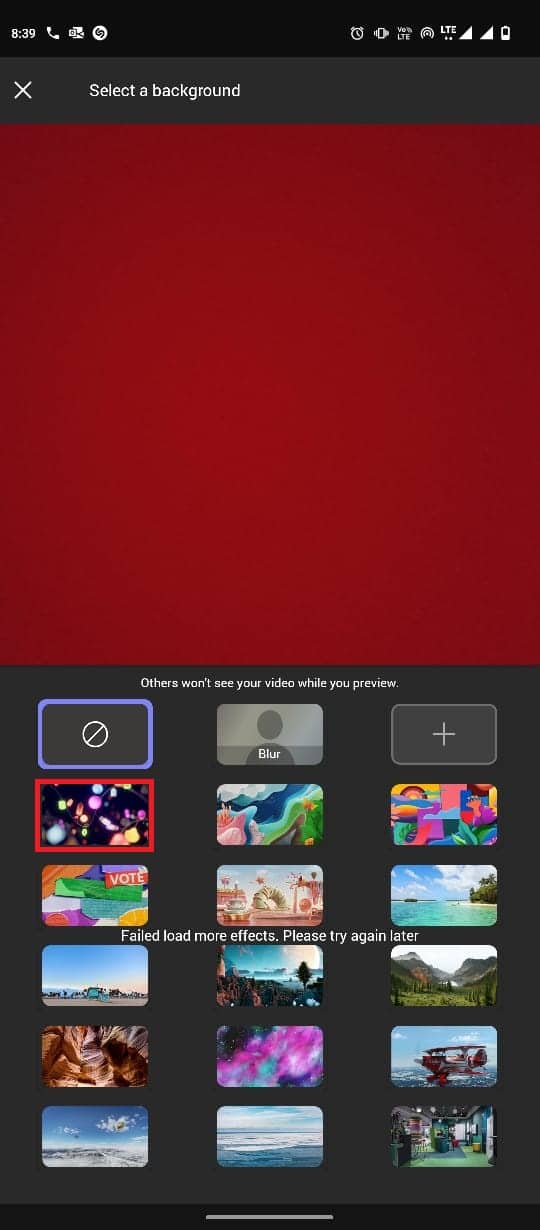
Читайте также : Как размыть фон в Zoom
Как настроить фоны команд в приложении для Android?
Вы также можете настроить фоновое изображение для Teams в приложении Android, добавив фоновое изображение из галереи мобильного телефона. Вы можете выполнить эти простые шаги, чтобы добавить пользовательское изображение для встречи.
1. Откройте приложение Teams и присоединитесь к нужному собранию .
2. Затем коснитесь трехточечного значка > Изменить фон .
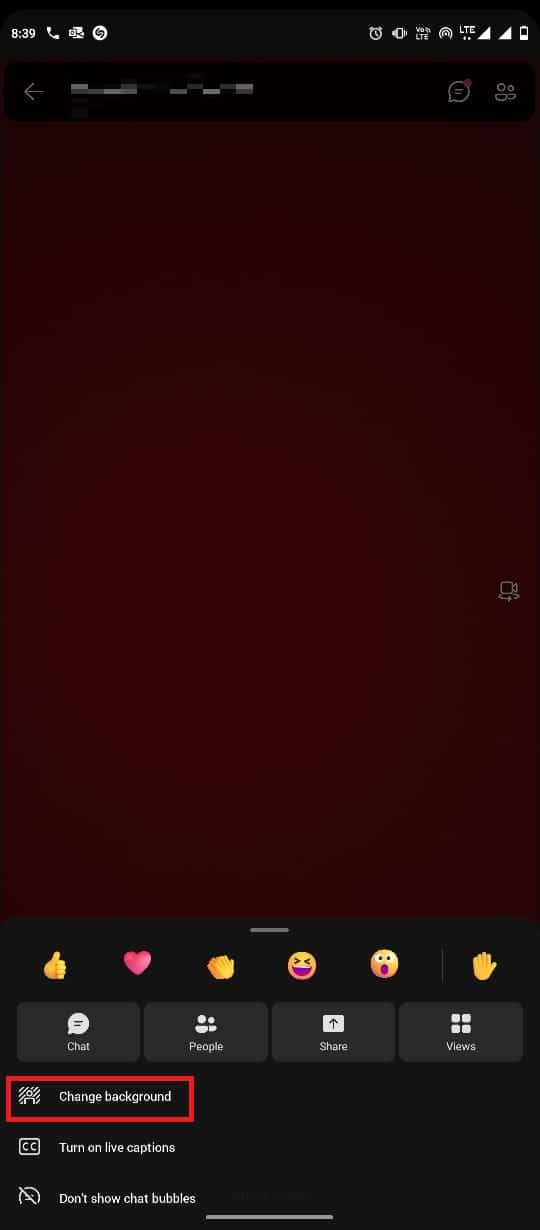
3. Теперь нажмите на значок + .
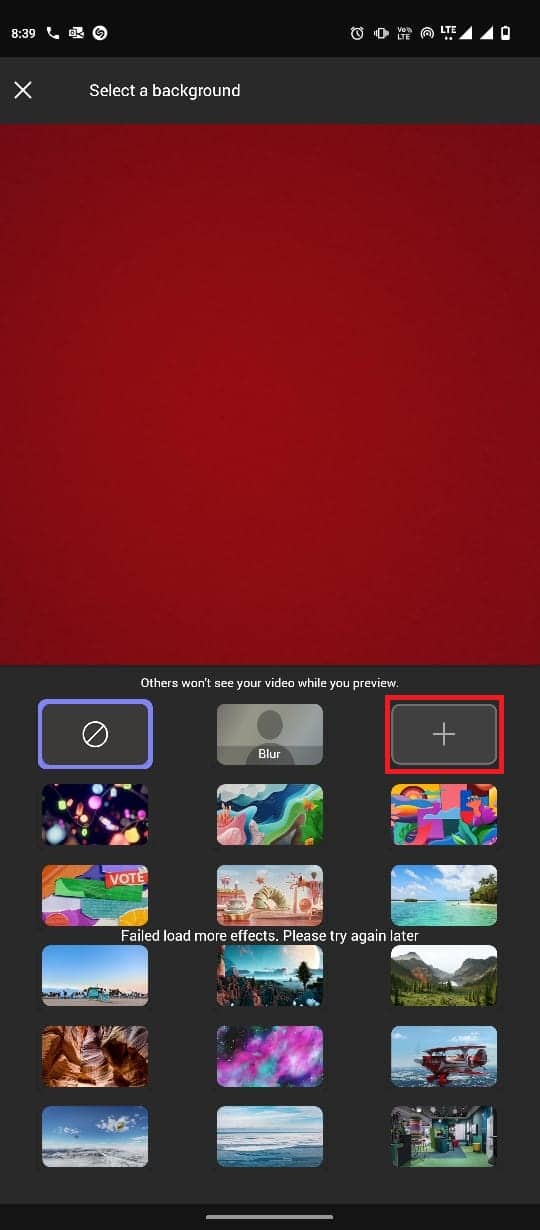
4. Выберите нужную картинку из галереи телефона, чтобы добавить ее в качестве фонового изображения.
Часто задаваемые вопросы (FAQ)
Q1. Для чего используются Microsoft Teams?
Ответ . Microsoft Teams — одно из самых популярных офисных приложений, которое используется для ведения и управления общением по делам организаций .
Q2. Могу ли я организовывать собрания с помощью Microsoft Teams?
Ответ . Да , вы можете планировать и организовывать голосовые и видеовстречи с помощью Microsoft Teams.
Q3. Можно ли добавлять фоновые изображения к собраниям Teams?
Ответ . Да, вы можете добавлять фоновые изображения к собраниям Teams; вы можете добавить изображения по умолчанию или добавить пользовательские изображения.
Рекомендуется :
- Что вызывает отключение питания на несколько секунд?
- Как изменить платежный адрес на Amazon
- 10 лучших функций Microsoft Teams
- Как установить фоновое изображение для Microsoft Word
Мы надеемся, что это руководство было полезным для вас, и вы смогли изменить фоновое изображение Microsoft Teams . Не стесняйтесь обращаться к нам со своими вопросами и предложениями через раздел комментариев ниже. Кроме того, дайте нам знать, что вы хотите узнать о следующем .
