Как изменить цвет папки в Windows 10
Опубликовано: 2022-12-08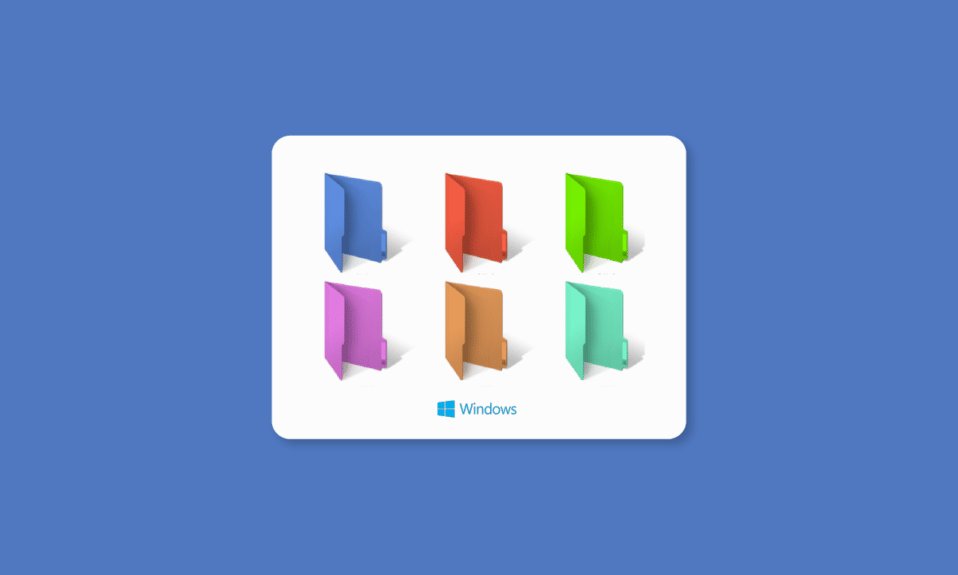
Если вам надоел желтый значок папки на рабочем столе, вы не одиноки. Мозг любит визуальные эффекты, чтобы сохранять бдительность и менять цвет. Форма значков папок может значительно повысить вашу производительность. Здесь мы обсудим способы изменения цвета папки в Windows 10. Прочитав эту статью, вы также узнаете, как раскрасить кодовые файлы в Windows 10, а также цветные значки папок в Windows 10.
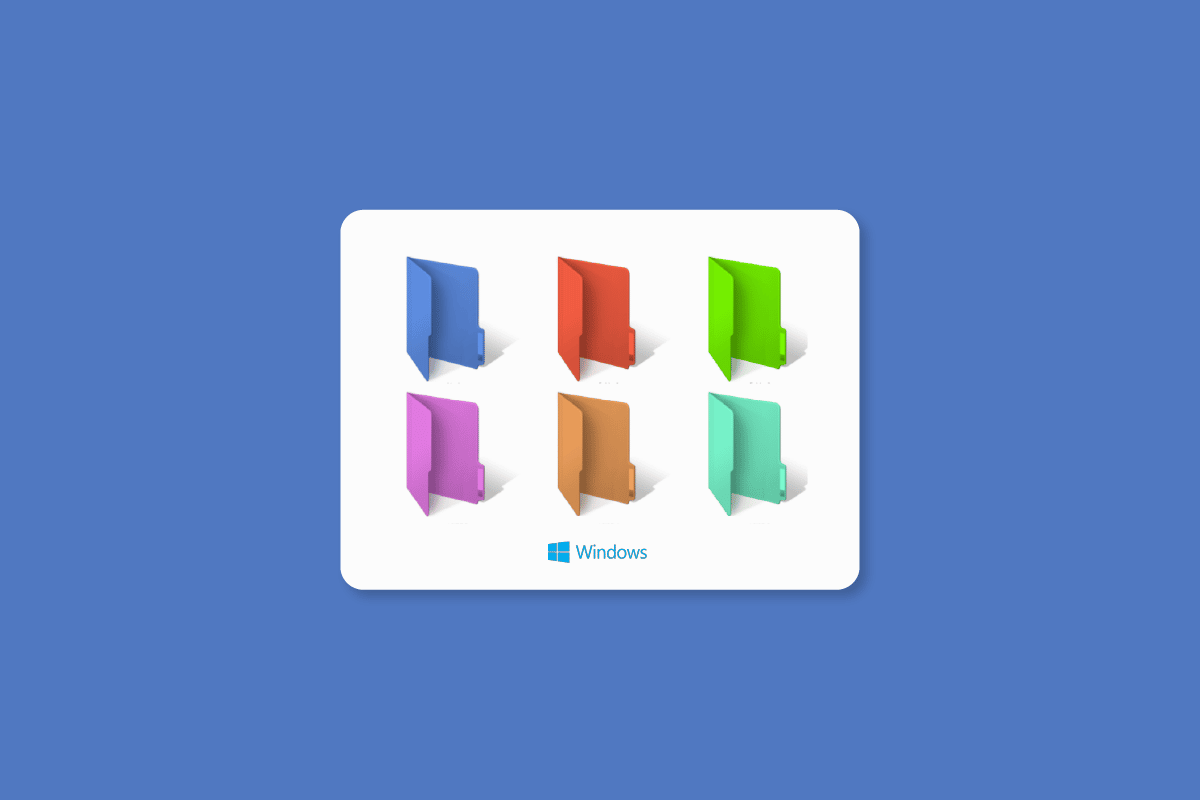
Содержание
- Как изменить цвет папки в Windows 10
- Способ 1: через окно свойств
- Способ 2: через сторонние инструменты
- 1. Раскрашивание папок
- 2. Маркер папки
- 3. Фольколор
- 4. Папка lco
- 5. Маркер файлов
- 6. Радужные папки
- 7. Папка стилей
- 8. Художник папок
- 9. Пользовательская папка
- 10. Папка iColor
- 11. Моя папка
- 12. Изменить значки папок
- 13. Средство смены значков папок 5.3
- Как изменить цвет папки с веб-сайта ICONS8
Как изменить цвет папки в Windows 10
Здесь мы подробно показали способы изменения цвета папки на ПК с Windows 10.
Способ 1: через окно свойств
Не нравится внешний вид вашего рабочего стола и вы предпочитаете другой цвет значка папки? Если ваш ответ « да », вам не всегда нужен раскрашиватель папок для Windows 10. Выполните следующие шаги, чтобы изменить цвет папки Windows 10:
1. Перейдите к папке , значок которой вы хотите изменить, щелкните ее правой кнопкой мыши и выберите « Свойства ».
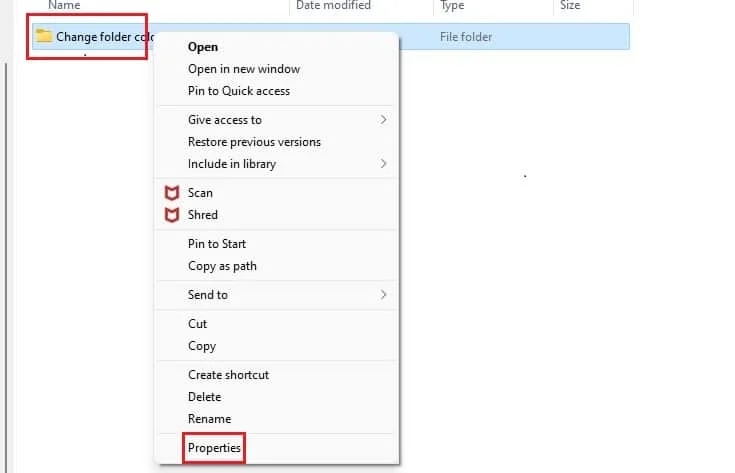
2. Нажмите «Настроить », а затем выберите «Изменить значок…» .
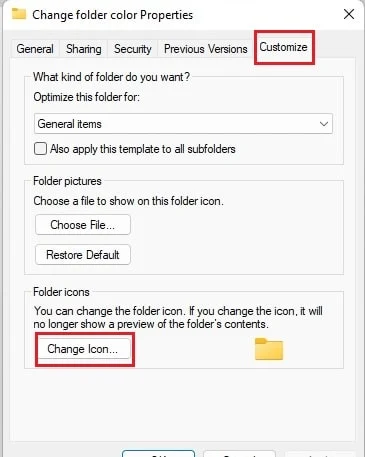
3. Нажмите « Обзор… », чтобы выбрать файл значка, загруженный с веб-сайта ICONS8.
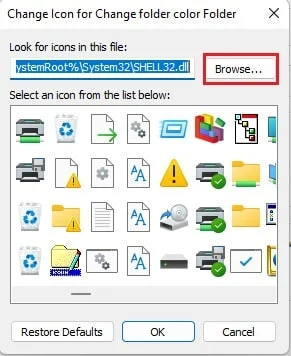
4. Выберите файл значка и нажмите « Открыть ».
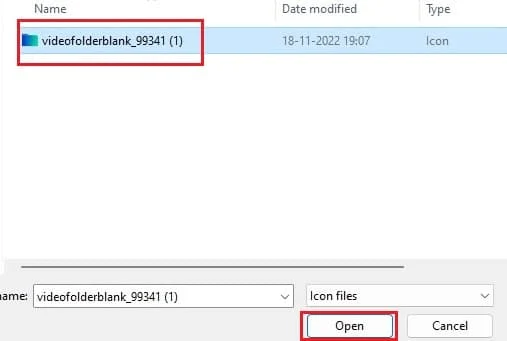
5. Нажмите «ОК », а затем «Применить ».
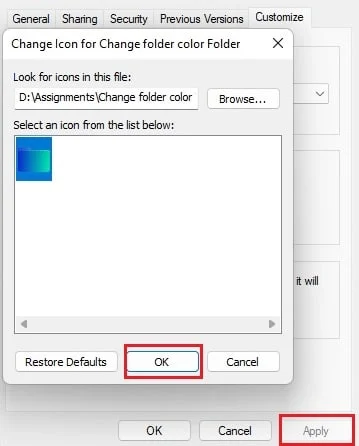
6. Нажмите OK , чтобы сохранить внесенные изменения.
Читайте также: исправить Windows, не могу найти один из файлов в этой теме
Способ 2: через сторонние инструменты
Ниже приведены инструменты для раскрашивания папок для Windows 10.
1. Раскрашивание папок
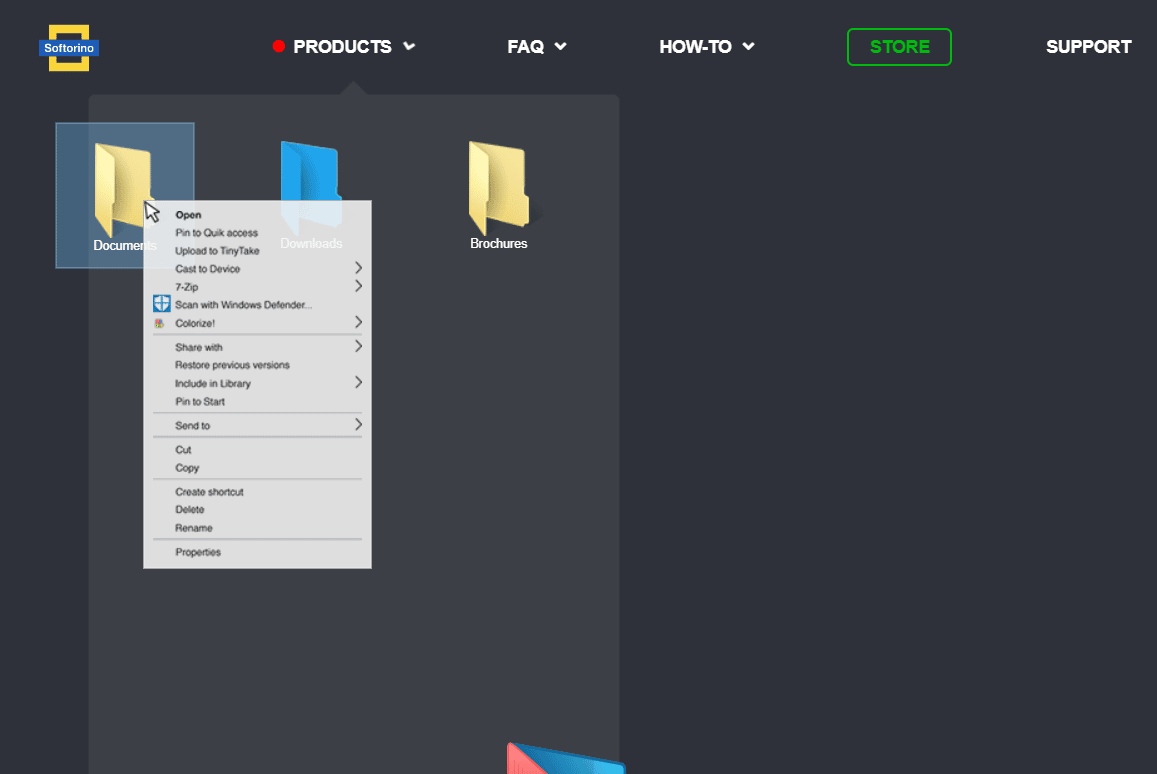
Если предыдущий способ изменить цвет папки Windows 10 не совсем понравился, и вы хотите найти простой выход, тогда Folder Colorizer 2 от Softorino облегчит вам жизнь.
- Настройка папок с разными цветами.
- Легкое восстановление исходного цвета папки.
- Делает доступным параметр окраски папок в проводнике Windows.
- Может быть легко установлен и удален.
2. Маркер папки
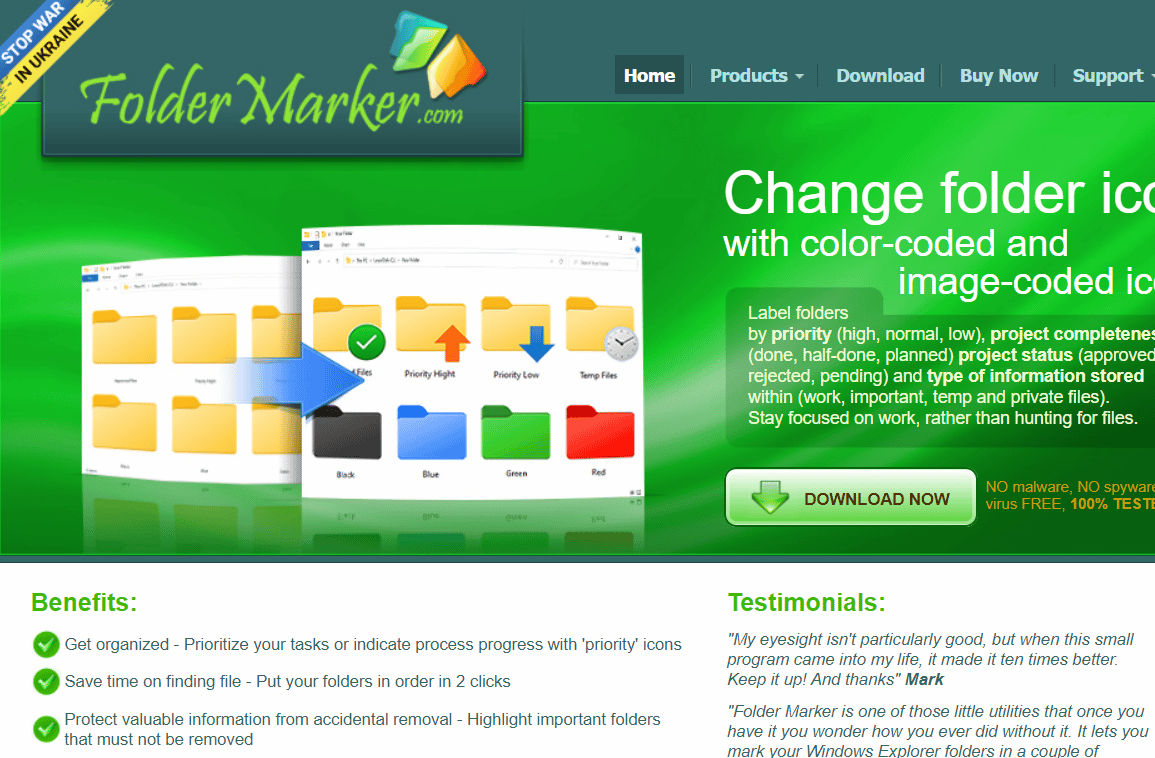
Если вас беспокоит желтый цвет папок на рабочем столе, Folder Marker предлагает вам раскрашиватель папок для Windows 10. С помощью Folder Marker вы можете изменить цвета папок на рабочем столе одним щелчком мыши. Folder Marker доступен как в бесплатной, так и в профессиональной версиях.
- Изменение цвета папки одним щелчком мыши.
- Отметьте папки в соответствии с приоритетом.
- Может содержать подменю категорий.
- Работайте с несколькими папками одновременно.
- Поддерживает 32-битные значки.
- Предлагает вариант вкладки « Значки пользователя».
3. Фольколор
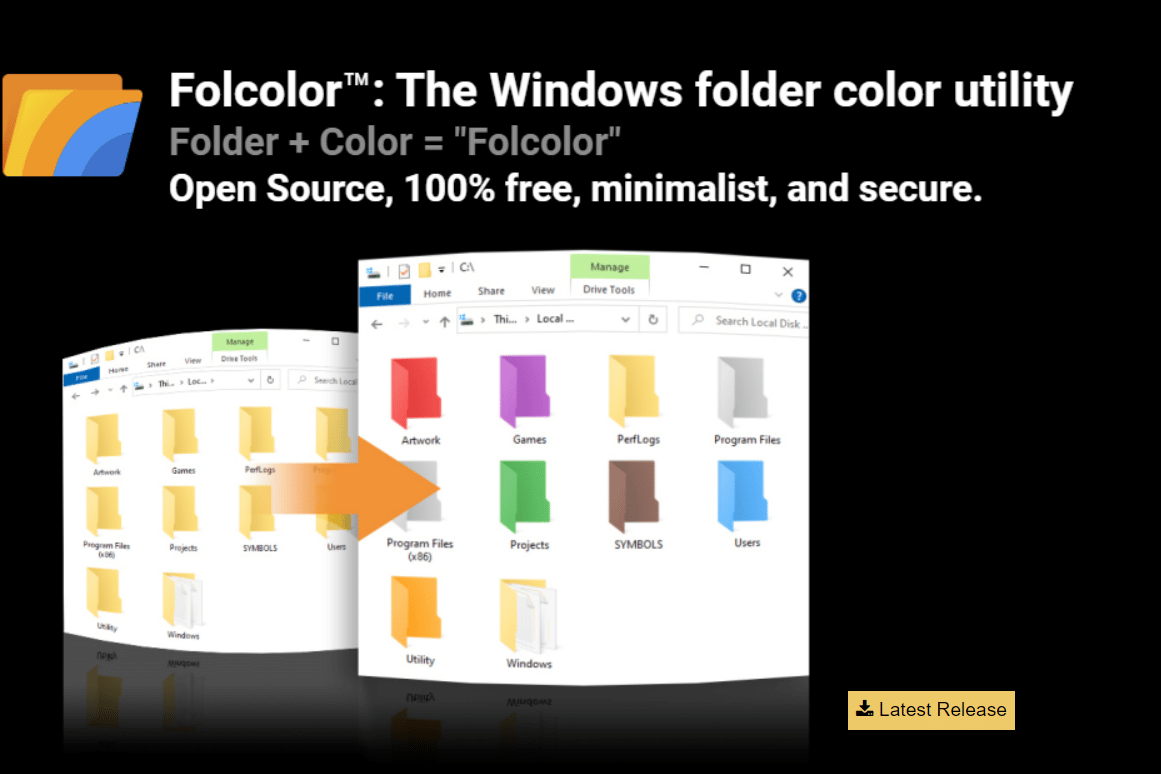
Наличие версии Pro любого программного обеспечения ограничивает функциональные возможности, предлагаемые в бесплатной версии. Это также верно для программного обеспечения, которое меняет цвет папки в Windows 10. Folcolor — это бесплатное программное обеспечение с открытым исходным кодом для использования в качестве раскрашивателя папок для Windows 10.
- Возможность выбора из 14 цветов.
- Безопасное программное обеспечение без рекламного ПО, сбора данных.
- Легкий и простой в использовании с небольшим исполняемым файлом размером 1 МБ.
Читайте также: исправление темной темы File Explorer, не работающей в Windows 10
4. Папка lco
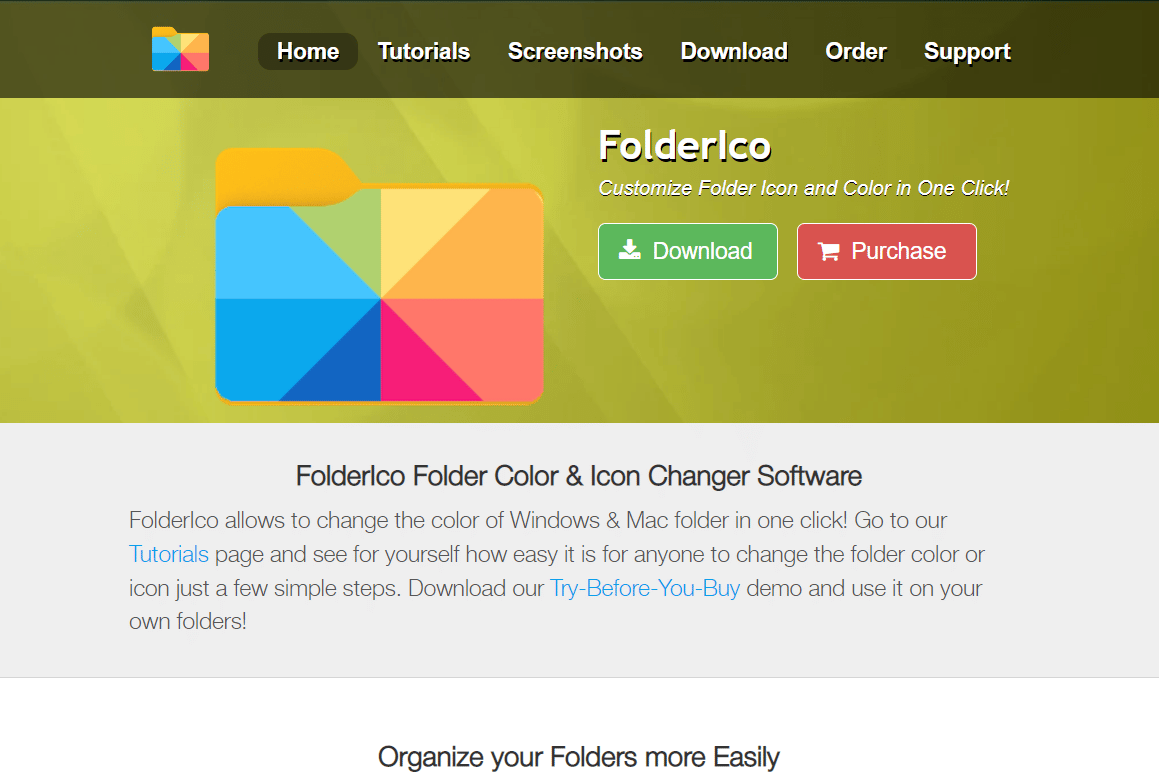
Чтобы сделать вещи интересными, вы можете изменить цветные значки папок Windows 10 во время работы над своими проектами во время отпуска. FolderIco предлагает вам возможность изменить эти скучно выглядящие папки желтого цвета на более привлекательные.
- Доступность из интерфейса программы , а также контекстного меню папки.
- Включает в себя хорошую коллекцию иконок.
- Сбросить значки до значений по умолчанию.
5. Маркер файлов
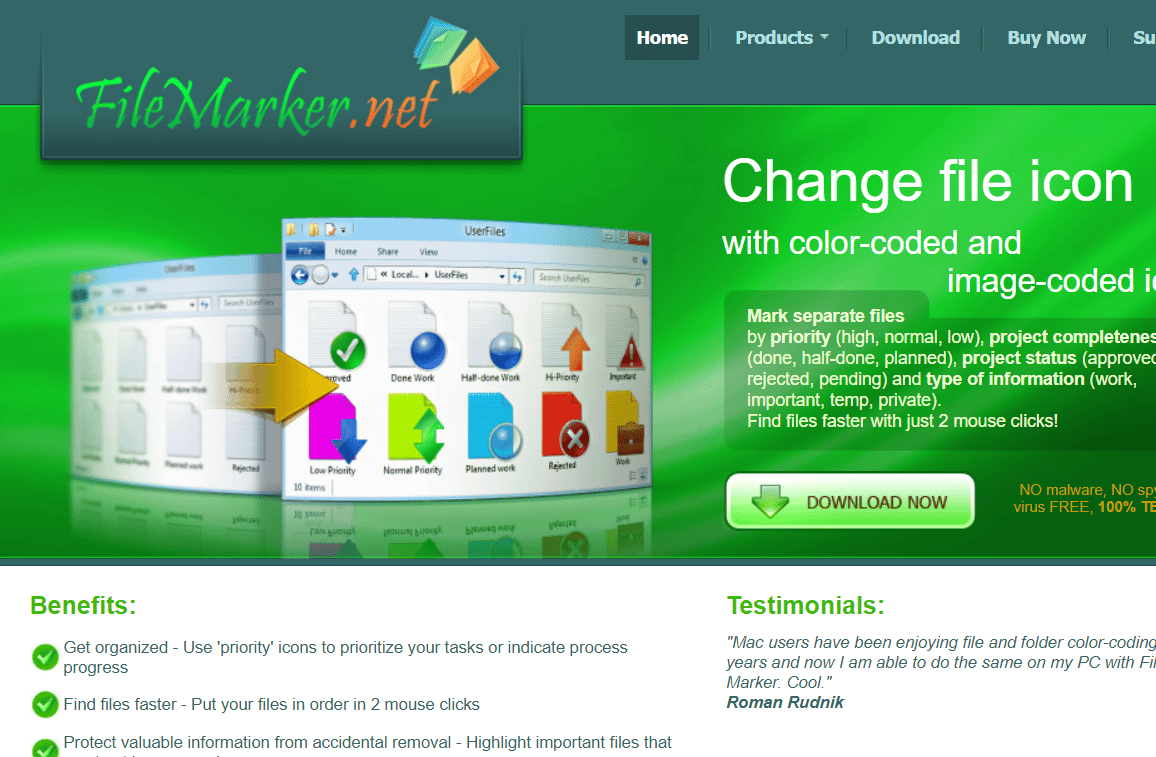
Организация работы может стать роскошью, если вы отдаете приоритет файлам на рабочем столе. Подумай об этом; все ваши файлы имеют цветовую кодировку на основе различных критериев, таких как приоритеты или тип работы. Цвета также могут быть назначены файлам в зависимости от пользователя, работающего с ними! FileMarker — это стороннее программное обеспечение, которое доступно в бесплатной и платной версиях и может использоваться для раскрашивания файлов кода в Windows 10.
- Позволяет произвольно изменять значки отдельных файлов.
- Расставьте приоритеты в работе.
- Предлагает варианты для цветовой маркировки файлов или маркировки их.
- Облегчает перенос файлов с цветовой кодировкой на другие системы с установленным программным обеспечением.
6. Радужные папки
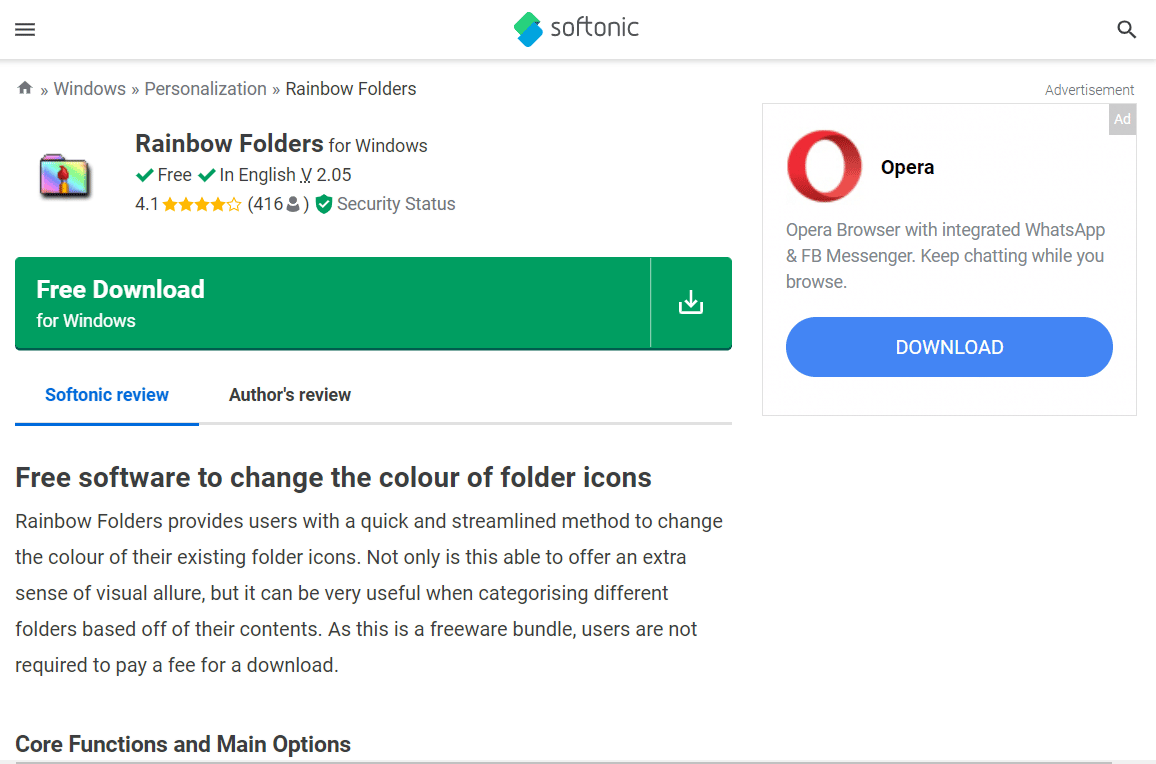
Rainbow Folders — еще одно бесплатное программное обеспечение, которое поможет вам организовать рабочий стол Windows, предоставив варианты окраски для ваших папок.
- Быстрая смена цвета папки.
- Оттенок, цвет и высококонтрастные значки для папок.
- Одновременное изменение цвета нескольких папок.
- Изменить размер значка папки.
Читайте также: Как создать минималистичный рабочий стол в Windows 10
7. Папка стилей
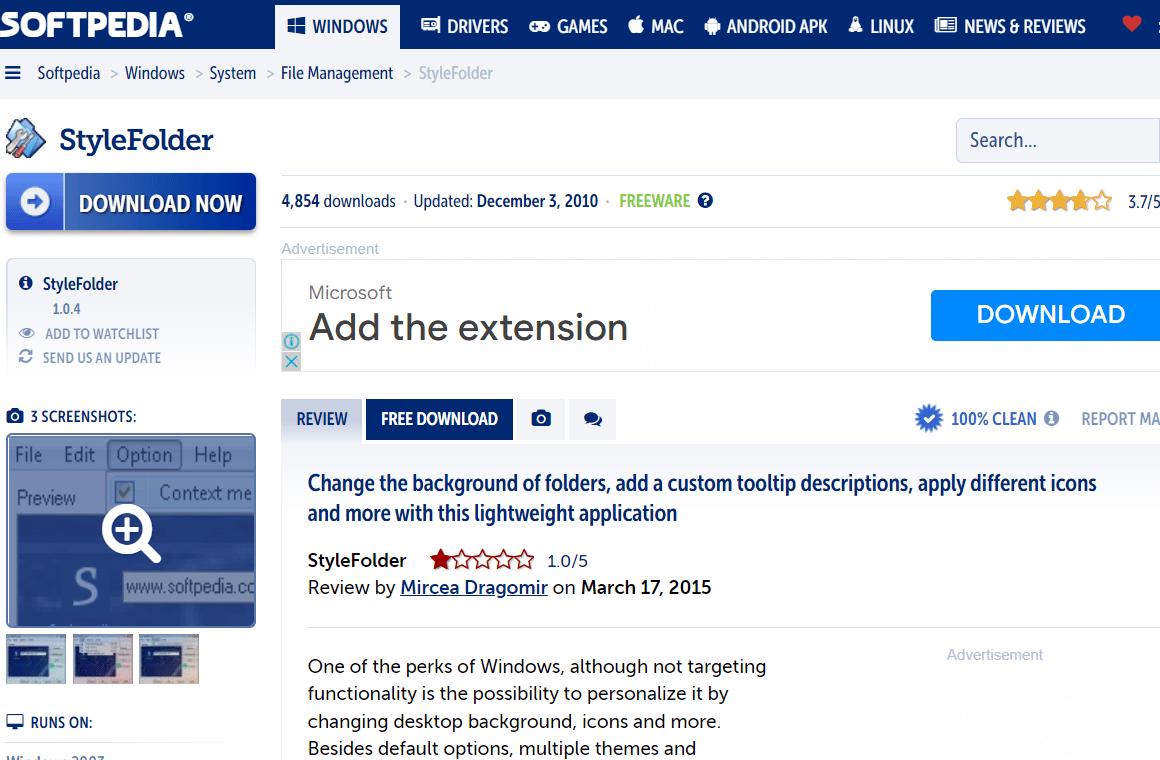

Следующим в списке смены цвета папок является StyleFolder. Он имеет некоторые важные особенности, которые перечислены ниже:
- Позволяет улучшить значок папки, фон папки.
- Можно изменить цвет текста папок.
- Персонализируйте любую папку или подпапку.
- Позволяет удалить изменения в папке с помощью параметра « Удалить настройки ».
8. Художник папок
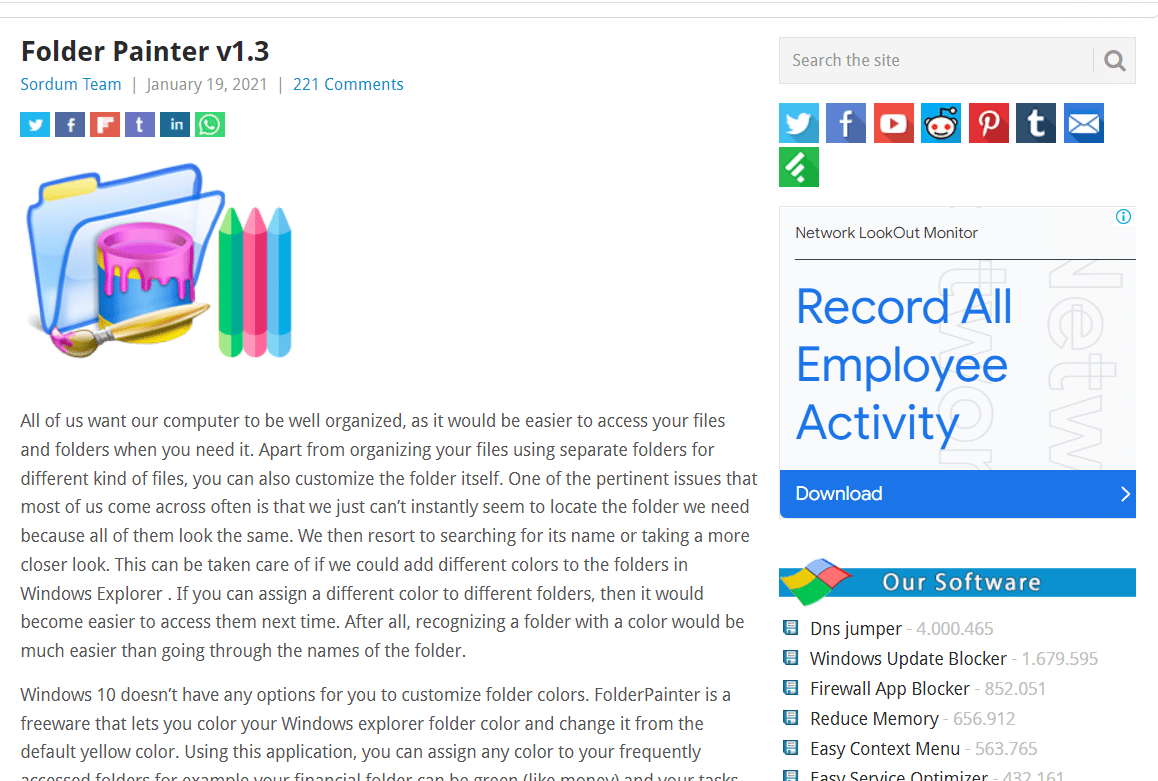
Folder Painter можно использовать для изменения цвета папки в Windows 10, его можно бесплатно загрузить и установить. Это программное обеспечение помогает легко находить и упорядочивать папки на нашем компьютере, предоставляя варианты цветных значков папок Windows 10. Давайте посмотрим, как этот раскрашиватель папок для Windows 10 можно использовать для изменения внешнего вида рабочего стола.
- По умолчанию доступны три пакета значков .
- Доступность до 21 пакета значков.
- Может быть легко настроен.
- Включить несколько контекстных меню.
Читайте также: Как удалить темы Chrome
9. Пользовательская папка
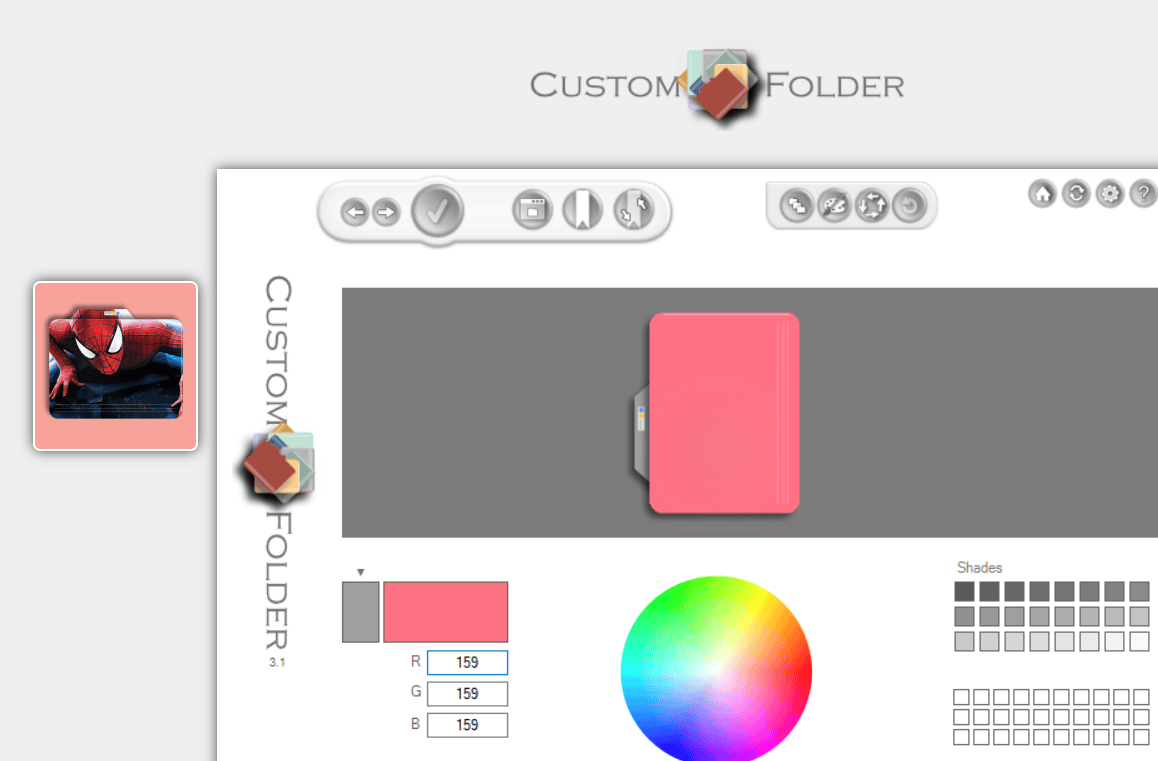
Если вы искали программное обеспечение для изменения цвета папки Windows 10 с помощью различных эмблем, значков или цветов, вам не нужно искать дальше, чем CustomFolder. Это бесплатное программное обеспечение от GDZ Software поможет вам упорядочить рабочий стол, выбрав нужные цвета для значков папок. Ниже приведены функции программного обеспечения CustomFolder для цветного кодирования файлов в Windows 10.
- Смена иконок разных типов и смена эмблем.
- Поставляется в формате zip.
- Возможность добавлять неограниченное количество личных значков.
- Более 60 значков поставляются с программным обеспечением.
- Средство на панели папок для применения ваших дизайнов.
- Перетащите папки опций для работы.
- Настройка папки с помощью цветового круга.
- Клонировать значок из уже настроенной папки.
10. Папка iColor
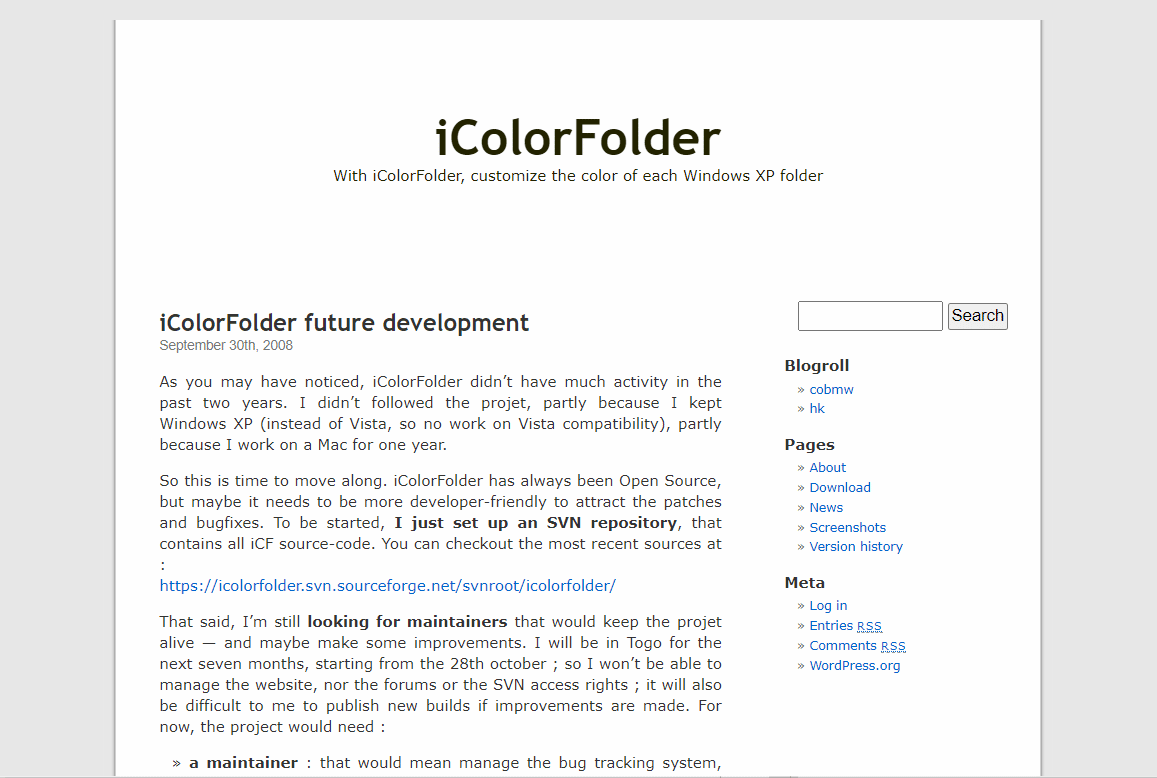
Если вы ищете простое в использовании и бесплатное программное обеспечение для добавления цветов в папки Windows на рабочем столе, то iColorFolder — это то, что вам нужно. Это программное обеспечение позволяет вам раскрасить любую папку по вашему желанию и работает в Windows XP и выше .
- Использование встроенной функциональности Windows для повышения ее эффективности.
- Не использует много памяти.
- Позволяет классифицировать папки по семейству.
- Программное обеспечение с открытым исходным кодом.
- Быстрое и легкое программное обеспечение.
- Можно скачать больше скинов.
Читайте также: 9 лучших приложений для создания забавных фотоэффектов
11. Моя папка
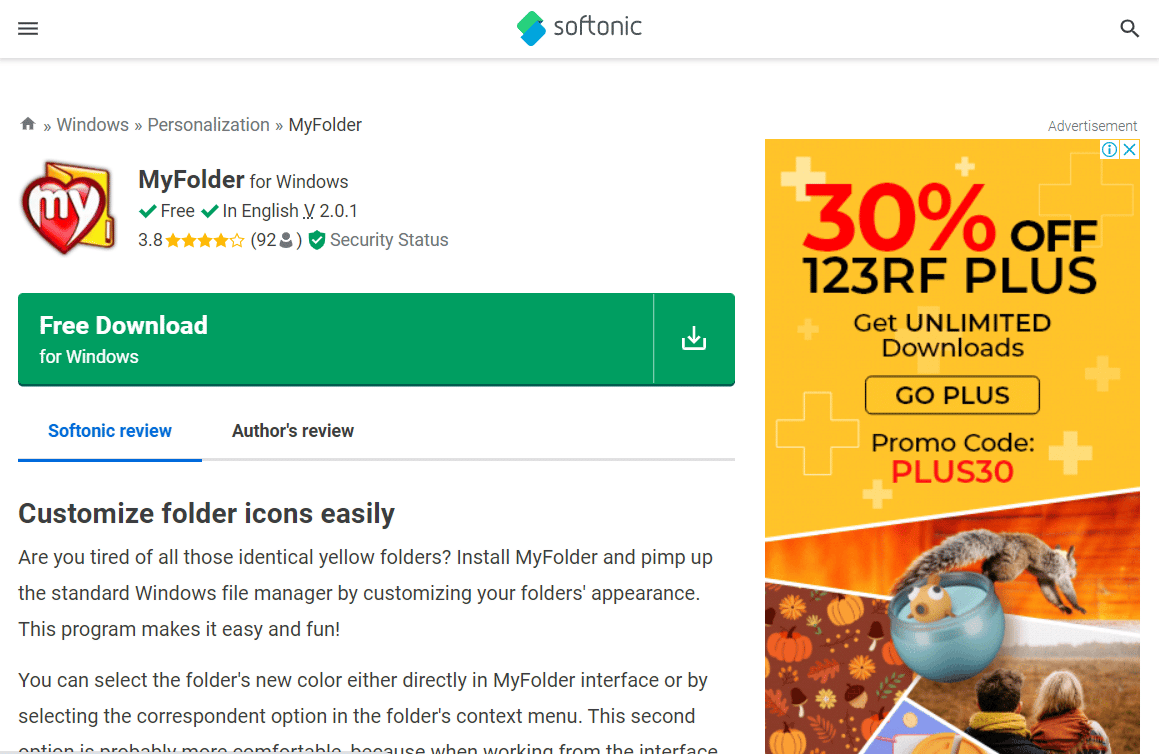
Если вам надоело использовать обычные цвета и значки для Windows 10, MyFolder может помочь добавить немного веселья, предлагая хороший набор значков цветов папок с хорошей вариацией. MyFolder предоставляет возможность изменить цвет папки как из контекстного меню папки, так и из ее интерфейса .
- Бесплатное программное обеспечение.
- Привлекательные цвета для папок.
- Настройка контекстного меню папки.
- Добавьте в библиотеку иконок.
- Специальные значки для классификации папок как избранных, важных и личных.
12. Изменить значки папок
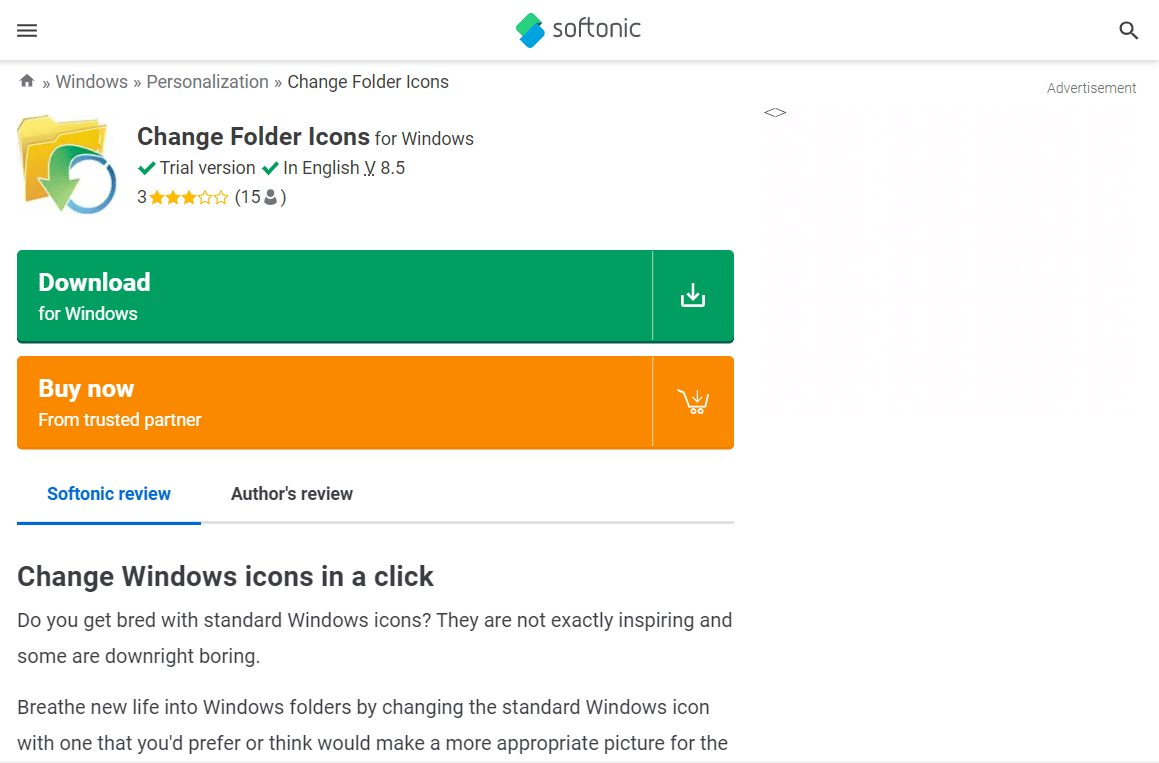
Если вы ищете средство для раскрашивания папок для Windows 10 и обладаете художественным складом ума с близостью к цветам, то «Изменить значки папок» вам наверняка понравится. Позвольте нам провести вас через шаги, чтобы изменить цвет папки с помощью программного обеспечения и его функций.
- Пробная версия.
- Быстрое и беспроблемное изменение цвета папки.
- Хорошо вписывается в оболочку меню Windows.
- Множество опций для настройки папки.
13. Средство смены значков папок 5.3
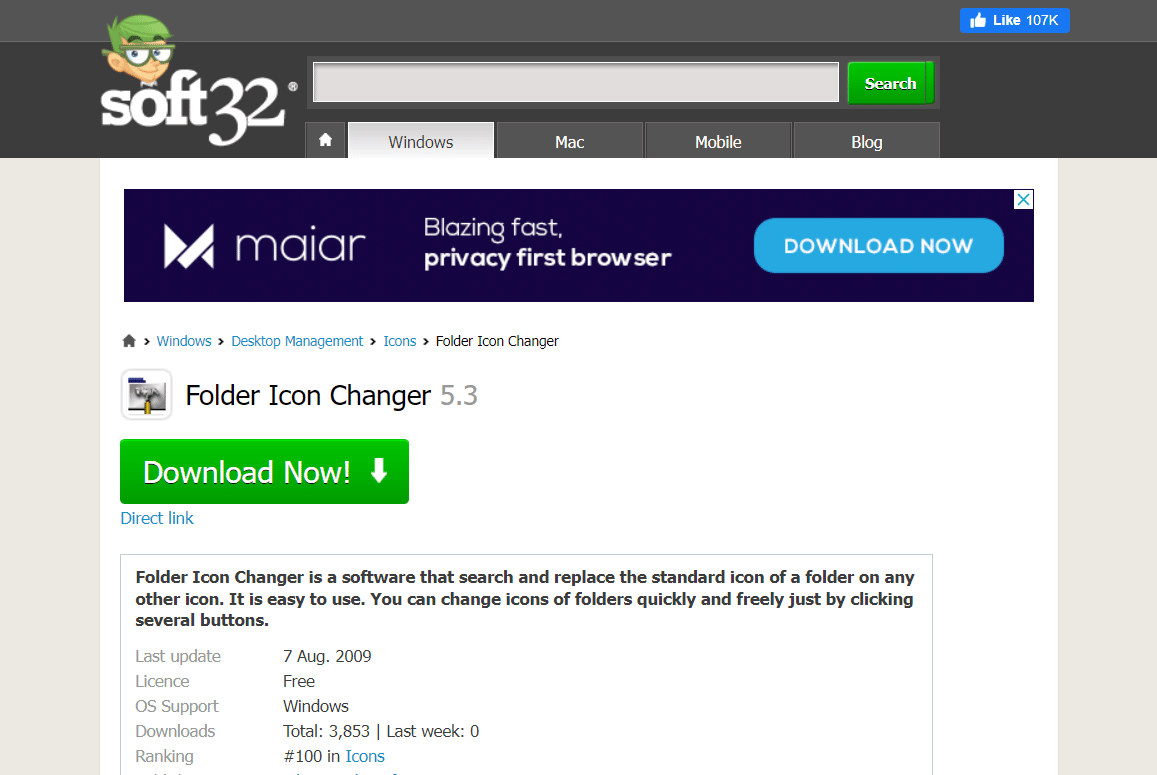
Если вы ищете средство для раскрашивания папок для Windows 10, которое работает на нескольких платформах, вы можете выбрать средство смены значков папок 5.3. Вы можете легко изменить цвета папок с помощью этого программного обеспечения.
- Бесплатно для скачивания и использования.
- Помогает легко изменить значки папок.
- Хороший интерфейс.
- Иконки поиска в папках.
- Иконки поиска в файлах.
Таким образом, это список программного обеспечения для цветового кодирования файлов в Windows 10.
Читайте также: 15 лучших бесплатных тем для Windows 10
Как изменить цвет папки с веб-сайта ICONS8
Вы можете загрузить цветные значки с веб-сайта ICONS8, чтобы использовать их для раскрашивания папок. Для этого выполните следующие действия:
1. Перейдите на веб-сайт ICONS8.
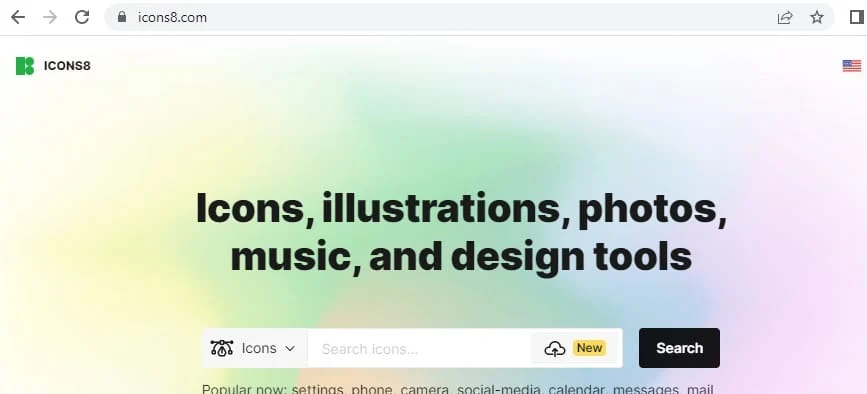
2. Найдите цвет . Здесь мы выбрали синий .
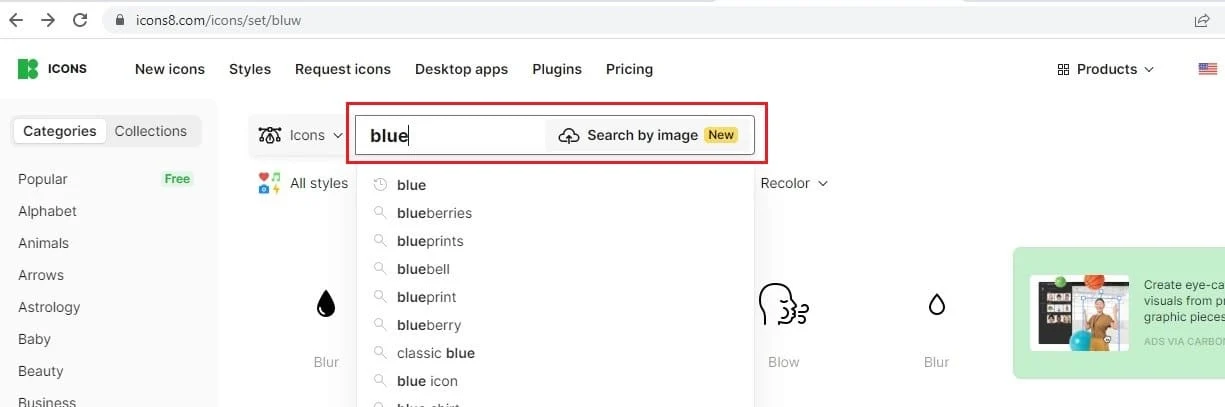
3. Выберите синий квадратный значок.
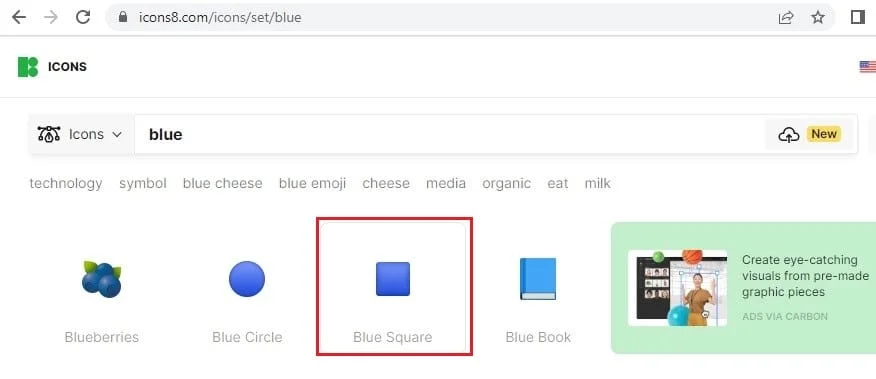
4. Нажмите « Загрузить ».
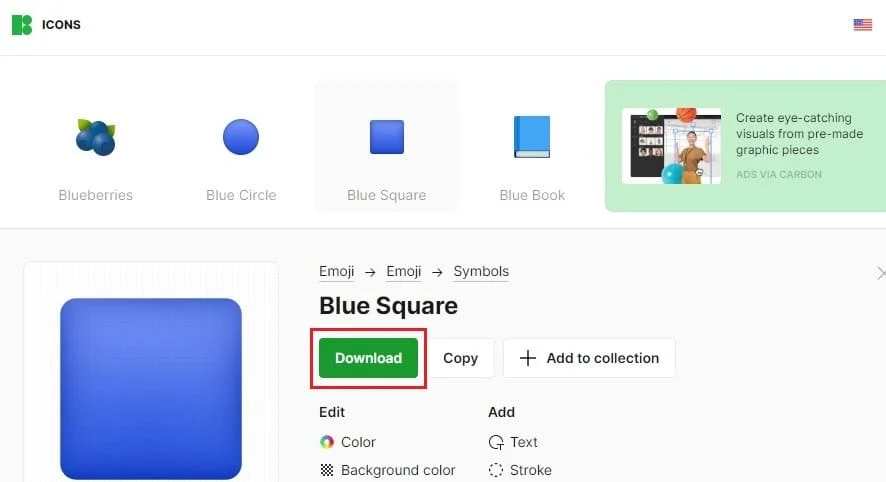
5. Нажмите PNG Free , выберите подходящие размеры PNG и нажмите Download .
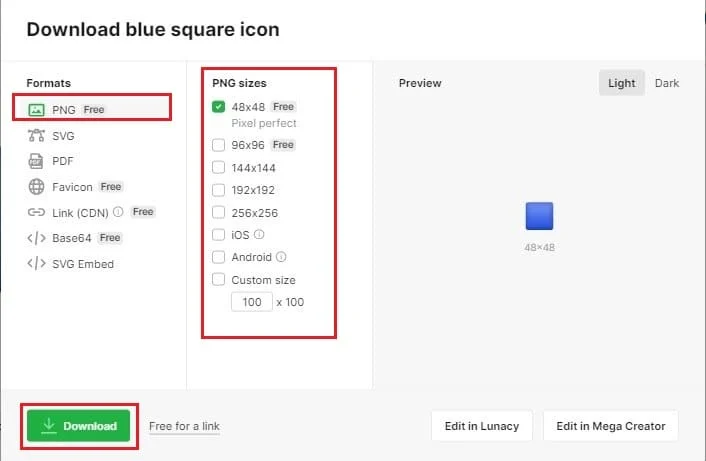
Примечание . Вы можете использовать загруженный значок синего квадрата, чтобы изменить цвет любой папки с помощью метода 1 .
Рекомендуемые:
- 11 способов исправить то, что Skype постоянно отключается на ПК
- Исправить исключение системной службы в Windows 10 или 11
- Как изменить цвет фона в Microsoft Word
- Как изменить цвет панели задач в Windows 10
Теперь, когда вы знаете, как изменить цвет папки в Windows 10 , работа с компьютером может быть интересной. Присутствие разных цветов может оказать огромное влияние на уровень вашего внимания и, таким образом, уберечь вас от чувства сонливости. Кроме того, если вы используете файлы с цветовой кодировкой на рабочем столе, это также может помочь в запоминании сведений о папке. Мы уверены, что, используя немного больше цвета на работе, ваша производительность будет оставаться на пике в течение всей рабочей недели. Счастливо работающий!
