Как изменить Chrome в качестве браузера по умолчанию
Опубликовано: 2022-03-07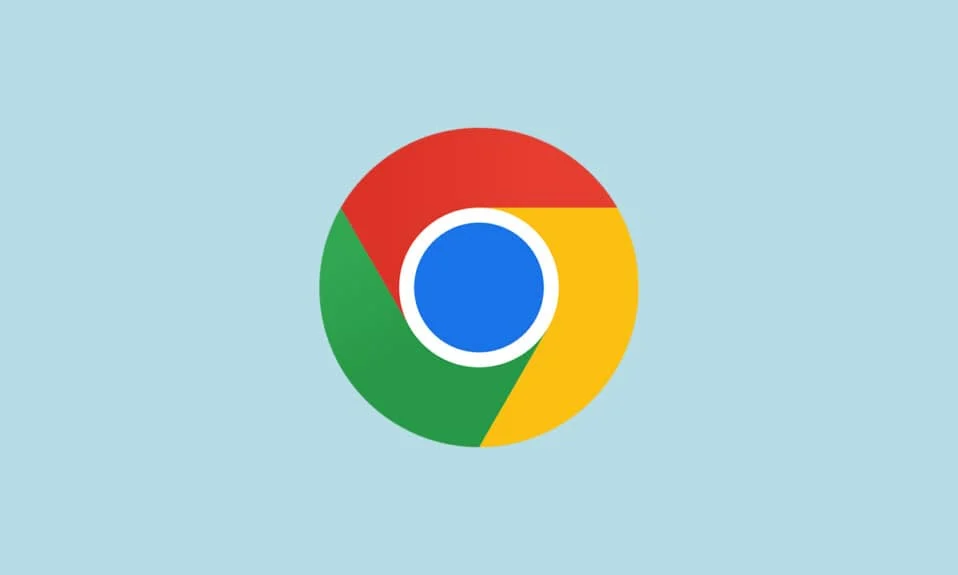
Google Chrome занимает первое место в списке самых установленных браузеров по всему миру. Это не случайность или ошибка. Он заслуживает своего признания, так как это самая простая в использовании версия браузера с выдающимся интерфейсом. По нескольким причинам пользователи Windows 10 предпочитают изменить Chrome в качестве браузера по умолчанию. Многие компьютеры с Windows 10 поставляются с Microsoft Edge в качестве браузера по умолчанию, но они могут тратить ваше драгоценное время из-за задержки ответа. Если вы не знаете, как установить Chrome в качестве браузера по умолчанию в Windows 10, это руководство станет для вас идеальным выбором. Это руководство поможет вам сделать Chrome браузером по умолчанию на ПК с Windows 10. Так чего же ты ждешь? Продолжить чтение статьи.
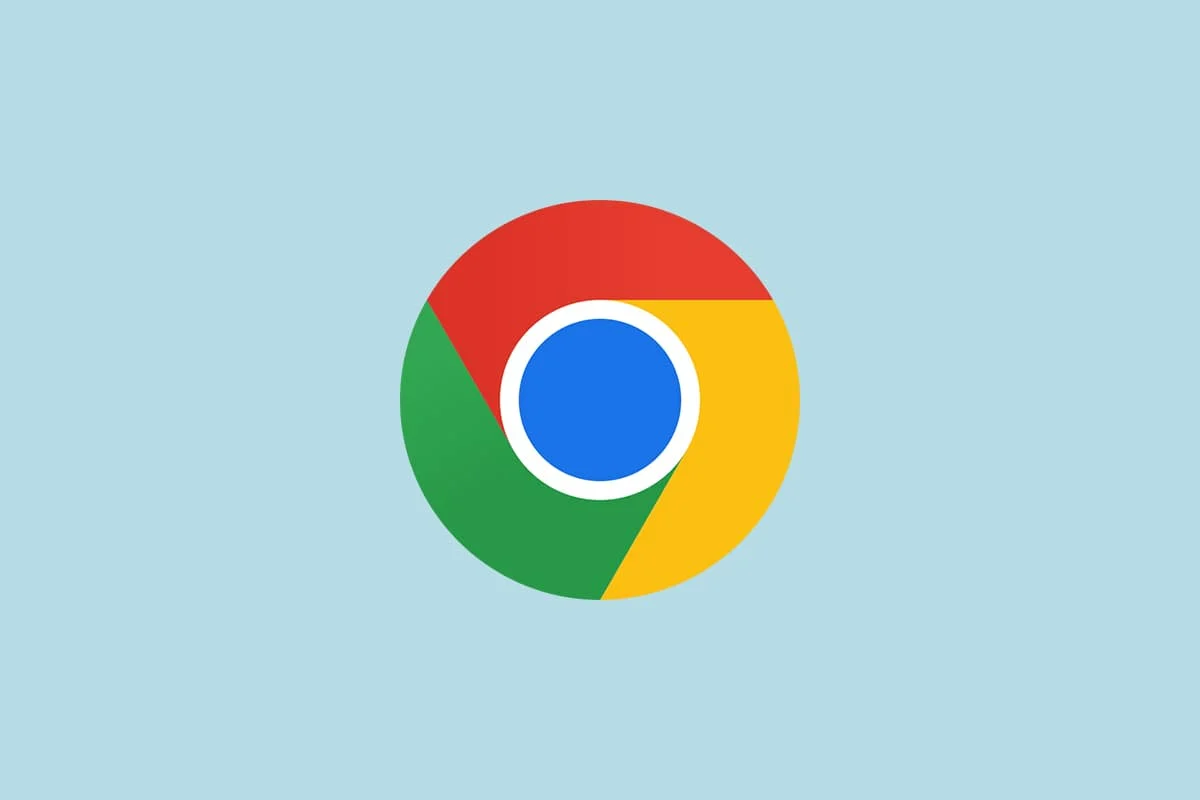
Содержание
- Как изменить Chrome в качестве браузера по умолчанию
- Способ 1: через настройки
- Способ 2: через панель управления
- Способ 3: через настройки браузера
- Способ 4: через командную строку
- Почему я не могу изменить Chrome как браузер по умолчанию?
- Вариант 1. Обновите Chrome
- Вариант 2. Удалить кеш и файлы cookie
- Вариант 3. Сбросить Chrome
- Вариант 4. Переключиться на новый профиль Chrome
- Вариант 5. Создайте новый профиль пользователя
- Совет для профессионалов: как удалить существующий профиль пользователя
Как изменить Chrome в качестве браузера по умолчанию
Прежде чем вы пойдете дальше, чтобы узнать, как изменить Chrome в качестве браузера по умолчанию, на вашем ПК должен быть установлен Google Chrome. Вы можете установить Chrome с веб-сайта Google и убедиться, что он обновлен до последней версии. Шаги для этого зависят от используемой операционной системы.
Но зачем вам знать, как установить Google в качестве браузера по умолчанию в Windows 10? Вот несколько веских причин.
- Лучшие убедительные функции по сравнению с другими браузерами.
- Все сохраненные данные, такие как история просмотров, закладки, адреса, пароли, могут быть восстановлены на новом устройстве при синхронизации с вашей учетной записью. Даже когда вы обновляете свой ПК с Windows до другой версии (с Windows 10 до 11), все данные можно легко восстановить.
- Невероятная скорость просмотра, чем другие. Он выдает результаты поиска в течение 0,19 секунды.
- Поддержка надстроек и расширений.
- Регулярные выпуски обновлений избавляют браузер от ошибок и проблем.
- Широкий спектр безопасности и конфиденциальности данных.
- Вы можете быстро искать последние новости, последние сайты и любые новые сайты.
- Гораздо более сложный алгоритм дает невероятное цифровое поведение.
- Доля рынка и широкий спектр услуг по брендингу делают ее доминирующей компанией.
- Удивительный партнер Google и служба поддержки клиентов.
Вы подошли к лучшей части статьи. В этом разделе вы узнаете, как установить Chrome в качестве браузера по умолчанию в Windows 10. Существует несколько способов изменить Chrome в качестве браузера по умолчанию. Все они перечислены ниже для вашего лучшего понимания.
Способ 1: через настройки
Это самый простой способ сделать Chrome браузером по умолчанию. Вы можете просто запустить « Настройки » на своем компьютере с Windows 10, а затем изменить приложения по умолчанию в следующих разделах. Вот более сложные шаги.
1. Нажмите и удерживайте одновременно клавиши Windows + I , чтобы открыть Параметры Windows .
2. Теперь нажмите Приложения .
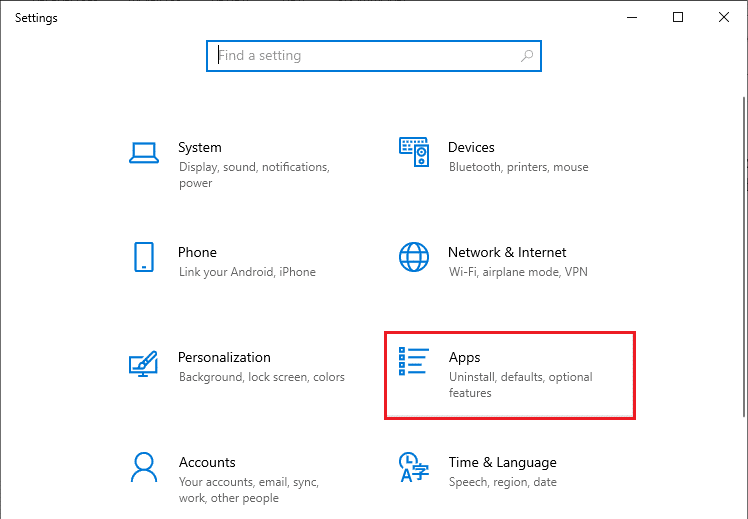
3. Затем перейдите в раздел Приложения по умолчанию на левой панели. Прокрутите правый экран вниз и перейдите в меню веб-браузера .
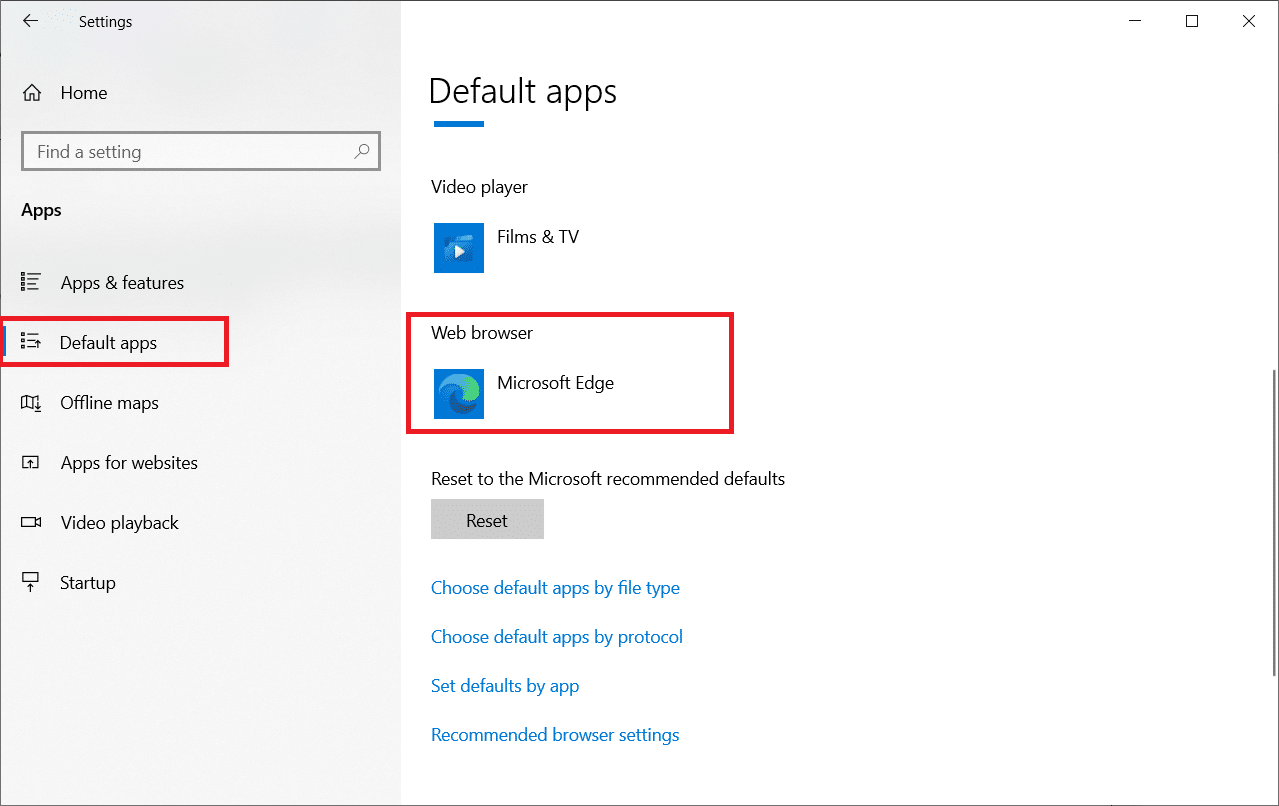
4. Затем щелкните раскрывающийся список в меню веб-браузера и выберите Google Chrome во всплывающем меню « Выберите приложение », как показано на рисунке.
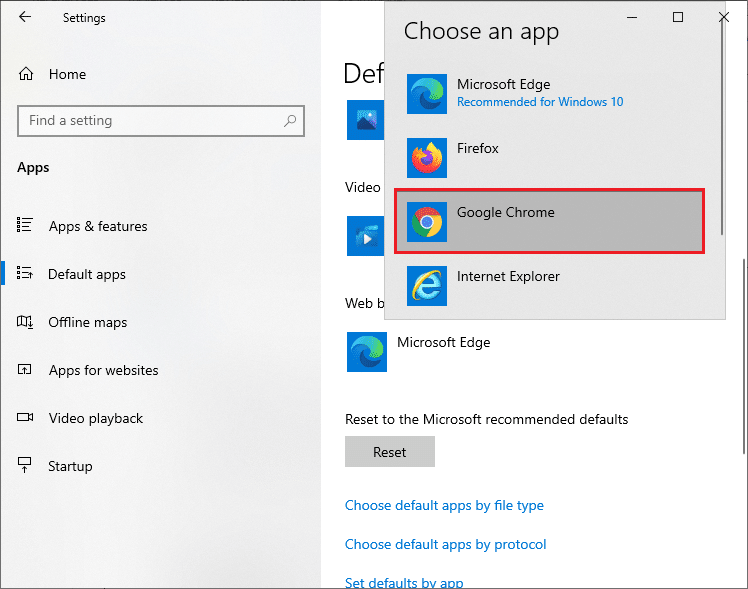
Примечание . Если вы хотите легко открывать Chrome, добавьте ярлык на панель задач. Запустите Хром . На панели задач Windows щелкните правой кнопкой мыши Chrome и выберите Закрепить на панели задач , как показано.
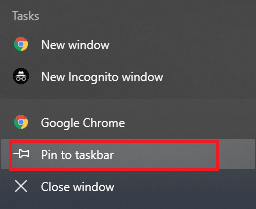
Способ 2: через панель управления
Как установить Google в качестве браузера по умолчанию в Windows 10? Вы можете внести это изменение в Панели управления. Есть раздел, где вы можете добавить или установить программы по умолчанию из его настроек. Если вы внесете какие-либо изменения в настройки панели управления, они будут автоматически отражены для всех приложений. Следуйте инструкциям.
1. Нажмите клавишу Windows , введите « Панель управления » и нажмите « Открыть ».
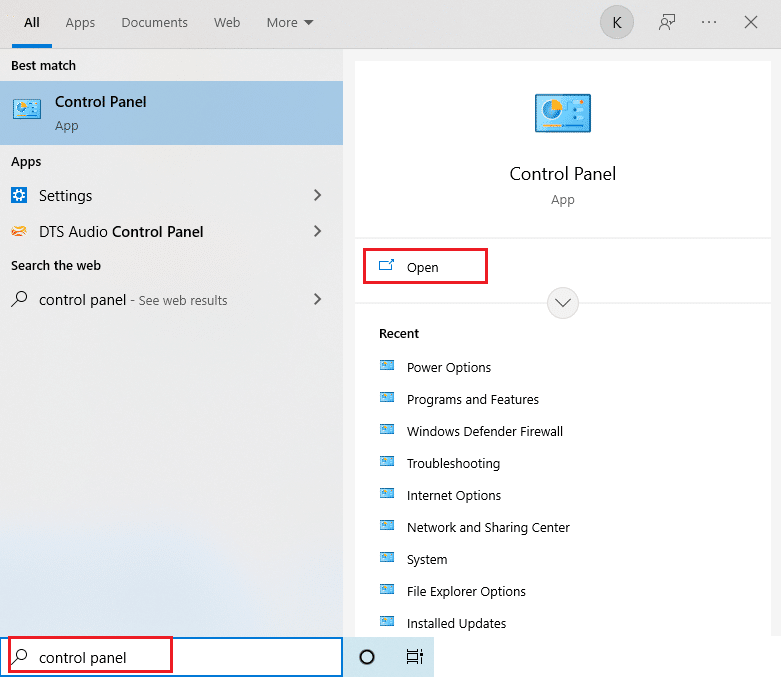
2. Установите Просмотр по категории . Нажмите «Программы », как показано на рисунке.
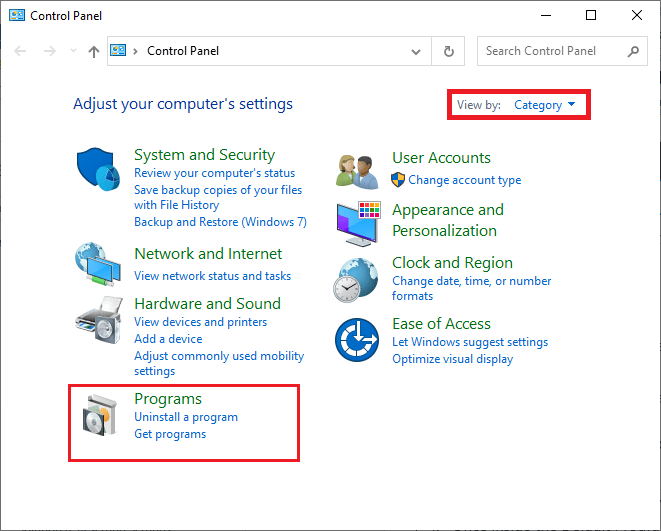
3. Теперь нажмите «Программы по умолчанию », как показано на рисунке.
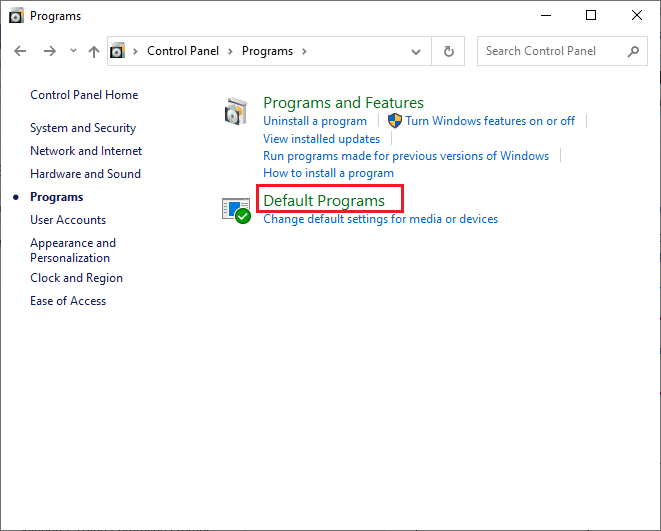
4. Затем щелкните ссылку Установить программы по умолчанию, как выделено.
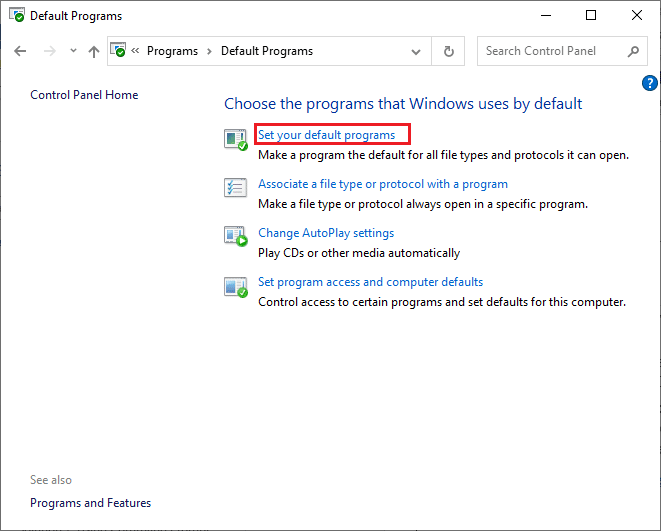
5. В окне настроек прокрутите правый экран вниз до меню веб-браузера .
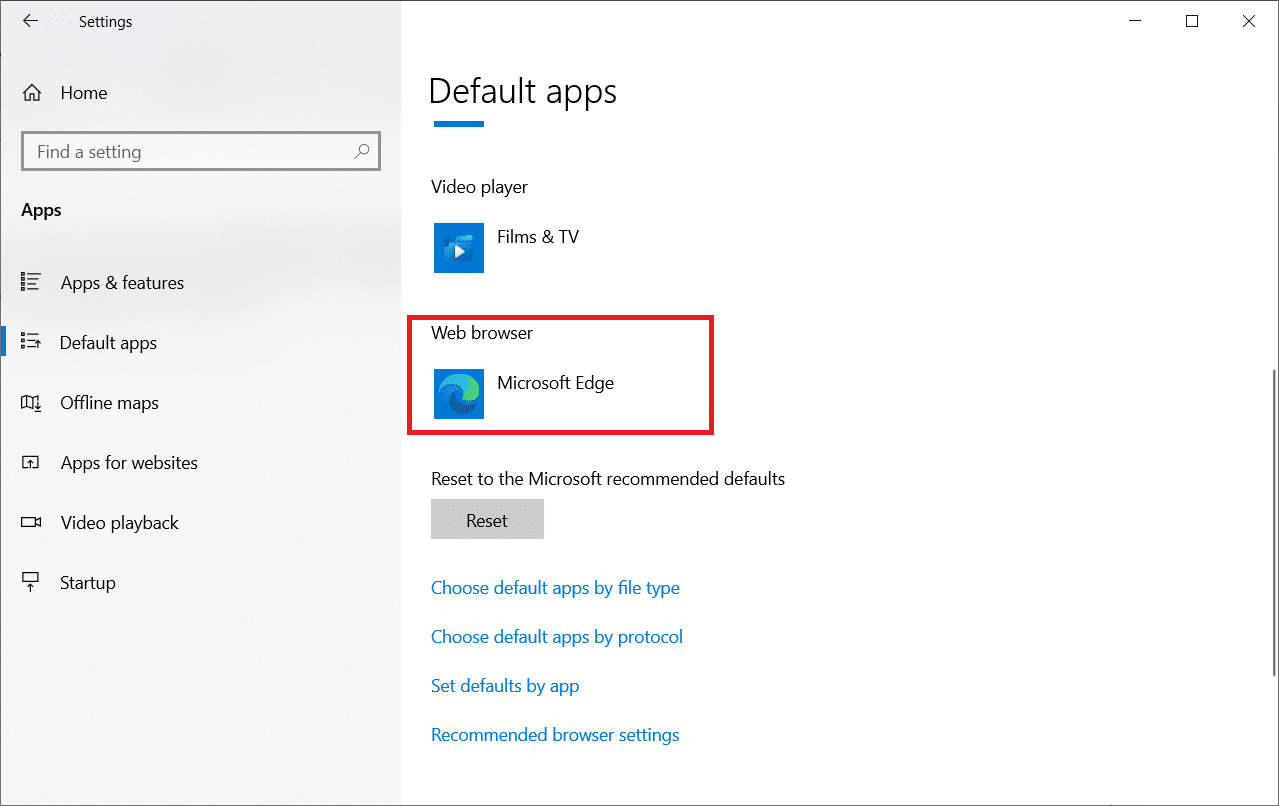
6. Теперь щелкните раскрывающийся список для веб-браузера и выберите Google Chrome в следующем раскрывающемся списке Выберите приложение.
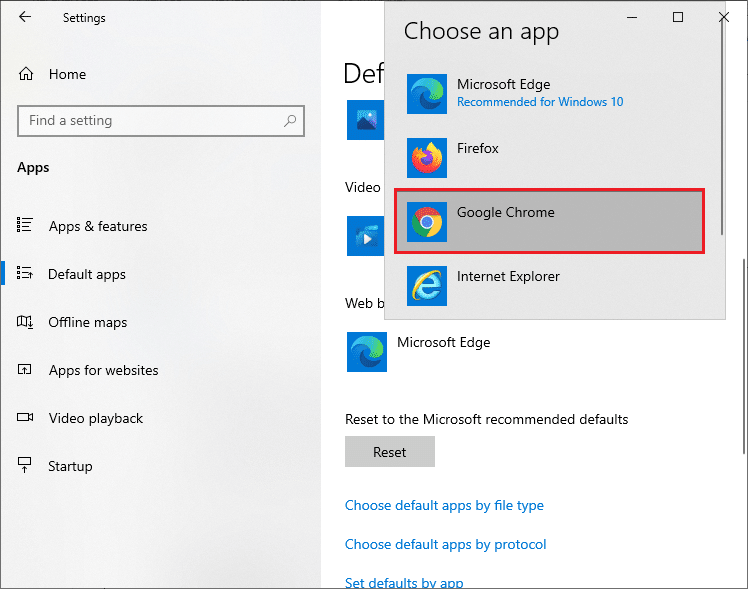
Читайте также: Как исправить ошибку DHCP Lookup Failed в Chromebook
Способ 3: через настройки браузера
Если у вас возникли трудности с изменением Chrome в качестве браузера по умолчанию в настройках системы, вот альтернативный способ изменить его в настройках браузера. Вот несколько инструкций, как это сделать.
1. Введите Chrome в меню поиска и нажмите Открыть , как показано.

2. Затем щелкните трехточечный значок в правом верхнем углу.
3. Выберите параметр «Настройки» в раскрывающемся списке, как показано ниже.
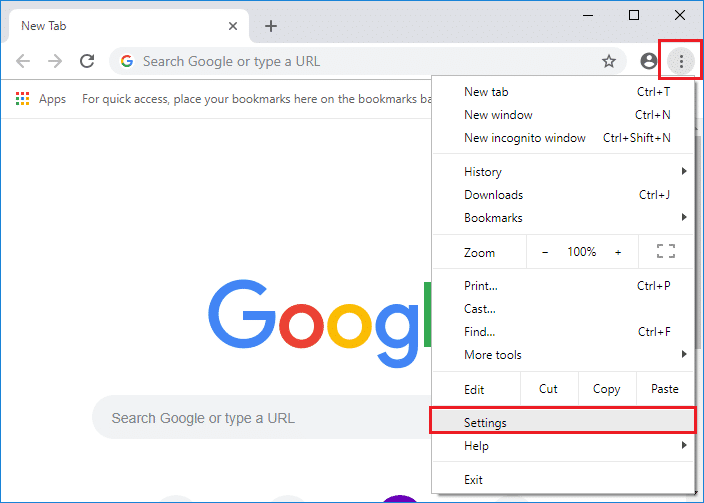
4. Теперь щелкните меню браузера по умолчанию на левой панели, как показано на рисунке.
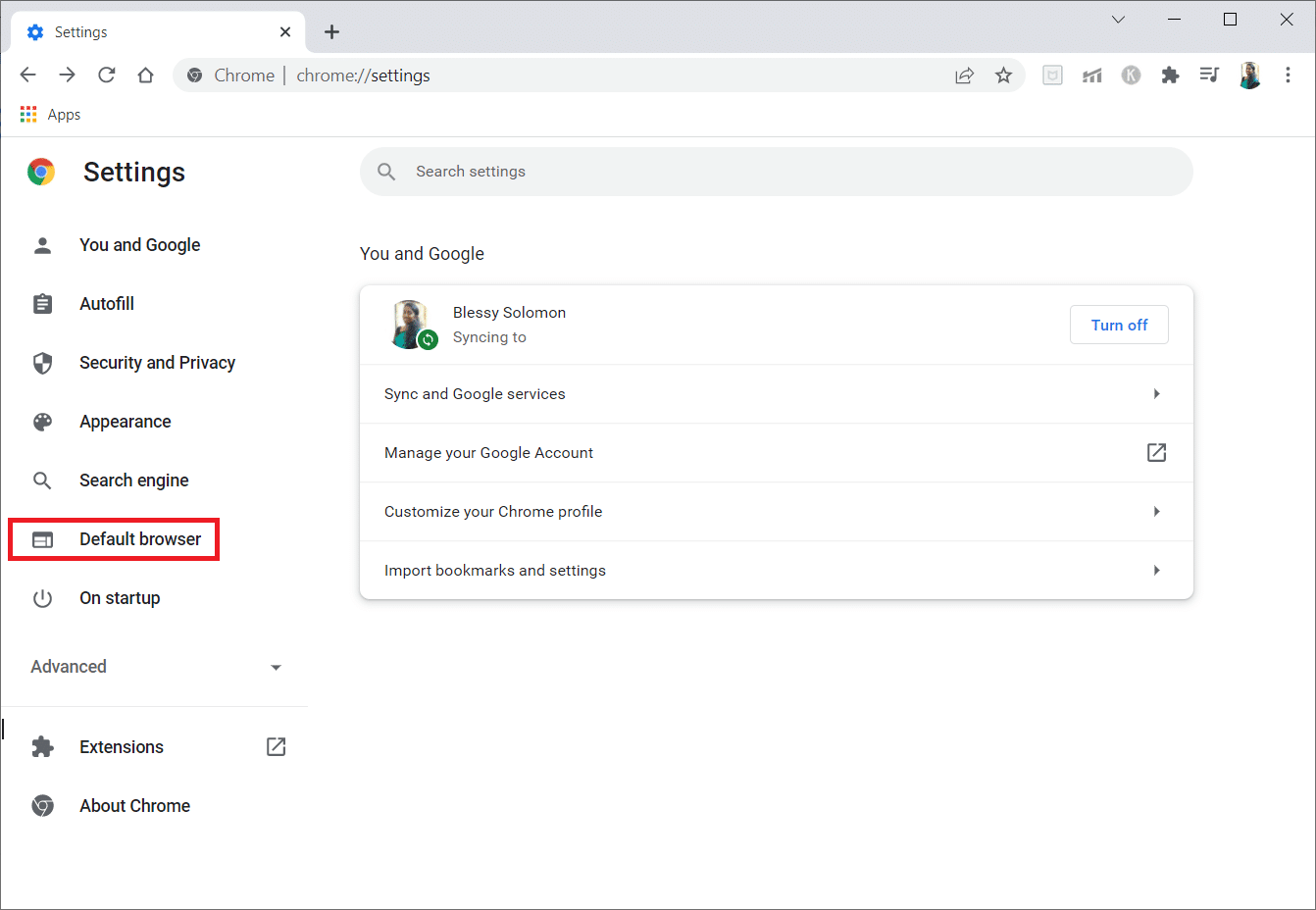
5. Затем на правой панели нажмите кнопку Сделать по умолчанию , как показано.
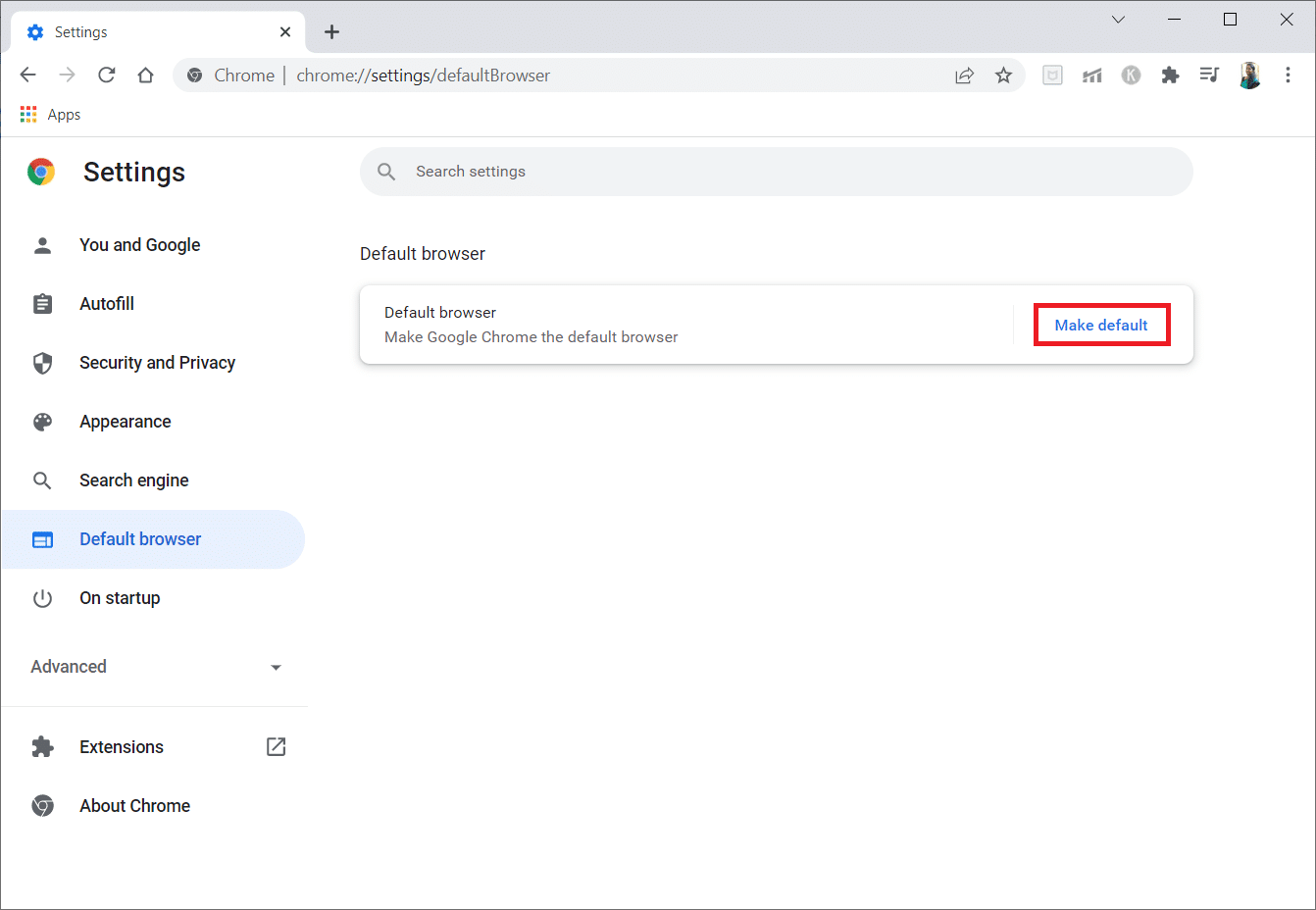
6. В окне « Настройки » щелкните раскрывающийся список раздела « Веб-браузер ».
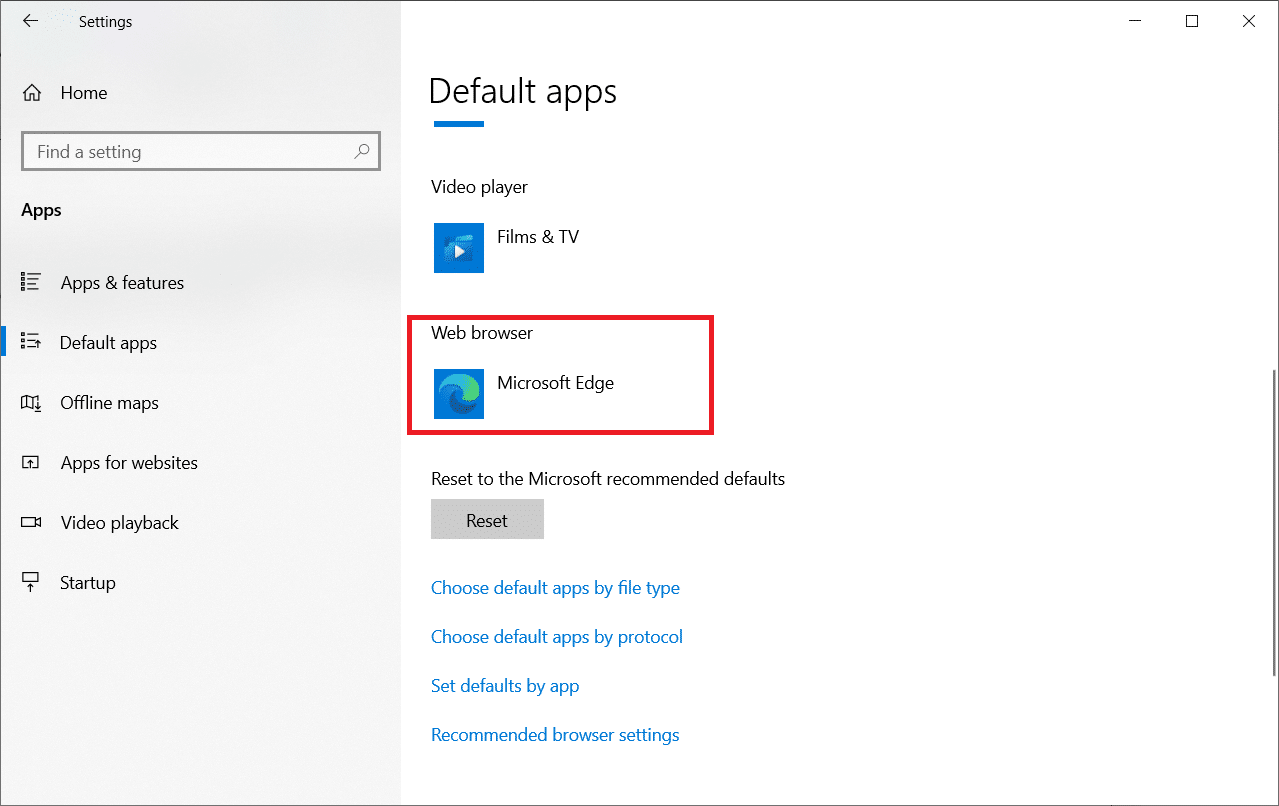
7. Теперь выберите Google Chrome в раскрывающемся списке « Выбрать приложение ».
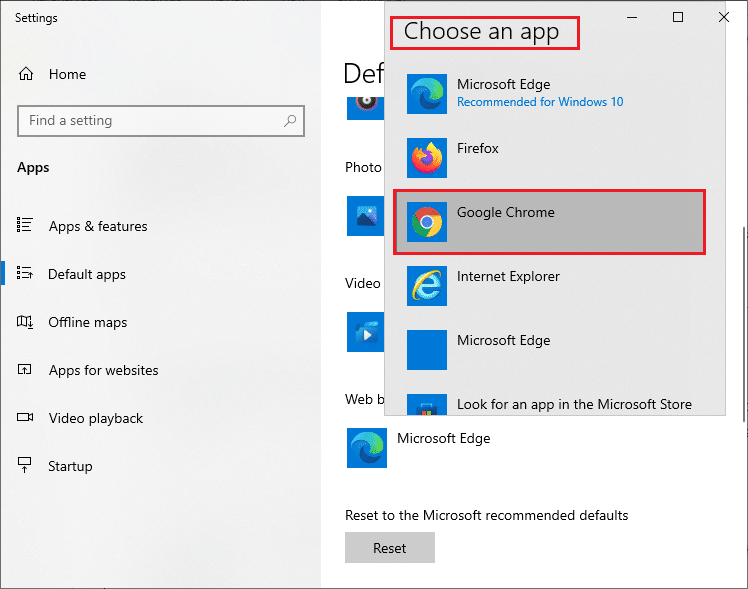
Следовательно, вот как изменить Chrome в качестве браузера по умолчанию через настройки браузера.
Способ 4: через командную строку
Вы также можете установить Chrome в качестве браузера по умолчанию, выполнив команду в командной строке. Вот несколько инструкций.
1. Нажмите клавишу Windows , введите « Командная строка » и нажмите « Запуск от имени администратора» .
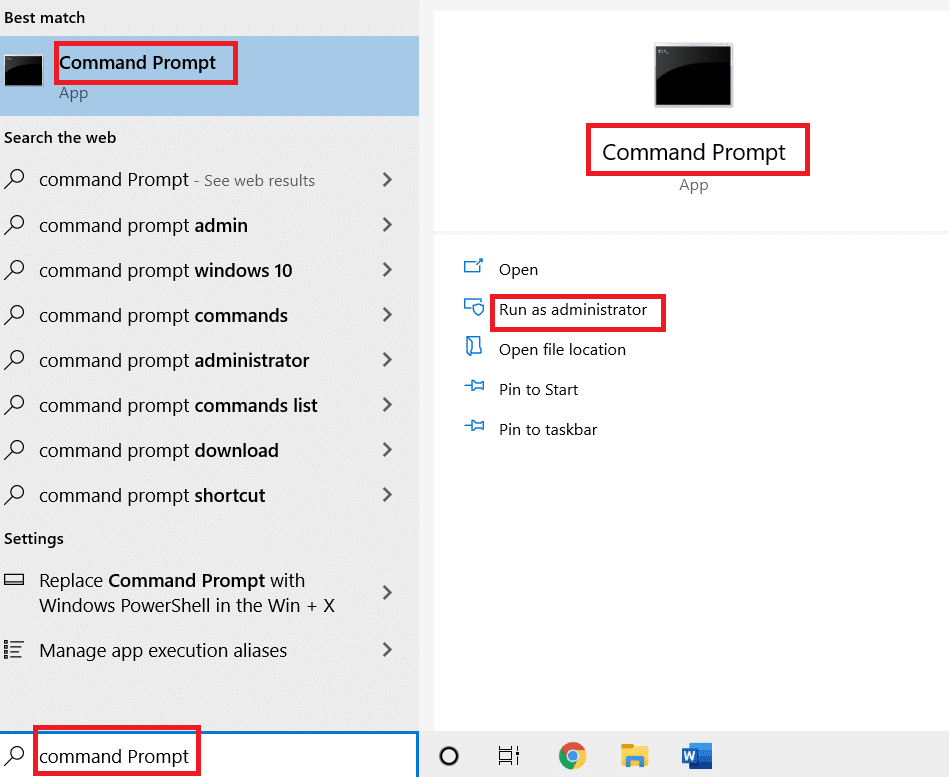
2. Нажмите « Да » в окне контроля учетных записей пользователей .
3. Затем введите следующую команду и нажмите клавишу Enter .
Оболочка explorer.exe:::{17cd9488-1228-4b2f-88ce-4298e93e0966} -Microsoft.DefaultPrograms\pageDefaultProgram 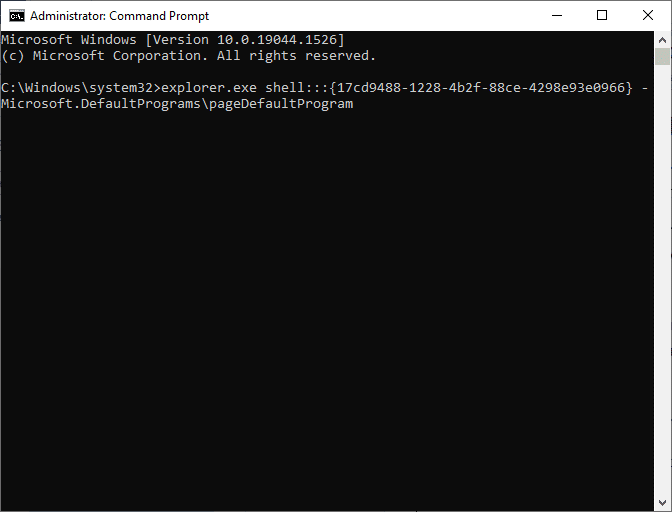
4. В окне « Настройки » щелкните раскрывающийся список раздела « Веб-браузер ».
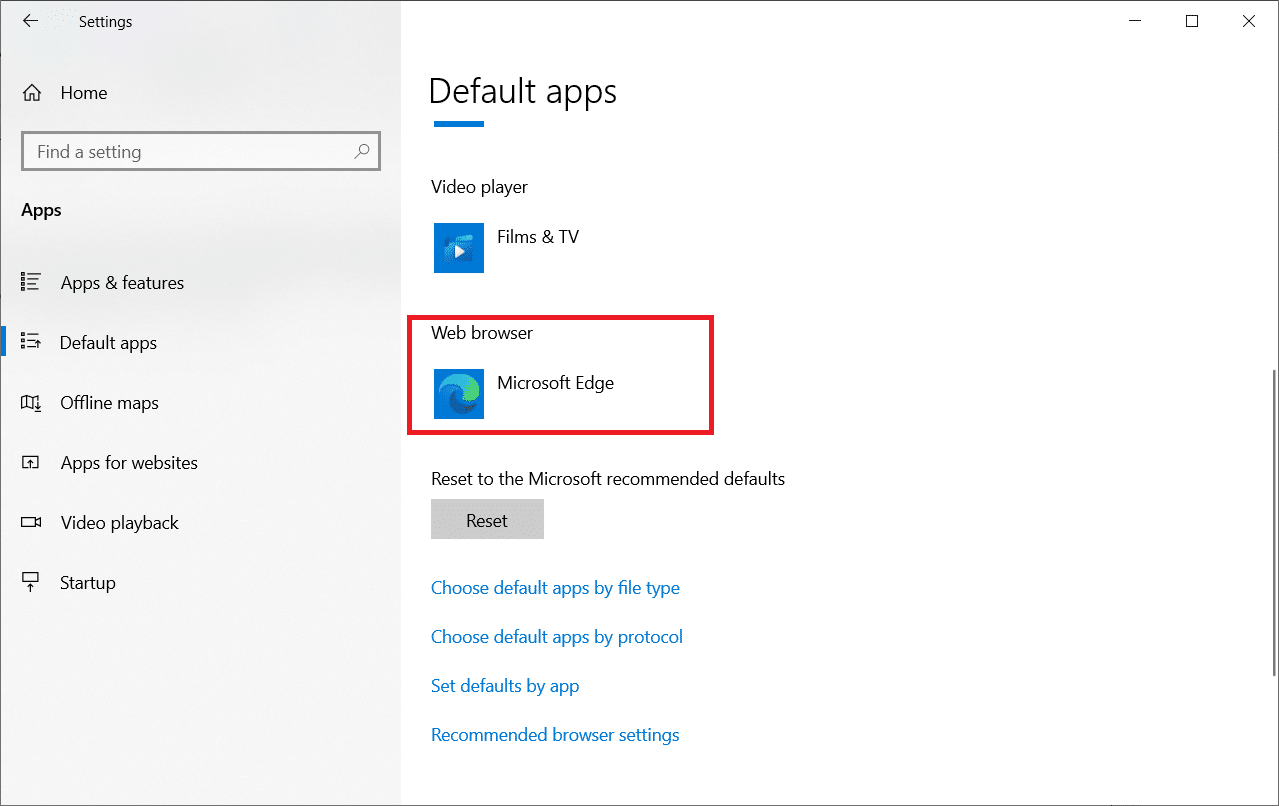
5. Выберите Google Chrome в раскрывающемся списке Выберите приложение.
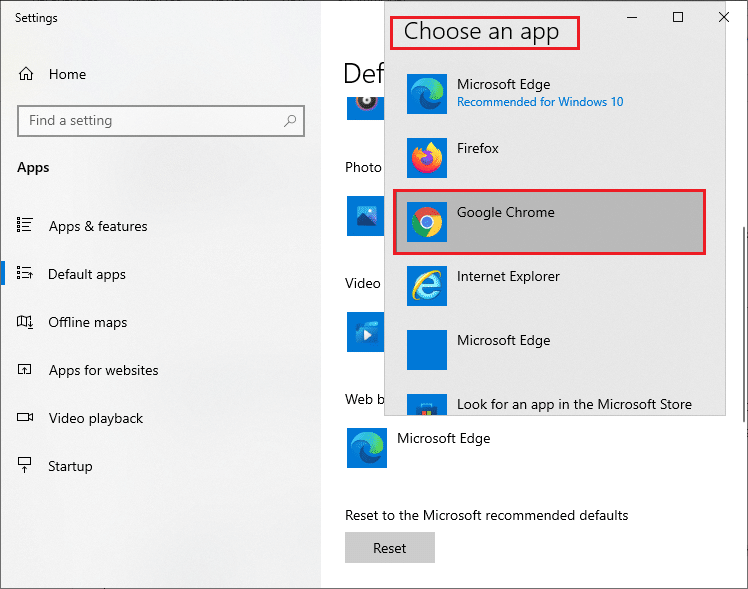
Читайте также: Исправление ошибки NET::ERR_CONNECTION_REFUSED в Chrome
Почему я не могу изменить Chrome как браузер по умолчанию?
Если вы не можете сделать Chrome браузером по умолчанию после того, как испробовали все эти методы, как установить Chrome в качестве браузера по умолчанию в Windows 10, вот несколько методов, которые помогут вам решить проблему. Выполните то же самое и проверьте, можете ли вы внести изменения.
Вариант 1. Обновите Chrome
Устаревшие браузеры могут не поддерживать импровизированные версии веб-страниц, что не позволит вам изменить веб-браузеры по умолчанию. Чтобы исправить ошибки и проблемы, обновите Google Chrome, как указано ниже.
1. Откройте Google Chrome из меню поиска Windows.

2. Вы также можете ввести chrome://settings/help , чтобы напрямую открыть страницу «О Chrome» .
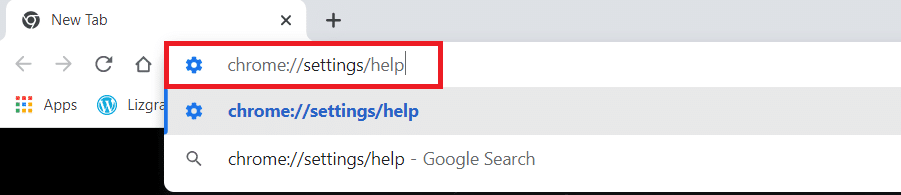
3А. Если Google Chrome обновлен до последней версии, он покажет, что Chrome обновлен .
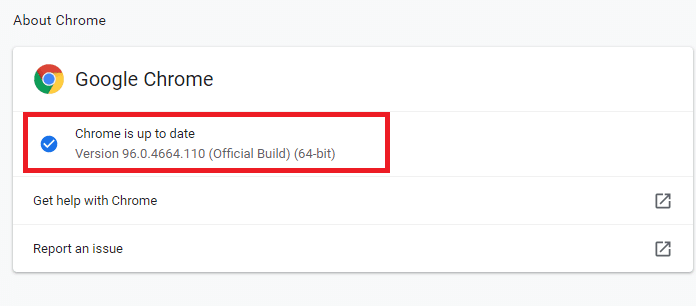

3Б. Если доступно новое обновление, браузер автоматически обновит браузер до последней версии. Нажмите « Перезапустить» , чтобы перезапустить браузер.
4. Наконец, перезапустите браузер с его последней версией.
Вариант 2. Удалить кеш и файлы cookie
Временный кеш и файлы cookie в вашем браузере хранят ваши данные просмотра. Если какие-либо подозрительные данные хранятся локально, или если данные повреждены или несовместимы, вы не можете установить Chrome в качестве браузера по умолчанию. Следовательно, очистите данные просмотра, кеш и собранные файлы cookie, чтобы решить проблему.
1. Запустите браузер Chrome .
Примечание. Вы можете напрямую перейти на страницу, чтобы удалить историю просмотров в Chrome, введя chrome://settings/clearBrowserData в строке поиска.
2. Теперь нажмите на трехточечный значок в правом верхнем углу.
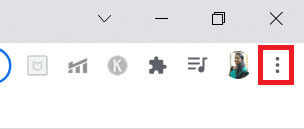
3. Здесь выберите параметр « Дополнительные инструменты », как показано ниже.
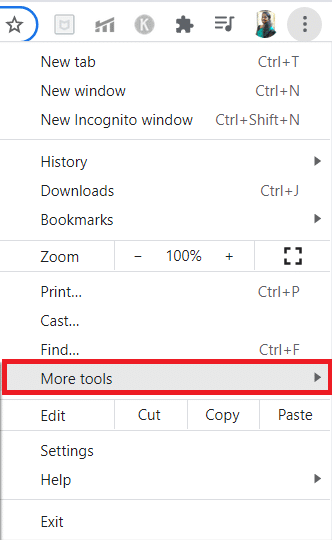
4. Затем нажмите «Очистить данные просмотра… ».
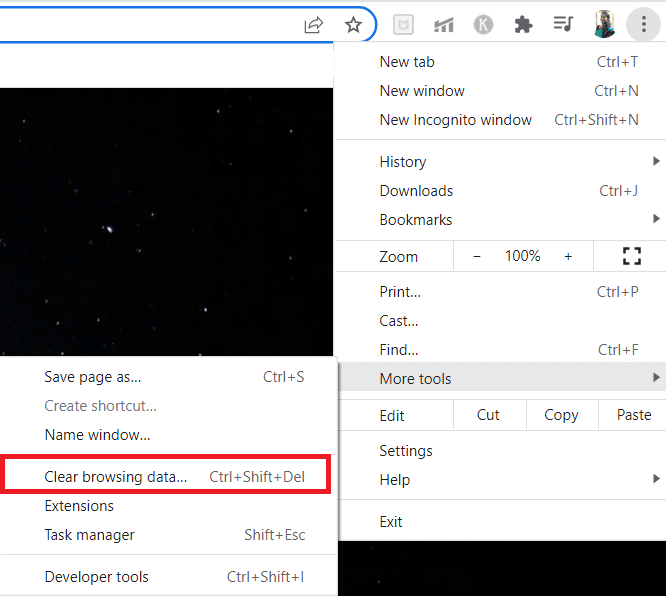
5. Выберите «Все время» , если вы хотите удалить все данные, и нажмите « Очистить данные».
Примечание . Перед удалением данных из браузера убедитесь, что установлены флажки « Файлы cookie и другие данные сайта» и « Кэшированные изображения и файлы ».
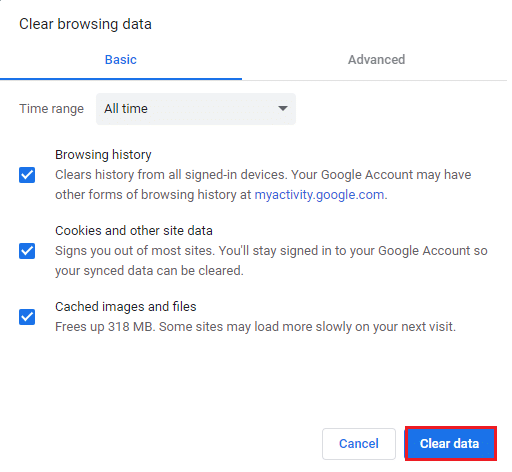
Читайте также: Как включить полноэкранный режим в Google Chrome
Вариант 3. Сбросить Chrome
Сброс Chrome восстановит настройки браузера по умолчанию, и у вас больше шансов изменить браузер по умолчанию. Выполните следующие шаги, чтобы сбросить настройки Google Chrome.
1. Запустите Google Chrome и щелкните трехточечный значок, как указано в приведенном выше методе.
Примечание. Вы также можете ввести chrome://settings/reset , чтобы открыть страницу сброса Chrome .
2. Теперь выберите параметр «Настройки».
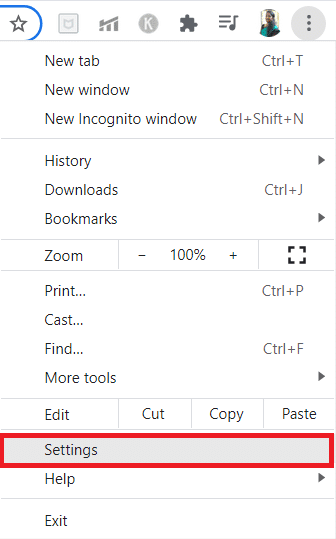
3. Здесь нажмите « Дополнительно » на левой панели и выберите параметр « Сброс и очистка ».
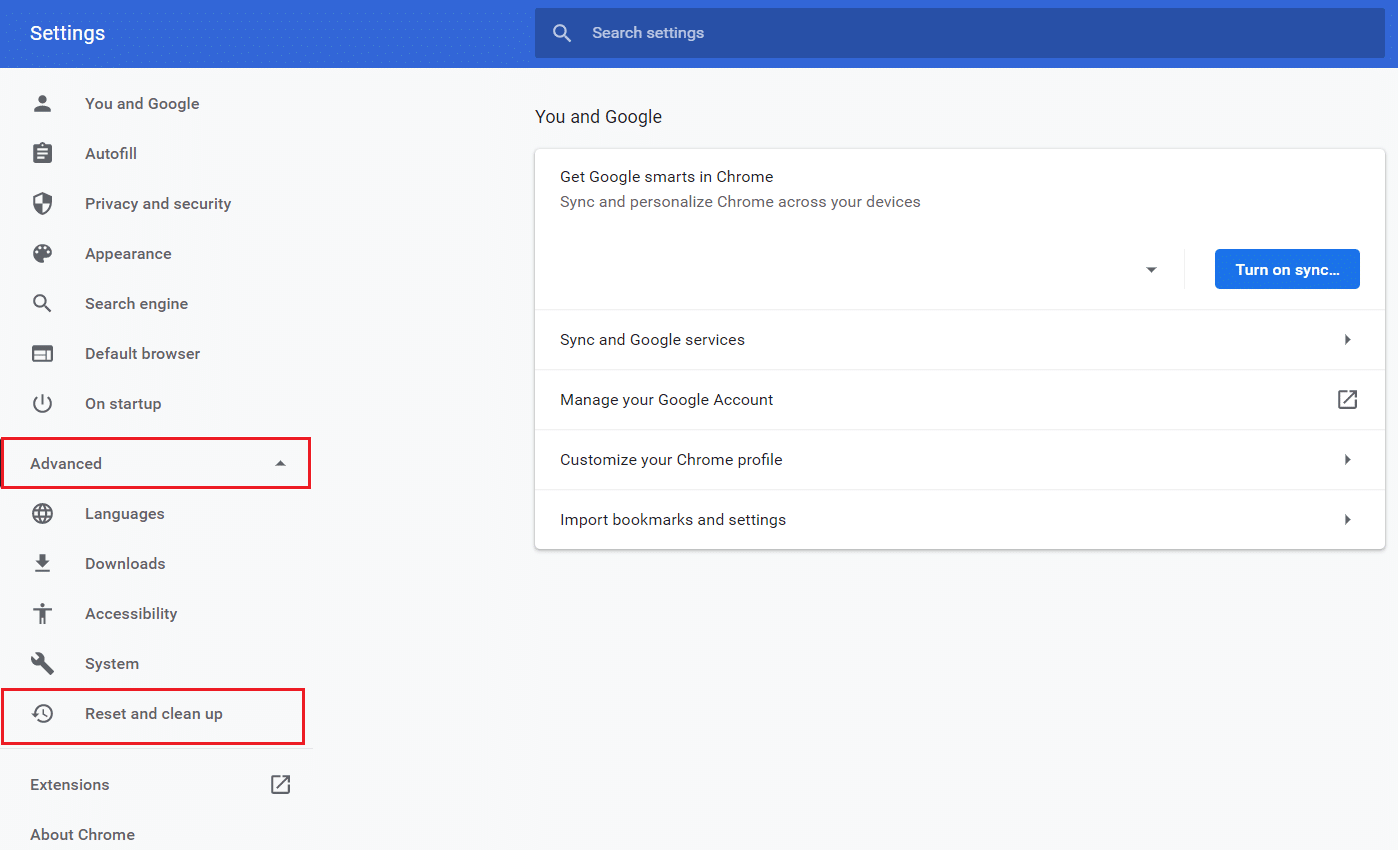
4. Теперь выберите параметр Восстановить исходные значения по умолчанию , как показано ниже.
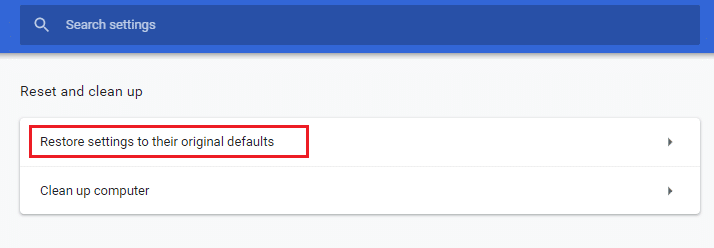
5. Теперь подтвердите приглашение, нажав кнопку « Сбросить настройки », как показано на рисунке.
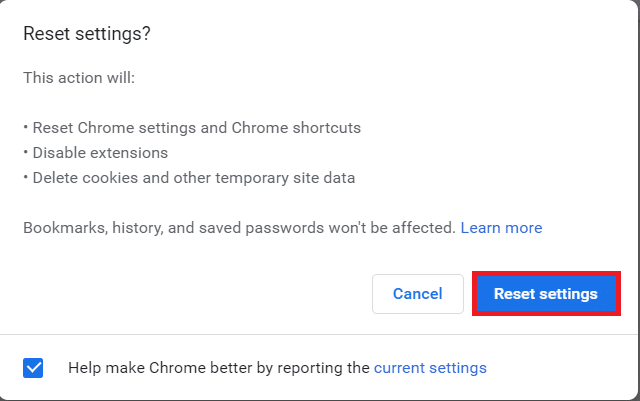
6. Теперь перезапустите настройки и внесите изменения.
Вариант 4. Переключиться на новый профиль Chrome
Если в вашем профиле Chrome есть какие-либо конфликты, вы не можете установить Chrome в качестве браузера по умолчанию. Попробуйте создать новый профиль и проверьте, сможете ли вы это сделать.
1. Запустите браузер Chrome и щелкните значок своего профиля .
2. Теперь выберите значок шестеренки в меню « Другие люди », как показано на рисунке ниже.
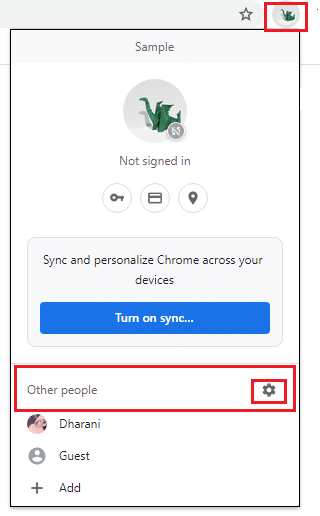
3. Теперь щелкните значок « Добавить ».
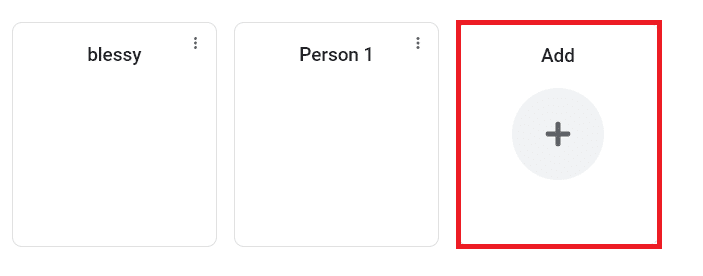
4. Нажмите Продолжить без учетной записи .
Примечание . Нажмите « Войти », чтобы войти в систему, используя свою учетную запись Gmail.
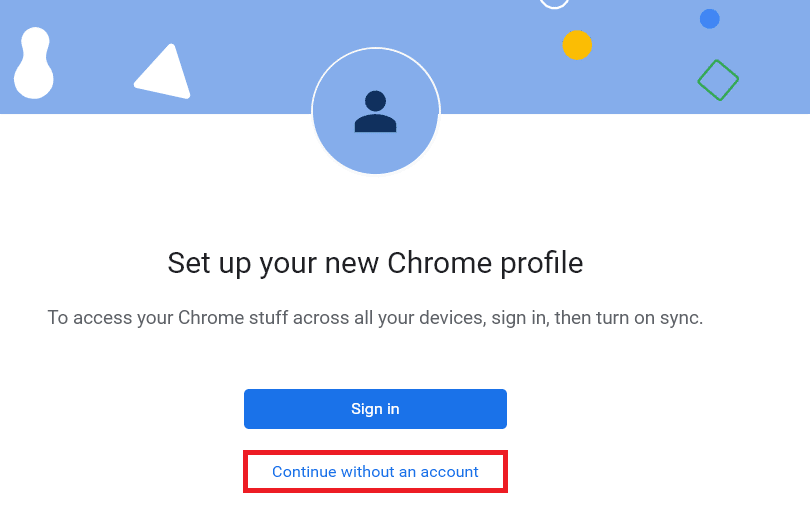
5. Здесь настройте свой профиль, добавив желаемое имя, изображение профиля и цвет темы .
6. Теперь нажмите Готово, как показано на рисунке ниже.
Примечание. Если вам не нужен ярлык на рабочем столе для этого пользователя, снимите флажок « Создать ярлык на рабочем столе для этого пользователя ».
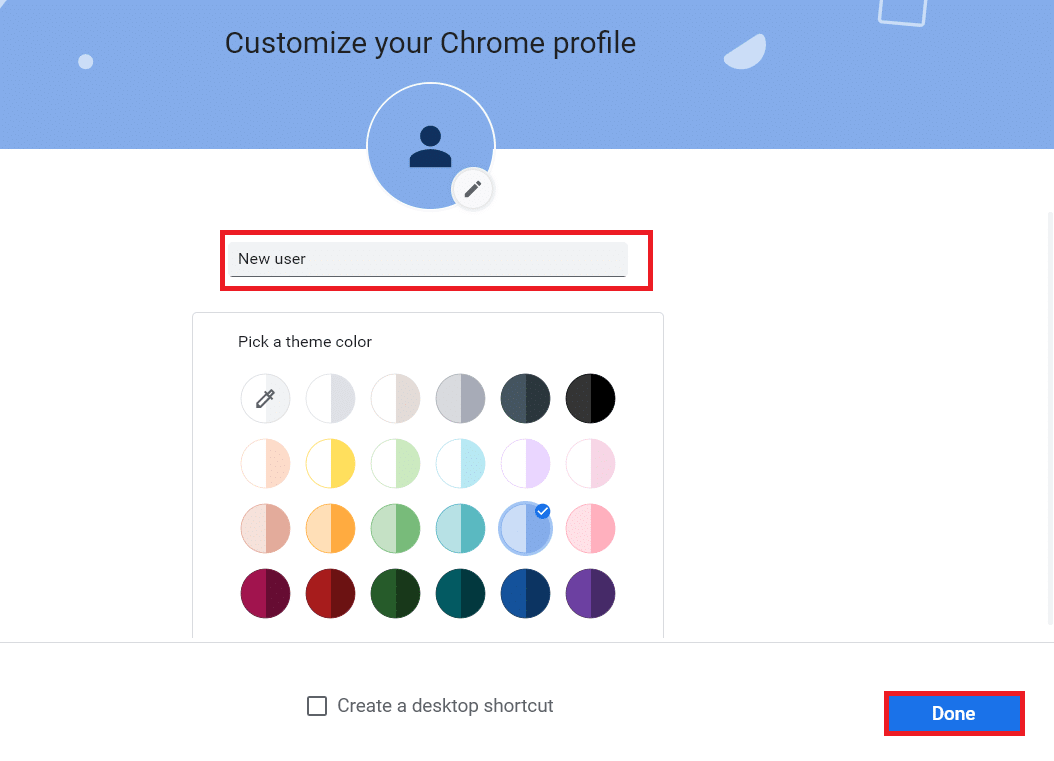
Читайте также: исправление нескольких запущенных процессов Google Chrome
Вариант 5. Создайте новый профиль пользователя
Удаление вашего профиля пользователя приведет к удалению всех поврежденных программ и файлов, связанных с вашей учетной записью. Вот несколько шагов, чтобы удалить свой профиль пользователя и воссоздать его на своем ПК.
1. Введите « Командная строка» в строке поиска и нажмите « Ввод» . Затем нажмите «Запуск от имени администратора», как показано ниже.
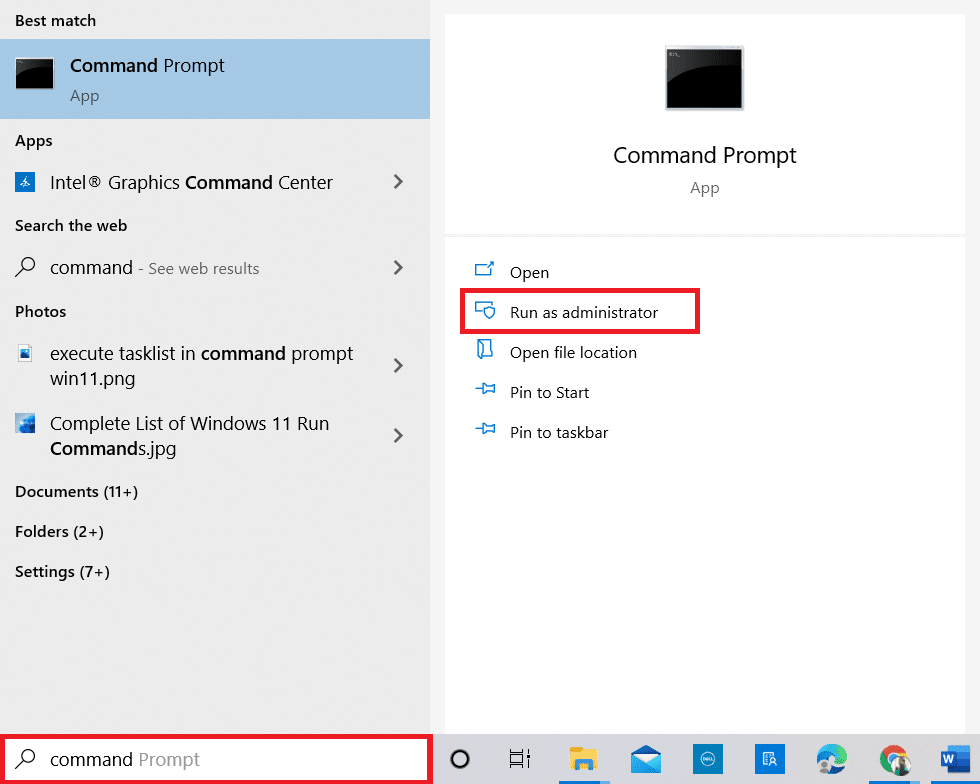
2. Затем введите команду control userpasswords2 и нажмите клавишу Enter .
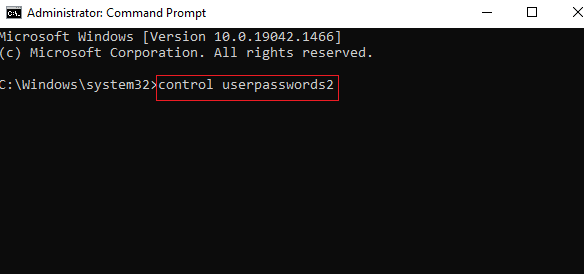
3. В окне « Учетные записи пользователей » нажмите кнопку « Добавить… » на вкладке « Пользователи ».
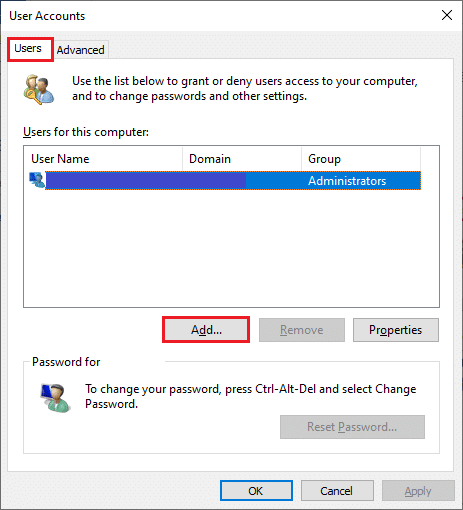
4. Выберите параметр «Войти без учетной записи Microsoft (не рекомендуется) » и нажмите « Далее ».
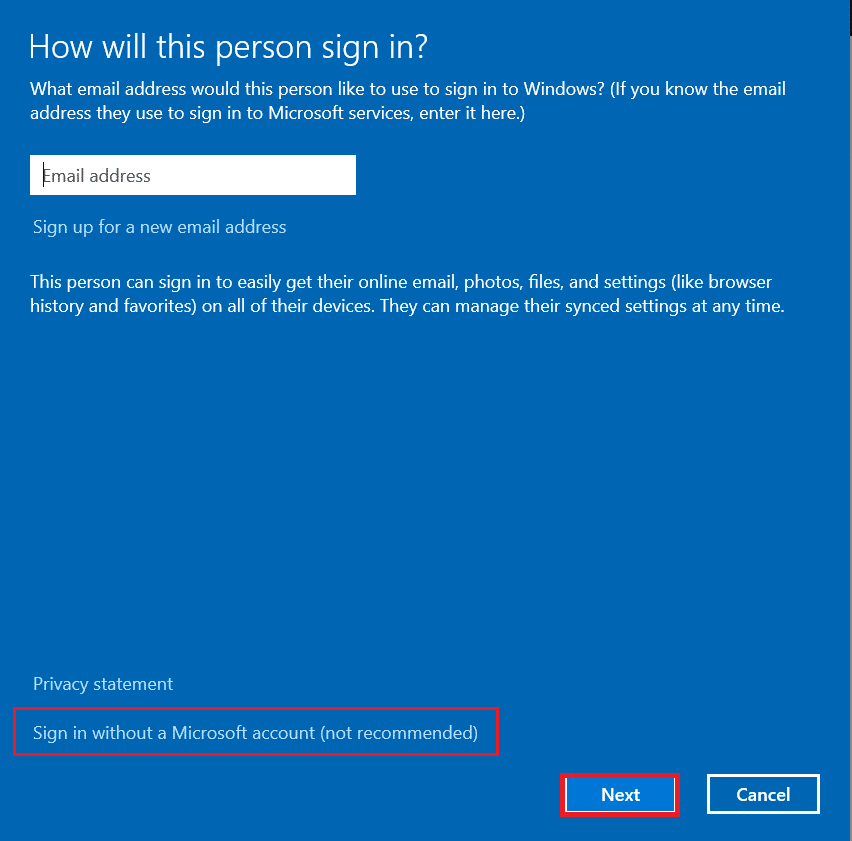
5. Затем нажмите кнопку Локальная учетная запись .
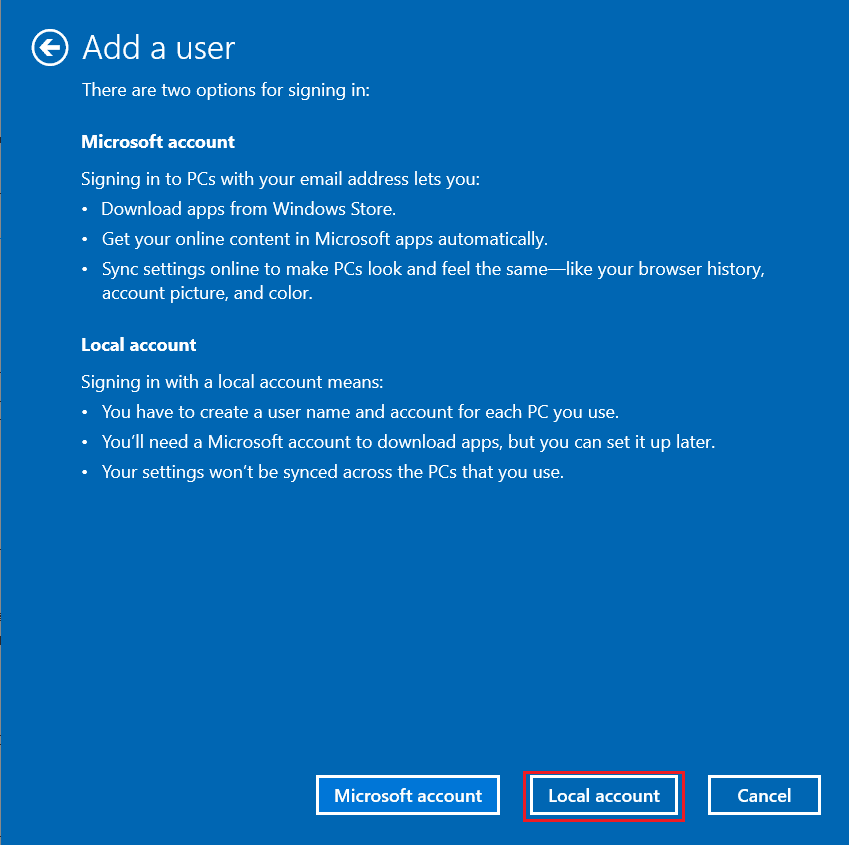
6. Введите свои учетные данные для входа, а именно имя пользователя и пароль . Повторно введите пароль в поле « Подтверждение пароля » и оставьте также подсказку для пароля . Затем нажмите Далее .
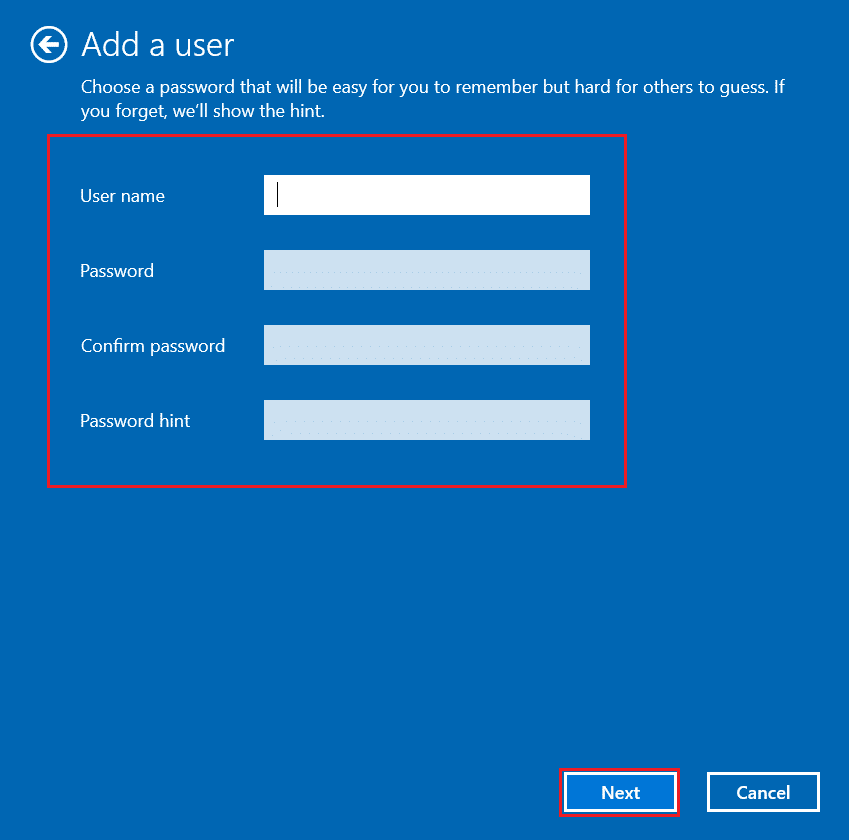
7. Следуйте инструкциям на экране. Наконец, нажмите « Готово », чтобы создать локальную учетную запись.
8. Теперь выберите параметр « Свойства ».
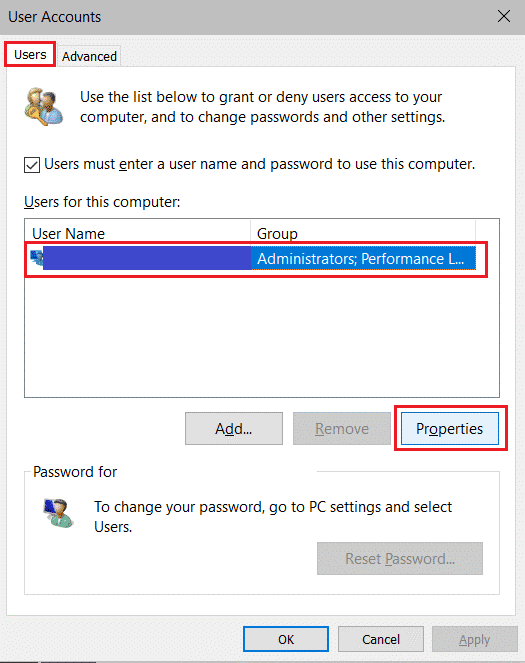
9. На вкладке « Членство в группе » выберите параметр « Администратор ».
10. Нажмите «Применить» , а затем «ОК» , чтобы сохранить изменения.
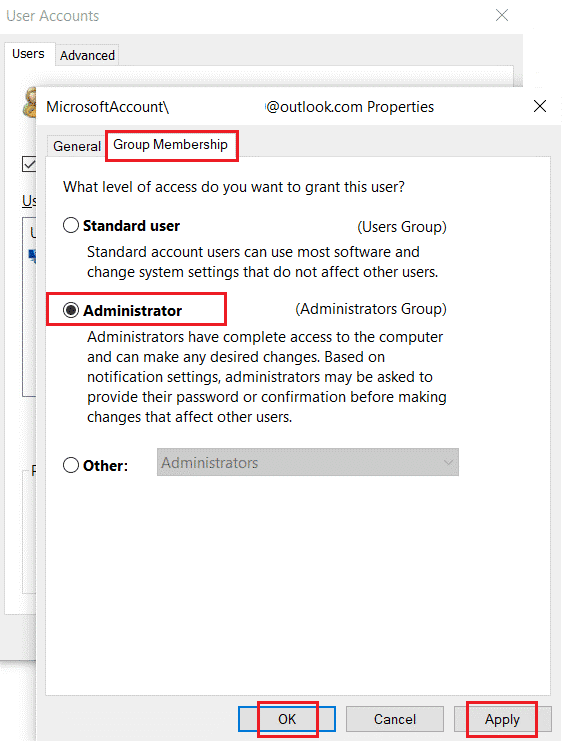
11. Теперь перейдите к своему старому профилю пользователя. C: > Пользователи > Old_Account.
Примечание. Здесь C: — это диск, на который вы установили свою версию Windows, а Old_Account — ваша старая учетная запись пользователя.
12. Нажмите клавиши Ctrl + C вместе, чтобы скопировать все файлы в папке, кроме :
- Ntuser.dat.log
- Ntuser.ini
- Ntuser.dat
13. Теперь перейдите к своему новому профилю пользователя. C: > Пользователи > New_Account.
Примечание. Здесь C: — это диск, на который вы установили новую версию Windows, а New_Account — ваша новая учетная запись пользователя.
14. Нажмите одновременно клавиши Ctrl + V , чтобы вставить все файлы в новую учетную запись пользователя.
15. Затем запустите панель управления из меню поиска, как показано на рисунке.
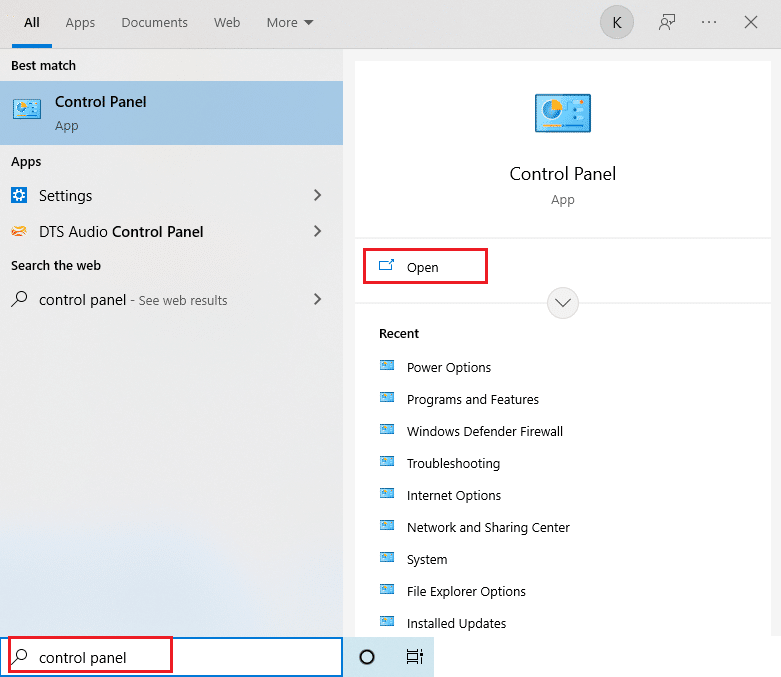
16. Установите для параметра «Просмотр по » значение « Крупные значки » и нажмите « Учетные записи пользователей » .
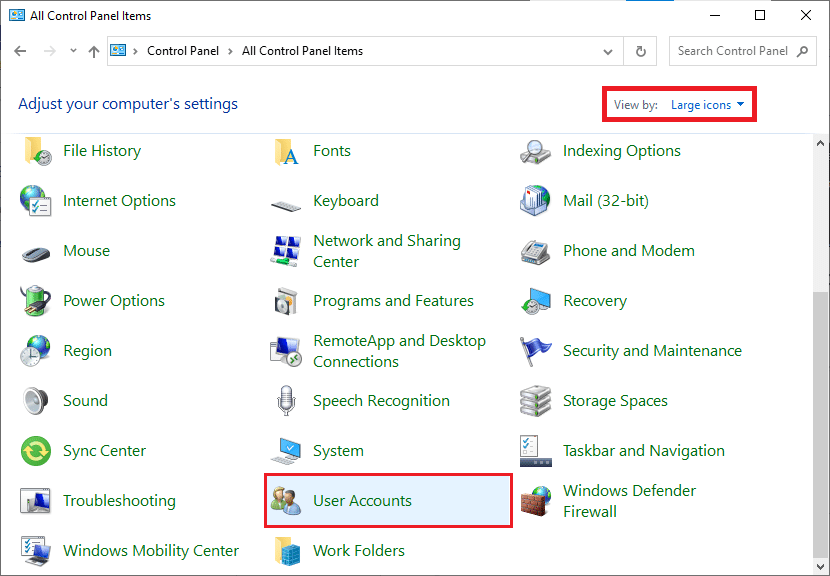
17. Затем нажмите «Управление другой учетной записью» , как показано на рисунке.
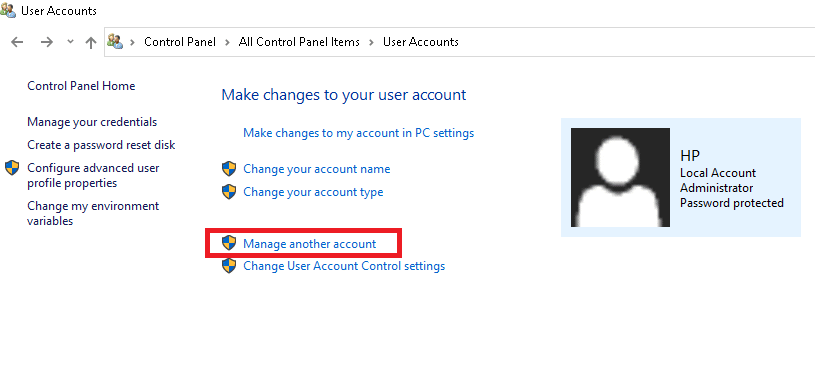
18. Выберите старую учетную запись пользователя и нажмите кнопку « Удалить учетную запись », как показано ниже.
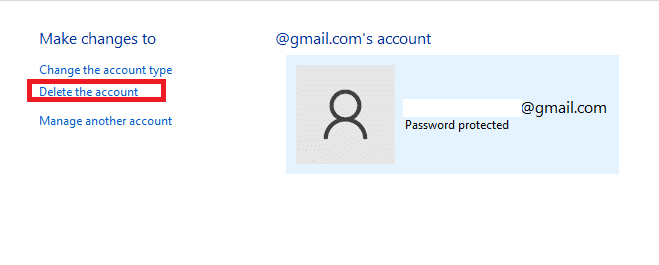
19. Теперь войдите в свою новую учетную запись, и вы можете сделать Chrome браузером по умолчанию.
Читайте также: Как исправить, что Chrome не подключается к Интернету
Совет для профессионалов: как удалить существующий профиль пользователя
Чтобы удалить ранее существовавший профиль пользователя, следуйте приведенным ниже инструкциям.
1. Снова нажмите на значок своего профиля , а затем на значок шестеренки .
2. Наведите указатель мыши на профиль пользователя, который необходимо удалить, и щелкните значок с тремя точками .
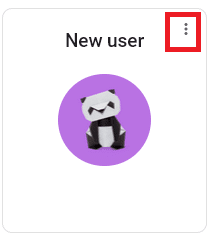
3. Теперь выберите параметр « Удалить », как показано ниже.
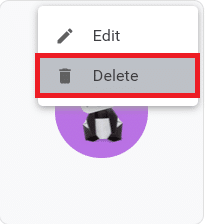
4. Теперь вы получите подсказку, отображающую, что это навсегда удалит ваши данные просмотра с этого устройства. Продолжите, нажав Удалить .
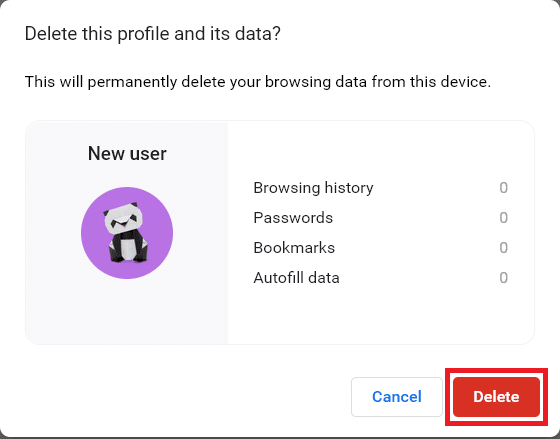
Рекомендуемые:
- Как исправить ошибку Netflix UI3010
- Исправить ошибку сетевого подключения 0x00028002
- Исправление перегрева ноутбука
- Как автоматически обновлять Google Chrome
Мы надеемся, что это руководство было полезным, и вы научились менять Chrome в качестве браузера по умолчанию . Дайте нам знать, какой метод работал для вас лучше всего. Не стесняйтесь обращаться к нам со своими вопросами и предложениями через раздел комментариев ниже. Дайте нам знать, что вы хотите узнать дальше.
