Как изменить цвет фона в Microsoft Word
Опубликовано: 2022-06-21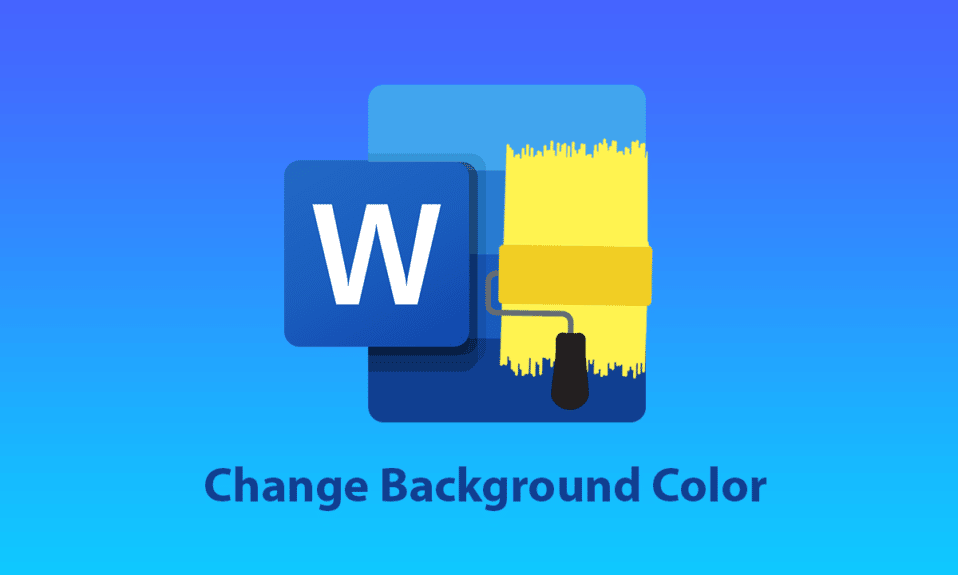
Microsoft Word — известная платформа, используемая для создания и оформления документов. Люди во всем мире используют Word для создания резюме, контрактов, отчетов, заданий и других профессиональных или непрофессиональных документов. Этот цифровой способ представления и просмотра документов также позволяет сэкономить время и быстрее, чем запись на бумаге. Он также имеет множество функций для своих пользователей, таких как размер шрифта, тип, добавление изображений в документы, вставка таблиц и графики. Не только это, но вы также можете изменить цвет фона в Microsoft Word. Если вы ищете советы о том же, мы предлагаем вам полезное руководство, которое научит вас, как изменить цвет фона в Word.
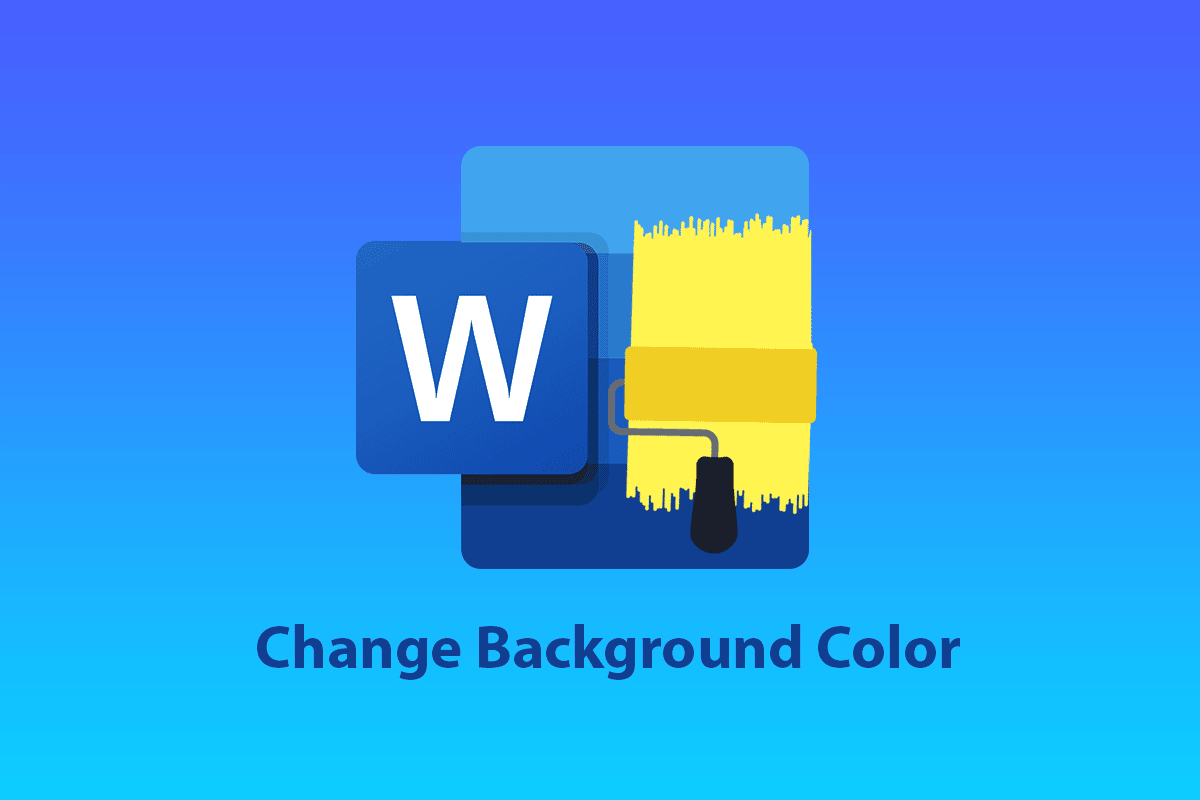
Содержание
- Как изменить цвет фона в Microsoft Word
- Способ 1: изменить цвет фона из макета страницы
- Способ 2: использовать стандартную цветовую тему
- Способ 3: создать пользовательскую цветовую тему
- Способ 4: выделить текст цветом
- Способ 5: добавить градиентные цвета
- Способ 6: создание текстурированного фона
- Способ 7: создание узорчатого фона
- Способ 8: установить изображение в качестве фона
Как изменить цвет фона в Microsoft Word
Добавление цвета фона в документ Word вносит в него множество изменений и добавляет к нему детали. Помимо этого, есть и другие преимущества, которые объясняют, как это может быть полезно, если вы добавите немного цвета в свои документы.
- Добавление цвета фона делает документ более уникальным и улучшенным , если вы хотите сделать его для творческих целей.
- Он также отлично подходит для создания флаера или брошюры в маркетинговых целях .
- Вы также можете добавить цвет фона к определенному абзацу, чтобы подчеркнуть важность темы .
- Функция добавления цвета фона также является преимуществом для творческого письма в документе Word.
- Вы можете изменить фон своей страницы в документе по своему желанию. Изменение цвета фона доступно во всех версиях Microsoft Word .
Давайте теперь изучим методы, которые подскажут вам, как изменить цвет фона в Word на одной странице.
Способ 1: изменить цвет фона из макета страницы
Цвет фона документа Word может быть практически любым, будь то светлый или темный. Если вы ищете, как изменить цвет фона в Word на одной странице, то вот несколько простых шагов, которые помогут вам в этом.
Примечание . Следующие шаги выполняются в Word 2010 .
1. Откройте документ Word , в который вы хотите добавить цвет.
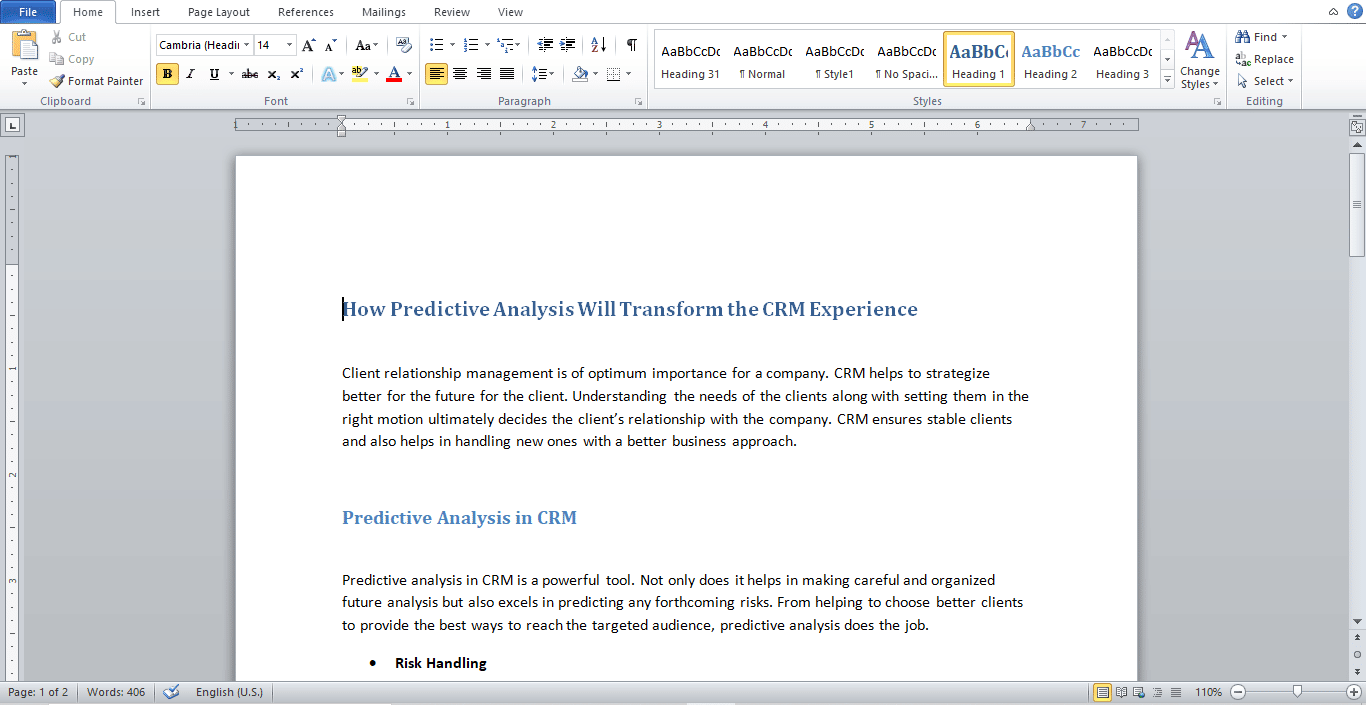
2. Щелкните Макет страницы , как показано на рисунке.
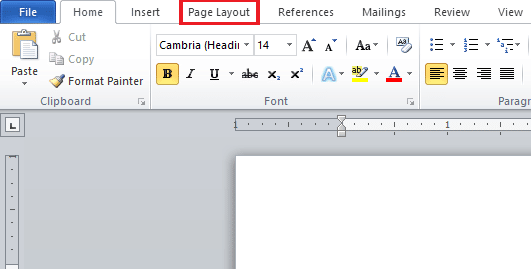
3. Щелкните Цвет страницы , чтобы отобразить доску разных цветов.
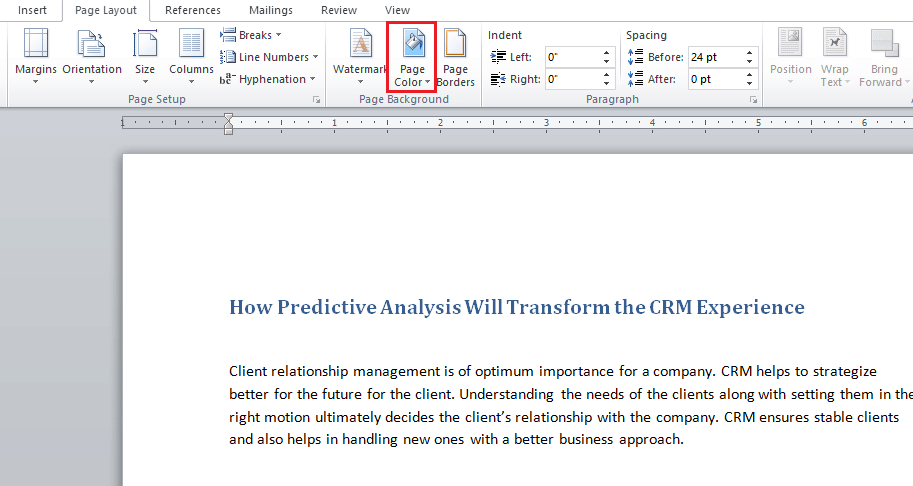
4. Выберите цвет из цветов темы или стандартных цветов .
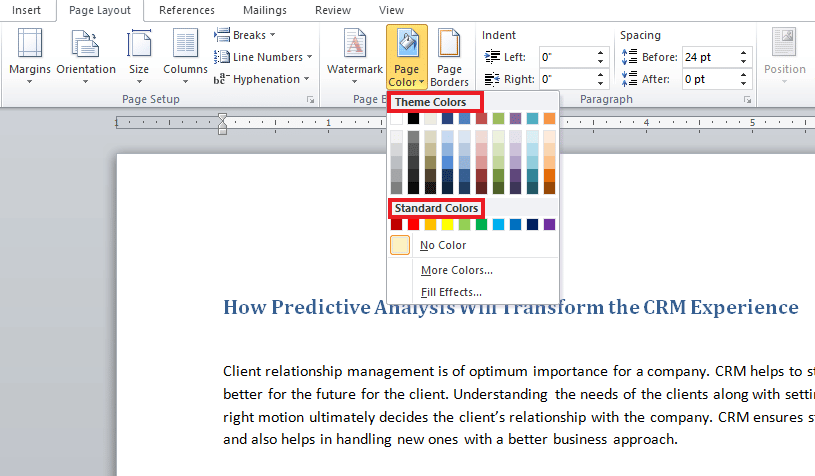
5. Если вы хотите добавить больше цветов, щелкните параметр « Больше цветов ».
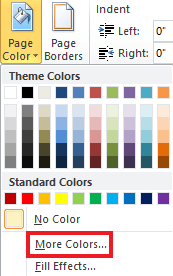
6. Выберите желаемый цвет на всплывающей доске и нажмите OK .
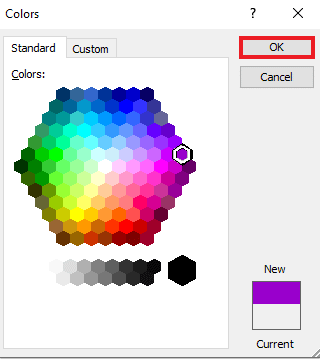
7. Если вы хотите изменить цвет или удалить его, нажмите «Нет цвета ».
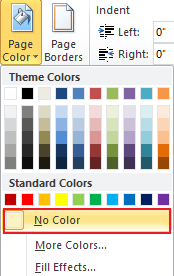
Читайте также : Как заменить цвет в GIMP
Способ 2: использовать стандартную цветовую тему
Если вы боретесь с идеями и не знаете, какой цвет фона вы хотите для своего документа, вам не о чем беспокоиться, потому что стандартная тема набора цветов в Word может помочь вам выбрать лучший цвет в соответствии с вашим документом. Изменить цвет фона в Microsoft Word теперь чрезвычайно просто с цветами по умолчанию. Итак, чтобы установить их в соответствии с вашими предпочтениями, выполните следующие шаги.
1. Откройте документ Word и нажмите « Разметка страницы ».
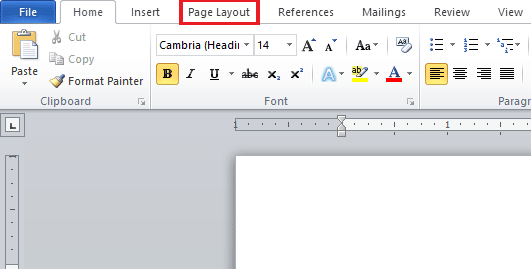
2. Нажмите « Цвета » в верхнем левом углу страницы.
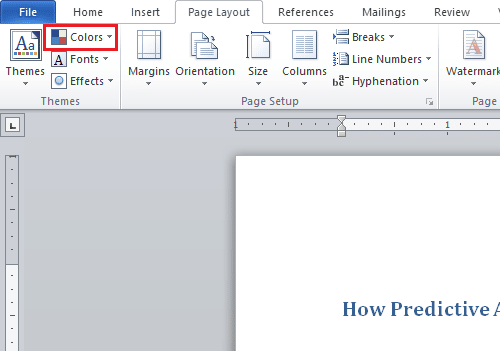
3. Откроется меню встроенных цветов.
4. Выберите тему по вашему выбору , чтобы добавить в документ.
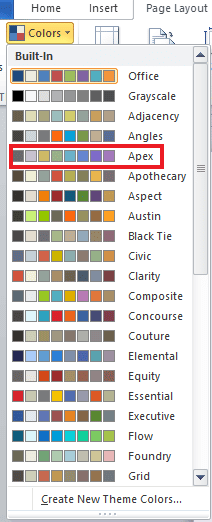
Способ 3: создать пользовательскую цветовую тему
Чтобы добавить немного индивидуальности в ваш документ и придать файлу немного цвета и тепла, лучше всего подойдет пользовательская цветовая тема из спектра. Если вам интересно, как изменить цвет фона в Word, вы можете выполнить шаги точно так, как они упомянуты ниже, и сделать ваш файл цветным.
1. Щелкните Разметка страницы в нужном документе Word .
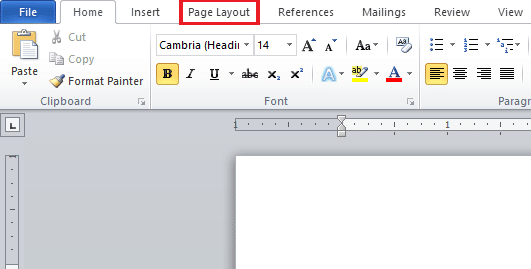
2. Щелкните вкладку « Цвета » в верхнем левом углу страницы, как показано на рисунке.
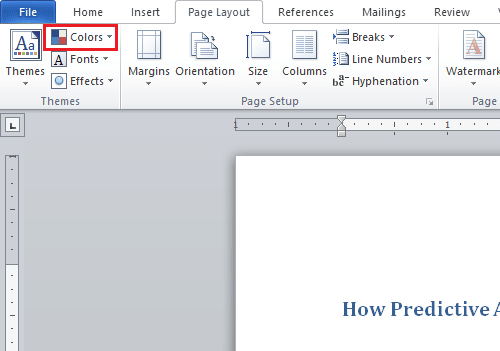
3. Нажмите « Создать новые цвета темы » в меню « Встроенные », как показано ниже.
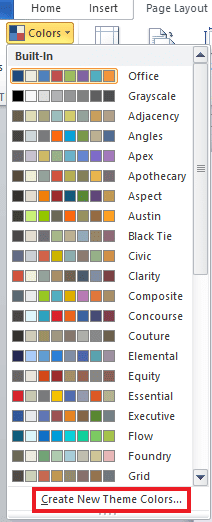
4 . В окне « Создать новые цвета темы » щелкните раскрывающееся меню для нужного цвета .
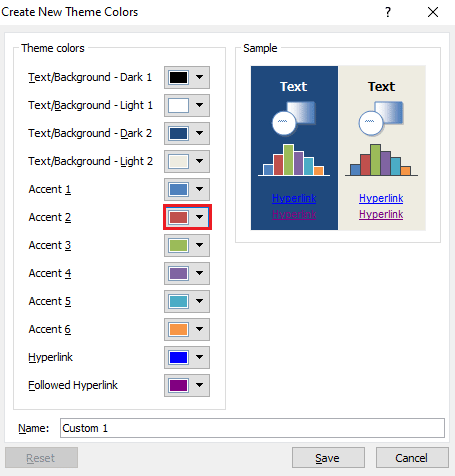
5. Введите свое имя и нажмите Сохранить .
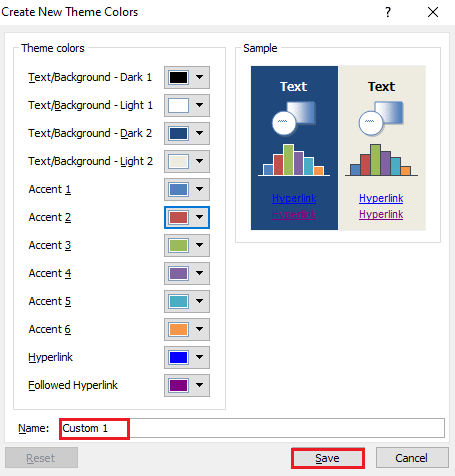
Читайте также : Как изменить цвет выделения в Adobe Acrobat Reader
Способ 4: выделить текст цветом
Наряду с изменением цвета фона Word также позволяет пользователям выделять текст. Выделение текста помогает привлечь внимание к теме и выделяет ее среди остальных. Следовательно, если вы пишете что-то важное в своем документе или добавляете заметку, выделение текста будет вам удобно. Вы можете выделить текст с помощью цвета, выполнив следующие шаги.
1. Откройте нужный документ Word .
2. Щелкните вкладку « Главная » > значок « Цвет выделения текста » .
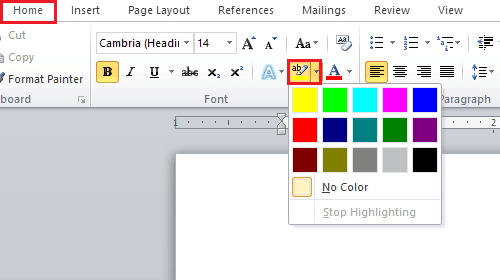
3А. В меню «Цвет» выберите нужный цвет , чтобы выделить текст в документе.
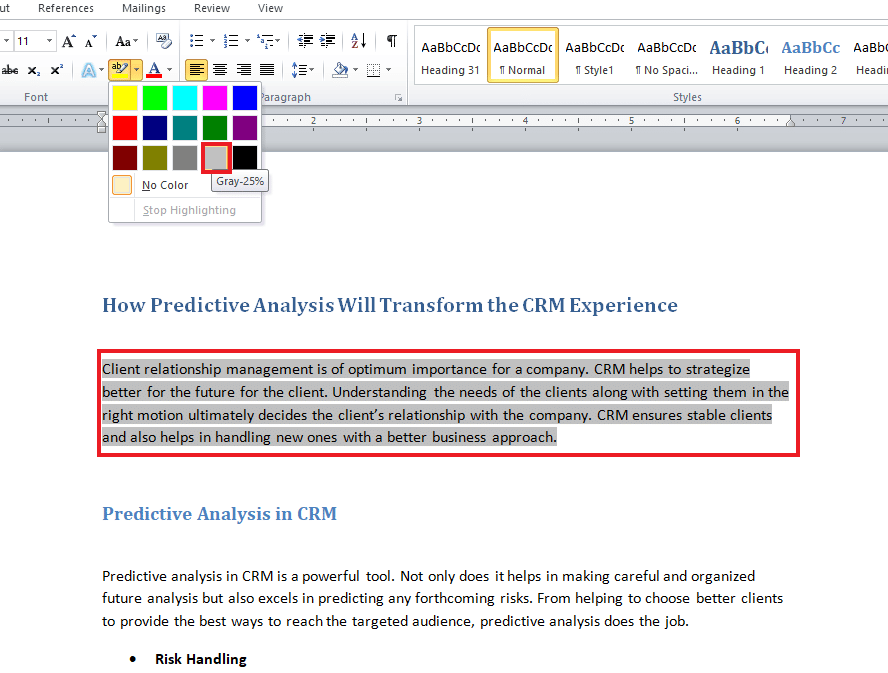
3Б. Нажмите «Нет цвета », если вы хотите изменить или удалить выделенный цвет.
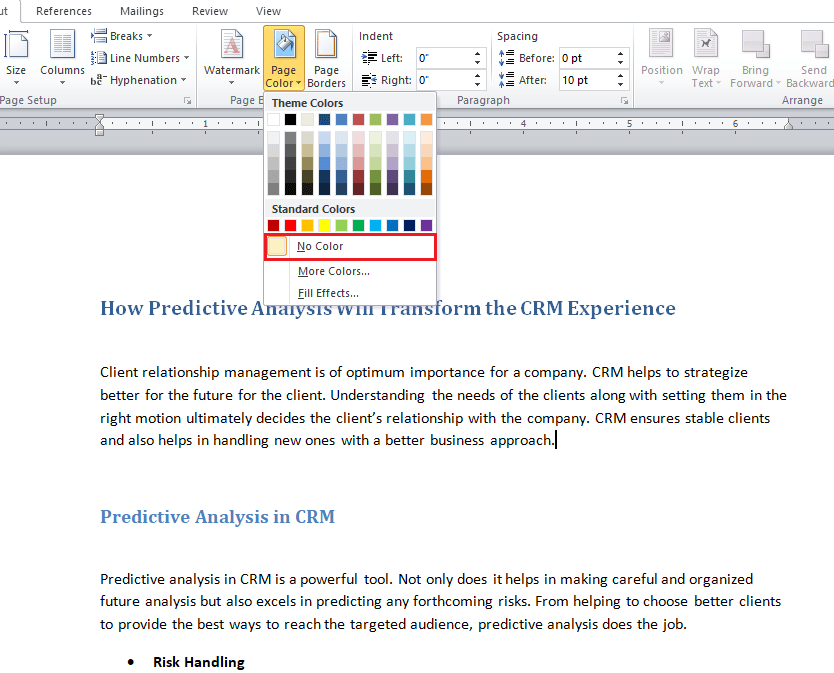

Способ 5: добавить градиентные цвета
Если вы хотите добавить к фону документа больше, чем просто цвет, Word также предлагает другие варианты фона. Градиент — это одна из функций Word, которую вы можете добавить в свой файл в виде цветов и стилей заливки. Если вы хотите узнать, как изменить цвет фона в Word на одной странице с помощью градиента, вам помогут следующие шаги.
1. В документе Word щелкните Разметка страницы > Цвет страницы .
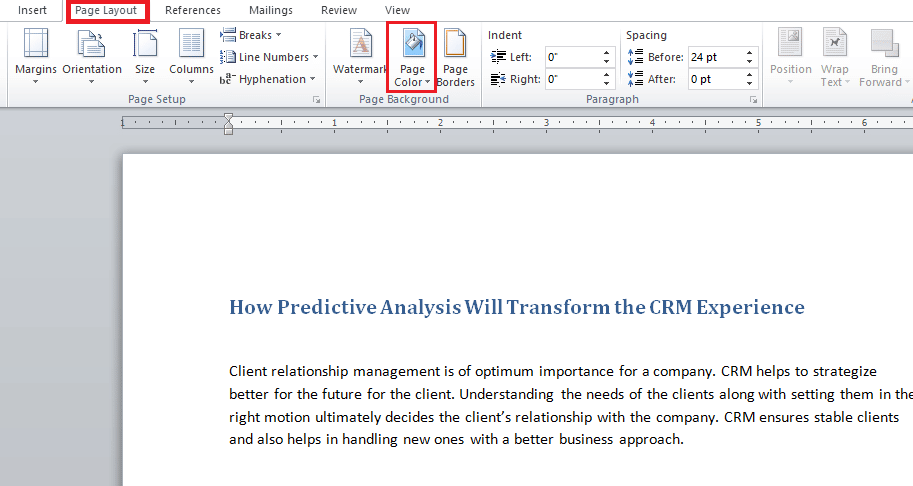
2. Нажмите «Эффекты заливки… », как показано на рисунке.
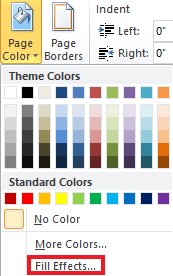
3. На вкладке « Градиент » выберите любой из следующих вариантов:
- Один цвет
- Два цвета
- Предустановка
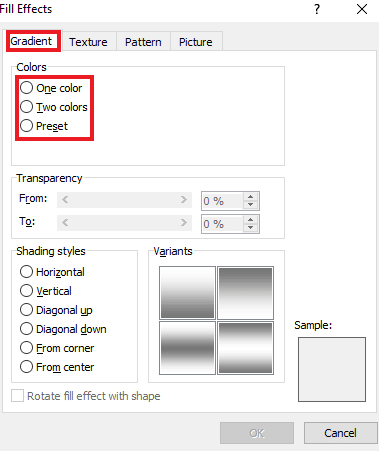
4. Выберите Цвет 1 и Цвет 2 , если вы выбрали вариант Два цвета .
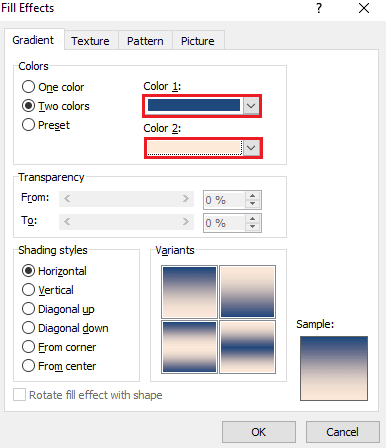
5. Выберите Стили заливки и нажмите OK .
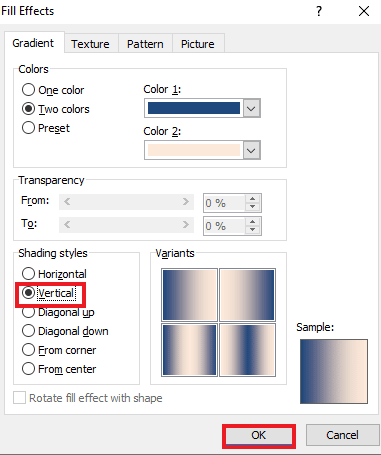
Читайте также : 27 лучших альтернатив Microsoft Word
Способ 6: создание текстурированного фона
Текстурированный фон — еще один способ сделать ваш документ Word привлекательным. Текстура позволяет пользователям добавлять более сложные цвета и формы для улучшения файла. Чтобы узнать, как изменить цвет фона в Word в виде текстуры, ознакомьтесь с пошаговыми инструкциями, указанными ниже.
1. Щелкните Разметка страницы в нужном документе Word .
2. Щелкните параметр « Цвет страницы », как показано ниже.
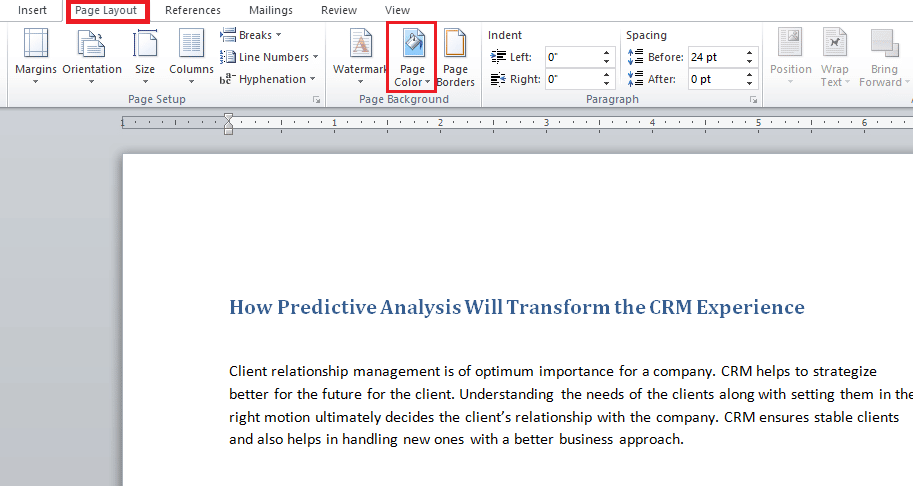
3. Щелкните Эффекты заливки .
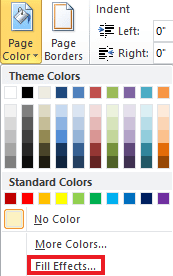
4А. Нажмите на вкладку « Текстура » и выберите предпочтительную текстуру. Затем нажмите ОК .
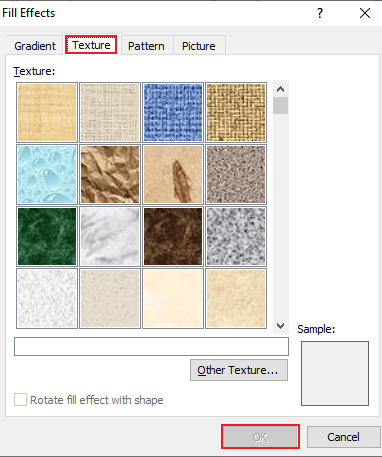
4Б. Если вам нужны дополнительные параметры, нажмите «Другая текстура ».
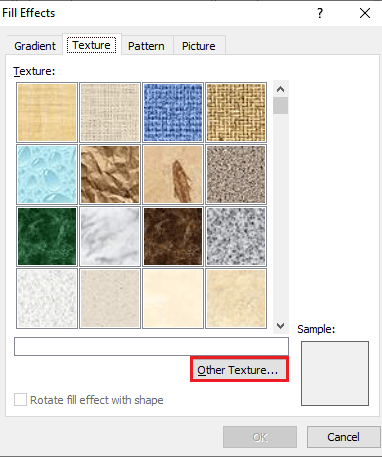
5. Добавьте в документ желаемую картинку подходящего размера и нажмите Вставить . желаемое изображение будет добавлено в качестве фона в целевой документ Word.
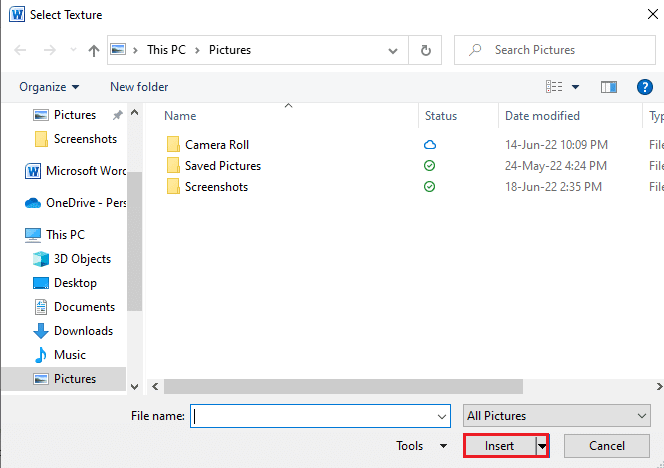
Способ 7: создание узорчатого фона
Шаблон Функция Word — это еще один способ добавить в документ цвет переднего плана и фона. От точек и волн до темы сетки — фоновый рисунок — это все, что вам нужно. Следующие шаги помогут вам добавить этот фон в ваш документ.
1. Откройте нужный документ Word на своем ПК.
2. Выберите параметры « Макет страницы» > « Цвет страницы », как показано ниже.
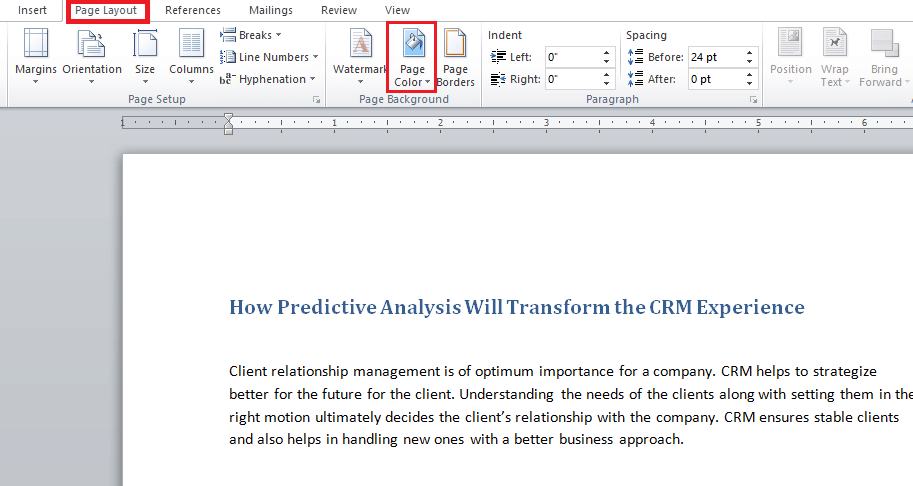
3. Нажмите « Эффекты заливки » в раскрывающемся меню «Цвет страницы».
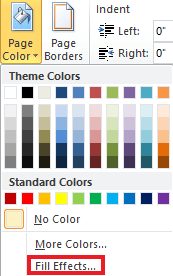
4. Нажмите на вкладку Pattern и выберите подходящий цвет для переднего плана и фона , как показано на рисунке.
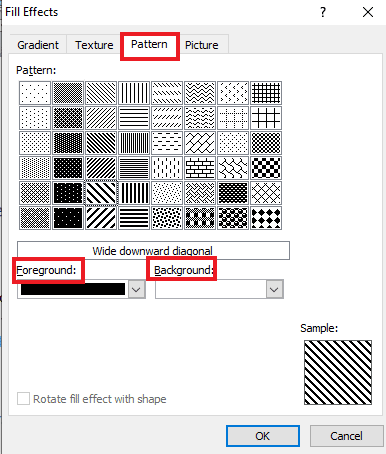
5. Нажмите OK , чтобы применить изменения.
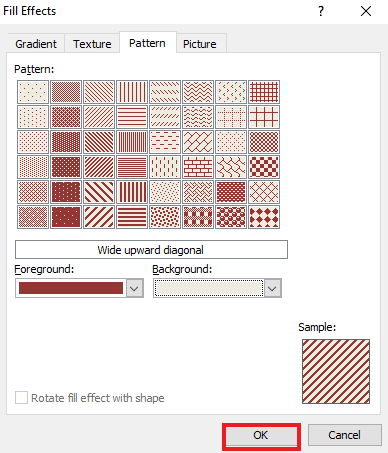
Читайте также : Как вставить строку в Word
Способ 8: установить изображение в качестве фона
Если вы ищете другой способ узнать, как изменить цвет фона в Word, вы можете сделать это, используя изображение в функции фона в эффектах заливки. В документ можно добавить любое изображение. Единственное, о чем вам нужно позаботиться, это размер изображения, который должен быть совместим с размером букв документа. Ознакомьтесь с шагами, указанными ниже, чтобы узнать, как добавить изображение в файл.
1. Щелкните Разметка страницы > Цвет страницы в документе Word.
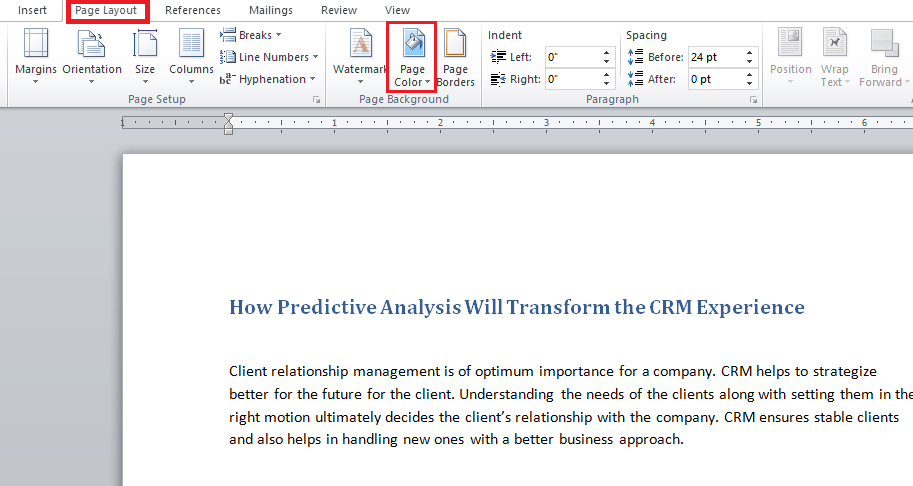
2. Откройте Эффекты заливки в Цвет страницы.
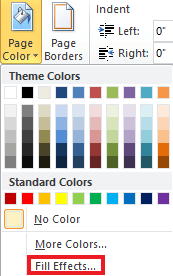
3. Щелкните вкладку « Изображение » > «Выбрать изображение» , чтобы выбрать подходящее изображение из вашей системы.
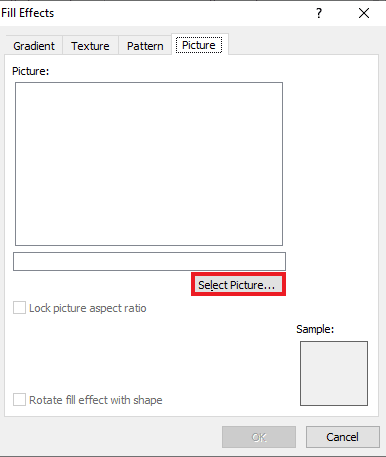
4. Загрузите нужную картинку и нажмите ОК .
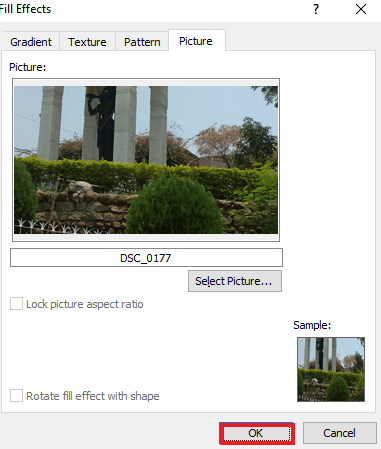
Часто задаваемые вопросы (FAQ)
Q1. Могу ли я иметь другой цвет фона для каждой страницы в моем документе Word?
Ответ Да , цвет фона можно изменить для каждой страницы документа Word. Для этого вам нужно будет выбрать другой стиль или цвет из Цвет страницы в Word. Вы можете выбрать стандартную цветовую тему или создать собственную тему для файла.
Q2. Могу ли я выбрать другой фон для каждой страницы в Word?
Ответ Да , у вас может быть свой фон для каждой страницы в документе Word. В параметре цвета страницы вы можете выбрать эффекты заливки, что позволяет выбрать параметры градиента, узора, изображения или текстуры для добавления в файл Word.
Q3. Как изменить цвет одной страницы в Word?
Ответ Если вы хотите добавить цвет только к одной странице документа, вы можете сделать это, добавив прямоугольную фигуру размером со страницу, а затем заполнение цветом по вашему выбору формы на странице, к которой вы хотите добавить цвет.
Q4. Могу ли я изменить цвет фона в Word, если он мне больше не нужен?
Ответ Да , вы можете удалить или изменить цвет фона страницы в файле. Это можно сделать, открыв вкладку «Цвет страницы», а затем выбрав параметр «Нет цвета», чтобы вернуть все в нормальное состояние.
Q5. Могу ли я также напечатать фоновый цвет?
Ответ Да , вы можете печатать цвет, который вы установили на фоне документа. Чтобы получить цвет фона, вам нужно будет использовать цветной принтер.
Рекомендуется :
- Компонентные и композитные кабели: в чем разница?
- Как изменить учетную запись PayPal с деловой на личную
- Как создать висячий отступ в Word и Google Docs
- Как изменить цвет панели задач в Windows 10
Мы надеемся, что это руководство было полезным, и вы смогли узнать, как изменить цвет фона в Word . Дайте нам знать, какой метод добавления цвета к фону вашего документа был вашим любимым. Если у вас есть какие-либо вопросы или предложения по этому поводу, не стесняйтесь оставлять их в разделе комментариев ниже.
