Захват экрана: лучший способ делать снимки экрана (ПК и Mac)
Опубликовано: 2019-11-14Интерес к скриншотам неуклонно растет с 2009 года.
И не секрет, что мы в TechSmith большие поклонники захвата экрана и скриншотов.
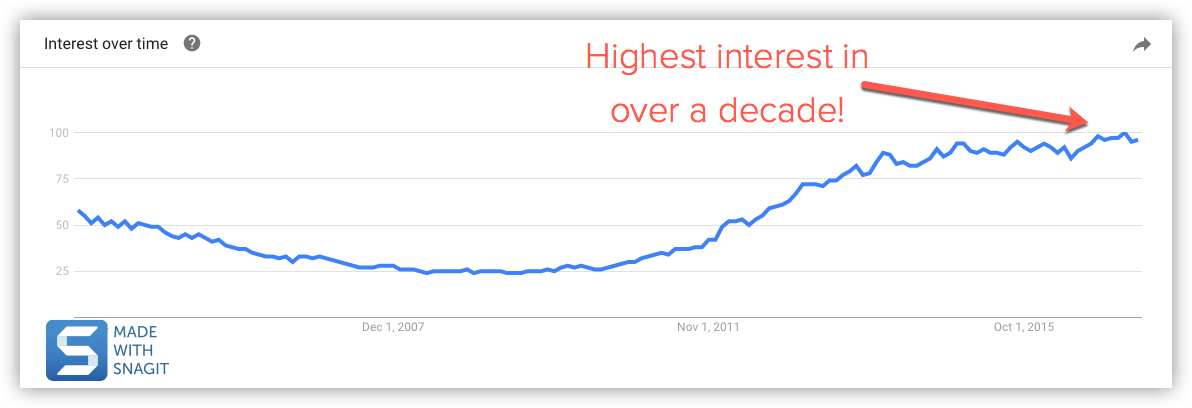
Снимки экрана (также известные как захват экрана или захват экрана) отлично подходят для захвата изображений с веб-страниц, захвата настольных приложений и создания инструкций к программам.
И хотите верьте, хотите нет, но один из самых больших вопросов, которые мы получаем: как мне сделать снимок экрана?
Ну, есть много встроенных программ и бесплатных инструментов (Snipping Tool, Mac Grab и т. д.) для захвата экрана.
Но если вам нужно сделать много снимков экрана и вам нужна большая гибкость и надежные инструменты, Snagit — отличный вариант.
Одна из лучших частей захвата экрана с помощью Snagit заключается в том, что вы можете показывать людям именно то, что видите на своем рабочем столе.
Сегодня я покажу вам, как сделать снимок экрана в Windows без инструмента «Ножницы» и на Mac без инструмента «Захват».
Полное руководство по захвату изображений с экрана
Не стесняйтесь использовать быстрые ссылки, чтобы перейти к разделу, который вас больше всего интересует.
Как сделать скриншот всего экрана (Windows | Mac)
Как сделать скриншот выбранной части экрана (Windows | Mac)
Как сделать скриншот окна (Windows | Mac)
Как сделать скриншот меню (Windows | Mac)
Первое, что вам нужно сделать, это загрузить и установить программное обеспечение для захвата экрана.
Захватите свой экран сегодня!
Загрузите бесплатную пробную версию Snagit, чтобы быстро и легко делать снимки экрана компьютера, размечать их и делиться ими.
Скачать бесплатную пробную версию
Если у вас еще нет Snagit, вы можете загрузить его бесплатно и попробовать программное обеспечение в течение 15 дней. Snagit работает как на Windows, так и на Mac. Поэтому независимо от того, какую платформу вы используете, она будет работать в вашей системе.
Вы можете захватить весь экран или только выбранную его часть. Скриншот автоматически открывается в редакторе Snagit, где вы можете просмотреть, отредактировать и поделиться снимком.
Как сделать скриншот на ПК
Эти методы работают с разными версиями Microsoft Windows, включая Windows 8 и Windows 10.
Как сделать скриншот всего экрана (в Windows 7, 8 и 10)
Шаг 1: Нажмите кнопку «Захват» или нажмите PrtScn (кнопка «Печать экрана»).
Шаг 2: Когда появится оранжевое перекрестие, нажмите кнопку «Полноэкранный режим», чтобы захватить весь экран.
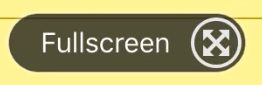
Как сделать скриншот выбранной части экрана (в Windows 7, 8 и 10)
Шаг 1: Откройте окно захвата.
В области уведомлений щелкните красный значок TechSmith Snagit, чтобы открыть окно захвата на экране. Если вы находитесь в редакторе Snagit, нажмите кнопку «Захват» на панели инструментов, чтобы открыть окно «Захват».
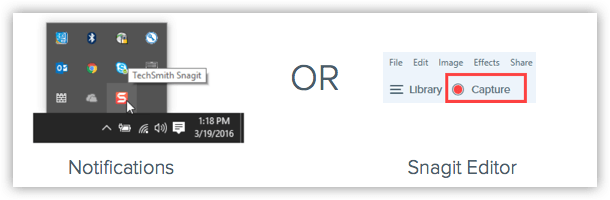
Шаг 2: Выберите настройки захвата экрана.
Окно «Захват» дает вам большую гибкость в зависимости от того, какой тип снимка экрана вы хотите сделать. Захватите весь рабочий стол, область или окно с помощью Snagit All-in-One Capture. Сделайте быстрый снимок экрана или даже запишите видео.
Шаг 3: Нажмите кнопку Захват.
Нажмите кнопку «Захват» на любой вкладке в окне «Захват», чтобы начать захват экрана. Вы также можете начать захват с текущими настройками, нажав кнопку PrtScn (экран печати), которая по умолчанию является горячей клавишей глобального захвата. Вы также можете настроить и изменить горячую клавишу глобального захвата.
Шаг 4: Нажмите и перетащите перекрестие, чтобы сделать снимок экрана активного окна.
Как сделать скриншот окна (в Windows в Windows 7, 8 и 10)
Шаг 1: Нажмите кнопку «Захват» или нажмите PrtScn (экран печати).
Шаг 2: Наведите курсор на окно для захвата. Когда вокруг окна появится оранжевая пунктирная рамка, нажмите, чтобы выбрать выделенную область.
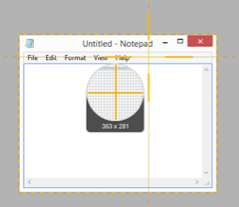
Как сделать скриншот меню (в Windows в Windows 7, 8 и 10)
Шаг 1: Сначала выберите вкладку «Изображение» в окне «Захват».
Шаг 2: Затем выберите «Меню» в раскрывающемся списке «Выбор».
Шаг 3: Выберите параметр «Задержка» и установите количество секунд для задержки. (По желанию)
Шаг 4: Нажмите кнопку Capture или нажмите PrtScn (Print Screen).
Шаг 5: Наконец, начнется обратный отсчет. Откройте нужное меню и наведите курсор на меню для захвата.
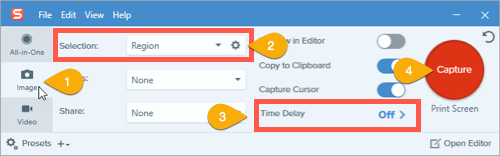
Чтобы сохранить настройки захвата для использования в будущем, выберите раскрывающийся список «Добавить предустановку» > «Новая предустановка из текущих настроек».
Как сделать скриншот на Mac
Эти методы работают с разными версиями macOS–10.10 (Yosemite) или выше.

Как сделать скриншот всего экрана (на Mac)
Шаг 1: Нажмите кнопку «Захват» или нажмите Ctrl-Shift-C.
Шаг 2: Когда появится оранжевое перекрестие, нажмите кнопку «Полноэкранный режим», чтобы захватить весь экран.
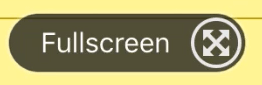
Как сделать скриншот выбранной части экрана (на Mac)
Шаг 1: Откройте окно захвата.
В строке меню щелкните значок TechSmith Snagit, чтобы открыть окно Capture на экране. Если вы находитесь в редакторе Snagit, нажмите кнопку «Захват» на панели инструментов, чтобы открыть окно «Захват».
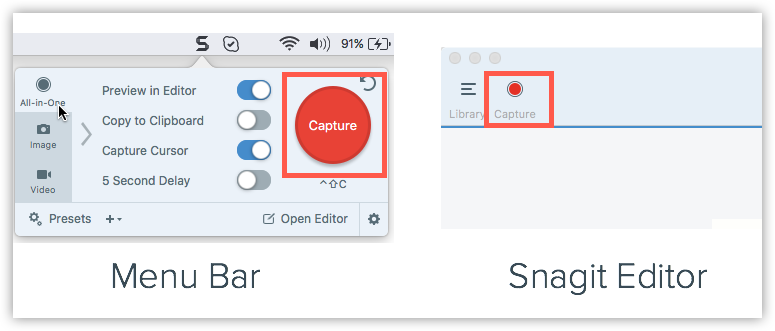
Шаг 2: Выберите настройки захвата экрана.
Окно «Захват» дает вам большую гибкость в зависимости от того, какой тип снимка экрана вы хотите сделать. Захватите весь рабочий стол, область или окно с помощью Snagit All-in-One Capture. Делайте быстрые скриншоты изображений. Или даже записывать видео.
Шаг 3: Нажмите кнопку захвата.
Нажмите кнопку «Захват» на любой вкладке в окне «Захват», чтобы начать захват экрана. Вы также можете начать захват с текущими настройками, нажав сочетание клавиш Control-Shift-C, которое по умолчанию является горячей клавишей глобального захвата. Вы также можете настроить и изменить горячую клавишу глобального захвата.
Шаг 4: Нажмите и перетащите перекрестие, чтобы выбрать часть или весь экран.
Как сделать скриншот окна (на Mac)
Шаг 1: Нажмите кнопку «Захват» или нажмите Control-Shift-C.
Шаг 2: Наведите курсор на окно для захвата. Когда вокруг окна появится оранжевая пунктирная рамка, нажмите, чтобы выбрать выделенную область.
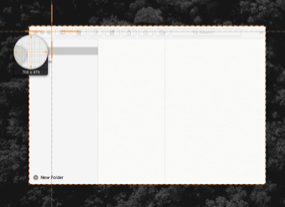
Как сделать скриншот меню (на Mac)
Шаг 1: Сначала выберите вкладку «Изображение» в окне «Захват».
Шаг 2: Затем выберите «Меню» в раскрывающемся списке «Выбор».
Шаг 3: Выберите параметр «Задержка» и установите количество секунд для задержки. (По желанию)
Шаг 4: Нажмите кнопку «Захват» или нажмите Control-Shift-C.
Шаг 5: Наконец, начнется обратный отсчет. Откройте нужное меню и наведите курсор на меню для захвата.
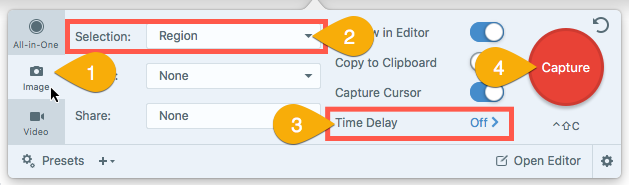
После того, как вы закончите, вы можете сохранить свои снимки экрана или добавить блеск с помощью функций редактирования изображений в Snagit. Это ускорит и улучшит рабочий процесс, чем просто использование клавиши экрана печати и Microsoft Paint.
Захватите свой экран сегодня!
Загрузите бесплатную пробную версию Snagit, чтобы быстро и легко делать снимки экрана компьютера, размечать их и делиться ими.
Скачать бесплатную пробную версию
Часто задаваемые вопросы
Snagit — лучший инструмент для захвата экрана, который вы можете найти. Это идеально, если вам нужно сделать много снимков экрана и вам нужна большая мощность и гибкость, чем встроенные опции.
Нажмите кнопку Capture в Snagit или нажмите PrtScn (Print Screen). Затем щелкните и перетащите перекрестие, чтобы выбрать часть или весь экран.
Нажмите кнопку «Захват» или нажмите Ctrl-Shift-C. Затем щелкните и перетащите перекрестие, чтобы выбрать часть или весь экран.
Теперь Snagit позволяет превращать скриншоты в видео с комментариями и аннотациями. Узнайте, как создавать видео из изображений.
На вкладке «Все в одном» Snagit нажмите кнопку «Захват», наведите перекрестие на окно для захвата и щелкните одну из желтых стрелок в зависимости от направления, в котором вы хотите прокрутить. Snagit захватывает все, что видно в окне, и создает единое изображение, которое вы можете редактировать.
Сначала выберите вкладку «Изображение» в окне «Захват». Затем выберите «Меню» в раскрывающемся списке «Выбор». Выберите параметр «Задержка» и установите количество секунд для задержки. Нажмите кнопку Capture или нажмите PrtScn (Print Screen). Наконец, ваш обратный отсчет начнется. Откройте нужное меню и наведите курсор на меню для захвата.
Примечание редактора: этот пост был первоначально опубликован в 2017 году и был обновлен для обеспечения точности и полноты.
