Как рассчитать Z-показатель в Excel
Опубликовано: 2023-01-17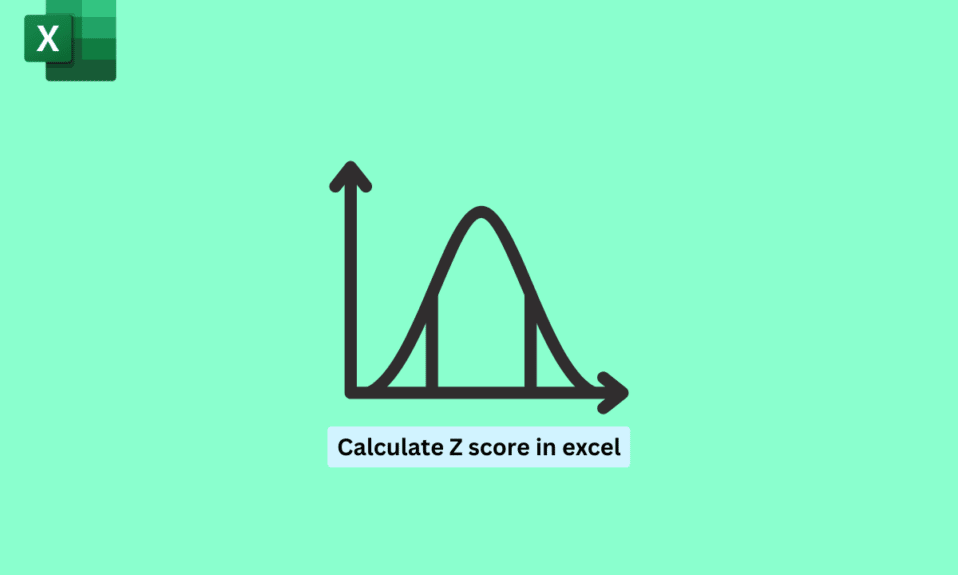
В Excel z-оценка — это статистическая мера, представляющая количество стандартных отклонений, которые точка данных представляет собой среднее значение набора данных. Чтобы рассчитать показатель z в Excel, вы можете использовать функцию Z.ТЕСТ. Мы понимаем, это сбивает с толку, особенно если вы не знакомы с математикой, но не волнуйтесь, мы углубимся в вычисление z-показателя в Excel. Продолжайте читать, чтобы узнать, как рассчитать z-показатель в Excel, а также узнать об обратном z-показателе в Excel.
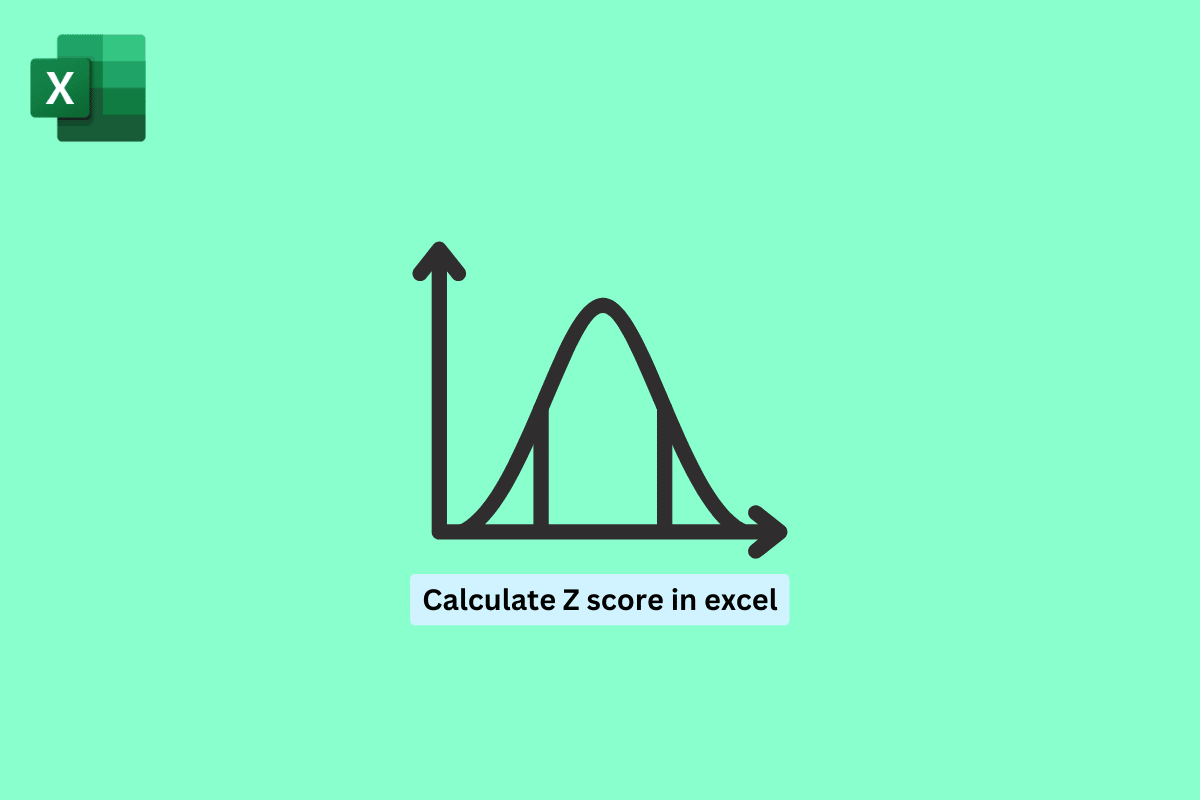
Содержание
- Как рассчитать Z-показатель в Excel
- Что такое показатель Z в Excel?
- Как рассчитать Z-показатель в Excel
- Как интерпретировать Z-оценки в Excel
- НОРМ.С. Функция ИНВ в Excel
Как рассчитать Z-показатель в Excel
Здесь вы узнаете, как рассчитать Z-показатель в Microsoft Excel.
Что такое показатель Z в Excel?
z-оценка — это статистическая мера, которая представляет собой количество стандартных отклонений. Он рассчитывается путем вычитания среднего значения набора данных из значения точки данных, а затем деления этого результата на стандартное отклонение набора данных. Показатель z можно использовать для определения того, является ли значение типичным или необычным для набора данных. Его также можно использовать для сравнения данных из разных наборов данных путем стандартизации данных.
Вы можете использовать функцию Z.ТЕСТ в Excel, чтобы вычислить показатель z для конкретной точки данных с учетом диапазона данных. Это может быть полезно для выявления выбросов или необычных значений в наборе данных.
Он рассчитывается по следующей формуле:
z-оценка = (x – μ) / σ
куда:
- x - значение точки данных.
- μ — среднее значение данных.
- σ — стандартное отклонение данных.
Читайте также: Как интерпретировать Z-показатель
Как рассчитать Z-показатель в Excel
Для расчета z-оценки в Excel вы можете использовать стандартизированную функцию. Давайте посмотрим на примере:
Предположим, это ваши данные, и вы хотите найти показатель z.
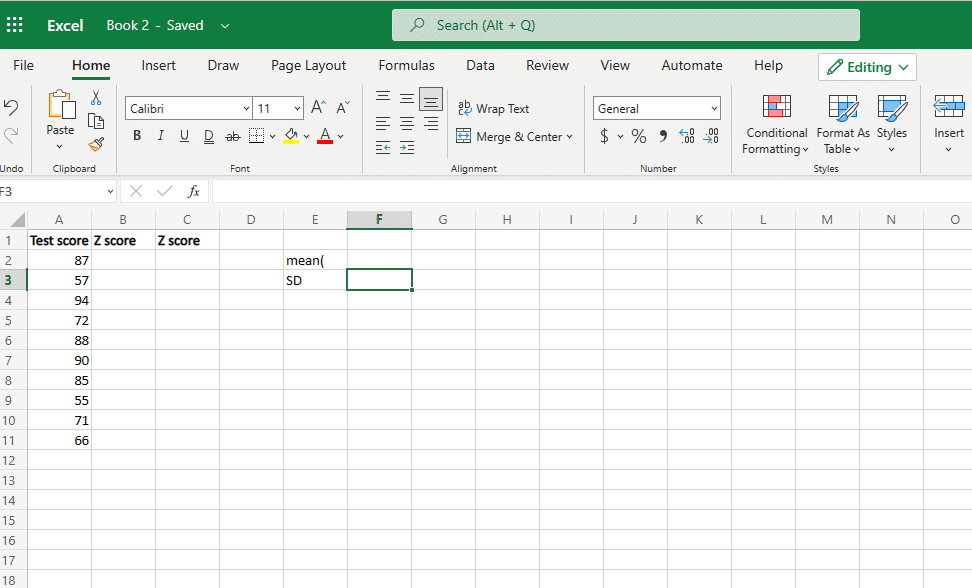
Теперь выполните шаги, чтобы найти показатель z, но сначала вам нужно найти среднее значение и стандартное отклонение.
Чтобы рассчитать среднее значение и стандартное отклонение ваших данных. Выполните шаги, указанные ниже.
1. Нажмите на новую ячейку и введите среднее равное .
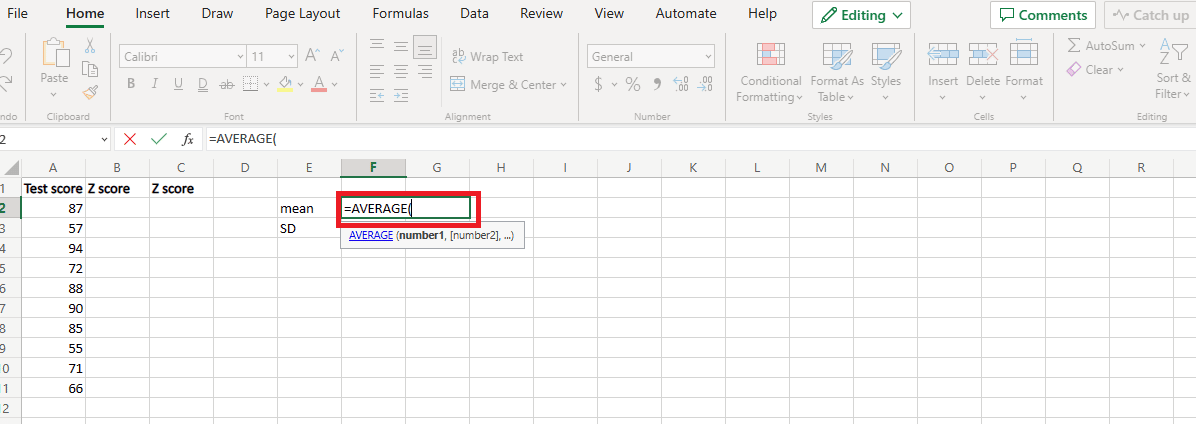
2. Щелкните и перетащите весь набор данных и закройте скобку.
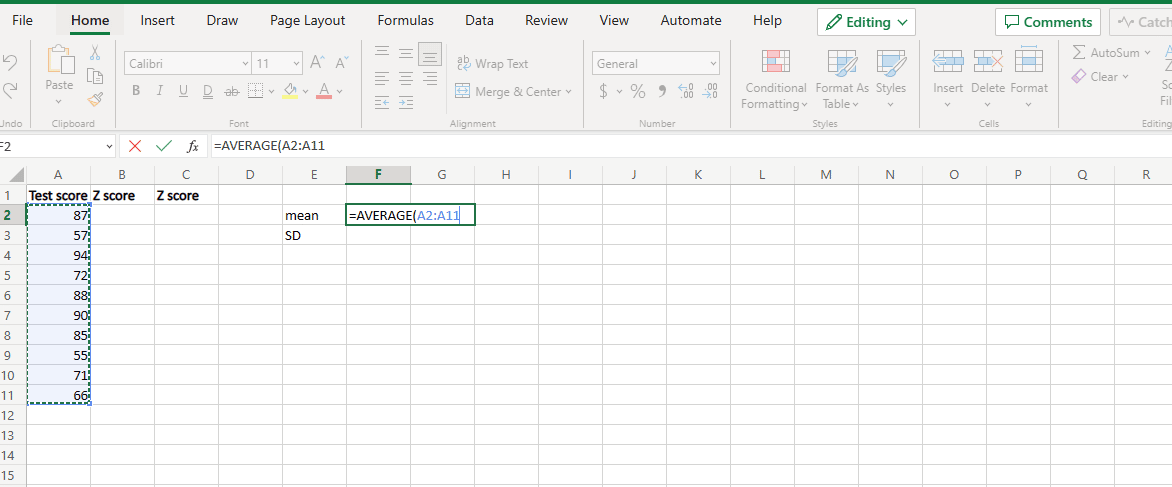
3. Нажмите клавишу Enter , и вы получите среднее значение.
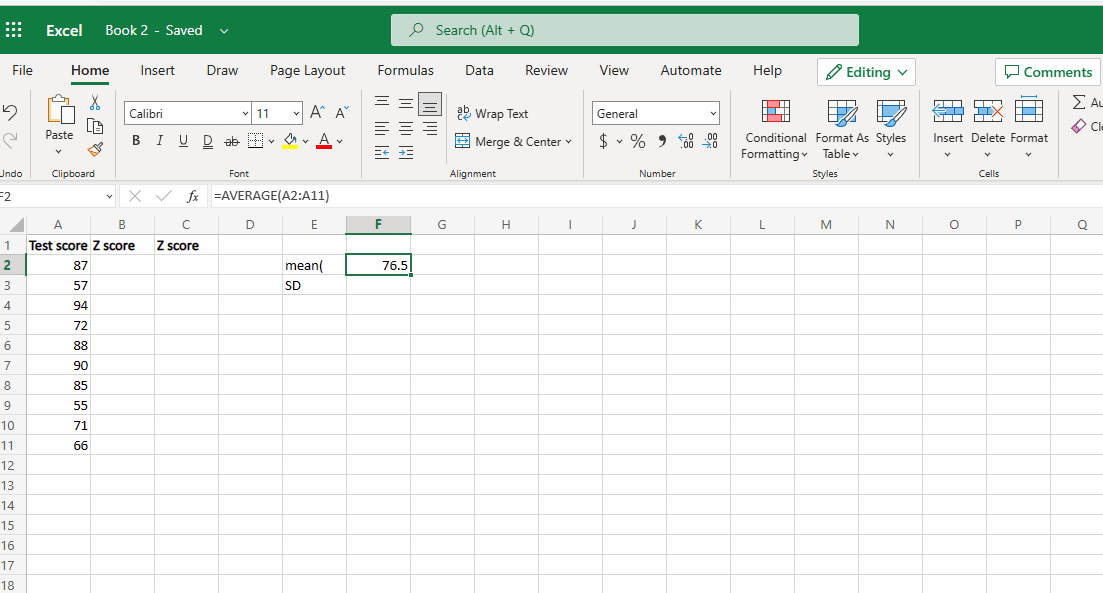
Теперь, чтобы рассчитать стандартное отклонение
1. Введите в открытой скобке значение STDEV и снова выберите все данные.
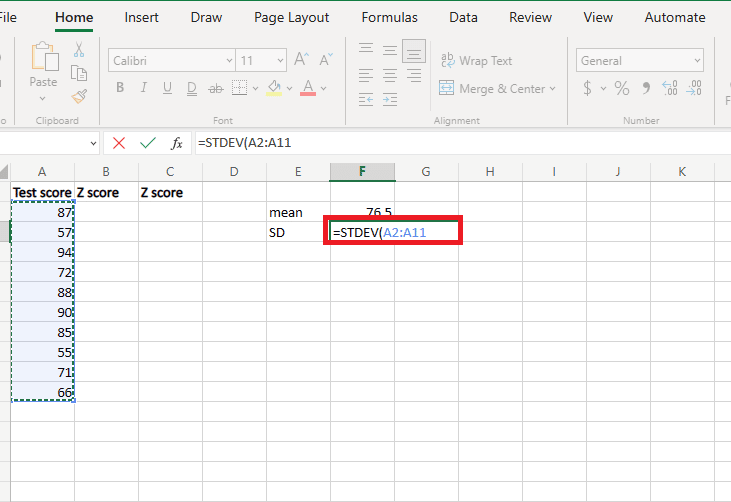
2. Закройте скобку и нажмите клавишу Enter .
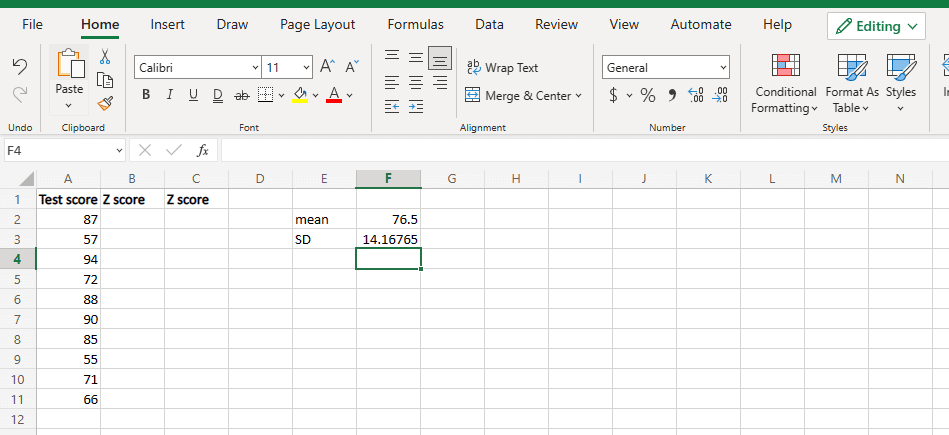
Итак, у вас есть стандартное отклонение
Теперь давайте посчитаем z-показатель для первой ячейки.
1. Нажмите на новую ячейку и введите равно, точку данных, которая в примере равна 87 минус среднее значение. Поместите их в скобки, чтобы здесь было (A2-F2) , разделенное на стандартное отклонение, которое равно F3.
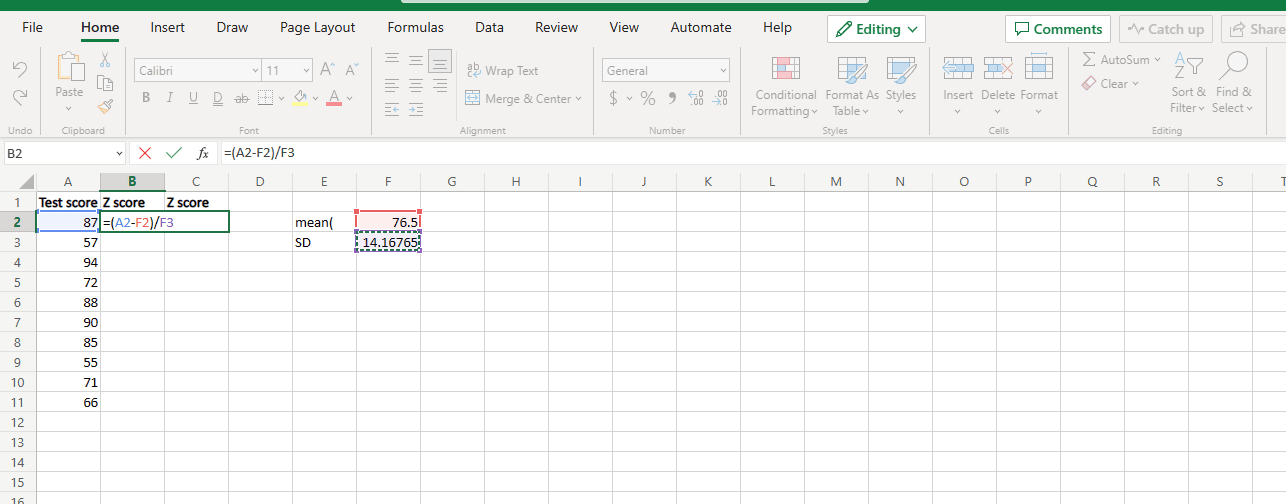
2. Нажмите клавишу Enter , чтобы получить оценку z.
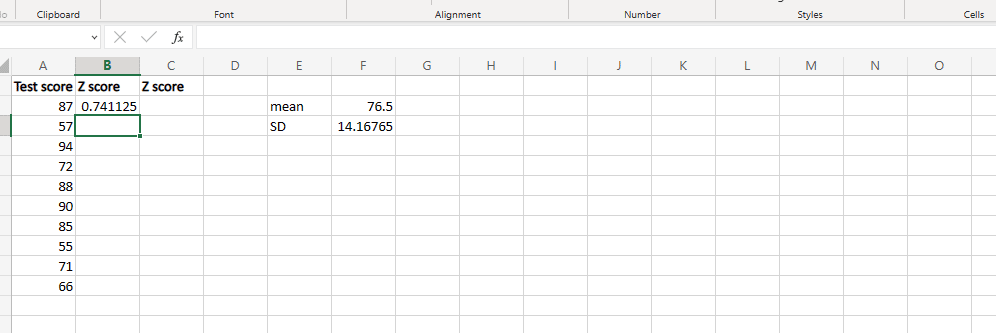

3. Теперь, чтобы повторить то же самое для всех значений, добавьте знак $ в формулу (A2-$F$2)/$F$3 , а затем просто перетащите вниз и нажмите ctrl + D.
Примечание. Добавление префикса доллара помогает сохранить эти две ячейки постоянными при поиске значения для других ячеек.
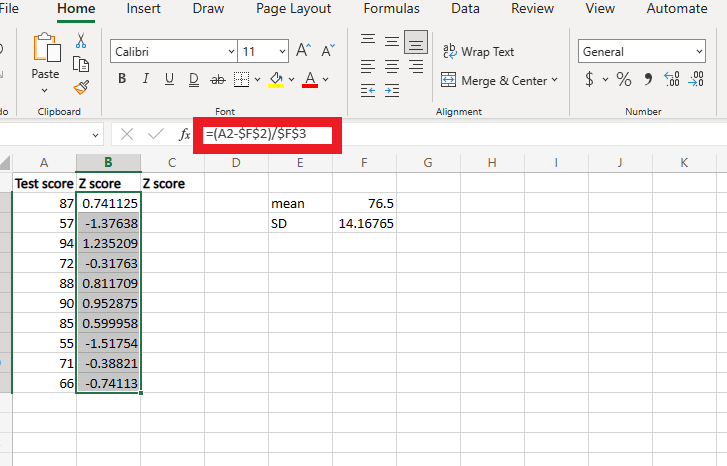
Теперь у вас есть значение z-оценки для каждой ячейки, надеюсь, это помогло вам научиться вычислять z-оценку в Excel.
Читайте также: Поменять местами столбцы или строки в Excel
Как интерпретировать Z-оценки в Excel
Стандартное отклонение значения от среднего значения набора данных выражается в виде z-показателя. Функцию Z.ТЕСТ в Excel можно использовать для определения z-показателя значения для заданного набора данных.
Чтобы интерпретировать z-оценку, вы можете использовать стандартную нормальную таблицу (также известную как таблица z-оценки), чтобы найти соответствующую вероятность. Например, z-показатель 1,96 соответствует вероятности приблизительно 0,975, что означает, что значение находится в пределах верхних 2,5% данных. И наоборот, z-показатель -1,96 соответствует вероятности приблизительно 0,025, что означает, что значение находится в пределах нижних 2,5% данных.
Вы также можете использовать таблицу z-оценки Excel, чтобы определить, является ли значение выбросом в наборе данных. Значение с z-показателем, которое намного выше или ниже других значений в наборе данных, может считаться выбросом. Например, вы можете рассматривать значения с z-показателями больше 3 или меньше -3 как выбросы. Важно помнить, что интерпретация z-показателя зависит от контекста, в котором он используется.
Читайте также: Исправление медленного открытия Excel в Windows 10
НОРМ.С. Функция ИНВ в Excel
НОРМ.С.ОБР — это функция в Microsoft Excel, которая возвращает обратную z-оценку excel стандартного нормального кумулятивного распределения. Стандартное нормальное кумулятивное распределение — это функция, которая дает вероятность того, что случайная величина, полученная из нормального распределения со средним значением 0 и стандартным отклонением 1, меньше или равна заданному значению.
Например, если вы хотите найти значение, соответствующее вероятности 0,9, вы должны использовать следующую формулу:
=НОРМ.С.ОБР (0,9)
Обратная z-оценка Excel полезна для работы со стандартным нормальным распределением и таблицей Z. Обратная Z-оценка Excel позволяет найти значение, соответствующее заданной вероятности, что может быть полезно для статистических тестов и процедур, включающих стандартное нормальное распределение.
Часто задаваемые вопросы (FAQ)
Q1. Что говорит вам z-значение?
Ответ Z-оценка, также известная как стандартная оценка, сообщает вам, сколько стандартных отклонений имеет значение от среднего значения набора данных. Z-оценка может быть положительной или отрицательной, в зависимости от того, находится ли значение выше или ниже среднего.
Q2. Почему z-показатель так важен?
Ответ z-показатели важны, потому что они позволяют сравнивать значения из разных наборов данных путем их стандартизации. Поскольку z-показатель выражает значение в терминах стандартных отклонений от среднего, вы можете сравнивать значения, которые могут иметь разные единицы измерения или масштабы. Z-показатели также полезны для выявления выбросов в наборе данных.
Q3. Почему он называется z-показателем?
Ответ Z-оценка называется z-оценкой , потому что она основана на стандартном нормальном распределении, которое представляет собой нормальное распределение со средним значением 0 и стандартным отклонением 1. Буква z часто используется для обозначения стандартной нормальной случайной величины. .
Q4. Что такое хорошее значение z-score?
Ответ Нет смысла говорить о хорошем или плохом значении z-показателя в целом, потому что интерпретация z-показателя зависит от контекста, в котором он используется.
Q5. Где используются z-показатели?
Ответ Z-счета используются в самых разных областях и приложениях. z баллы часто используются для оценки успеваемости учащихся по сравнению с их сверстниками. Например, учитель может использовать z-показатели, чтобы определить, какие учащиеся успевают выше или ниже среднего для своего уровня обучения.
Q6. Что такое таблица z в Excel?
Ответ Таблица z-оценки Excel, также известная как стандартная таблица норм, представляет собой таблицу значений для стандартного нормального распределения.
Рекомендуемые:
- Обзоры Jasper AI: подробности, цены и характеристики
- Как установить разрешения на редактирование Google Sheets
- Как разблокировать клавиши со стрелками в Excel
- Как отключить блокировку прокрутки в Excel
Мы надеемся, что эта статья помогла вам понять , как рассчитать z-показатель в Excel . Пожалуйста, просмотрите статью и дайте нам знать, если у вас есть какие-либо сомнения или вопросы в разделе комментариев ниже.
