Как записать CD или DVD в Windows 10
Опубликовано: 2022-01-29
Иногда вам нужно записать CD или DVD, чтобы поделиться файлами с другими, сделать резервную копию или передать информацию между машинами. Хотя сейчас мы предпочитаем использовать для этих целей USB-накопители и сетевые передачи, Windows 10 по-прежнему позволяет легко записывать («записывать») диски CD-R или DVD-R. Вот как это сделать.
Первое: основы
Прежде чем мы начнем, предположим, что у вас есть дисковод оптических носителей, способный записывать на выбранный вами тип диска. Это может быть внутренний диск или тот, который подключается к компьютеру через USB. Мы также предполагаем, что у вас установлены все необходимые драйверы. К счастью, Windows 10 работает с большинством приводов CD-R/W и DVD-R/W автоматически через Plug and Play, поэтому вам может даже не понадобиться устанавливать драйвер.
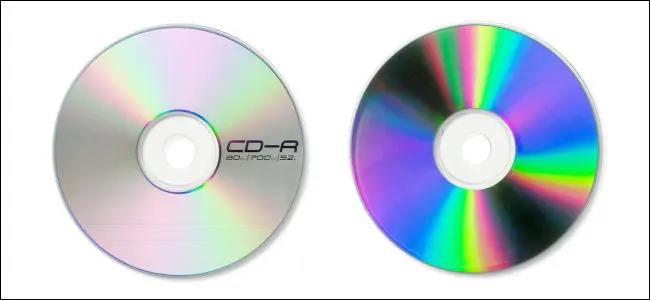
Вам также потребуются чистые диски CD-R, CD-RW, DVD-R или DVD-RW, которые подходят к вашему дисководу. А DVD-диски емкостью 4,7 ГБ (или двухслойные DVD-диски емкостью 8,5 ГБ) содержат значительно больше данных, чем компакт-диски, которые обычно могут содержать только около 700 МБ. Вот чем отличаются перезаписываемая и перезаписываемая версии носителя.
- CD-R, DVD-R: Эти типы дисков позволяют только записывать данные на диск. Их нельзя стереть физически, хотя Windows может игнорировать «удаленные» файлы на диске, если вы выберете Live File System (см. «Как записать CD или DVD с Live File System» ниже).
- CD-RW, DVD-RW: эти типы дисков позволяют записывать данные и стирать их с диска, хотя их можно стирать только определенное количество раз (обычно около 1000), которое зависит от марки носителя.
При выборе носителя обратите внимание на совместимость дисков: большинство приводов DVD с возможностью записи также могут записывать диски CD-R, но приводы CD-R не могут записывать диски DVD-R. Кроме того, вы не можете читать DVD в дисководе для компакт-дисков.
Выбор способа записи диска в Windows
Давайте начнем. Войдите на свой компьютер с Windows и вставьте чистый записываемый компакт-диск или DVD-диск в дисковод для оптических дисков. Как только вы вставите его, появится окно с названием «Записать диск». В этом диалоговом окне вас спросят, как вы хотите, чтобы Windows обрабатывала запись на диск. Вот варианты и что они означают.
- Подобно флэш-накопителю USB: это позволяет вам записывать и стирать файлы на диске на лету, используя живую файловую систему, без необходимости окончательной обработки или «мастеринга» диска. Если вы используете диск CD-R или DVD-R только для записи и удаляете файл, этот файл больше не будет отображаться в Windows, но место на диске все равно будет занимать. Но если вы используете перезаписываемый диск, вы можете стирать файлы по ходу дела, не стирая сразу весь диск. Недостатком является то, что диски, созданные таким образом, обычно несовместимы с машинами старше Windows XP.
- С проигрывателем CD/DVD: это более традиционный метод «мастеринга» дисков. Когда вы копируете файлы на диск, они сначала временно копируются в промежуточную область на вашем жестком диске, а затем они сразу записываются на диск, когда вы выбираете «Записать» в проводнике. С другой стороны, созданные таким образом диски более совместимы со старыми версиями Windows.
Когда вы определились с методом записи, выберите его. Затем введите название диска и нажмите «Далее».
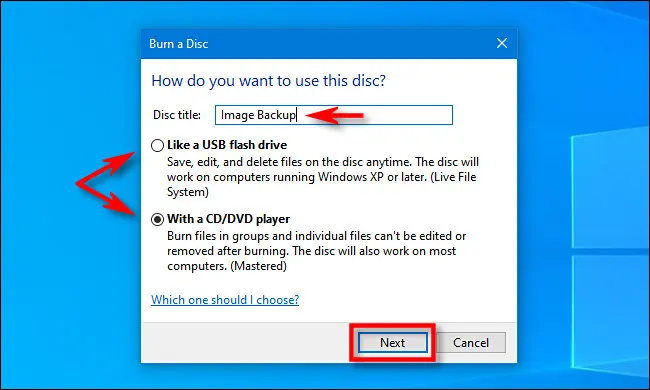
Дальнейшие действия зависят от того, какой вариант вы выбрали. Мы рассмотрим каждый отдельно ниже.
Как записать CD или DVD с файловой системой Live («Как на USB-накопителе»)
Если в последнем меню вы выбрали использовать свой диск «Как флешка», то запись на ваш CD или DVD-носитель не требует дополнительных действий. Откроется окно File Explorer для вашего оптического дисковода, и для записи в него все, что вам нужно сделать, это скопировать файлы прямо на дисковод в File Explorer. Вы можете перетаскивать файлы в окно или копировать и вставлять их туда.

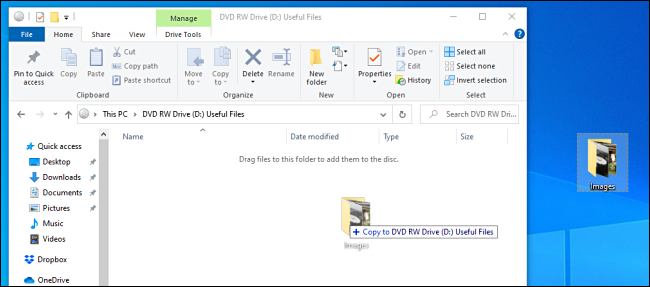
Как упоминалось выше, вы можете удалять файлы с помощью этого метода, но если вы используете диск CD-R или DVD-R, вы удаляете их только логически. «Удаленные» данные все еще физически записываются на диск, но становятся недоступными. Так, например, у вас есть 700 МБ свободного места, и вы копируете на диск 10 МБ данных. Теперь у вас есть 690 МБ свободного места. Если вы удалите 10 МБ данных, у вас останется только 690 МБ свободного места.
С другой стороны, если вы используете перезаписываемый формат диска, Windows удалит файлы на лету, и вы сможете восстановить место на диске за счет удаления файлов.
Как только вы захотите извлечь диск, Windows выполнит некоторую финализацию, прежде чем дисковод вытолкнет диск. После этого вы можете снова вставить его и снова записать или прочитать на другой машине.
СВЯЗАННЫЕ С: Как копировать или перемещать файлы и папки в Windows 10
Как записать мастеринг CD или DVD («с CD/DVD-плеером»)
Если в последнем меню вы выбрали «использовать диск с проигрывателем компакт-дисков/DVD», дисковод оптических дисков откроется в окне Проводника. В окне вы увидите заголовок с надписью «Файлы готовы к записи на диск».
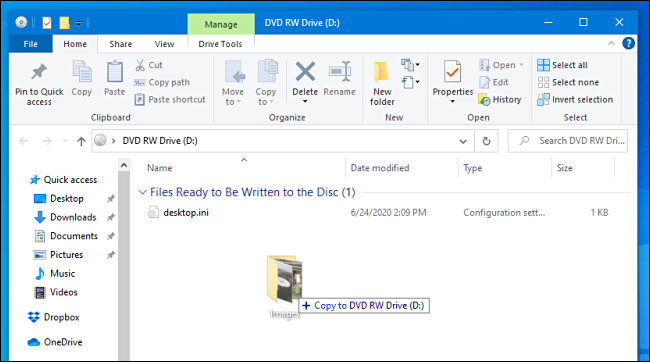
Когда вы перетаскиваете (или копируете и вставляете) файлы в это окно, они будут появляться в этом окне, которое, по сути, является промежуточной областью для окончательного мастер-диска. Файлы не будут физически записаны на фактический диск, пока вы не решите записать диск в проводнике.
Когда вы закончите копирование всего, что хотите записать на диск, выберите «Инструменты диска» в меню панели инструментов окна проводника, затем выберите «Завершить запись».
(Вы также можете щелкнуть правой кнопкой мыши значок оптического привода в проводнике и выбрать «Записать на диск».)
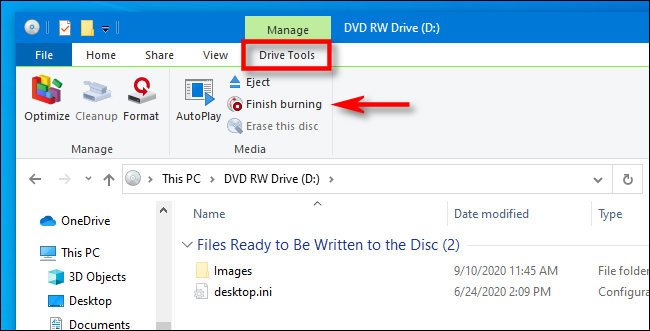
Появится мастер записи на диск. Введите название диска, затем выберите скорость записи. Обычно безопасно выбирать максимально возможную скорость. Затем нажмите «Далее».
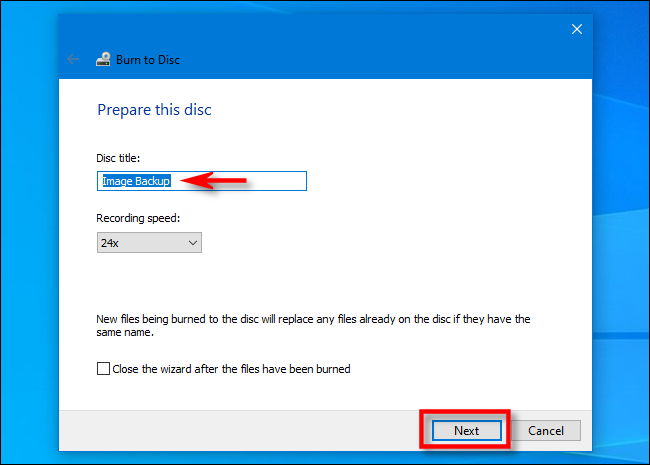
Далее вы увидите индикатор выполнения и примерное время до завершения записи файлов на диск.
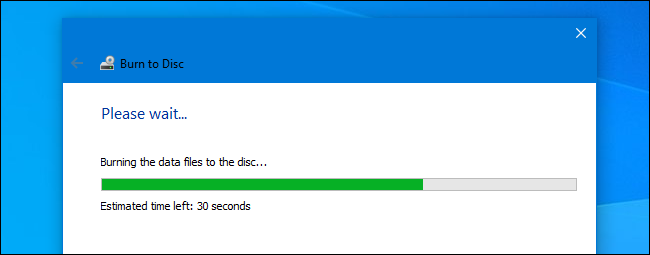
Когда процесс завершится, диск автоматически извлечется из привода оптических носителей, и мастер спросит вас, хотите ли вы записать те же файлы на другой диск. Если это так, установите флажок «Да, записать эти файлы на другой диск», затем нажмите «Далее». Вы снова пройдете тот же процесс.
Если вы уже закончили запись дисков, просто нажмите «Готово».
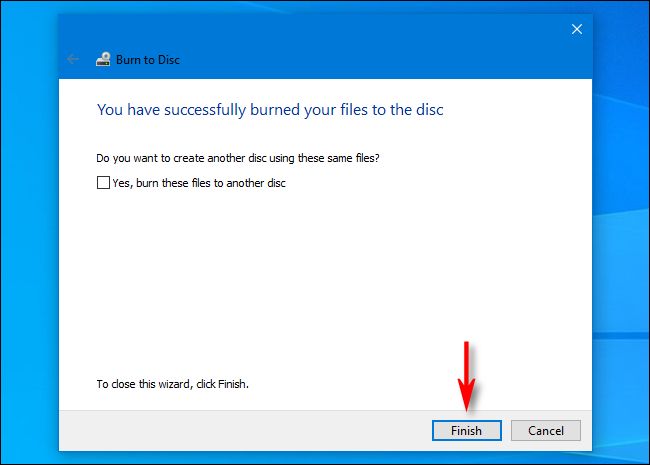
После этого ваш только что записанный CD или DVD готов к использованию.
Имейте в виду, что наука показала, что записываемые диски CD и DVD не являются архивными носителями, а это означает, что существует высокий риск того, что оптические носители низкого качества могут потерять ваши данные, просто пролежав на полке несколько лет. В результате мы не рекомендуем использовать их для долгосрочного резервного копирования — вместо этого рассмотрите внешний жесткий диск или облачный сервис. Но оптические диски могут быть хороши в крайнем случае, если вы понимаете риски.
СВЯЗАННЫЕ С: Записанные вами компакт-диски портятся: вот что вам нужно сделать
