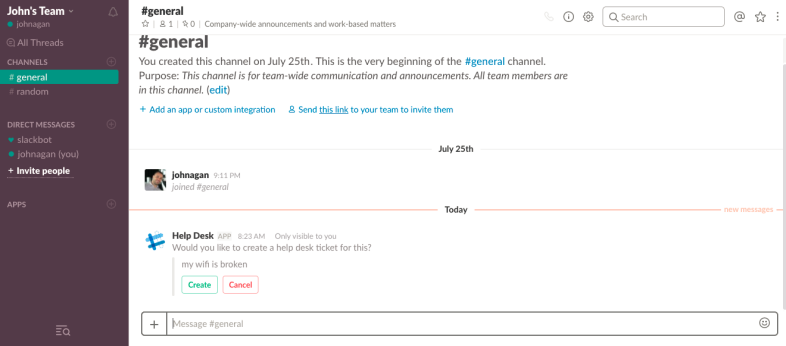Как создать Slack-бота
Опубликовано: 2022-01-29Slack коренным образом изменил то, как сотрудники в командах, офисах и целых организациях общаются и сотрудничают друг с другом. Существует множество способов настроить Slack вашей компании, но, помимо использования каналов, файлов GIF, интеграции приложений и смайликов-реакций, наиболее динамичный способ улучшить работу Slack — это использовать ботов.
Частично интерфейс чат-бота и частично автоматизированный механизм действий, боты Slack имеют массу потенциальных применений. В рамках определенного канала более 100 ботов, доступных в настоящее время в каталоге ботов Slack, могут вызывать в воображении что угодно, от опроса, опроса или формы отслеживания времени до аналитики сообщений, заказов на обед и рекомендаций ресторана — и все это с помощью быстрого прямого сообщения (DM). или команда косой черты.
Многие поставщики программного обеспечения для бизнеса, в том числе SurveyMonkey и Zenefits (посетите сайт Zenefits), уже создали ботов, которых вы можете включить в Slack. Но вам не нужно ждать, пока кто-то другой создаст бота Slack, который нужен вашей организации. Используя ресурсы для разработчиков, документацию и учебные пособия Slack, вы можете позволить компании помочь вам в создании собственного бота Slack.
PCMag поговорил с Амиром Шеватом, руководителем отдела по связям с разработчиками в Slack, и Джоном Аганом, старшим менеджером по связям с разработчиками в Slack (посетите сайт Zenefits), о том, как создать бота Slack с нуля. Этот процесс требует некоторых значительных ноу-хау от разработчиков, но Шват и Аган показали нам два простых сценария создания бота, к которым могут относиться все компании: создание базового бота службы поддержки и включение уведомлений в канале. Читайте пошаговые инструкции о том, как создать собственного бота Slack.
1. 1. Создайте новое приложение Slack
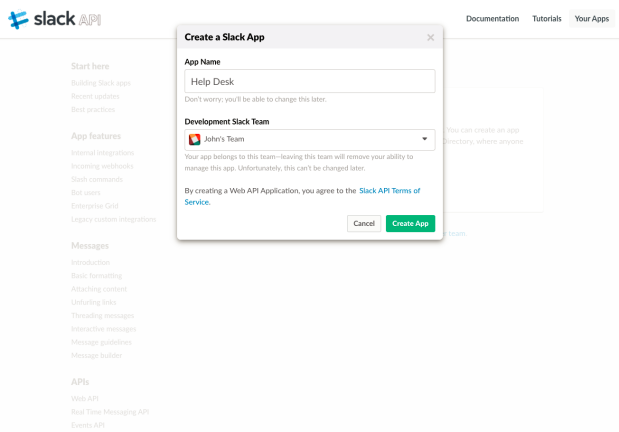
Это приведет вас к странице основной информации для вашего приложения. Для дополнительной настройки прокрутите вниз до поля «Отображаемая информация», в котором вы можете добавить описание, изменить цвет фона и добавить значок для своего будущего бота. Например, для бота службы поддержки Аган дал боту смайлик робота в качестве значка.
2. 2. Пишите сообщения своего бота
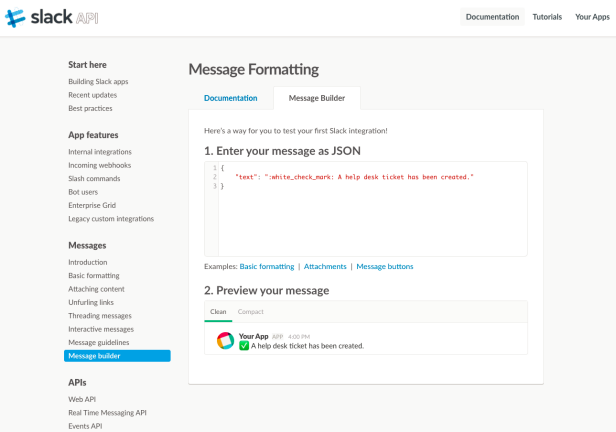
В разделе «Сообщения» меню Slack API выберите инструмент «Создание сообщений». Это дает вам предварительно отформатированный код JSON с пространством для ввода, а затем предварительного просмотра текста. Для этого бота Аган набрал: «Хотите отправить этот тикет в службу поддержки?»
Когда пользователь нажимает «Создать», чтобы подать заявку в службу поддержки, появляется это подтверждающее сообщение. Итак, рядом с текстом Аган добавил команду для :white_check_mark: чтобы дать пользователю Slack смайлик с зеленой галочкой, подтверждающий отправку его билета. Таким образом, вы написали код автоматического сообщения своего бота. Держите это под рукой, потому что оно вам понадобится немного позже.
3. 3. Добавить уведомления
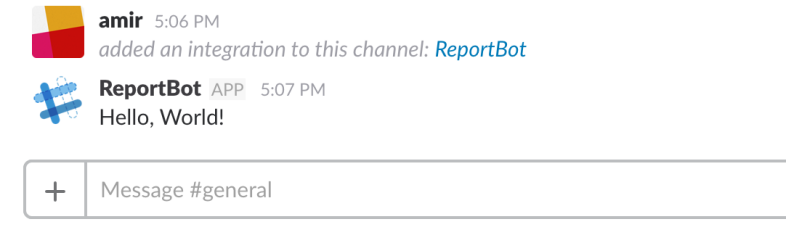
4. 4. Активировать входящие вебхуки
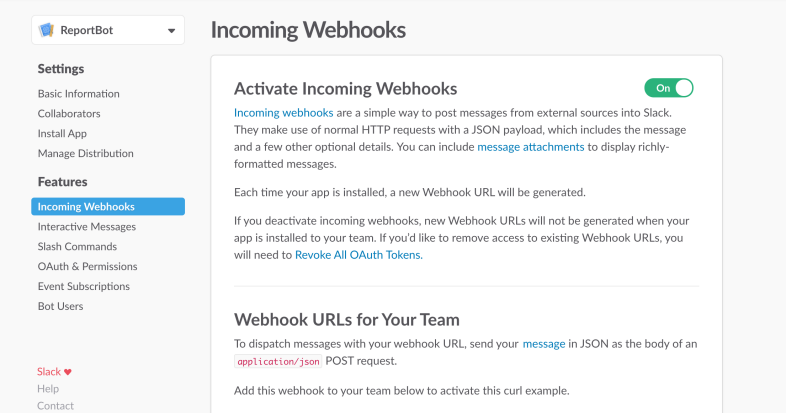
Для этого вернитесь на страницу основной информации вашего Slack API. В первом поле написано «Добавить функции и возможности». Выберите опцию «Входящие вебхуки». В верхней правой части страницы «Активировать входящие веб-перехватчики» находится кнопка-ползунок. Нажмите на нее, чтобы переключить кнопку с «Выкл.» на «Вкл.».
5. 5. Авторизация уведомлений канала
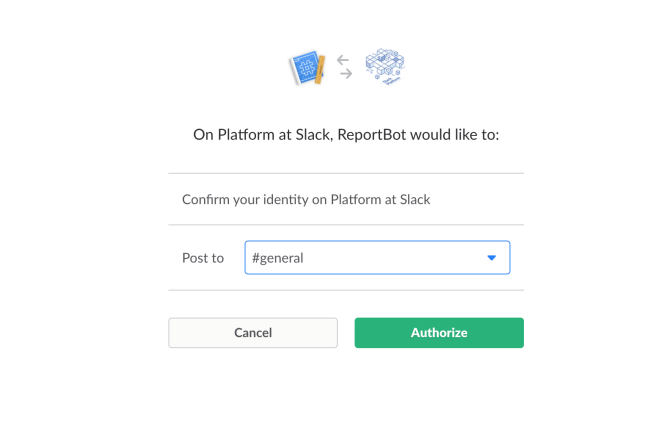
6. 6. Настройте свой веб-хук
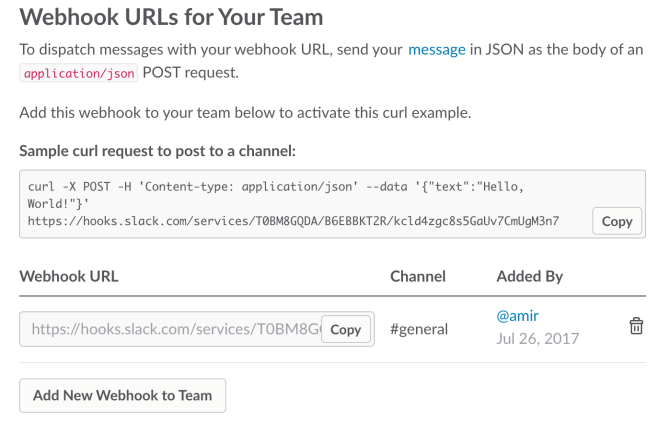
7. 7. Создайте своего бота
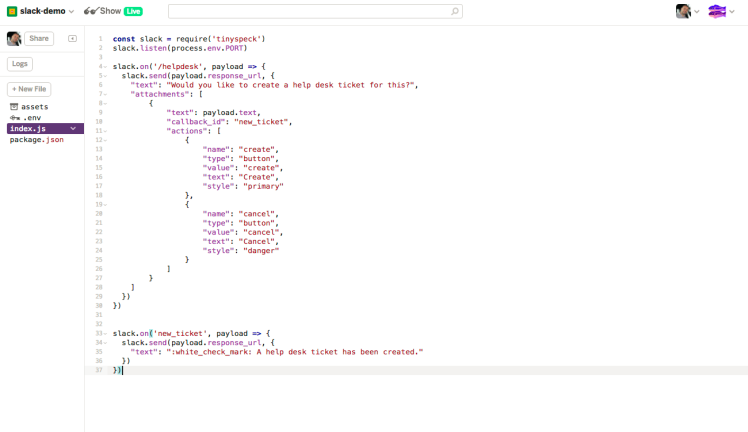
Этот шаг требует некоторого опыта кодирования. Аган создал новый проект Glitch, а затем начал добавлять код JavaScript с открытым исходным кодом. Если вы не хотите писать весь код самостоятельно (или изобретать велосипед), вы можете выбрать один из бесчисленных фреймворков и библиотек ботов для импорта базовой логики бота.
Аган назвал свой проект «Index.js», добавил созданный им самостоятельно пакет под названием TinySpeck, а затем вставил его в код Message Builder, который мы написали ранее. Теперь, когда основной код бота на месте, он просто добавил команду обратного вызова для запуска нового тикета и подтверждающего сообщения «Билет службы поддержки был создан». Вот и все. Если вы хотите добавить свой код Webhooks для запуска уведомления в указанном вами канале, вы также можете вставить его сюда. Glitch создает уникальный URL-адрес для вашего бот-сервера, поэтому скопируйте этот URL-адрес, как только вы добавите весь свой код, и мы перейдем к следующему шагу.
8. 8. Включить интерактивные сообщения
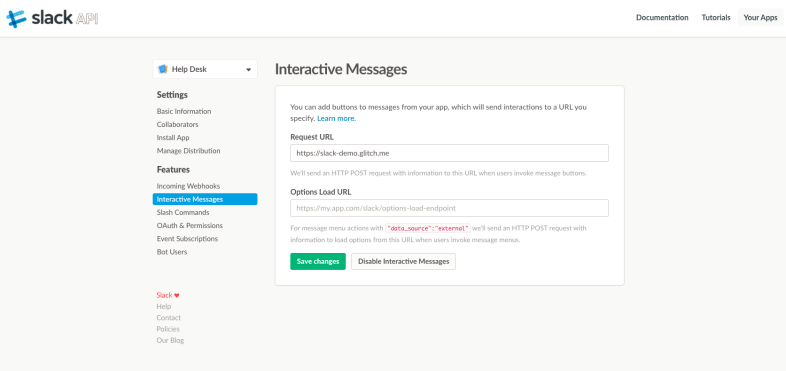
9. 9. Создание косой черты
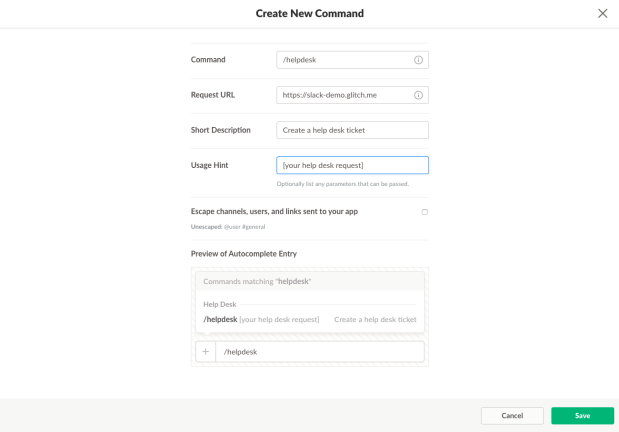
В поле «Команда» введите команду с косой чертой. В этом случае Аган набрал «/ helpdesk». В поле URL-адрес запроса он вставил тот же URL-адрес сервера из Glitch. Затем все, что вам нужно сделать, это ввести краткое описание команды («Создать тикет в службу поддержки»), подсказку о том, как пользователь должен ввести свой запрос, проверить предварительный просмотр под ним, чтобы убедиться, что все выглядит правильно, а затем нажать «Сохранить». .
10. 10. Установите свое приложение
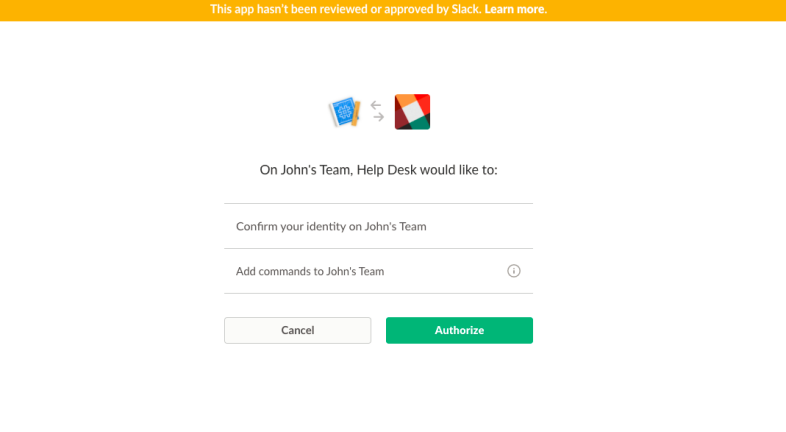
11. 11. Испытайте своего бота