Как брать и читать электронные книги из местной библиотеки
Опубликовано: 2022-01-29Вы можете покупать электронные книги на Amazon, Apple, Google и других цифровых ритейлерах, но зачем покупать, если их можно взять в местной библиотеке? Если ваша библиотека зарегистрирована в Libby, OverDrive или Hoopla, вы можете просматривать, брать и читать книги прямо через приложение.
Этот вариант включает аудиокниги, журналы и другой цифровой контент. Некоторые приложения даже позволяют отправлять электронные книги в приложение Amazon Kindle, где их легче читать.
Первое, что вам нужно, — это учетная запись в вашей публичной или университетской библиотеке. Если вы планируете посещать библиотеку и брать книги, вам понадобится физическая карта; если вы просто хотите брать электронные книги, некоторые библиотеки вместо этого предлагают виртуальный читательский билет.
Вам также должен быть предоставлен PIN-код или имя пользователя для входа в онлайн-аккаунт, чтобы брать электронные книги. Если вам требуется штрих-код для сканирования в приложение, его следует распечатать на полученной вами библиотечной карточке. Если вы не знаете, как работает процесс регистрации, или вам интересно, какие услуги вы можете использовать, посетите веб-сайт библиотеки или свяжитесь с ней напрямую.
Либби
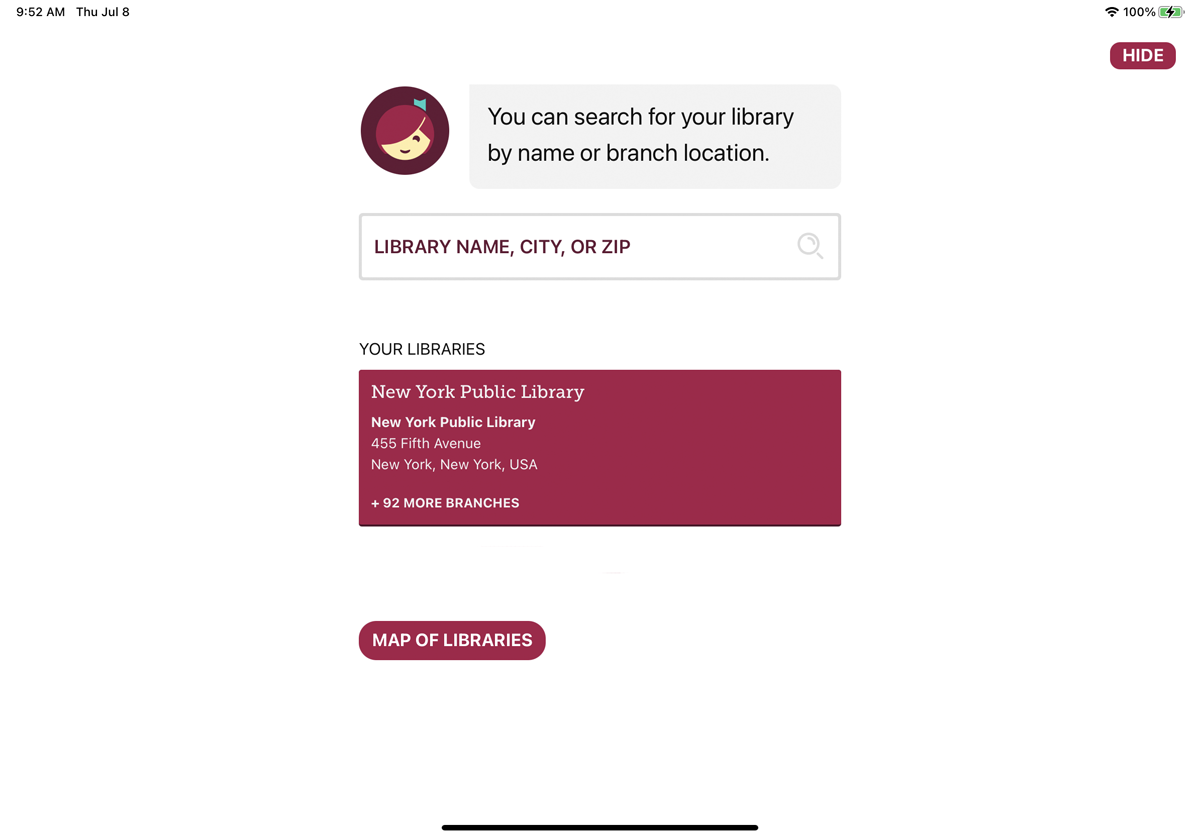
Созданное Rakuten OverDrive, Libby — это полноценное приложение, с помощью которого вы можете искать, брать и читать электронные книги из своей библиотеки. Загрузите версию приложения для iOS, Android или Windows. Вы также можете увидеть ссылки для загрузки приложения на веб-сайте вашей библиотеки, если служба поддерживается.
При первом запуске приложения на мобильном устройстве оно спрашивает, есть ли у вас читательский билет. Ответьте « Да » , затем скопируйте информацию о своей карте с другого устройства, найдите свою библиотеку или попросите Либби угадать вашу библиотеку на основе вашего местоположения. Выберите вариант, затем введите данные своей учетной записи библиотеки.
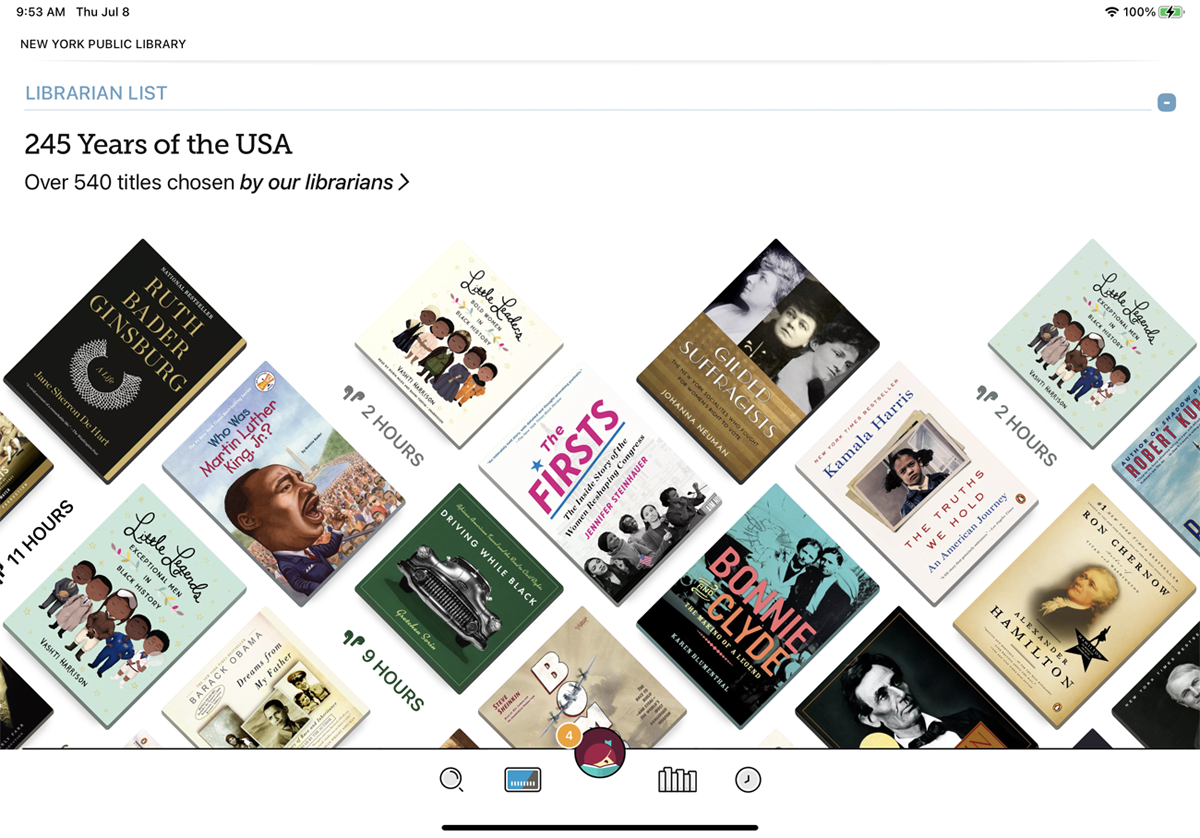
После настройки учетной записи и входа в систему вы попадаете на главный экран приложения, где можете искать книги по названию, автору, теме и другим критериям. Вы также можете просматривать по темам, а также по конкретным названиям, выбранным и рекомендованным библиотекарями.
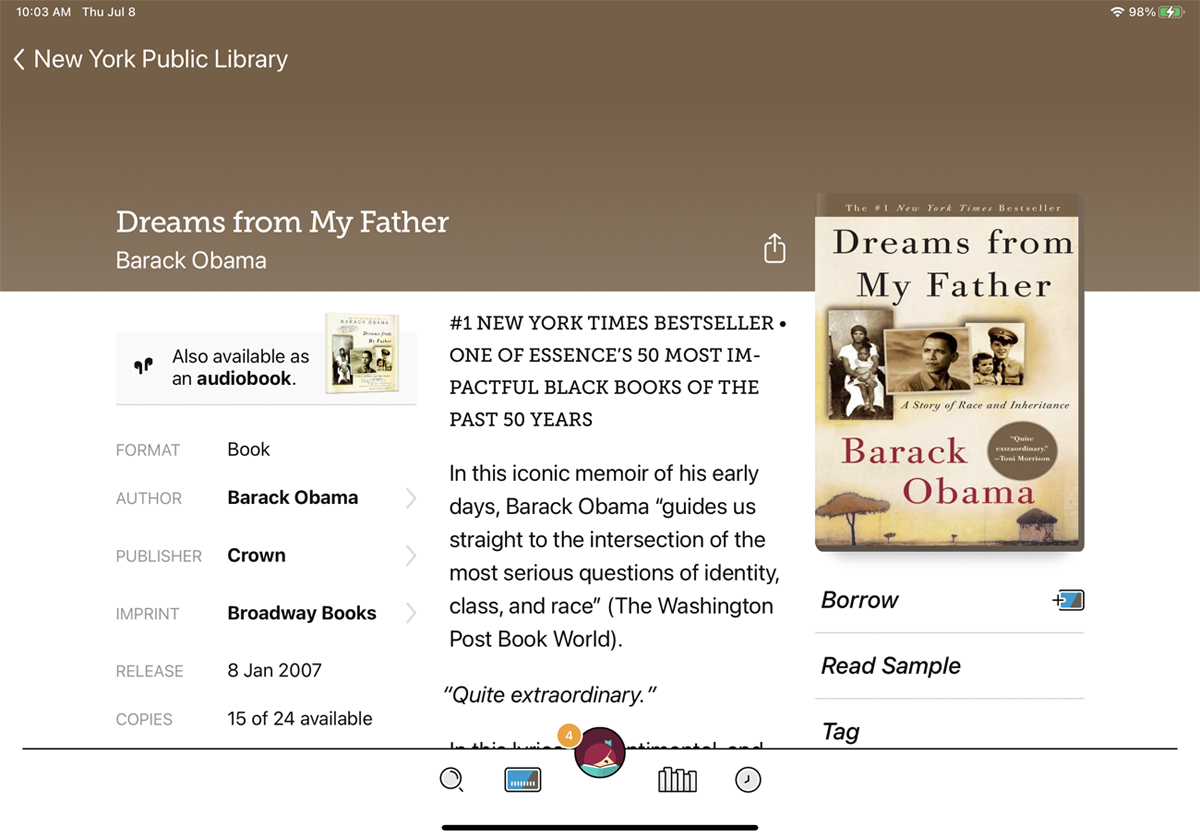
Когда вы найдете электронную книгу, которую хотите взять напрокат, коснитесь ее миниатюры, чтобы прочитать описание книги, просмотреть рейтинги, просмотреть образец, отметить ее как избранную и посмотреть, доступна ли она для заимствования.
Если это так, коснитесь ссылки « Занять », затем подтвердите свое решение. Если книга недоступна, вы увидите кнопку « Задержать », которую вы можете нажать, если хотите автоматически брать книгу, когда она станет доступной.
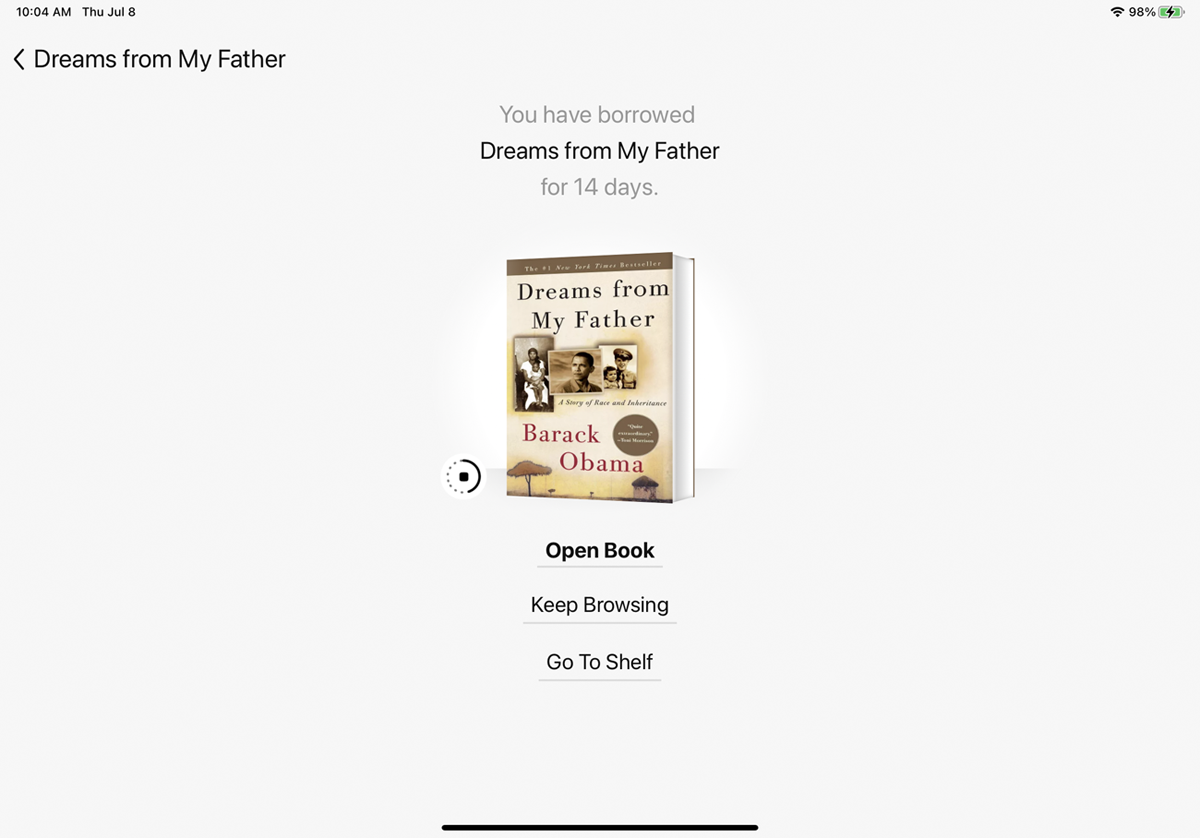
Когда книга будет загружена на ваше устройство, нажмите « Открыть книгу» . Вы можете прочитать загруженную книгу в приложении Libby или в приложении Kindle. Выберите, где вы хотите его прочитать (Libby или Kindle), и заголовок откроется там.
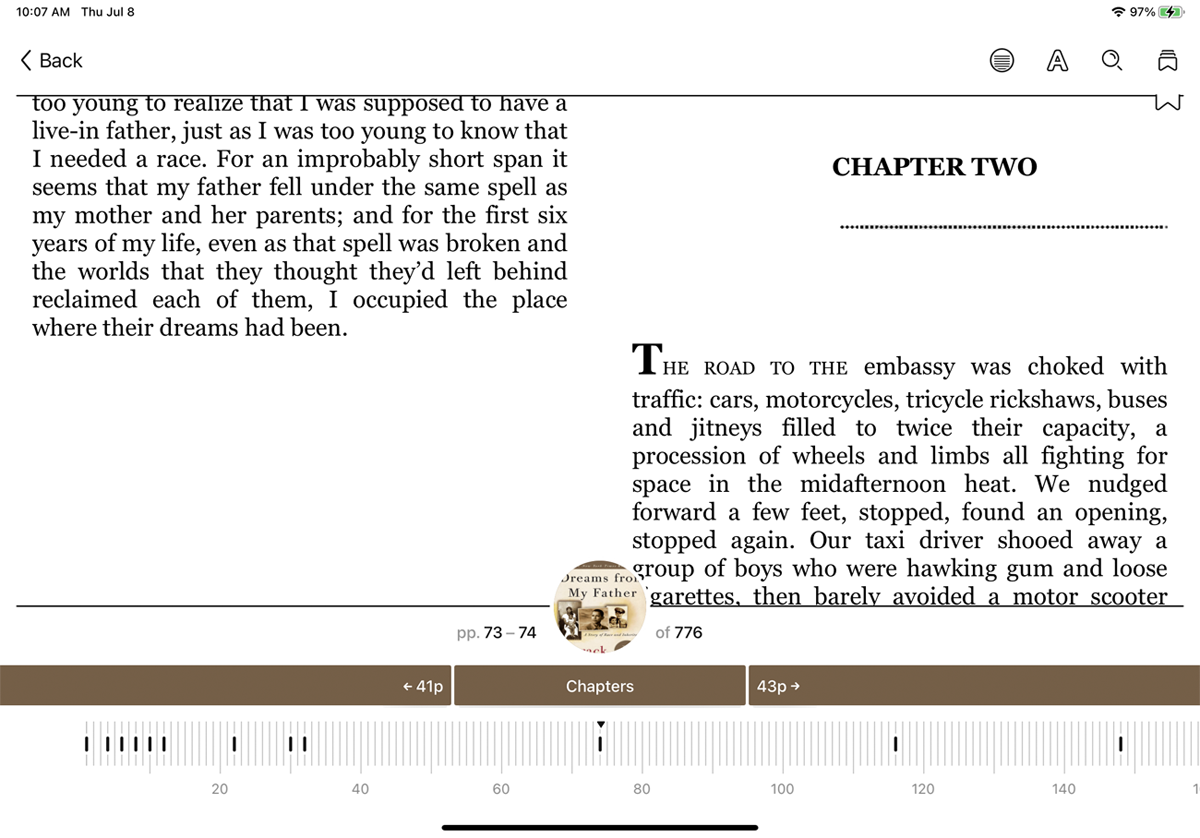
Когда книга открыта, коснитесь экрана в любом месте для поиска текста, переключения между двухколоночным и одностолбцовым представлением, добавления страницы в закладки и доступа к различным настройкам.
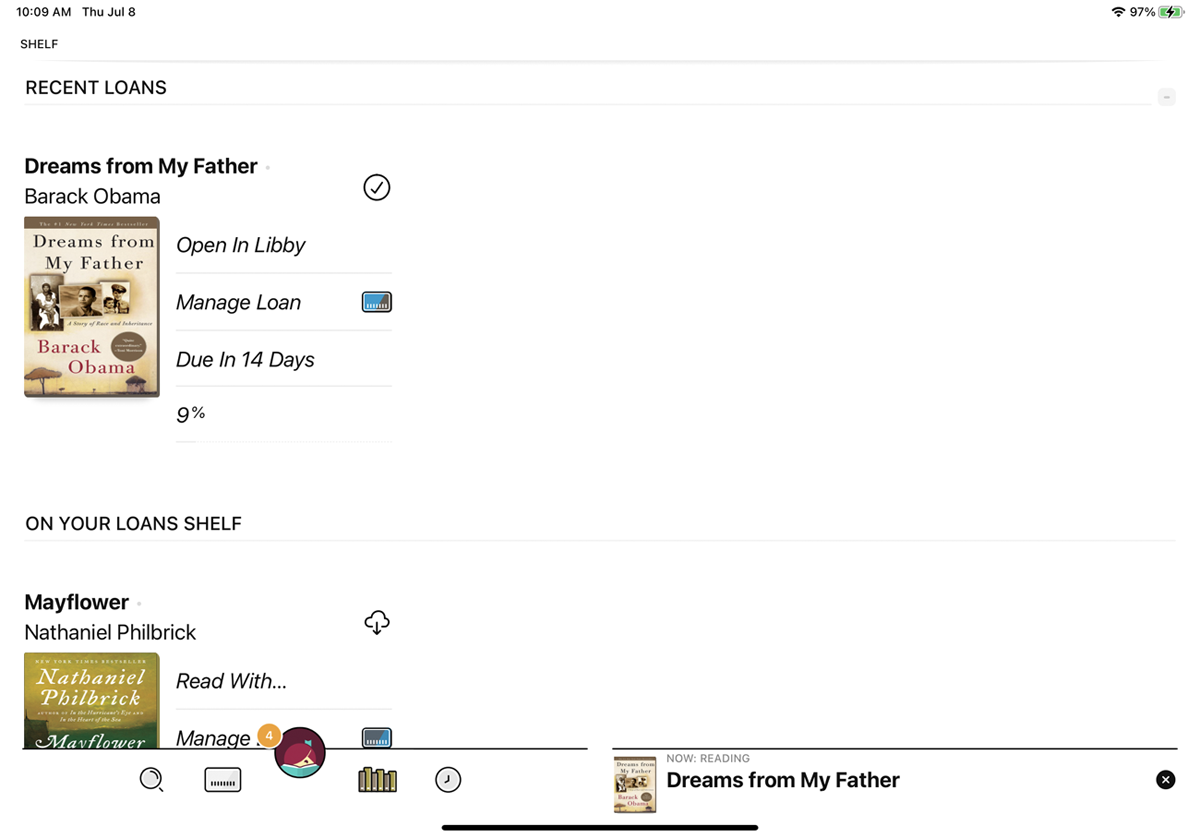
Вы можете просмотреть все заимствованные книги на главном экране приложения Libby. Коснитесь значка « Книги» внизу, чтобы просмотреть свои кредиты, удержания и теги, а также получить доступ к книге, которую вы сейчас читаете.
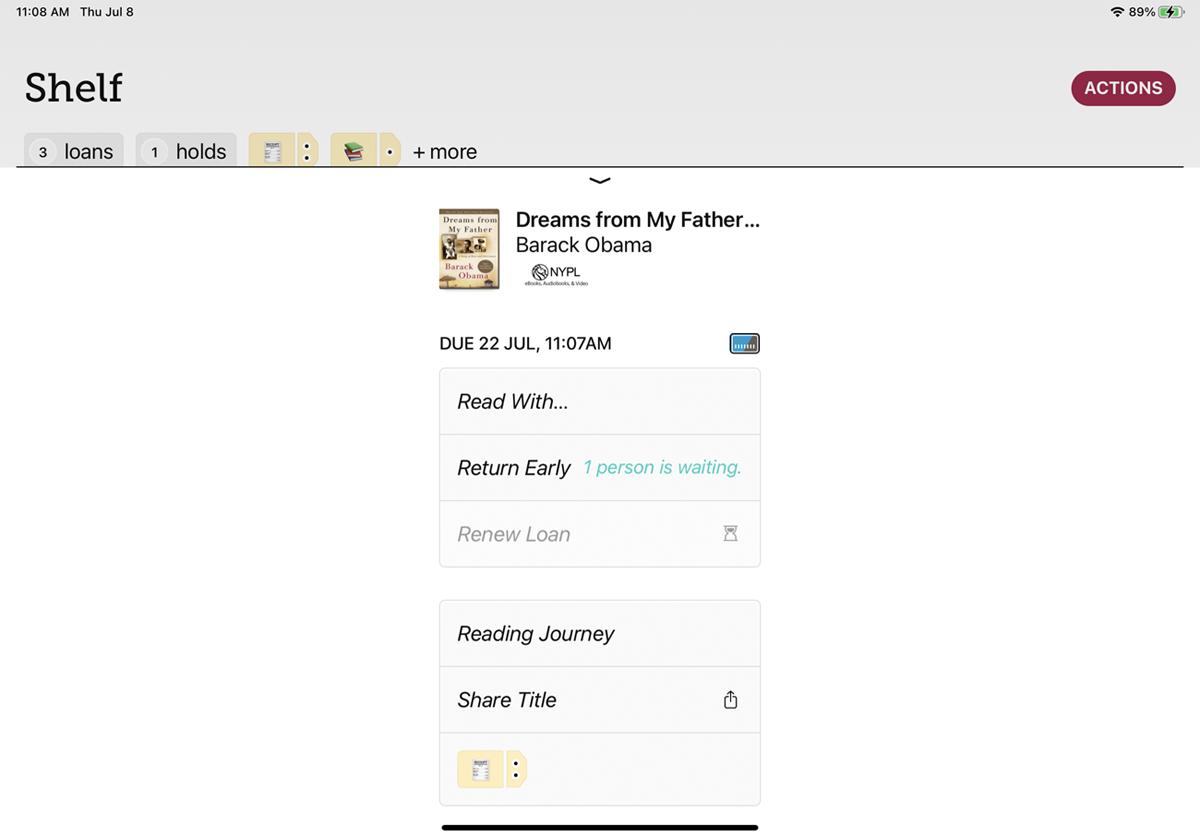
Если в какой-то момент вы захотите отправить заимствованную книгу в приложение Kindle, перейдите на свою полку и коснитесь ссылки « Управление ссудой » для книги, которую хотите отправить, затем выберите параметр « Читать с помощью ».
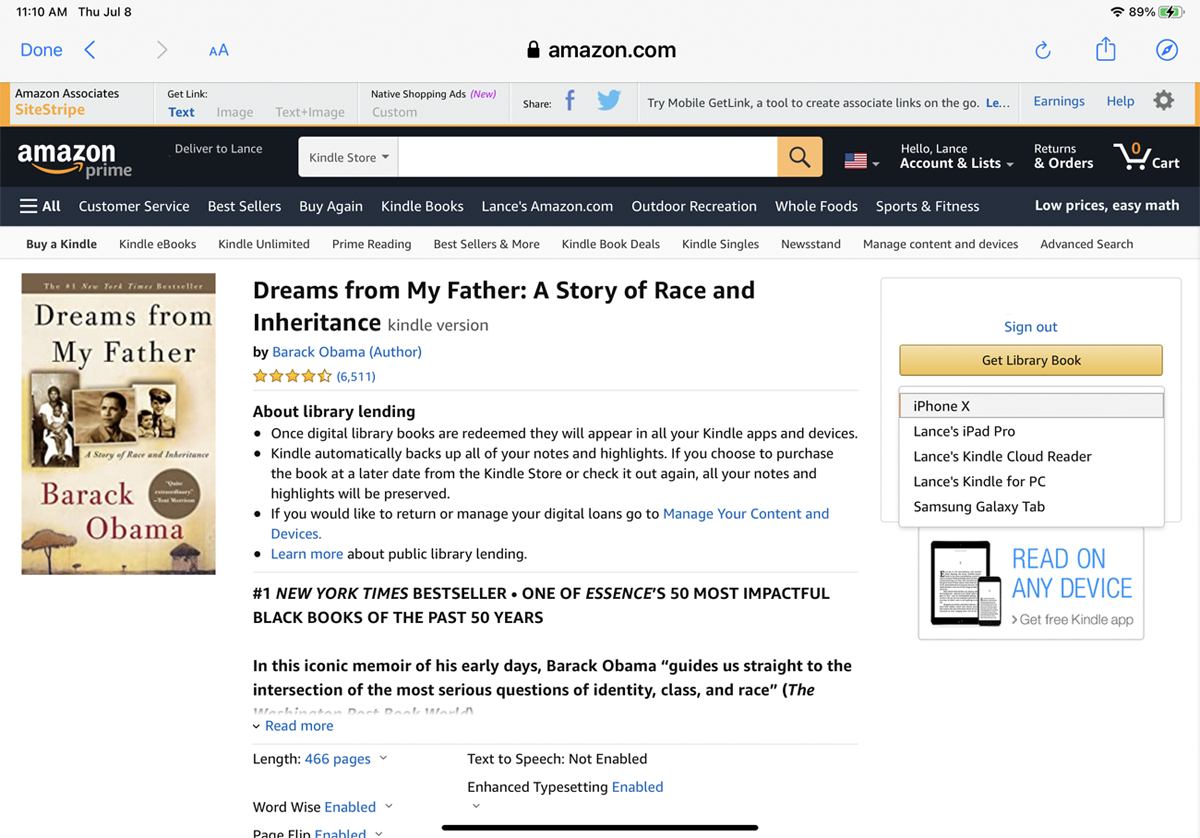
Коснитесь параметра « Приложения и устройства Kindle » и войдите в свою учетную запись Amazon. На странице Amazon используйте раскрывающееся меню, чтобы выбрать устройство, на которое вы хотите отправить книгу. Нажмите кнопку « Получить библиотечную книгу» .
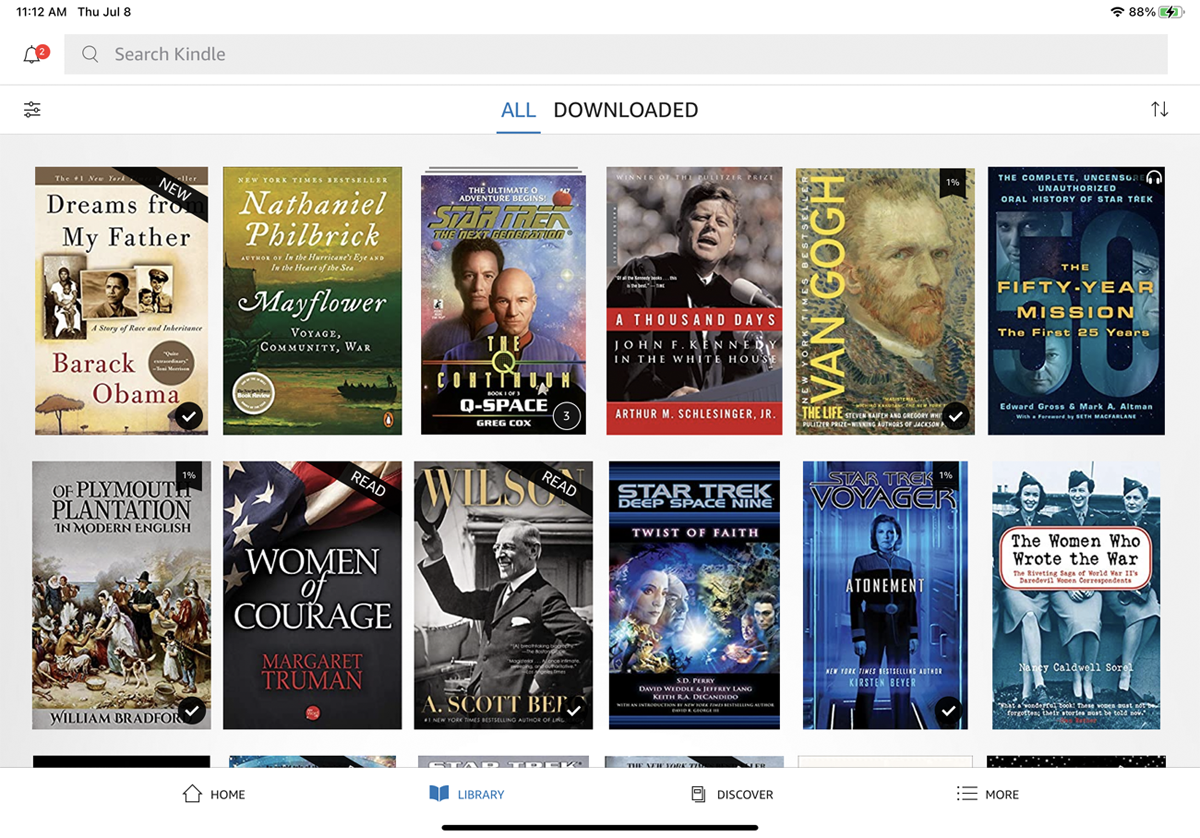
Затем вы можете открыть приложение Kindle на своем устройстве и выбрать книгу, чтобы начать чтение.
Овердрайв
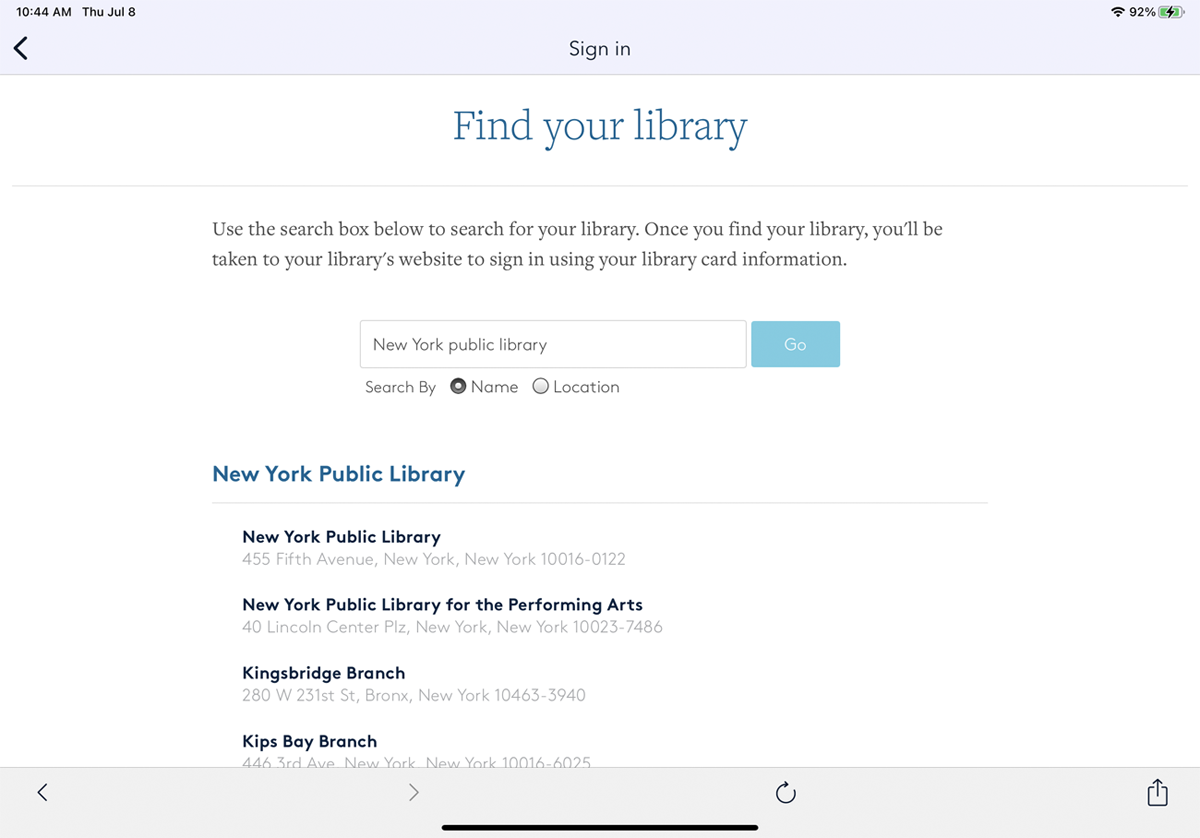
OverDrive — это старое приложение, которое было заменено Libby, но по-прежнему доступно для использования. Он также более широко поддерживается, поскольку доступен для телефонов iOS и Android, Windows 10, macOS и Chrome OS.
Откройте приложение и нажмите кнопку « Войти ». Выберите Войти с помощью читательского билета . Затем вам нужно будет найти свою библиотеку на экране «Найти библиотеку». Коснитесь названия своей библиотеки и введите номер карты и PIN-код для входа.
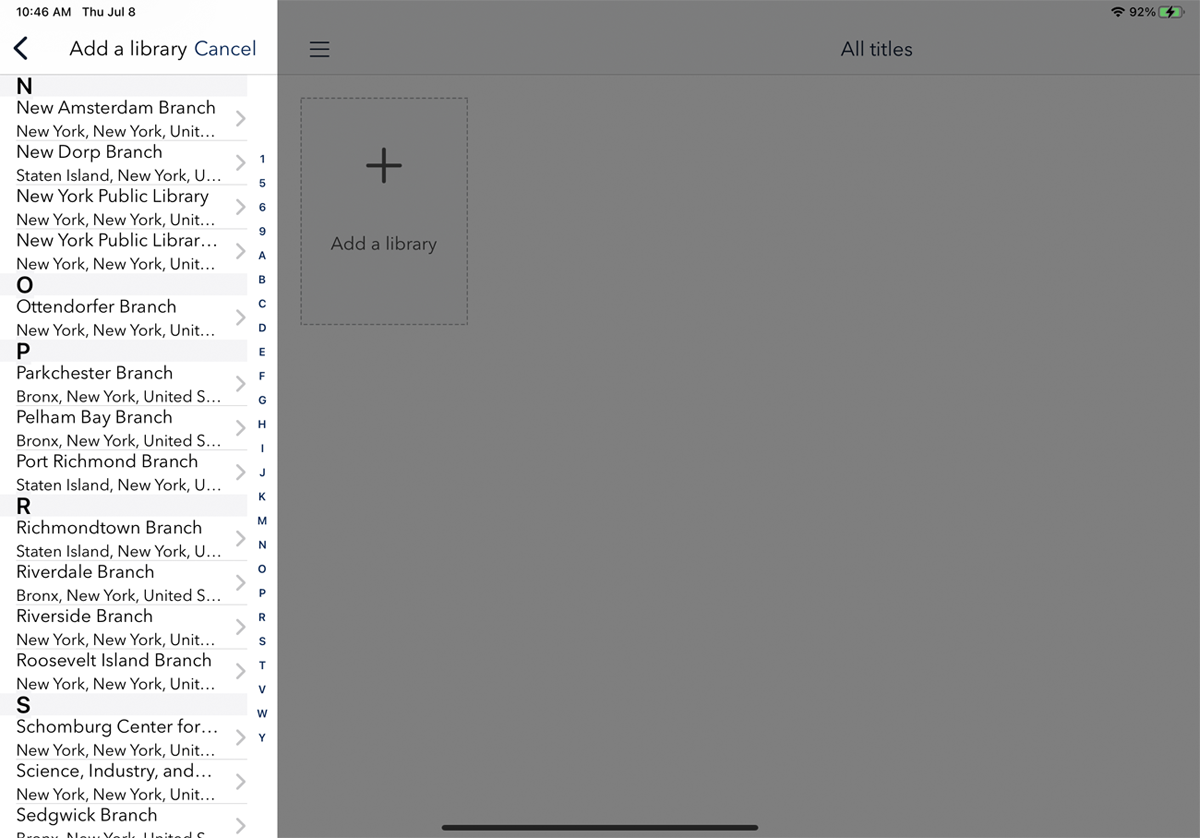
После входа в систему нажмите «Добавить библиотеку », чтобы добавить локальную библиотеку филиала. Затем вы можете либо найти свою местную библиотеку по имени, городу или почтовому индексу, либо выбрать из списка. Выберите свою библиотеку, затем коснитесь миниатюры своей библиотеки на экране «Все заголовки».

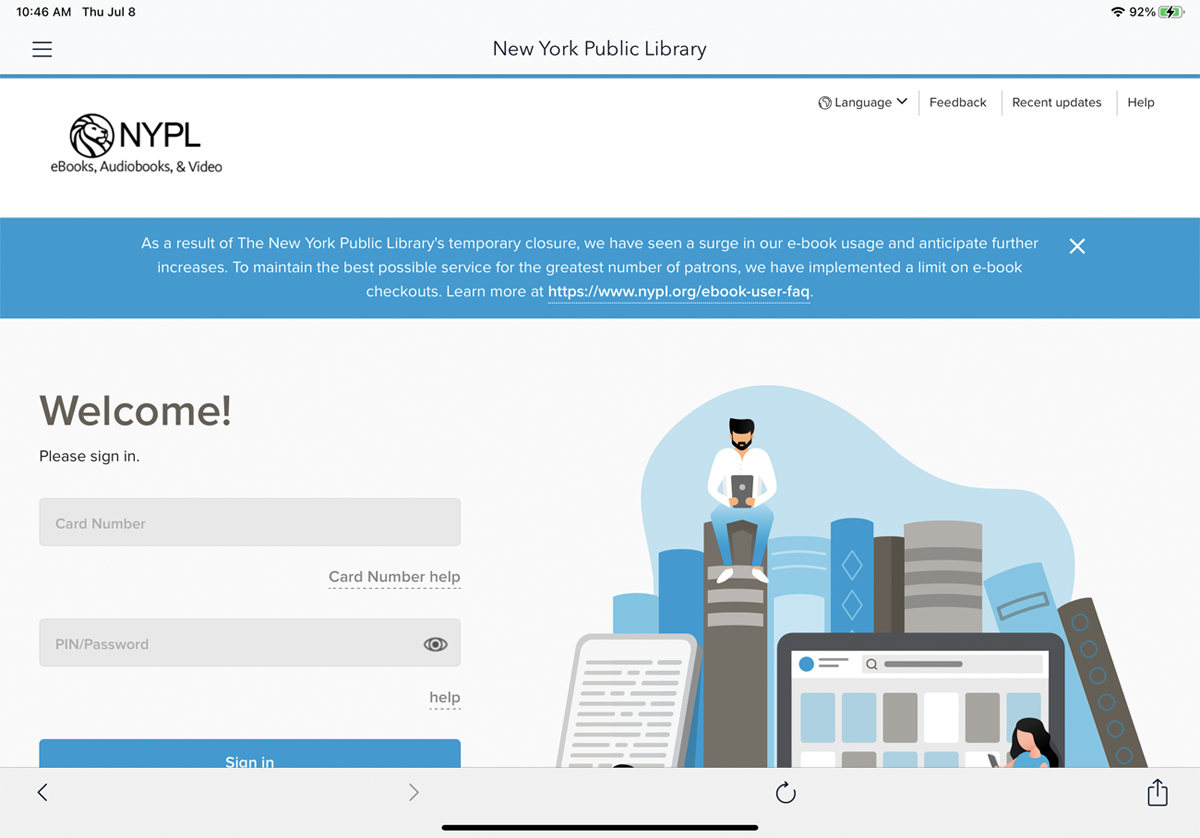
Затем вы попадаете на страницу библиотеки, где вам нужно будет еще раз войти в свою учетную запись. Для этого нажмите кнопку « Войти » и введите номер карты и PIN-код или пароль.
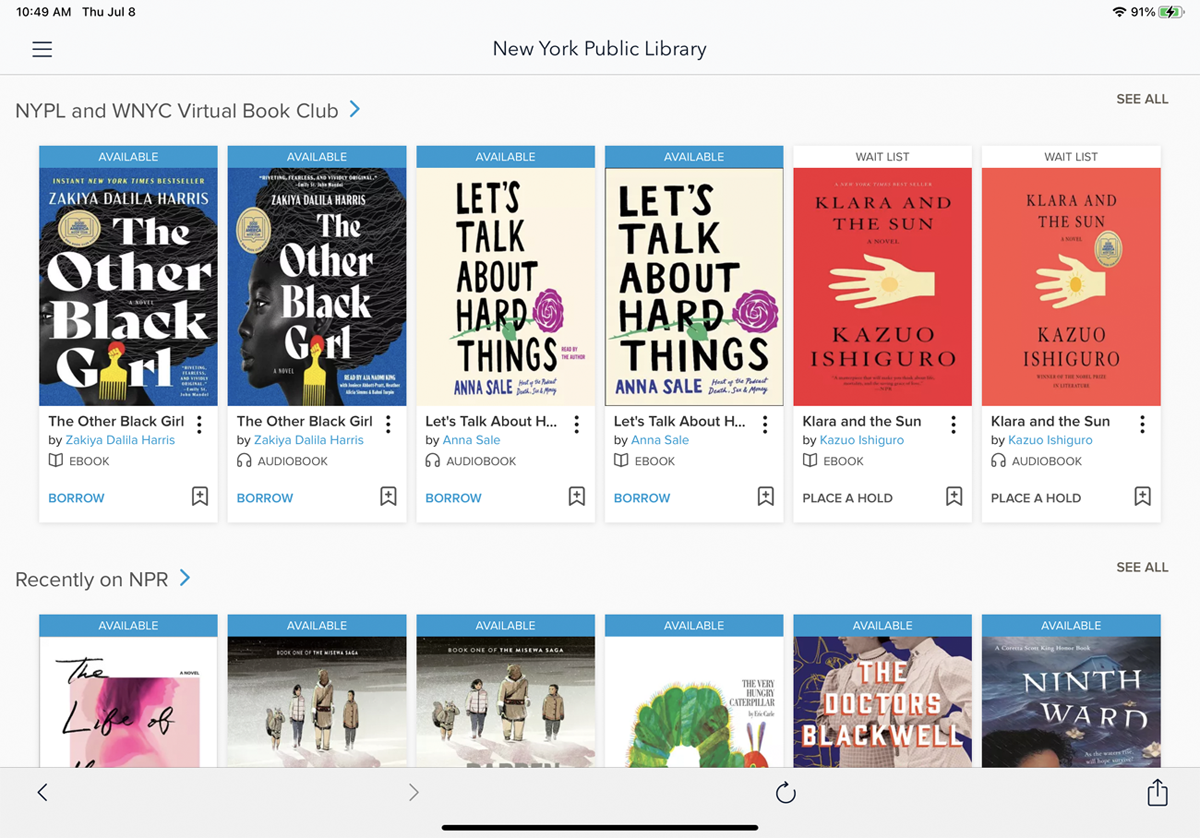
Затем вы можете просматривать и искать названия. Для любой книги, которую вы можете взять, будет отображаться баннер «Доступно», а для любой недоступной книги — баннер «Список ожидания».
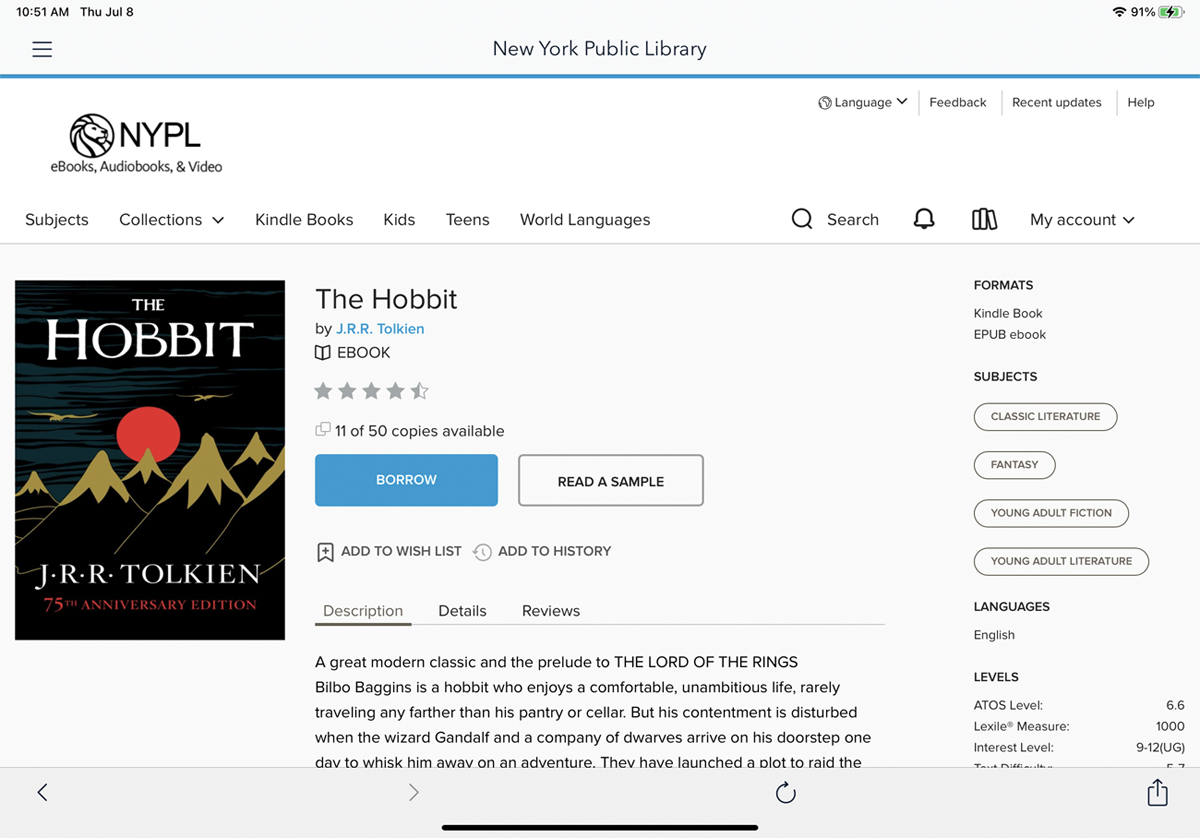
Если вы хотите узнать больше о книге, коснитесь ее миниатюры. Вы можете просмотреть описание, подробности и отзывы о книге. Вы также можете добавить ее в свой список желаний или историю и прочитать образец книги. Чтобы одолжить книгу, нажмите кнопку « Одолжить ».
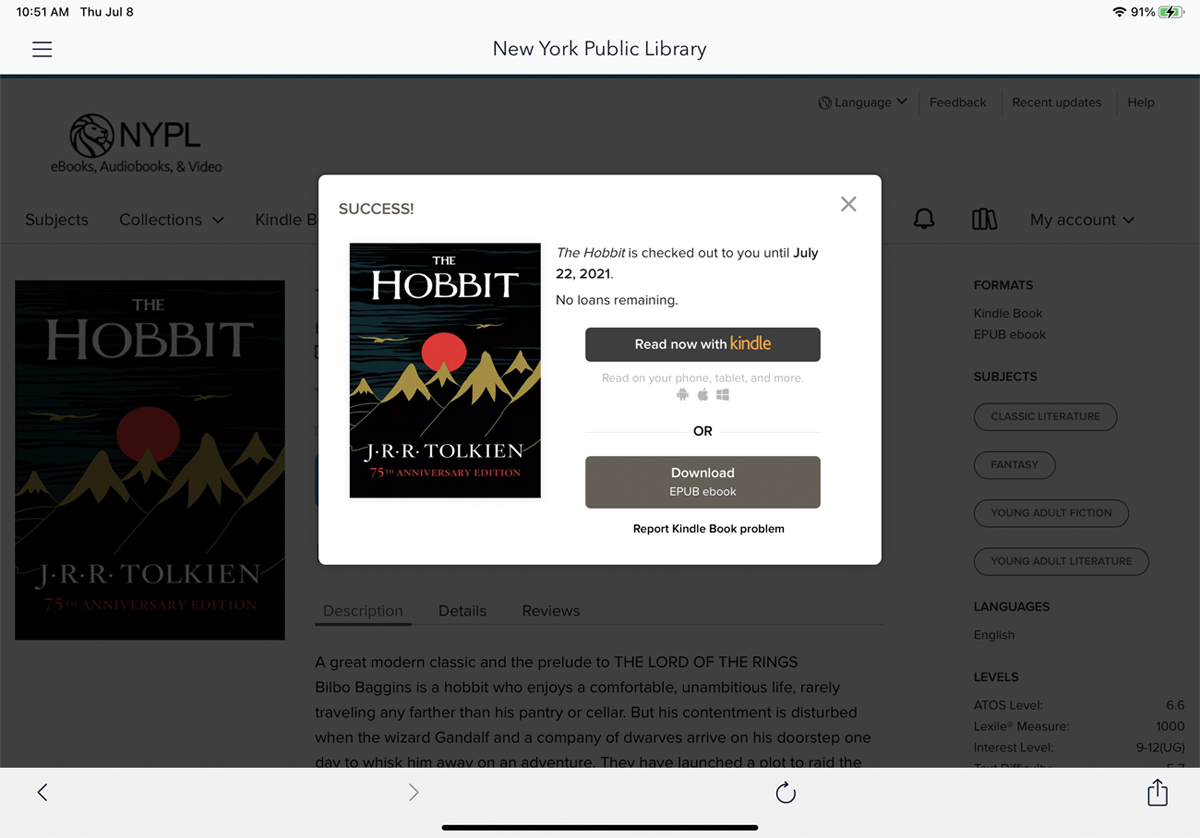
Затем вам предоставляется возможность прочитать заголовок через приложение Kindle или через Overdrive. Нажмите « Загрузить электронную книгу EPUB» , чтобы загрузить книгу в OverDrive.
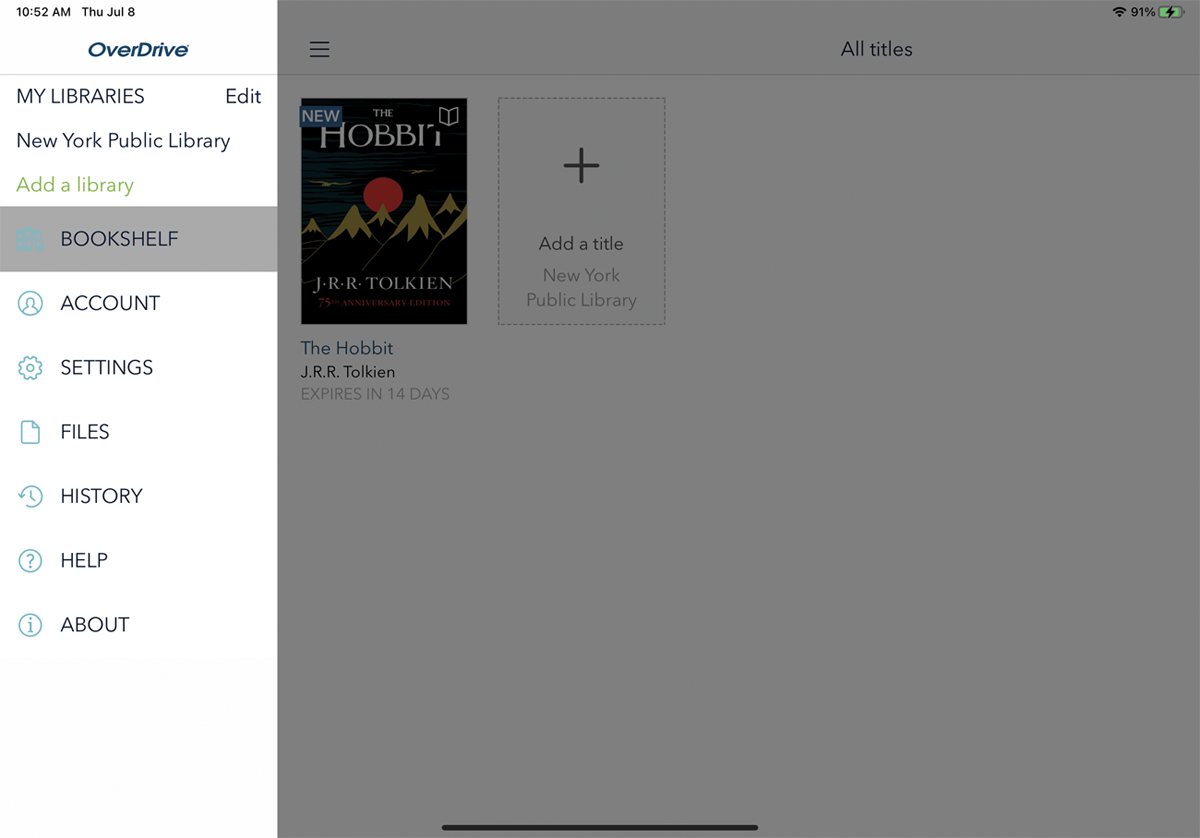
Отныне вы можете читать книгу, нажав на значок гамбургера в верхнем левом углу и выбрав « Книжная полка ». Коснитесь книги, чтобы открыть и прочитать ее в OverDrive.
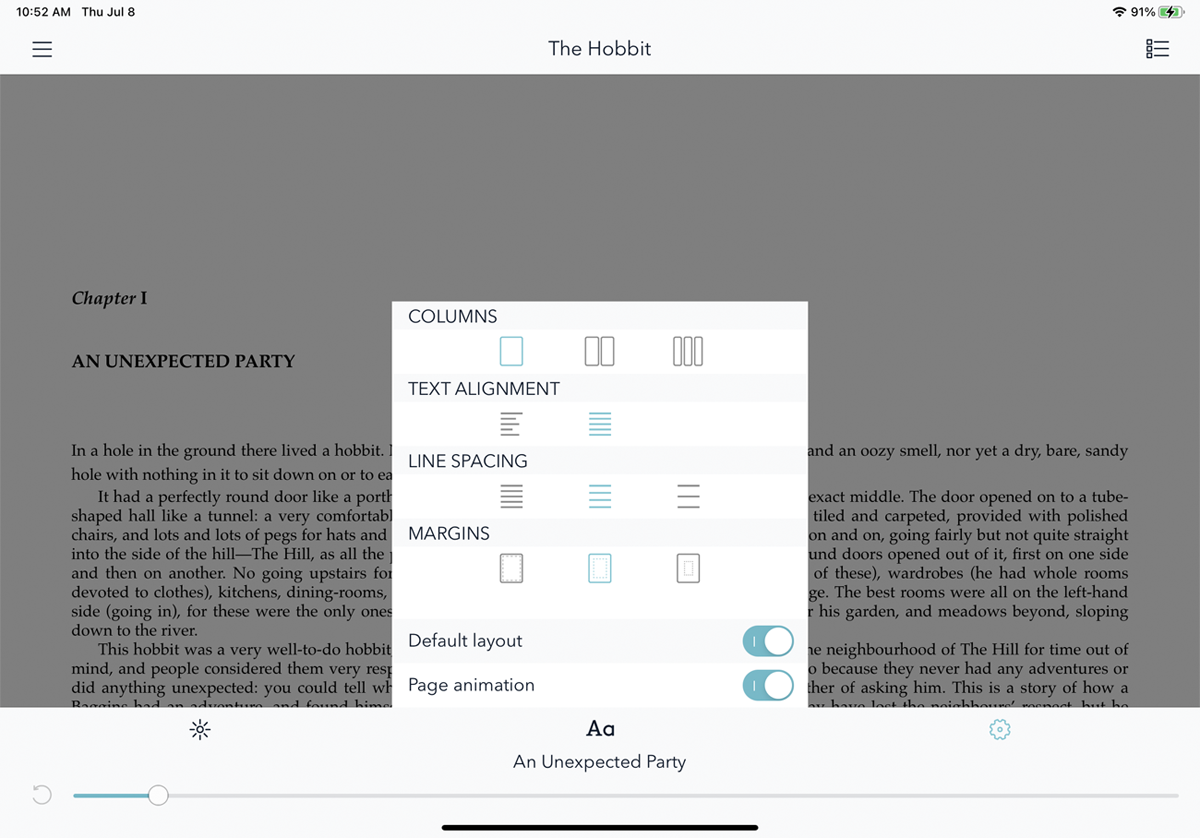
Нажмите в любом месте экрана, чтобы просмотреть элементы управления читалки. Вы можете изменить яркость, стиль и размер шрифта, а также перейти к оглавлению или закладке. Вы также можете получить доступ к настройкам столбцов, выравнивания текста, межстрочного интервала и полей.
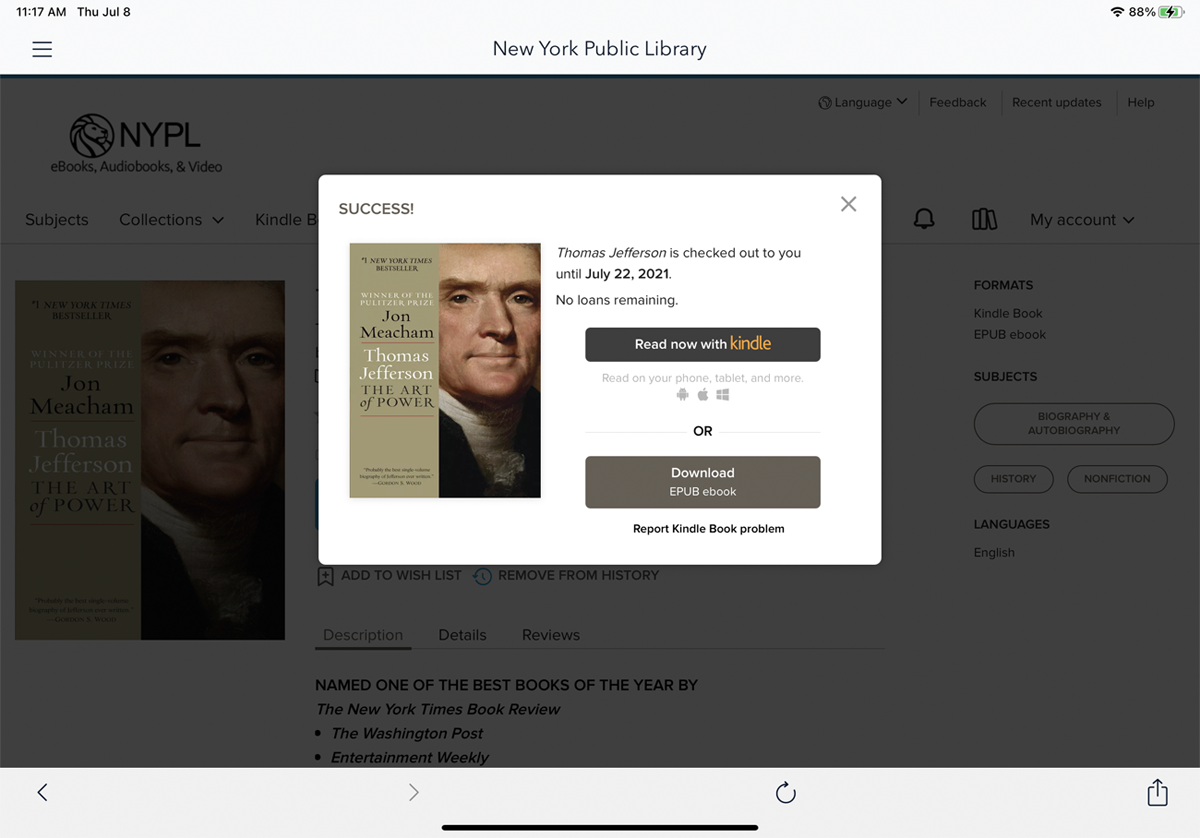
Если вы хотите прочитать книгу из OverDrive в приложении Kindle, вы должны выбрать опцию Kindle при первом заимствовании книги. В отличие от Либби, нет возможности переместить книгу после того, как вы уже решили прочитать ее в OverDrive. Взяв книгу напрокат, выберите « Читать сейчас с помощью Kindle ».
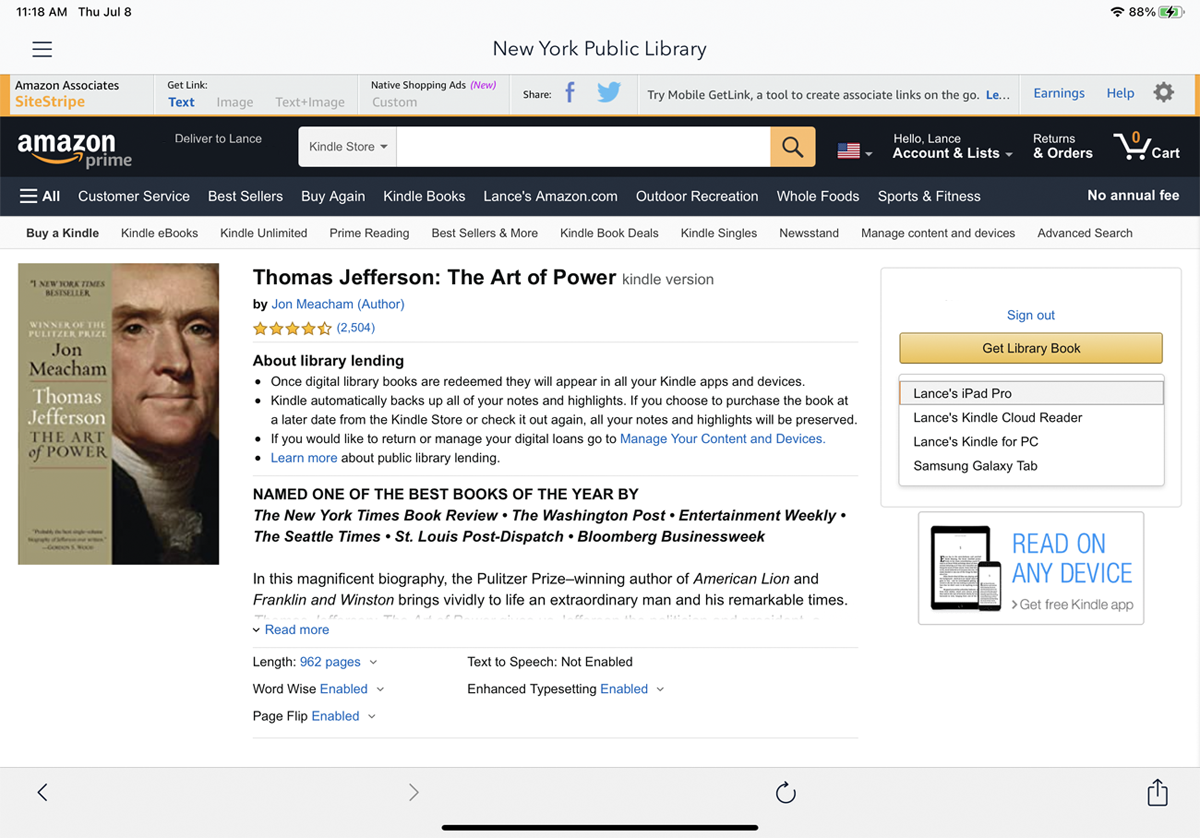
Войдите в свою учетную запись Amazon. На странице Amazon используйте раскрывающееся меню, чтобы выбрать устройство, на которое вы хотите отправить книгу. Нажмите кнопку « Получить библиотечную книгу» .
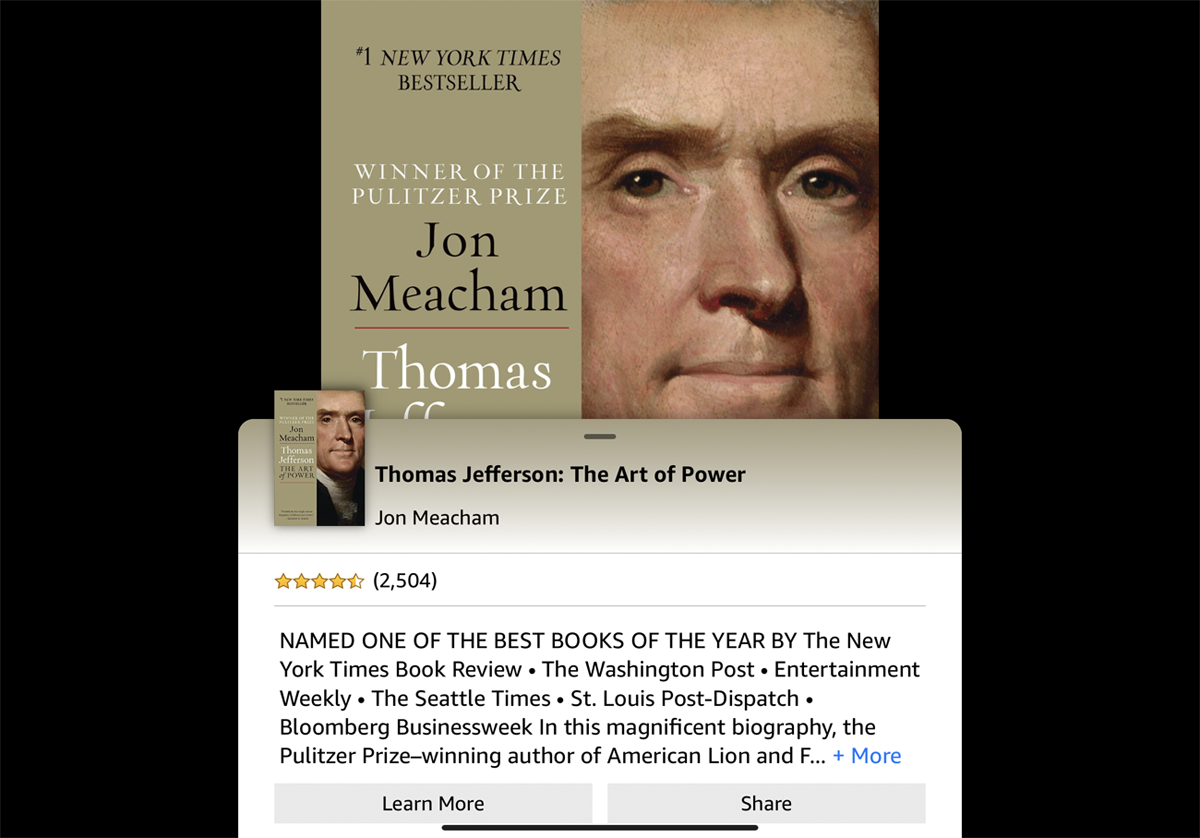
Затем вы можете открыть приложение Kindle на своем устройстве, выбрать книгу из своей библиотеки и начать чтение.
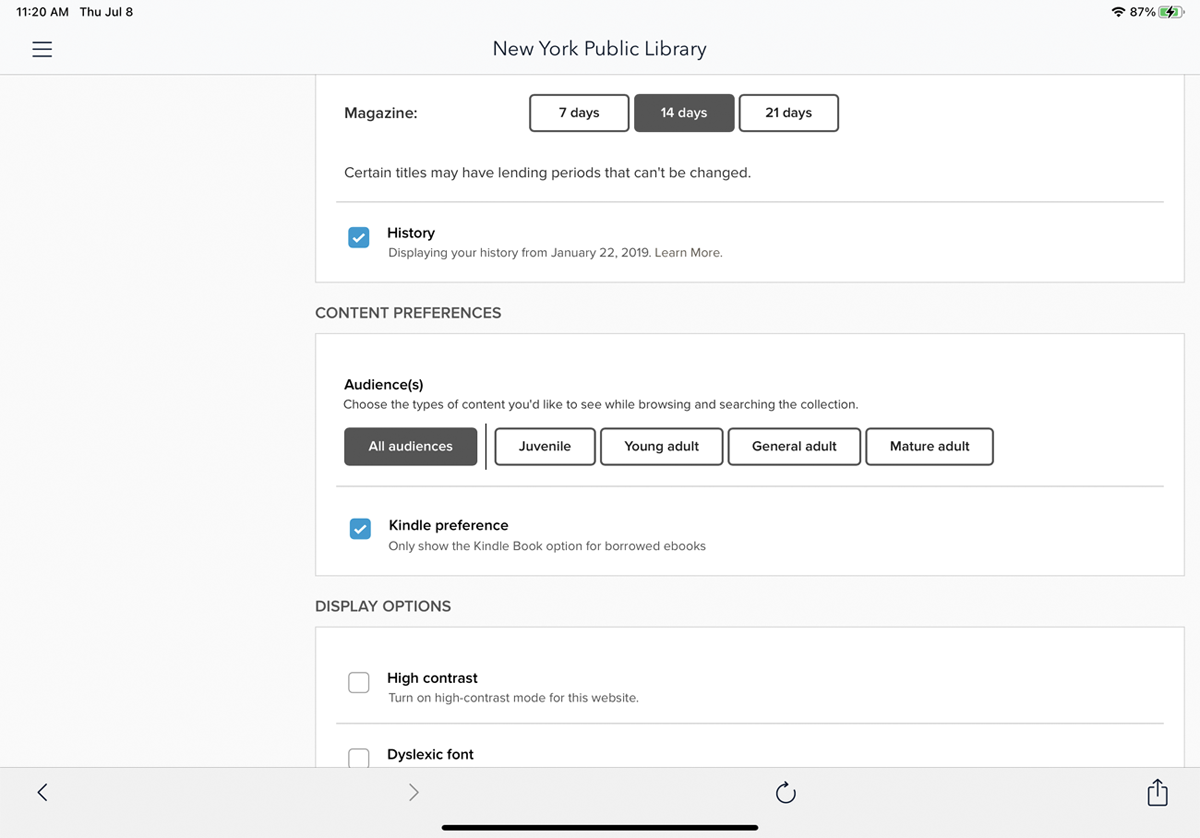
Если вы предпочитаете читать в приложении Kindle, вы можете выбрать его в качестве приложения по умолчанию в OverDrive. В приложении OverDrive перейдите в раздел « Моя учетная запись» > «Настройки» и установите флажок «Предпочтения Kindle». Затем OverDrive автоматически отправит каждую книгу на вашу учетную запись Amazon, чтобы вы могли загрузить ее в приложение Kindle.
шумиха
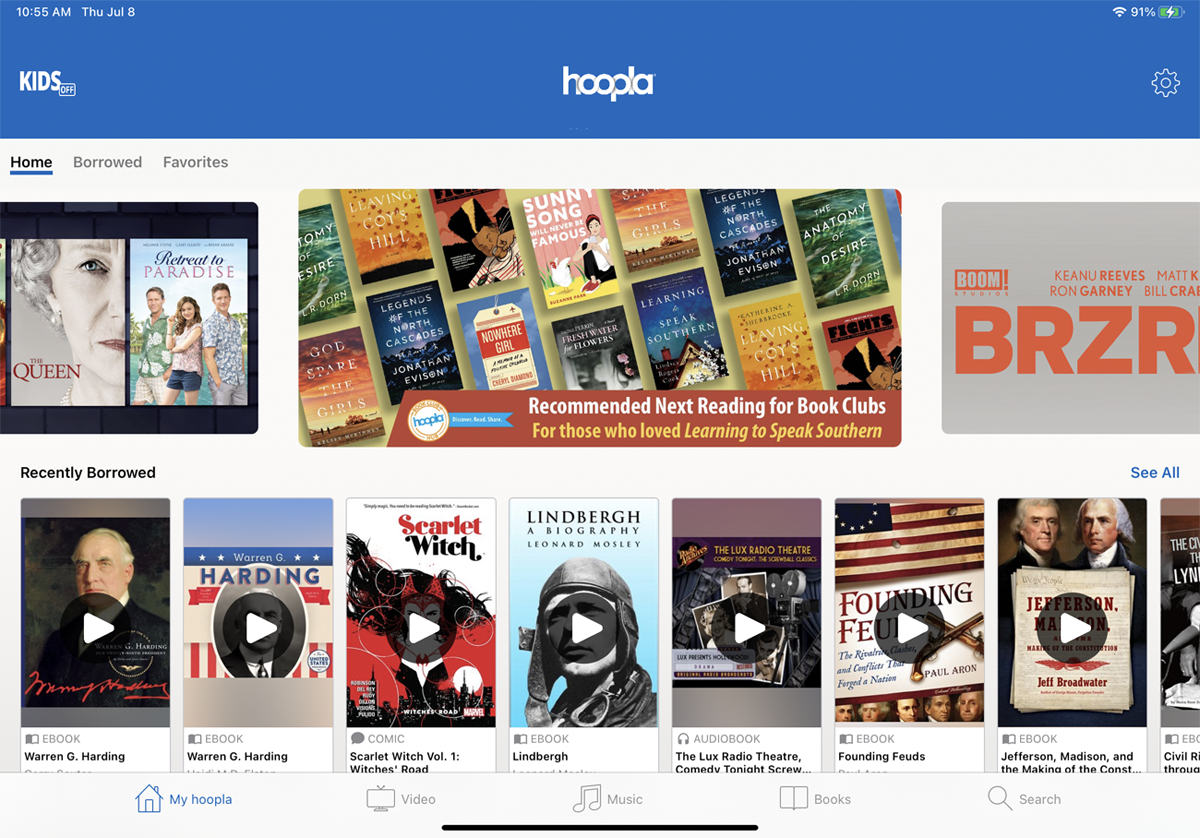
Hoopla позволяет брать, скачивать и читать электронные книги. Однако Hoopla также предлагает доступ к фильмам, телешоу, музыке, аудиокнигам и комиксам. Приложение поддерживает iOS, Android, планшеты Amazon и Chrome OS. Для фильмов и телешоу Hoopla работает с Apple TV, Android TV, Fire TV и Roku.
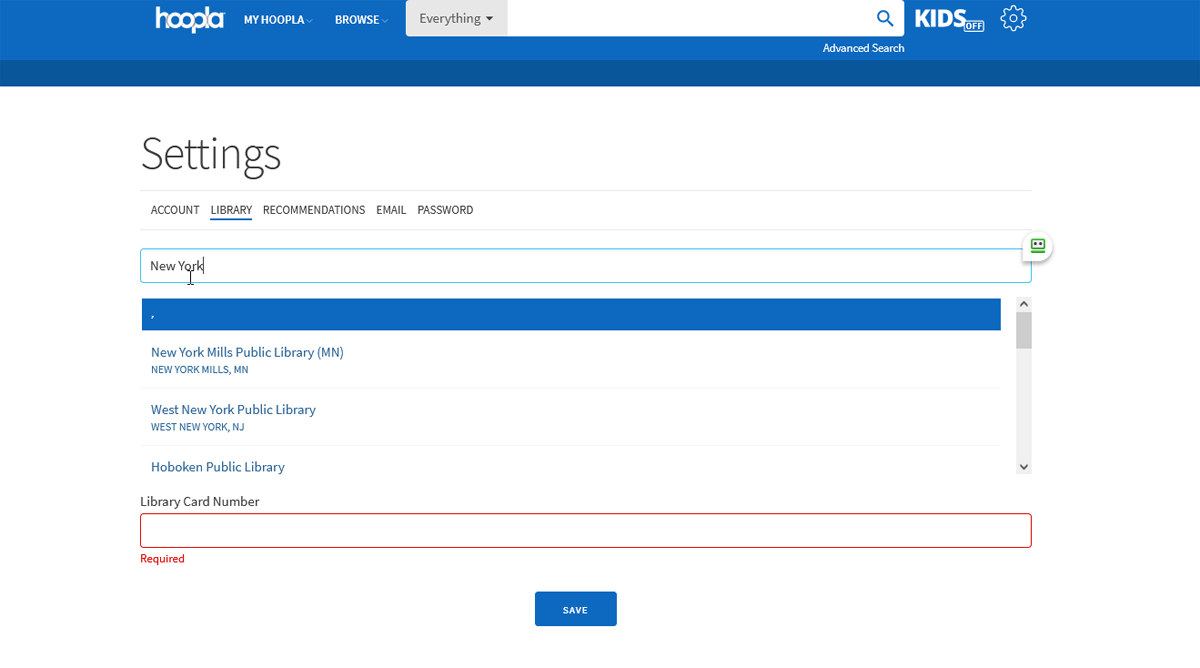
Чтобы просматривать электронные книги, вы должны сначала зарегистрировать учетную запись на веб-сайте Hoopla. Эта учетная запись отделена от вашей учетной записи библиотеки. По умолчанию Hoopla ищет ближайшие библиотеки в зависимости от вашего местоположения. Выберите библиотеку, чтобы продолжить.
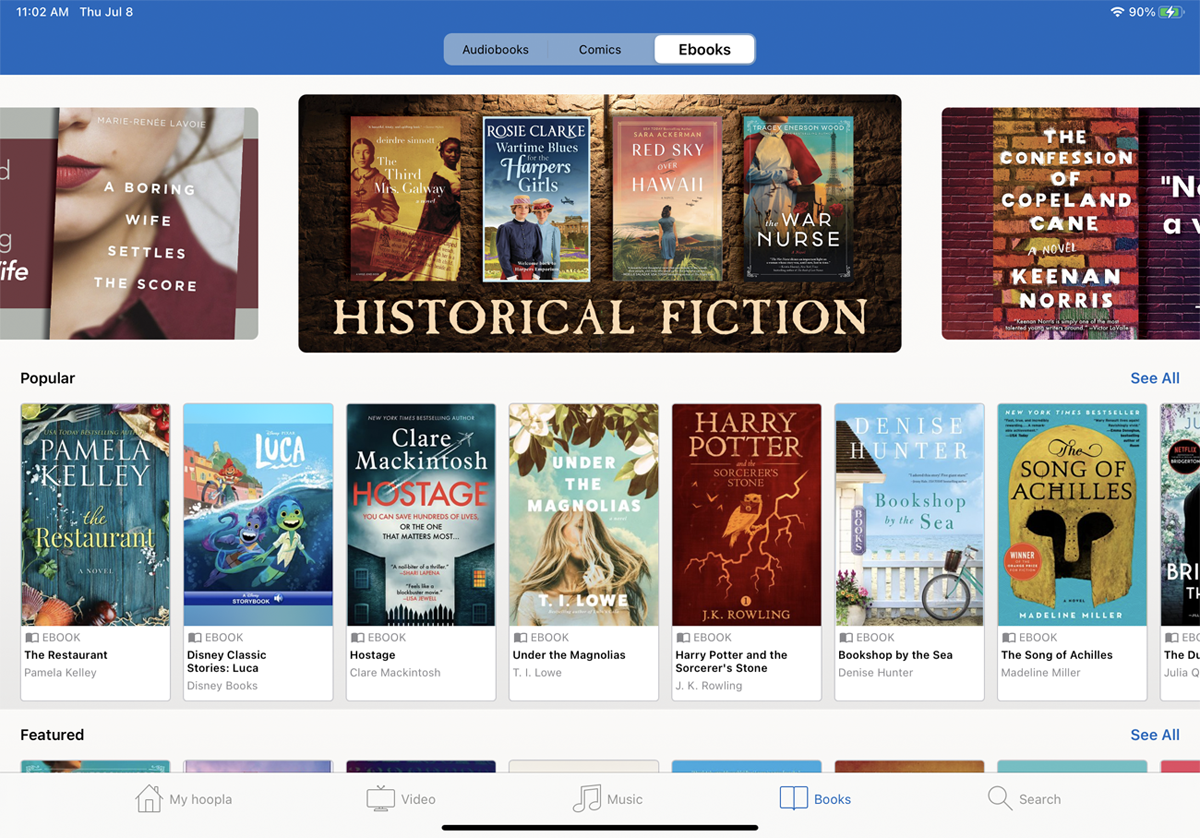
Загрузите приложение Hoopla на свое мобильное устройство и войдите в свою учетную запись Hoopla. На главном экране коснитесь значка « Книги» , а затем заголовка « Электронные книги », чтобы найти электронные книги.
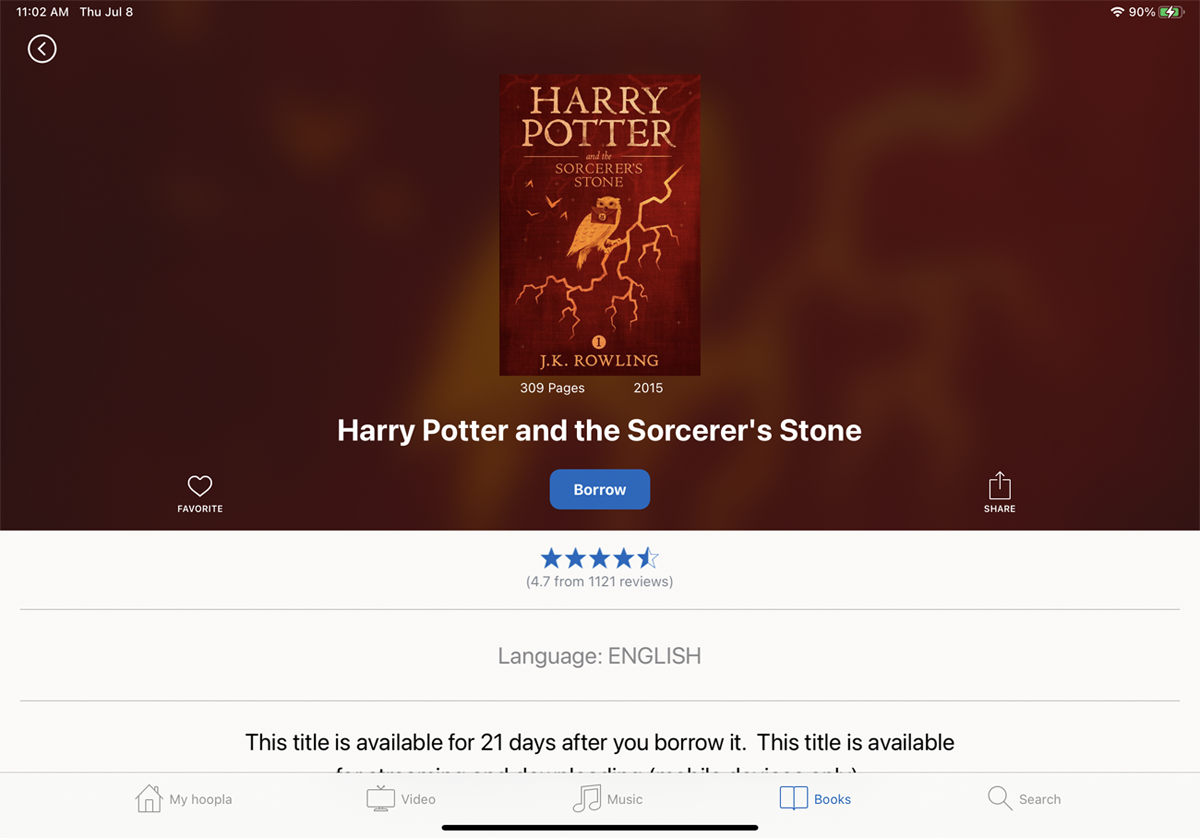
Коснитесь интересующей вас книги, чтобы просмотреть более подробную информацию о ней. Нажмите кнопку « Занять », чтобы добавить книгу в свою библиотеку. Затем вы можете сразу прочитать название, нажав кнопку « Читать », чтобы загрузить книгу.
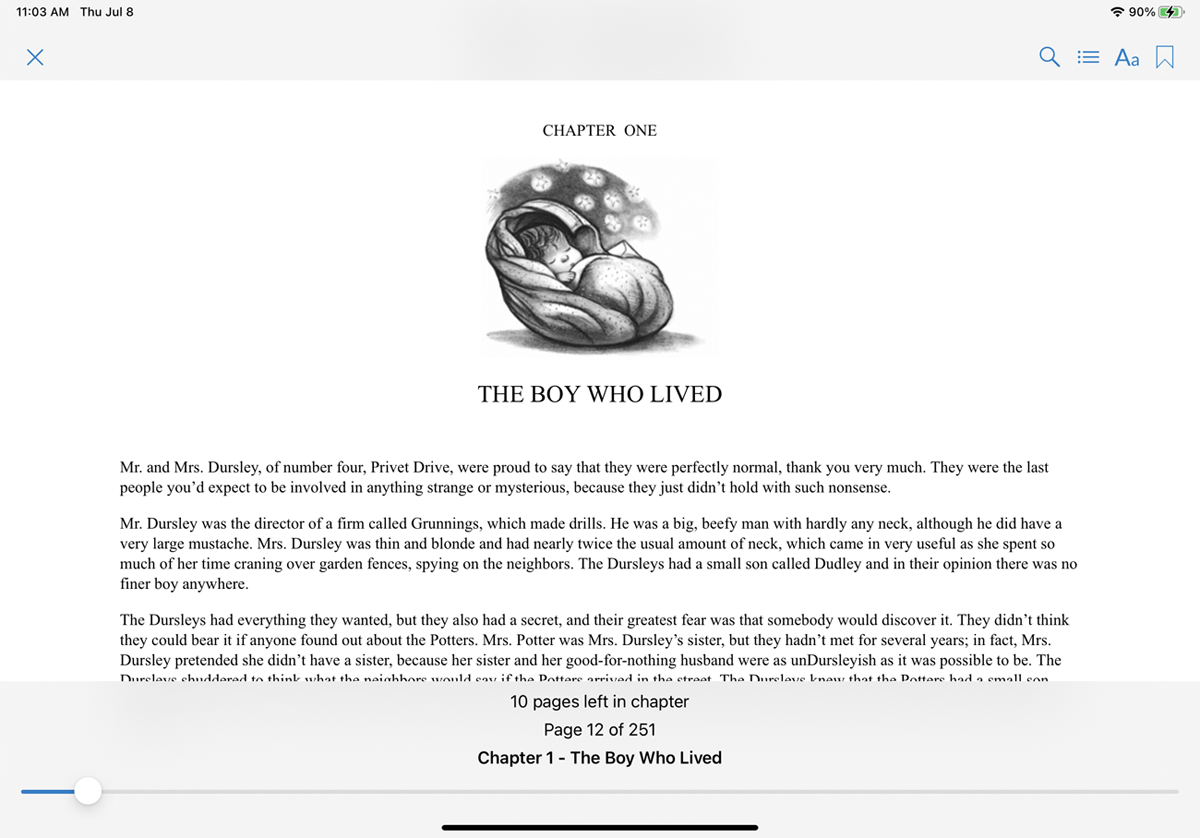
Находясь внутри устройства для чтения, нажмите в любом месте экрана, чтобы получить доступ к значкам для создания закладок на текущей странице, просмотра оглавления, изменения шрифта или поиска текста.
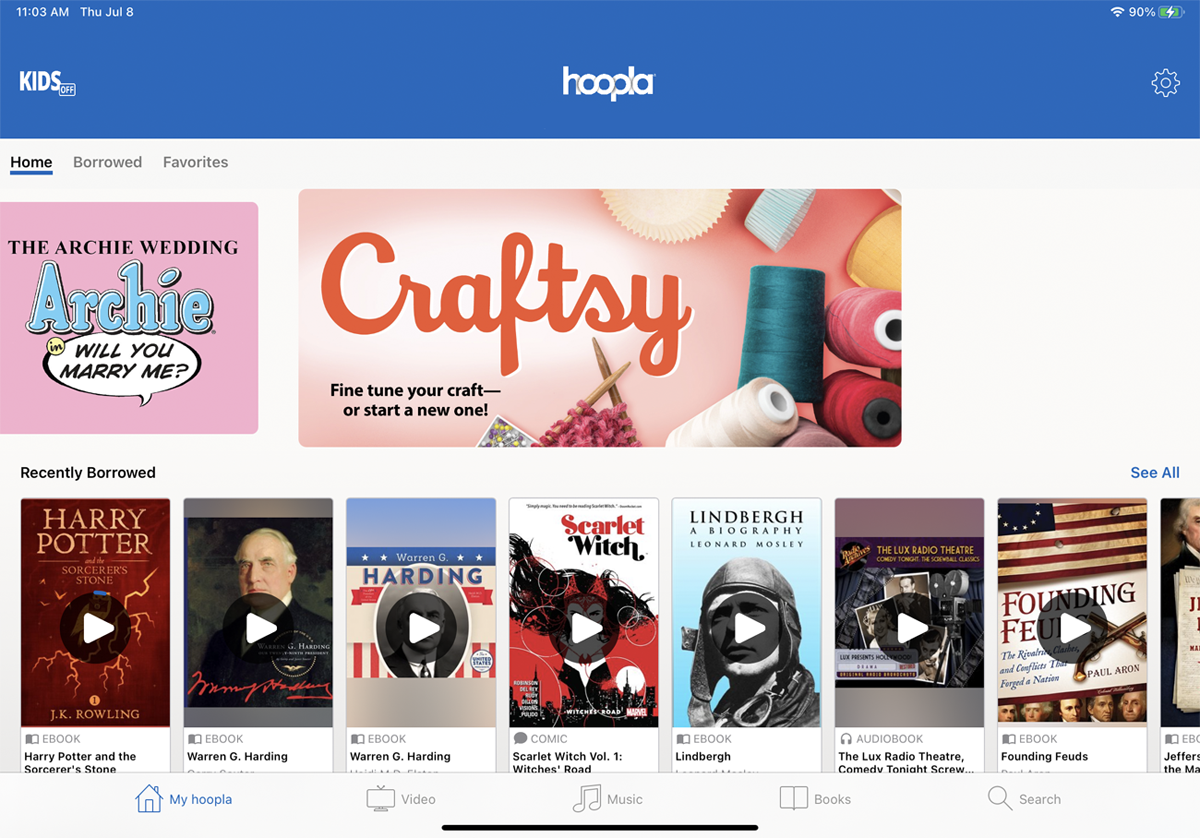
Чтобы получить доступ к заимствованным книгам в любое время, коснитесь значка My Hoopla в левом нижнем углу нижней панели инструментов.
