Как загрузить Mac в безопасном режиме
Опубликовано: 2023-03-11
На Intel Mac нажмите и удерживайте клавишу Shift во время загрузки Mac.
Знание того, как загрузить ваш Mac в безопасном режиме, может помочь решить множество проблем с вашим Mac. В худшем случае вы сможете использовать безопасный режим для восстановления данных и применения обновлений. Вот как это сделать.
Как загрузить Apple Silicon Mac M1/M2 в безопасном режиме
Инструкции по загрузке вашего Mac в безопасном режиме различаются в зависимости от того, какой у вас Apple Silicon или Intel Mac. Вы можете узнать эту информацию, нажав «Apple» > «Об этом Mac» во время работы macOS и взглянув на то, что указано рядом с записью «Чип».
Если вы не можете загрузить свой Mac (следовательно, безопасный режим), вы можете догадаться. Если у вас есть MacBook Air или 13-дюймовый MacBook Pro, выпущенный после 2020 года, 14-дюймовый или 16-дюймовый MacBook Pro, Mac mini, выпущенный после 2020 года, 24-дюймовый iMac нового стиля (красочный) или Mac Studio настольный компьютер, то у вас, вероятно, есть чип M1 или более поздней версии.
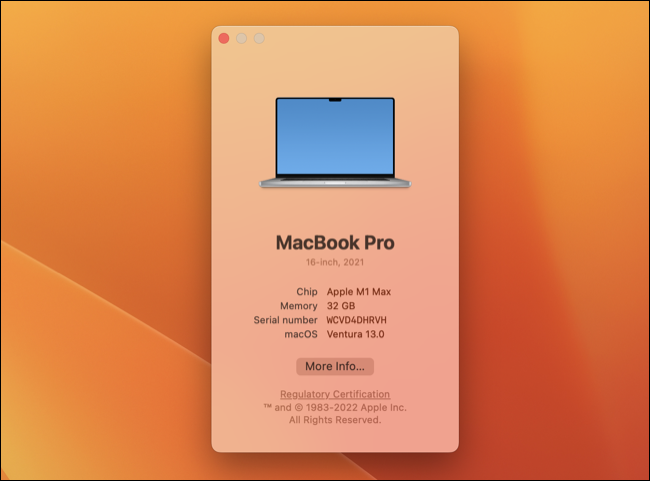
Инструкции по загрузке в безопасном режиме довольно просты. Во-первых, выключите Mac либо с помощью Apple > «Выключить», либо удерживая кнопку питания (или Touch ID), если вы не можете нормально завершить работу. Подождите несколько секунд, пока ваша машина не выключится.
Теперь нажмите и удерживайте кнопку питания (или Touch ID) и подождите, пока машина начнет загружаться. На экране должно появиться сообщение «Продолжить удержание для параметров запуска…». Продолжай держаться. Через несколько секунд ваш Mac начнет запускать меню запуска, после чего вы можете отпустить кнопку питания.
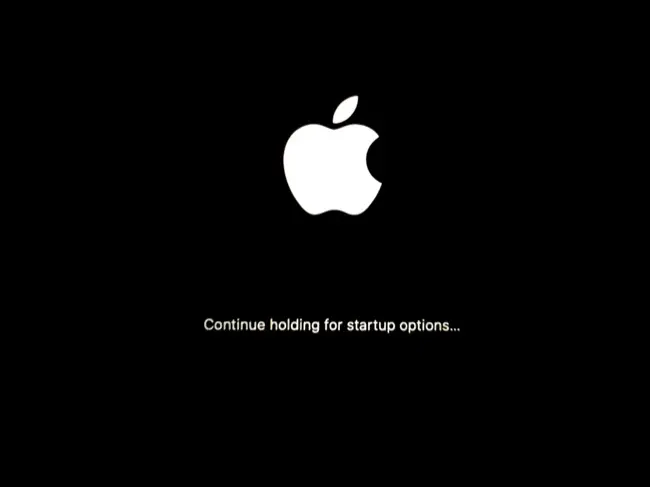
Далее вы увидите список томов, с которых вы можете загрузить свой Mac, и значок с надписью «Параметры» со значком настроек macOS.
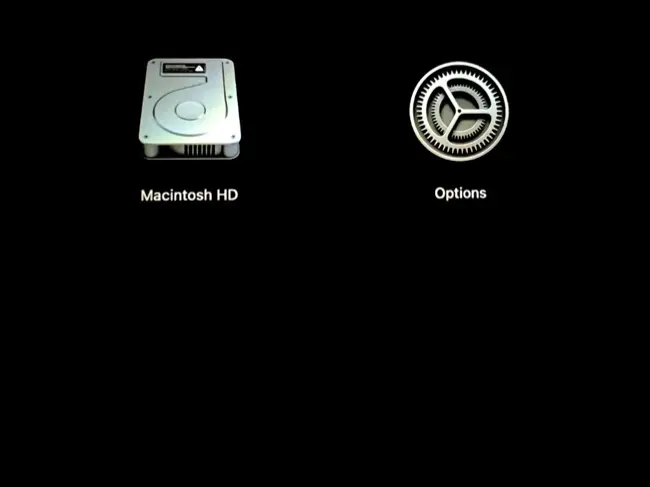
Нажмите на свой загрузочный том (вероятно, это «Macintosh HD»), а затем, удерживая клавишу Shift, нажмите «Продолжить в безопасном режиме» для загрузки.
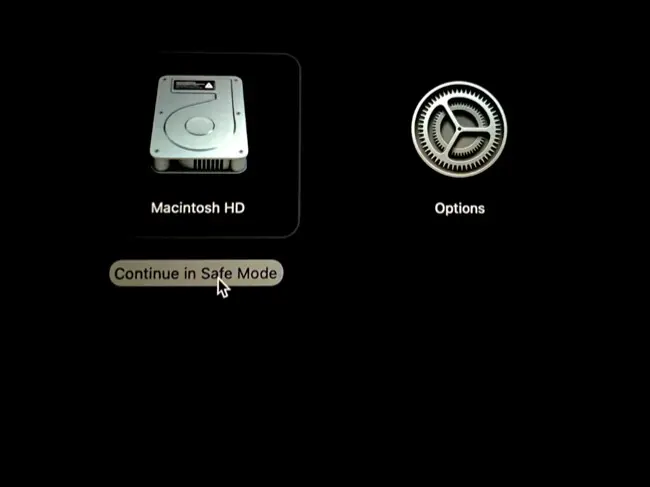
Ваш Mac перезагрузится, а затем автоматически загрузится в безопасном режиме.
Как загрузить Intel Mac в безопасном режиме
Если у вас более старый Intel Mac, инструкции немного проще. Все, что вам нужно сделать, это перезагрузить или выключить Mac с помощью меню Apple > Перезагрузить или Apple > Выключить. Вы также можете нажать и удерживать кнопку питания (Touch ID), чтобы отключить питание и прервать работу Mac, что удобно, если вы не можете добраться до рабочего стола macOS.
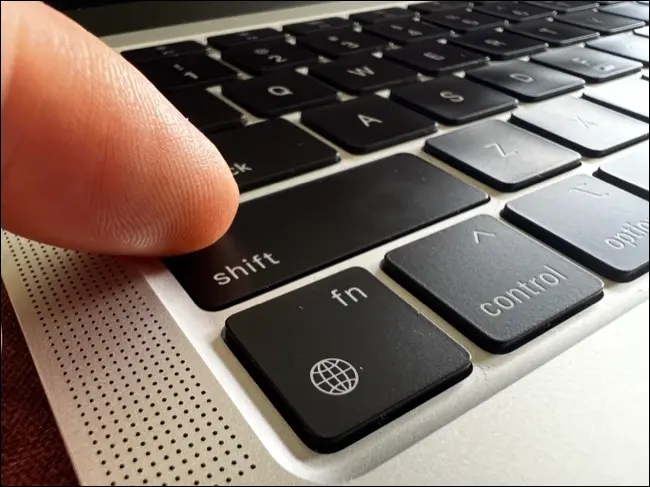
Теперь, когда ваш Mac запускается, нажмите и удерживайте клавишу Shift. Удерживайте его, пока не увидите окно входа в систему, после чего вы можете отпустить Shift. Войдите в систему как обычно (возможно, вам придется сделать это дважды), после чего ваш Mac должен перейти в безопасный режим.
Как узнать, что мой Mac находится в безопасном режиме?
Независимо от того, есть ли у вас Apple Silicon или Mac на базе Intel, контрольные признаки безопасного режима одинаковы. Вы должны увидеть «Безопасная загрузка» в правом верхнем углу экрана входа (или блокировки). Это не будет видно после того, как вы вошли в систему или разблокировали свой Mac.
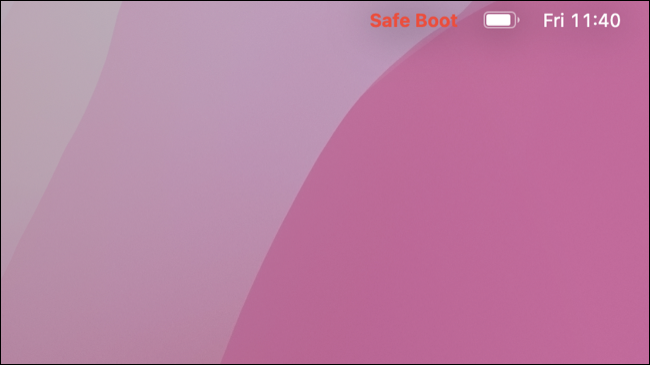
Есть еще один способ проверить это во время входа в систему. Нажмите на логотип Apple, затем нажмите и удерживайте кнопку Option на клавиатуре и выберите появившуюся опцию «Информация о системе».
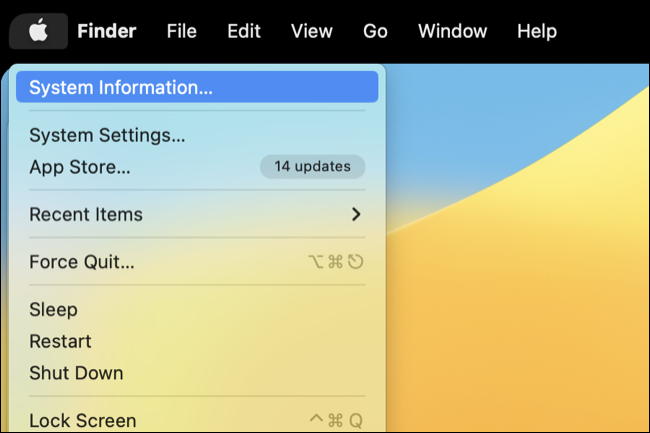

Теперь щелкните заголовок «Программное обеспечение», чтобы перейти к экрану обзора системного программного обеспечения. Рядом с «Boot Mode» вы должны увидеть «Safe» режим. Если вы не находитесь в безопасном режиме, вместо этого будет указано «Нормальный».
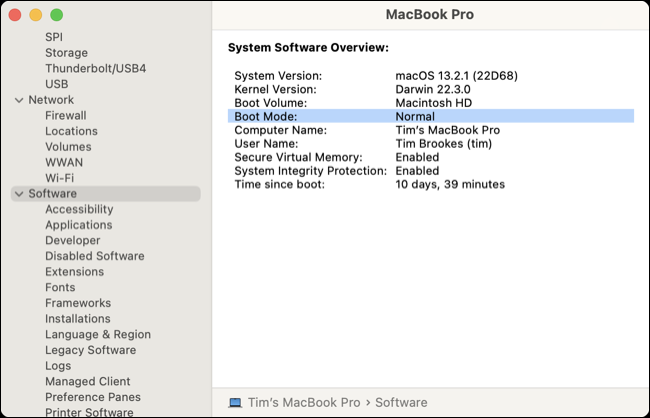
Что такое безопасный режим на Mac и что он делает?
Безопасный режим — это отказоустойчивый режим, предназначенный для проверки и устранения проблем при отключении элементов, которые могут помешать нормальной загрузке вашего Mac.
При загрузке в безопасном режиме вы можете заметить, что ваш Mac загружается немного медленнее, чем обычно (хотя это менее заметно на новых моделях Apple Silicon). Эта медлительность связана с тем, что в безопасном режиме выполняется восстановление файлов, аналогичное режиму первой помощи Дисковой утилиты.
Кроме того, безопасный режим отключает все элементы входа в систему, поэтому любые приложения, вызывающие проблемы при запуске, не будут загружаться. При загрузке в безопасном режиме загружаются только встроенные шрифты macOS, поскольку шрифты могут быть средством распространения вредоносных программ. Кроме того, кеши, включая кеш ядра, системный кеш и кеши шрифтов, также очищаются при загрузке в безопасном режиме.
В более старых версиях macOS и компьютерах Mac не Apple Silicon безопасный режим также отключает все сторонние расширения ядра. Если вы специально не разрешили их, модели Mac на базе Apple Silicon не будут использовать сторонние расширения ядра, поскольку Apple рассматривает их как риск для «целостности и надежности операционной системы» и требует от вас понижения до «Пониженной безопасности». в режиме восстановления.
На современном Apple Silicon Mac почти все остальное будет работать как обычно в безопасном режиме, включая работу в сети через Wi-Fi, устройства USB и Thunderbolt, а также стандартные приложения. Apple заявляет, что некоторые функции, такие как воспроизведение видео для DVD, Wi-Fi, совместное использование и некоторые внешние устройства, могут не работать, включая ускоренную графику на некоторых машинах.
Ожидайте, что любые приложения, которые зависят от элементов, запрещенных безопасным режимом (таких как сторонние шрифты, вспомогательные приложения, которые запускаются при загрузке вашего Mac и т. д.), будут затронуты независимо от того, какая у вас система.
Как выйти из безопасного режима на Mac?
Чтобы выйти из безопасного режима, просто перезагрузите Mac как обычно. Нажмите на логотип Apple в верхнем левом углу экрана, затем выберите «Перезагрузить» и подождите. Если вы снова не активируете безопасный режим (используя меню «Параметры запуска» или удерживая Shift), ваш Mac будет загружаться как обычно.
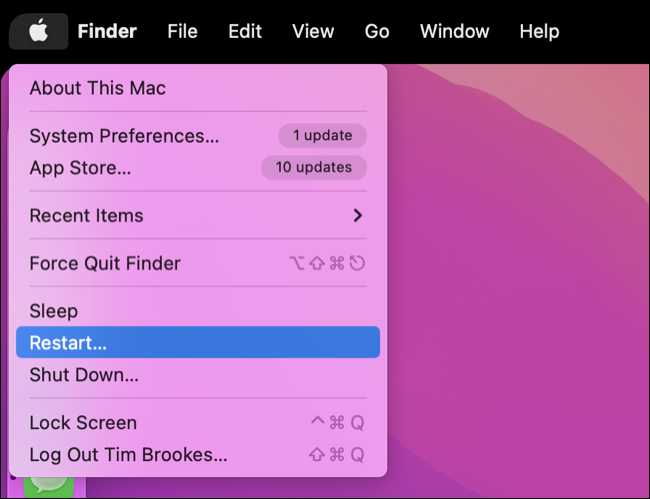
Как исправить проблемы в безопасном режиме
Безопасный режим может стать чем-то вроде серебряной пули, когда дело доходит до решения проблем с macOS. Если у вас возникли проблемы с нормальной загрузкой Mac, безопасный режим — отличное место для начала. macOS проверит ваш компьютер на наличие проблем, удалит потенциально проблемные кеши и отключит элементы входа (или расширения ядра), которые могут мешать нормальной работе.
Иногда загрузка в безопасном режиме, а затем перезагрузка в обычном режиме — это все, что нужно, чтобы решить проблему с вашим Mac. Это особенно верно, если ваш Mac застрял в цикле загрузки, и вы просто не можете получить доступ к операционной системе, как обычно. В других случаях это может указать вам правильное направление для решения проблемы.
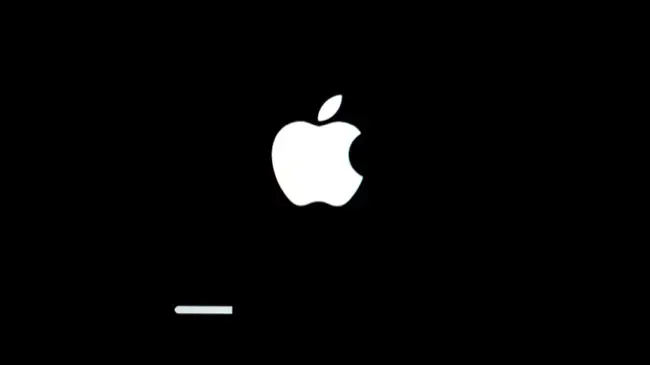
Если безопасный режим — это единственный способ использования вашего Mac в настоящее время, вы можете использовать его, чтобы решить проблему. Удаление элементов входа для предотвращения автоматического запуска программного обеспечения и обновление macOS — хорошие отправные точки. Вы также можете создать новую учетную запись пользователя macOS, чтобы узнать, ограничена ли проблема вашим профилем или нет.
В худшем случае вы можете использовать безопасный режим для доступа к своим данным и сделать резервную копию с помощью Time Machine перед новой установкой macOS (или простым сбросом настроек).
Дополнительные способы исправить ваш Mac
Проблемы с программным обеспечением мешают вам? Узнайте, как исправить сбой приложений на вашем Mac и решить распространенные проблемы Mac App Store. Заметили, что батарея вашего MacBook работает не так долго, как должна? Узнайте, как продлить срок службы аккумулятора MacBook, и определите причины разрядки аккумулятора.
СВЯЗАННЫЕ С: 8 способов ускорить загрузку Mac
