Как заблокировать сайт в Google Chrome
Опубликовано: 2023-02-27
Вы ловите себя на том, что заходите на Facebook, Twitter или другие отвлекающие сайты, когда на самом деле должны были бы делать что-то другое? Заблокируйте этот сайт в Google Chrome. Другие решения позволят вам блокировать веб-сайты для детей дома или сотрудников.
Как заблокировать сайты в Chrome
Как заблокировать веб-сайт в Chrome с помощью родительского контроля
Как заблокировать веб-сайт в Chrome с помощью Google Family Link
Как заблокировать веб-сайты в Chrome с помощью файла hosts
Как заблокировать сайты в Chrome через маршрутизатор
Как заблокировать сайты в качестве администратора Chrome Enterprise
Как заблокировать сайты в Chrome
К сожалению, самый простой способ заблокировать веб-сайт в Chrome — это не встроенная функция. Вместо этого мы рекомендуем расширение под названием BlockSite. Он имеет высокий рейтинг, постоянно обновляется и является бесплатным.
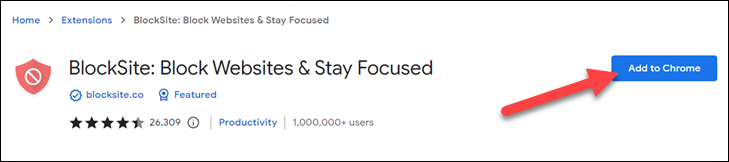
После установки вам будет предложено нажать «Я принимаю», чтобы расширение заработало, а затем вы можете нажать «Пропустить» на следующей странице, чтобы использовать расширение бесплатно. В бесплатной версии вы можете заблокировать только три веб-сайта.
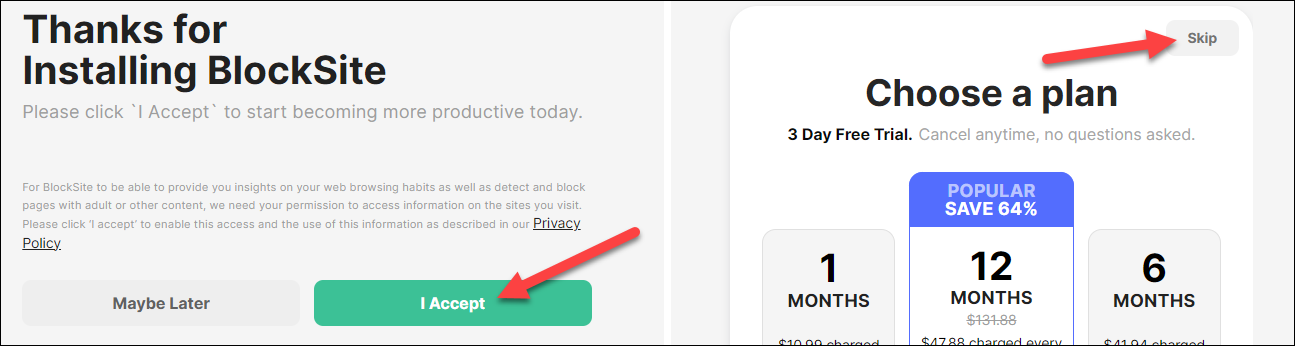
Далее мы можем начать блокировать веб-сайты. Убедитесь, что вы находитесь на вкладке «Блокировать сайты», и введите URL-адрес в текстовую строку. Нажмите кнопку «Добавить элемент», чтобы заблокировать сайт.
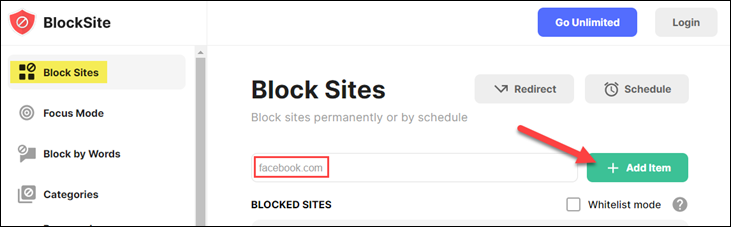
Вы также можете заблокировать сайт во время просмотра сайта, используя ярлык расширения на панели инструментов Chrome. Просто щелкните значок головоломки и выберите «BlockSite» в меню (щелкните значок булавки, чтобы поместить ярлык на панель инструментов).
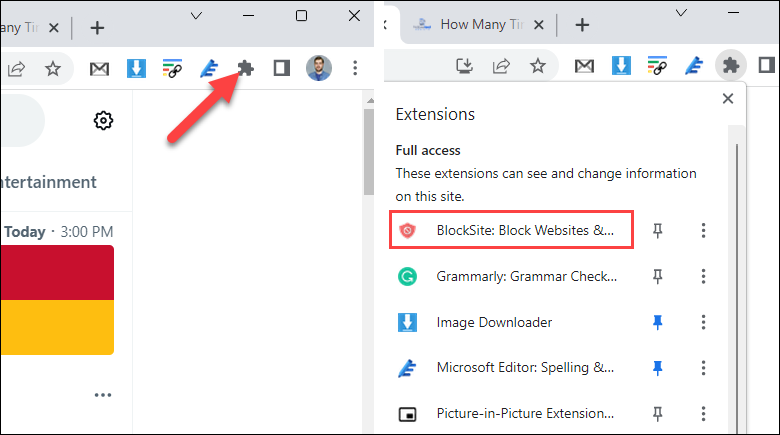
Нажмите «Заблокировать этот сайт», чтобы добавить текущую страницу в список заблокированных сайтов.
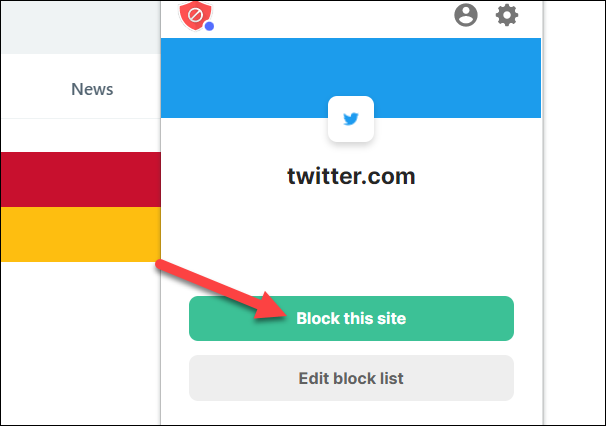
Если вы не хотите, чтобы расширение, такое как BlockSite, запускалось на каждом посещаемом вами веб-сайте, вы можете использовать разрешения расширений Chrome, чтобы ограничить его доступ. Например, если вы просто хотите заблокировать Facebook, вы можете ограничить работу BlockSite только на facebook.com.
Чтобы заблокировать веб-сайты для других пользователей на вашем компьютере, вы также можете перейти на вкладку «Защита паролем», чтобы люди не могли легко разблокировать веб-сайты.
Как заблокировать веб-сайт в Chrome с помощью родительского контроля
Расширение BlockSite прекрасно работает, но как расширение оно имеет некоторые недостатки. Если вы пытаетесь заблокировать расширения для ребенка или кого-то еще на своем ПК, расширение легко удалить. Для более надежного метода вы можете воспользоваться родительским контролем.
Семейные функции Windows 10 позволяют добавлять веб-сайты в разделы «Разрешить разрешать» и «Всегда блокировать». Семейные функции Windows 11 могут делать то же самое, но Windows 11 требует, чтобы все пользователи в семье имели учетные записи Microsoft — это работает через приложение «Семейная безопасность».
Пользователи Apple могут использовать функцию «Экранное время» на Mac, iPhone и iPad для блокировки веб-сайтов. Экранное время позволяет блокировать веб-сайты в разделе «Ограничения приложений» и применяется ко всем браузерам в системе, включая Chrome. На Chromebook и Android вы можете использовать Family Link, чтобы контролировать, какие веб-сайты может посещать учетная запись ребенка (подробнее об этом в разделе ниже).
Как заблокировать веб-сайт в Chrome с помощью Google Family Link
Программное обеспечение Google для родительского контроля называется Family Link. Среди множества функций — возможность блокировать веб-сайты в Chrome. Это включает в себя любой экземпляр браузера Chrome, в котором выполнен вход в учетную запись Google вашего ребенка. Windows, Android, iPhone, где угодно.

Чтобы начать, перейдите на страницу family.google/familylink и войдите в свою учетную запись Google. Если вы еще не добавили ребенка, нажмите «Добавить ребенка» на боковой панели.
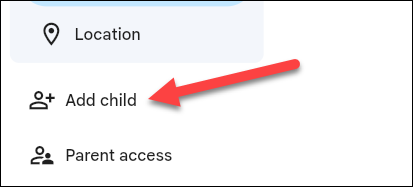
Затем выберите «Управление» для ребенка и перейдите в «Ограничения содержимого».
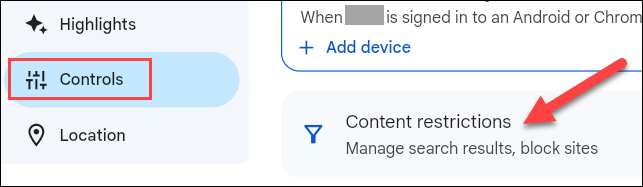
Выберите «Google Chrome» из списка сервисов.
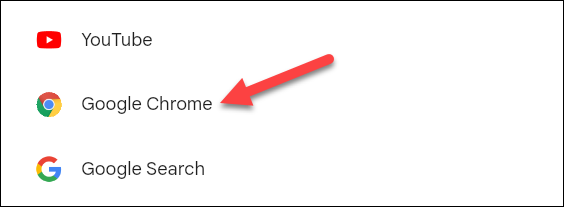
Здесь вы увидите все варианты блокировки и одобрения веб-сайтов. Нажмите «Заблокированные сайты», чтобы добавить заблокированный сайт.
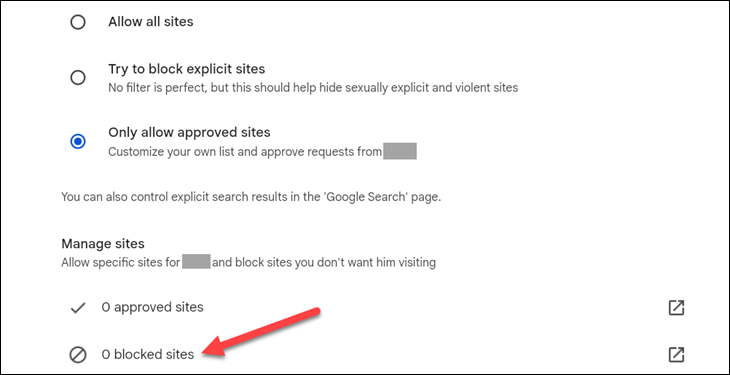
Введите URL-адрес веб-сайта и нажмите «Заблокировать».
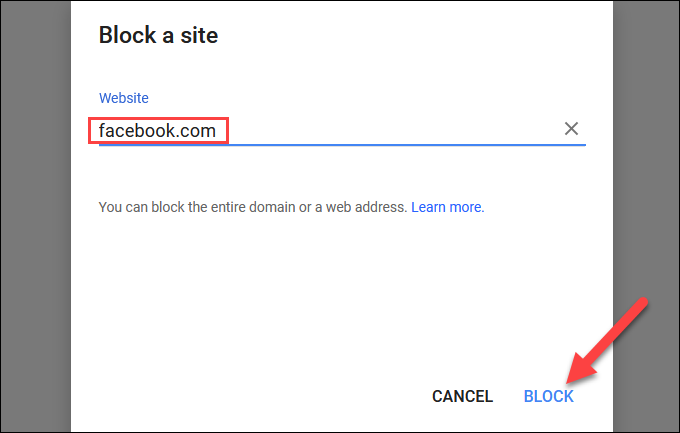
Вы также можете разрешить только веб-сайты, добавленные вами в список «Разрешенные сайты», если вы предпочитаете более агрессивный подход к блокировке. В Google Family Link есть много элементов управления, поэтому обязательно изучите их немного.
Как заблокировать веб-сайты в Chrome с помощью файла hosts
Один из самых эффективных способов блокировки веб-сайтов в Google Chrome — это файл Hosts. Это обычный текстовый файл, который преобразует доменные имена в IP-адреса. Мы можем отредактировать файл Hosts, чтобы заблокировать веб-сайты, и это довольно легко сделать.
У нас есть полное руководство по редактированию файла Hosts в Windows, Mac и Linux. Чтобы заблокировать веб-сайт, вам нужно просто добавить строку текста в конец файла. Например, чтобы заблокировать Facebook, добавьте следующую строку в конец файла Hosts:
0.0.0.0 www.facebook.com
В текстовом файле это должно выглядеть так:
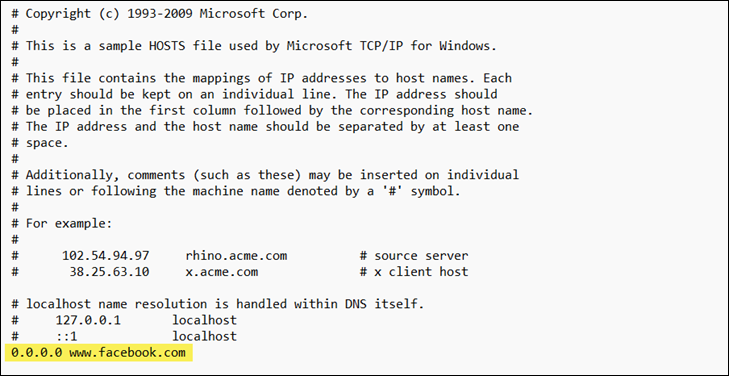
Сохраните документ, и вы больше не сможете получить доступ к Facebook в любом браузере, включая Chrome. Если вы все еще можете, попробуйте очистить кеш DNS (Windows, Mac, Linux) или перезагрузить компьютер.
Почему это работает? Мы говорим компьютеру перенаправлять все запросы на «www.facebook.com» на IP-адрес «0.0.0.0». Поскольку это не маршрутизируемый адрес, сайт не может загрузиться.
Как заблокировать сайты в Chrome через маршрутизатор
Пожалуй, самый «ядерный» вариант блокировки сайтов в Chrome — это делать это на уровне роутера. Это заблокирует не только веб-сайты в Chrome, но и любой браузер на любом устройстве в вашей сети Wi-Fi.
Если у вашего маршрутизатора есть сопутствующее приложение, скорее всего, в нем есть функция блокировки веб-сайтов для всех и определенных людей. Вы можете создать профиль для кого-то в вашем доме, назначить устройства этому профилю и ограничить доступ к ним. Google Wi-Fi и Eero — два популярных примера.
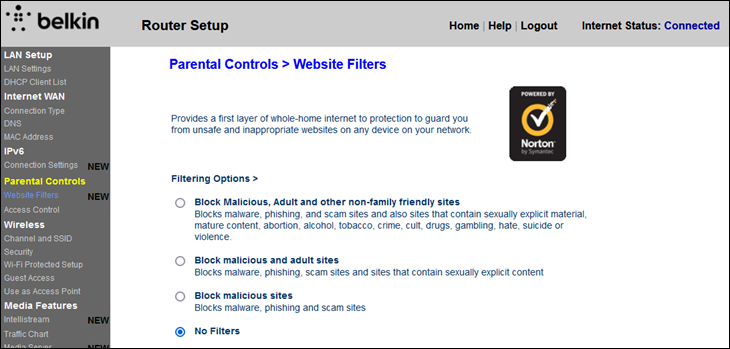
Для более старых маршрутизаторов вам, вероятно, потребуется доступ к настройкам через браузер. Обычно к панели управления маршрутизатора можно получить доступ через IP-адрес, например http://192.168.1.1 . Это часто указывается на самом маршрутизаторе.
Оказавшись в панели управления роутером, ищите какой-то раздел родительского контроля. Некоторые маршрутизаторы имеют только общие настройки, в то время как другие позволяют блокировать определенные веб-сайты по вашему выбору. Вы также можете установить кастомную прошивку с дополнительными функциями.
Как заблокировать сайты в качестве администратора Chrome Enterprise
Если вы являетесь администратором Chrome Enterprise, вы можете заблокировать (или разрешить) определенные веб-сайты для пользователей в вашей организации. Вы можете настроить его так, чтобы он блокировал определенные URL-адреса, разрешал только определенные URL-адреса и определял исключения для черного списка. Посетите страницу поддержки Chrome Enterprise для получения дополнительной информации о настройке для вашей организации.
Блокировка веб-сайтов иногда необходима по разным причинам. К счастью, есть также множество способов сделать это. Конфиденциальность и безопасность являются важными составляющими работы в браузере Chrome, но есть о чем подумать. Убедитесь, что Chrome работает с максимальной производительностью и не слишком раздражает.
